خوش آموز درخت تو گر بار دانش بگیرد، به زیر آوری چرخ نیلوفری را
برطرف کردن ارور Windows Resource Protection found corrupt files but was unable to fix some of them
اگر در ویندوز توسط ابزار SFC یا System File Checker درصدد تعمیر فایل های خراب باشید، شاید با ارور Windows Resource Protection found corrupt files but was unable to fix some of them مواجه شوید. اگر با این خطا مواجه شدید، بدین معنی است که SFC موفق به یافتن فایل خراب شده ولی قادر به تعمیر و برطرف کردن مشکل نیست. Windows Resource Protection از کلیدهای رجیستری و فولدرها به مانند فایل های مهم سیستمی محافظت می کند و اگر آنها خراب شده باشند و SFC در حال تلاش برای جایگزین کردن آنها باشد، ارور زیر را دریافت می کنید:

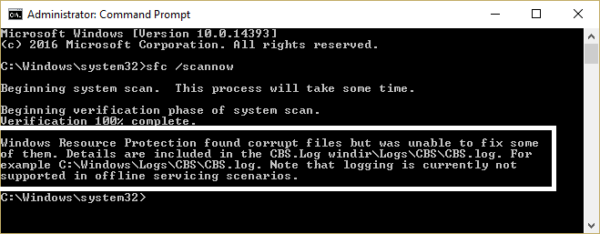
چنانچه فایل های سیستمی ویندوزمان خراب شود، گزینه ای که به سراغ آن برای تعمیر آنها و همچنین حفظ یکپارچگی سیستم می رویم، ابزار SFC خواهد بود و اگر این ابزار موفق به برطرف کردن گیر کار نشود به طبع گزینه دیگری باقی نمی ماند. اما خبر خوب خوب این است که می توان توسط ابزار دیگری این کار را انجام داد.
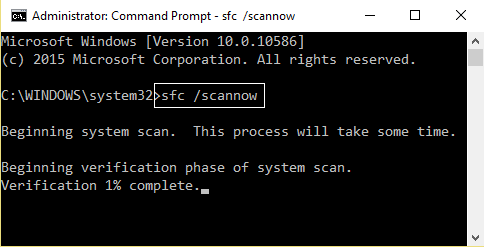
دوستان اجرای این دستور دقایقی زمان خواهد برد پس منتظر بمانید تا اجرای آن تکمیل شود. اما نکته بعدی اینکه به مسیر C:\WINDOWS\WinSxS\Temp بروید و اطمینان حاصل کنید که فولدرهای PendingDeletes و PendingRenames وجود داشته باشند. کافیست پنجره Run را باز کنید و مسیر بالا و یا %WinDir%\WinSxS\Temp را وارد کنید.
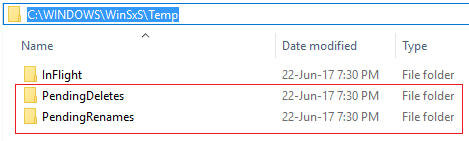
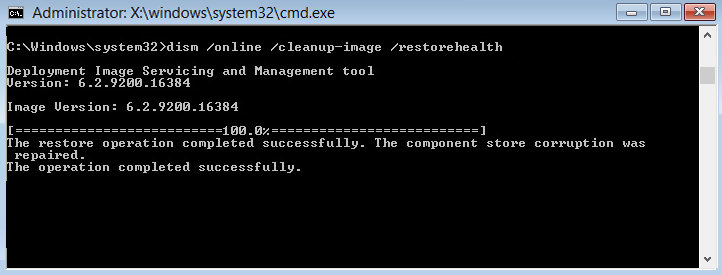
برای دستور بالا هم لحظای منتظر بمانید تا اجرای آن تکمیل شود. پس از دستور به طور کامل اجرا شد، سیستم را ریستارت کنید و وضعیت ارور را بررسی کنید، اگر مشکل رفع نشده بود، روش بعد را دنبال کنید.
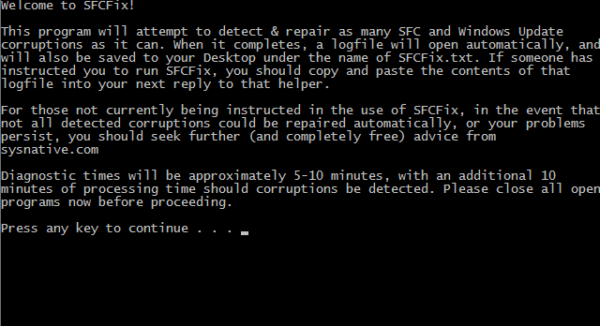
زمانی که SFCFix اجرا شود، یک فایل notepad را باز می کند و اطلاعات فایل های خراب و یا از دست رفته که ابزار SFCFix یافته و یا فایل هایی که این ابزار موفق به تعمیر آنها نشده را لیست می کند.
پس از اینکه دسترسی کامل به این برنامه دادید، مجددا روی فایل دابل کلیک کنید تا اجرا شود و پجره notepad باز می شود. حالا کلید F3 را فشار دهید تا فرم Find باز شود و در این فرم عبارت Corrupt را وارد کرده و Find Next را وارد و Enter کنید.
با هر فشردن کلید Find next فایل مشکل دار را به شما نشان می دهد و حالا شما باید این عبارت را در گوگل جستجو کنید و روش تعمیر آنها را بیابید.

همینطور سایر مراحل را Next کنید تا وارد مرحله شکل زیر شوید. در این مرحله از پایین سمت چپ، لینک Repair your computer را کلیک کنید.

بدین ترتیب پنجره choose an option ظاهر خواهد شد که در اینجا باید گزینه Troubleshoot را کلیک کنید.

در این مرحله هم گزینه Advanced option را کلیک کنید.

در پنجره Advanced options هم گزینه Automatic Repair را کلیک کنید.
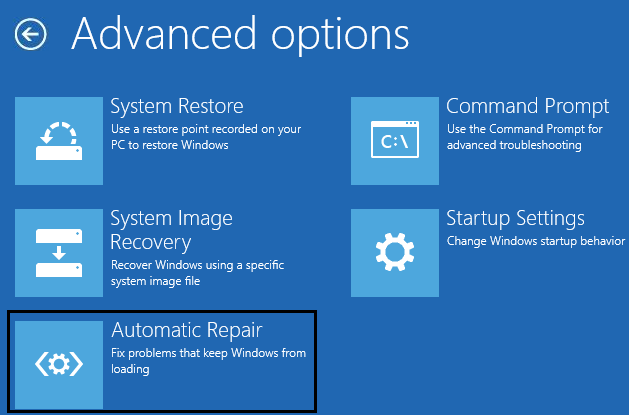
اکنون باید منتظر بمانید تا کار Automatic Repairs ویندوز به اتمام برسد.
پس از اتمام کار سیستم را ریستارت کنید.
نحوه Repair کردن ويندوز 10
چنانچه فرآيند Repair کردن ويندوز با مشکل مواجه شد مي توانيد از لينک زير کمک بگيريد.
کار نکردن تعمير خودکار ويندوز

Windows Resource Protection found corrupt files but was unable to fix some of them.
Details are included in the CBS.Log windir\Logs\CBS\CBS.log. For example C:\Windows\Logs\CBS\CBS.log.
Note that logging is currently not supported in offline servicing scenarios.
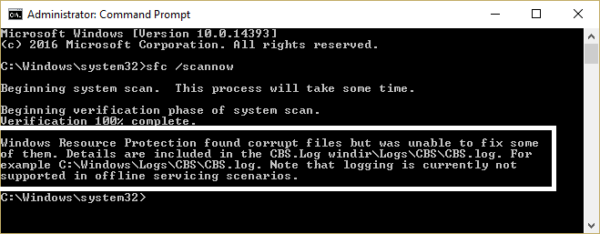
چنانچه فایل های سیستمی ویندوزمان خراب شود، گزینه ای که به سراغ آن برای تعمیر آنها و همچنین حفظ یکپارچگی سیستم می رویم، ابزار SFC خواهد بود و اگر این ابزار موفق به برطرف کردن گیر کار نشود به طبع گزینه دیگری باقی نمی ماند. اما خبر خوب خوب این است که می توان توسط ابزار دیگری این کار را انجام داد.
Method 1: Boot into Safe Mode then try SFC
ابتدای امر سیستم را بصورت Safe mode بوت کنید. سپس Command Prompt را اجرا کرده و دستور زیر را در آن وارد و enter کنید.sfc/scannow
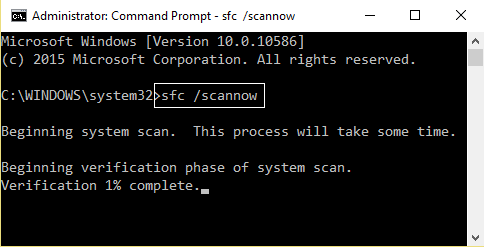
دوستان اجرای این دستور دقایقی زمان خواهد برد پس منتظر بمانید تا اجرای آن تکمیل شود. اما نکته بعدی اینکه به مسیر C:\WINDOWS\WinSxS\Temp بروید و اطمینان حاصل کنید که فولدرهای PendingDeletes و PendingRenames وجود داشته باشند. کافیست پنجره Run را باز کنید و مسیر بالا و یا %WinDir%\WinSxS\Temp را وارد کنید.
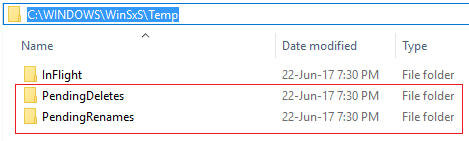
Method 2: Use DISM Tool
Command Prompt را اجرا کرده و دستور زیر را در آن وارد و Enter کنید.DISM /Online /Cleanup-Image /RestoreHealth
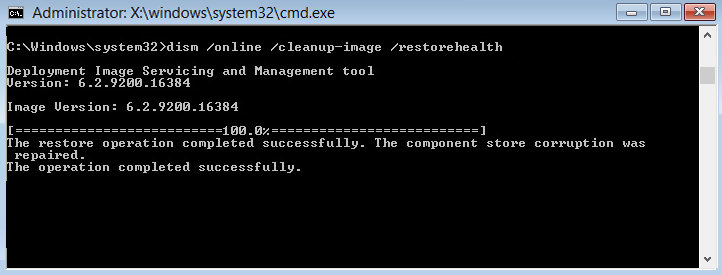
برای دستور بالا هم لحظای منتظر بمانید تا اجرای آن تکمیل شود. پس از دستور به طور کامل اجرا شد، سیستم را ریستارت کنید و وضعیت ارور را بررسی کنید، اگر مشکل رفع نشده بود، روش بعد را دنبال کنید.
Method 3: Try running SFCFix Tool
ابزار SFC سیستم شما را برای یافتن فایل های خراب اسکن می کند و این فایل ها را restore/repair می کند که SFC ویندوز موفق به انجام آن نشده است. شما این ابزار را از لینک زیر می توانید دانلود کنید.Download SFCFix Tool from here
سپس Command Prompt را اجرا کنید و دستور SFC /SCANNOW را وارد کنید. بدین ترتیب طولی نمی کشد که ابزار SFCFix.exe اجرا می شود.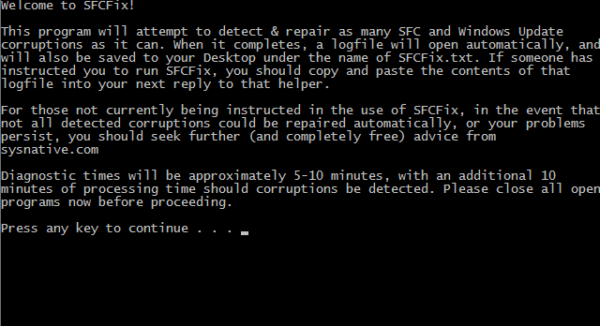
زمانی که SFCFix اجرا شود، یک فایل notepad را باز می کند و اطلاعات فایل های خراب و یا از دست رفته که ابزار SFCFix یافته و یا فایل هایی که این ابزار موفق به تعمیر آنها نشده را لیست می کند.
Method 4: Check cbs.log manually
لطفا به مسیر C:\windows\logs\CBS بروید. فایل CBS.log را یافته و روی آن دابل کلیک کنید. اگر فایل اجرا نشد و با پیغام Access Denied مواجه شدید، روی این فایل کلیک راست کرده و Properties بگیرید و در تب Security، کاربر Everyone را دسترسی full permission داده و فرم را ok کنید.پس از اینکه دسترسی کامل به این برنامه دادید، مجددا روی فایل دابل کلیک کنید تا اجرا شود و پجره notepad باز می شود. حالا کلید F3 را فشار دهید تا فرم Find باز شود و در این فرم عبارت Corrupt را وارد کرده و Find Next را وارد و Enter کنید.
با هر فشردن کلید Find next فایل مشکل دار را به شما نشان می دهد و حالا شما باید این عبارت را در گوگل جستجو کنید و روش تعمیر آنها را بیابید.
Method 5: Run Automatic Repair
لطفا DVD نصب ویندوز را در دستگاه DVD Rom قرار داده و ویندوز را از روی DVD بوت کنید. سپس به مرحله Press any key to boot from CD or DVD وارد می شوید که برای بوت باید یک کلید دلخواه از کیبورد را بفشارید.
همینطور سایر مراحل را Next کنید تا وارد مرحله شکل زیر شوید. در این مرحله از پایین سمت چپ، لینک Repair your computer را کلیک کنید.

بدین ترتیب پنجره choose an option ظاهر خواهد شد که در اینجا باید گزینه Troubleshoot را کلیک کنید.

در این مرحله هم گزینه Advanced option را کلیک کنید.

در پنجره Advanced options هم گزینه Automatic Repair را کلیک کنید.
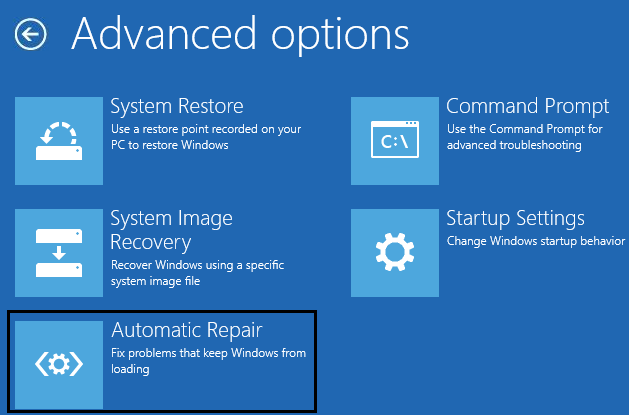
اکنون باید منتظر بمانید تا کار Automatic Repairs ویندوز به اتمام برسد.
پس از اتمام کار سیستم را ریستارت کنید.
Method 6: Run Windows 10 Repair Install
در اين مرحله اگر هيچ يک از روش هاي بالا جواب نداد، بايد ويندوز را Repair کنيد.نحوه Repair کردن ويندوز 10
چنانچه فرآيند Repair کردن ويندوز با مشکل مواجه شد مي توانيد از لينک زير کمک بگيريد.
کار نکردن تعمير خودکار ويندوز





نمایش دیدگاه ها (1 دیدگاه)
دیدگاه خود را ثبت کنید: