خوش آموز درخت تو گر بار دانش بگیرد، به زیر آوری چرخ نیلوفری را
دستورات خط فرمان که هر کاربری باید بداند
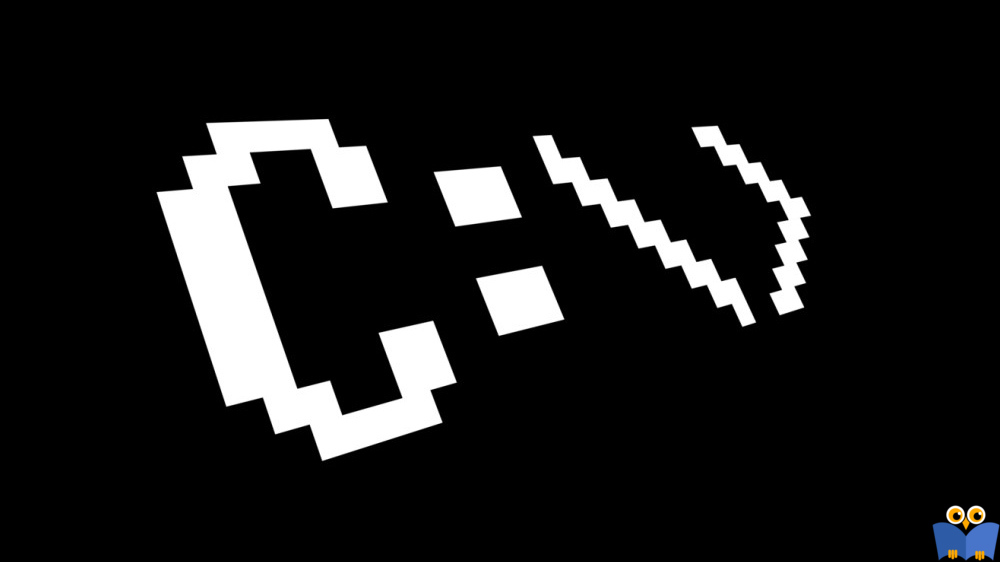
مایکروسافت در اکثر موارد دستورات خط فرمان را در کنار رابط گرافیکی ویندوز قرار داده است. این ابزار از زمان پیدایش خود تاکنون مبتنی بر متن بوده است. واقعا دستورات مفیدی هستند مخصوصا که در ویندوز 8 و 10 قابلیت های بیشتری بدان اضافه شده است و در برخی موارد واقعا کارآمدتر و حرفه ای تر می توانید کارها را در ویندوز انجام دهید. ما قرار است در این مقاله تعدادی دستور پرکاربرد که هر کاربر ویندوزی باید آن را بداند را آموزش می دهیم. پس بدون فوت وقت کار را شروع می کنیم:

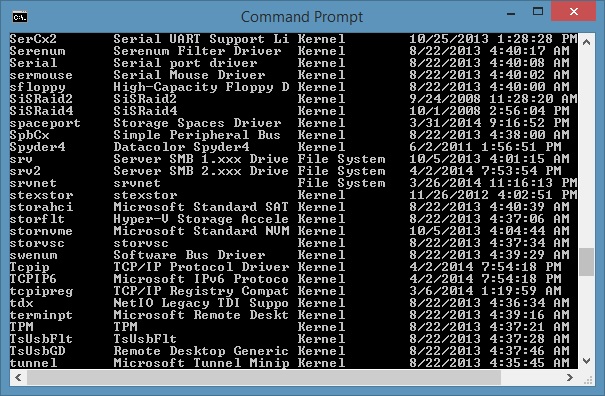
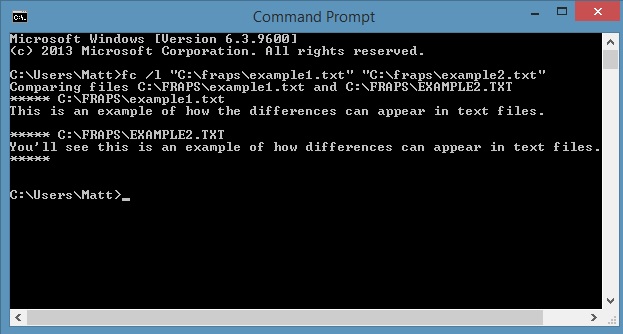
این دستور را به اشکال مختلف و با سوئیچ های مختلف می توانید انجام دهید.
سوئیچ /b تنها خروجی باینری فایلها را مقایسه می کند.
سوئیچ /c متن مورد مقایسه را نادیده می گیرد.
سوئیچ /l تنها متن asci را مقایسه می کند.
مثلا به مثال زیر توجه کنید:
و با اجرای دستور زیر مجددا سیستم اقدام به دریافت IP جدید از Dhcpv,v خواهد کرد: ipconfig / renew
به عنوان مثال اگر نیاز به این باشد که Cache DNS سیستم خود را حذف کنیدبه سادگی و با اجرای یک دستور خیلی ساده این کار انجام می شود: ipconfig / flushdns
واقعا این دستورات در شبکه ها بسیار پر استفاده و پرکاربرد هستند و کارشناسان شبکه به این دستورات اشراف کامل دارند. شما اگر کارشناس شبکه نیستید نیاز نیست همه سوئیچ های دستور Ipconfig را یاد بگیرید فقط در حد مثال هایی که در اینجا ذکر کردیم کار شما راه خواهد افتاد.
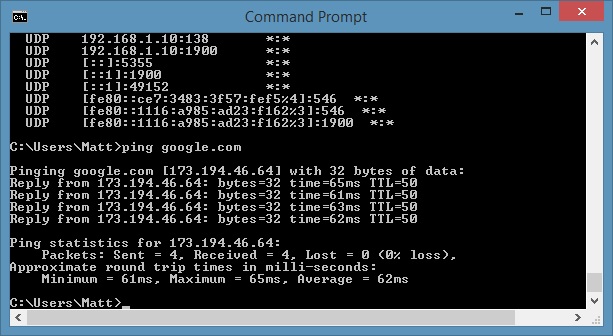
powercfg / batteryreport این دستور در ویندوز 8 اضافه شده است که در صورت لزوم، تجزیه و تحلیل دقیق استفاده از باتری را ارائه می دهد.
Tasklist
با اجرای دستور tasklist، می توانید لیستی از Task هایی که هم اکنون در سیستم شما در حال اجرا هستند را مشاهده کنید. اگر چه تا حدودی هم از Task Manager پا را فراتر گذاشته است. این فرمان کارهای پنهان شده در Background سیستم را نشان می دهد.
به صورت پیشرفته هم از این دستور می توانید استفاده کنید مثلا tasklist –m فایل های DLL مرتبط با Task های فعال را نمایش می دهد، Tasklist –svc سرویس های مرتبط با هر Task را نشان می دهد و tasklist –v جزئیات بیشتر در مورد هر task را بدست آورده و نمایش می دهد. این دستورات برای عیب یابی بصورت پیشرفته مفید هستند.

ASSOC
اکثر فایل ها در ویندوز با یک برنامه خاص در ارتباط هستند و به طور پیش فرض برنامه از آنها برای اجرا شدن استفاده می کند(برنامه برای اجرا شدن بدان برنامه نیاز دارد). در برخی موارد، بررسی و مرور این ارتباطات می تواند گیج کننده باشد. شما می توانید با وارد کردن فرمان assocبرای نشان دادن یک لیست کامل از نام فایل ها و برنامه های مرتبط با آنها را مشاهده کنید.Cipher
شما وقتی یک فایل را از هارد دیسک خود Delete می کنید به معنای واقعی این فایل از هارد دیسک شما حذف نمی شود در واقع متادیتای آن که Allocation Table پارتیشن مربوطه حذف می شود و در نتیجه این فایل بی هویت می شود و با این کار مقدار فضای آن فایل به هارد دیسک و پارتیشن سیستم شما اضافه می شود. این فایل ها قابل Recovery و بازیابی هستند تا زمانی که روی آن فایل و اطلاعات جدیدی Write شود. با دستور Cipher با حذف پوشه و اطلاعات آن، اطلاعات تصادفی جدیدی در آن مکان که دیتای قبلی شما آنجا بوده و شما آن را حذف کرده اید Write می شود. به عنوان مثال، برای پاک کردن درایو C خود، از فرمان "cipher / w: c" استفاده کنید که فضای آزاد را بر روی درایو پاک می کند.DriverQuery
Driver ها جزو مهمترین برنامه های سیستم هستند و محل نصب آنها در کنار مهمترین نرم افزارهای سیستم است و در کنار این فایل هالی مهم قرار دارند و اگر این Driver ها به شکل نادرست پیکربندی شده باشند و یا اینکه از سیستم حذف شده باشند مشکلات عدیده ای را بوجود خواهند آورد بنابراین ایده خوبی است که به لیستی از آنچه در سیستم شما نصب است دسترسی داشته باشید و این دقیقا همان کاری است که دستور driverquery انجام می دهد. شما می توانید این دستور را به شکل حرفه ای تری هم اجرا کنید تا اطلاعات بیشتری از محل نصب درایورها کسب کنید. این دستور driverquery –v می باشد.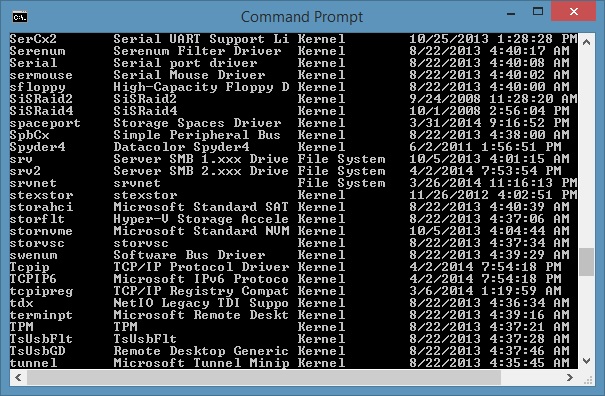
File Compare
اگر علاقمند به مقایسه فایل ها هستید شما می توانید از این دستور برای شناسایی تفاوت های متن بین دو فایل استفاده کنید. و در واقع مناسب برنامه نویس ها و Developer هایی است که در پی یافتن تفاوت های بین دو نسخه از فایل برنامه هستندبه سادگی دستور fc را وارد و مسیر دو فایل را می خواهید کنید را هم در ادامه این دستور وارد کنید.(ماندد شکل زیر)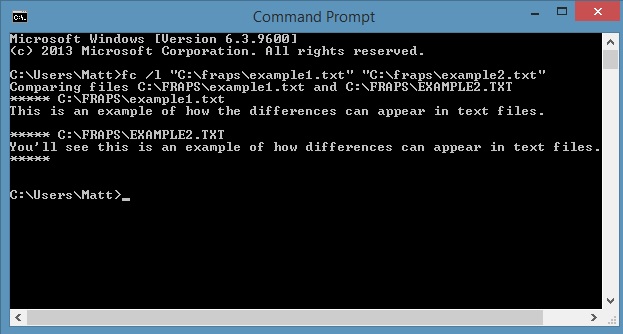
این دستور را به اشکال مختلف و با سوئیچ های مختلف می توانید انجام دهید.
سوئیچ /b تنها خروجی باینری فایلها را مقایسه می کند.
سوئیچ /c متن مورد مقایسه را نادیده می گیرد.
سوئیچ /l تنها متن asci را مقایسه می کند.
مثلا به مثال زیر توجه کنید:
fc /l "C:\Program Files (x86)\example1.doc" "C:\Program Files (x86)\example2.doc"
Ipconfig
کارشناسان شبکه که به کرات از این دستور استفاده می کنند و یکی از دستورات پر استفاده توسط این متخصصین است اما شما هم می توانید از این دستور استفاده کنید. وقتی این دستور را در CMD وارد و اجرا کنید IP Address سیستم شما را نمایش می دهد. اگر کامپیوتر شما از مودم ADSL اقدام به دریافت IP کرده باشد(مودم های ADSL قابلیت DHCP را در IP دادن به سیستم ها پشتیبانی می کنند) و یا اگر در محیط های شرکتی و سازمانی سیستم شما از DHCP سرور IP دریافت کرده باشد با اجرای دستور زیر IP از سیستم شما حذف می شود: ipconfig / releaseو با اجرای دستور زیر مجددا سیستم اقدام به دریافت IP جدید از Dhcpv,v خواهد کرد: ipconfig / renew
به عنوان مثال اگر نیاز به این باشد که Cache DNS سیستم خود را حذف کنیدبه سادگی و با اجرای یک دستور خیلی ساده این کار انجام می شود: ipconfig / flushdns
واقعا این دستورات در شبکه ها بسیار پر استفاده و پرکاربرد هستند و کارشناسان شبکه به این دستورات اشراف کامل دارند. شما اگر کارشناس شبکه نیستید نیاز نیست همه سوئیچ های دستور Ipconfig را یاد بگیرید فقط در حد مثال هایی که در اینجا ذکر کردیم کار شما راه خواهد افتاد.
Netstat
اجرای این دستور پورت های در حال حاضر باز و IP Addresss های مرتبط با آن را به شما نمایش می دهد. این فرمان همچنین در ستون State به شما گزارش می دهد که وضعیت این پورت در حالت listening یا در مرحله برقراری اتصال، established یا وضعیت اتصال برقرار شده، یا closed یا بسته شده قرار دارد.Ping
اگر اغراق نکرده باشیم یک کارشناس شبکه در طول یک روز کاری به دفعات از این دستور استفاده می کند. در مواقعی نیاز است که ببینید ارتباط سیستم شما با سیستم یا دستگاه دیگر برقرار است یا خیر، اینجاست که این دستور وارد عمل می شود و نقش پررنگ آن دیده می شود. خب کافیست دستور Ping را وارد و در ادامه نام آن سیستم یا دستگاه یا IP Address آن را وارد کنید(اگر نام دستگاه یا سیستم را وارد کنید حتما باید DNS در شبکه شما به درستی پیکربندی شده باشد). اگر در پاسخ از دستگاه مقابل Reply دریافت کردید پس مشخص است که ارتباط برقرار است و در غیر اینصورت ارتباط بین دو دستگاه با مشکل برخورده است.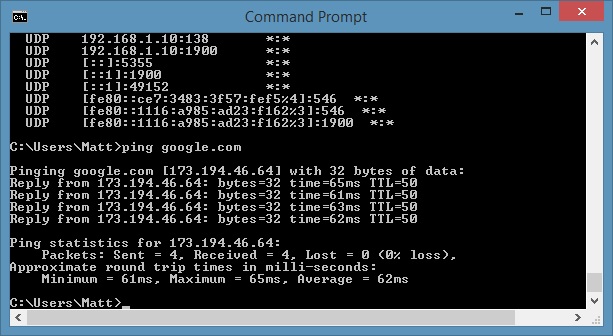
PathPing
این دستور نسخه پیشرفته دستور Ping است و مناسب برای موقعیت هایی است که بین کامپیوتر شما و سیستم مقصد چندین روتر شبکه وجود دارد این دستور هم مانند Ping، ارتباط سیستم با مقصد را چک می کند و با تایپ pathping و IP Address سیستم مقصد، اطلاعاتی را درباره مسیر بسته ها را نمایش می دهد.Tracert
این دستور هم چیزی شبیه pathping است. در CMD ویندوز عبارت tracert را وارد کنید و در ادامه IP Address یا نام سیستم مقصد را وارد کنید. اطلاعات تمام روترهایی که در مقصد این ارتباط وجود دارند را هم نمایش می دهد. در واقع مشخص می کند این بسته اطلاعاتی شما از چه مسیرهایی عبور می کند.Powercfg
Powercfg فرمان بسیار قدرتمند برای مدیریت چگونگی استفاده از کامپیوتر شما از انرژی است. شما می توانید از دستور "powercfg / hibernate on" و " powercfg / hibernate off" برای مدیریت hibernate سیستم ویندوزی استفاده کنید و همچنین می توانید از دستور powercfg / a برای مشاهده وضعیت های صرفه جویی در انرژی موجود در کامپیوتر خود استفاده کنید. شما می توانید از دستور powercfg / energy برای تولید گزارش مصرف دقیق برق کامپیوتر خود استفاده کنید.powercfg / batteryreport این دستور در ویندوز 8 اضافه شده است که در صورت لزوم، تجزیه و تحلیل دقیق استفاده از باتری را ارائه می دهد.
Shutdown
همانطور که حدس زدید و از اسم این دستور برمی آید، این دستور کامپیوتر شما را خاموش می کند. البته این دستور شامل سوئیچ هایی هم می باشد. مثلا با اجرای دستور shutdown –s –t 00 کامپیوتر شما بالافصله خاموش می شود. در این دستور 00 نشان از مدت زمانی است که پس از طی شدن این مدت زمان سیستم خاموش می شود و بر حسب ثانبه هم می باشد پس شما می توانید به جای 00 عدد دلخواه خود را وارد کنید و پس از طی شدن این زمان، سیستم خاموش شود. و کاربرد دیگر این دستور برای ریستارت شدن است مثلا shutdown –r –t 00 را اگر وارد کنید سیستم شما بلافاصله ریستارت می شود. اگر قصد ورود به محیط Advanced option در زمان استارت شدن سیستم را دارید می توانید از دستور shutdown / r / o استفاده کنید با این دستور سیستم ریستارت و به محیط Advanced Start Options وارد می شود.System File Checker
شما باید Command Propmt را با دسترسی ادمین اجرا کنید(run as administrator) و دستور sfc / scannow را وارد کنید. اگر SFC فایل های فاسد و یا گم شده را پیدا کند، به طور خودکار آنها را با استفاده از نسخه های Cache شده توسط ویندوز، برای این منظور به تنهایی جایگزین می کند. دستورالعمل می تواند نیم ساعت طول بکشد تا در نوت بوک های قدیمی تر اجرا شود.Tasklist
با اجرای دستور tasklist، می توانید لیستی از Task هایی که هم اکنون در سیستم شما در حال اجرا هستند را مشاهده کنید. اگر چه تا حدودی هم از Task Manager پا را فراتر گذاشته است. این فرمان کارهای پنهان شده در Background سیستم را نشان می دهد.
به صورت پیشرفته هم از این دستور می توانید استفاده کنید مثلا tasklist –m فایل های DLL مرتبط با Task های فعال را نمایش می دهد، Tasklist –svc سرویس های مرتبط با هر Task را نشان می دهد و tasklist –v جزئیات بیشتر در مورد هر task را بدست آورده و نمایش می دهد. این دستورات برای عیب یابی بصورت پیشرفته مفید هستند.





نمایش دیدگاه ها (0 دیدگاه)
دیدگاه خود را ثبت کنید: