خوش آموز درخت تو گر بار دانش بگیرد، به زیر آوری چرخ نیلوفری را
چگونگی متصل کردن و مدیریت بلوتوث در دستگاه های اندرویدی

ما در عصر ارتباطات زندگی می کنیم، امروزه همه چیز سریعتر از قبل توسعه داده می شود. فقط چندین سال پیش، طرفدار تکنولوژی بودن به معنای دارای سیم کشی بود، اما امروزه همه چیز بی سیم شده است. بلوتوث یکی از فناوریهای رادیویی همه کاره است. شما می توانید با استفاده از بلوتوث به انواع دستگاه های بی سیم همچون هدست های بی سیم، اسپیکرهای بیسیم، موس های بیسیم و سایر دستگاه های اینچنینی متصل گردید. در این آموزش، ما به شما نشان می دهیم که چگونه می توانید دستگاه های بلوتوثی خودتان را به تلفن هوشمند و یا تبلت اندرویدی خود متصل کنید:

تفاوتی نمی کند که شما بخواهید یک هدست بلوتوث، اسپیکر خارجی، کیبورد، ماوس و .. را به گوشی یا تبلت اندرویدی خودتان متصل کنید، روش کلی یکسان است و شما باید بلوتوث را بر روی گوشی یا تبلت اندرویدی خود و همینطور بر روی دستگاه مربوطه فعال نمایید. برای فعال کردن بلوتوث بر روی گوشی یا تبلت اندرویدی خود از آموزش زیر استفاده کنید:
فعال کردن بلوتوث بر روی تجهیزات و دستگاه های دیگر با توجه به تفاوتهای آن تجهیزات، یک فرآیند کاملاً متفاوت می باشد. به عنوان مثال، در هدست ها و اسپیکرهای بلوتوثی، شما نیاز دارید تا یک دکمه را فشار داده و نگهدارید تا بلوتوث آن قابل شناسایی باشد. شاید هم لازم شود تا راهنمای مربوط به دستگاه خود را بخوانید و با استفاده از آن راهنما بلوتوث را بر روی دستگاه مربوطه فعال نمایید.
بسته به نسخه اندروید خود باید چیزهای مختلفی را انتخاب کنید. برای کمک به شما ما دو مجموعه اسکرین شات در این آموزش ها در کنار یکدیگر قرار داده ایم. اسکرین شات موجود در سمت چپ مربوط به اندروید 8 اوریو (Android 8 Oreo) و اسکرین شایت سمت راست مربوط به اندروید 7 نوقا (Nougat) و اندروید 6 مارشمالو (Android 6.0 Marshmallow) می باشد.
ابتدا بر روی گوشی یا تبلت اندرویدی خود وارد Settings (تنظیمات) شوید. در اندروید 8 اوریو (Android 8 Oreo) ابتدا گزینه Connected devices (دستگاه های متصل) و سپس Bluetooth (بلوتوث) را انتخاب کنید. در اندروید 7 نوقا (Android 7 Nougat) و اندروید 6.0 مارشمالو (Android 6.0 Marshmallow) گزینه Bluetooth (بلوتوث) را که درست زیر Wi-Fi قرار دارد انتحاب نمایید.
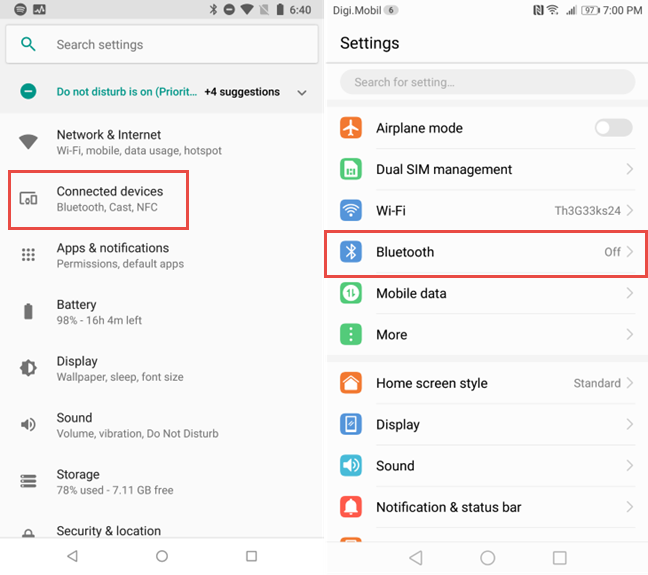
در اندروید 8 اوریو (Android 8 Oreo) تنها دستگاههایی را مشاهده خواهید کرد که هم اکنون به گوشی یا تبلت شما جفت (pair) شده اند، در حالیکه در اندروید 7 نوقا (Android 7 Nougat) و اندروید 6.0 مارشمالو (Android 6.0 Marshmallow) شما هم دستگاه های جفت شده (paired) و هم دستگاه هایی که آمادۀ جفت شدن نیز می باشند را مشاهده خواهید کرد. در اندروید 8 اوریو (Android 8 Oreo) برای جفت کردن (pair) یک دستگاه جدید بر روی گزینه Pair new device (جفت کردن دستگاه جدید) ضربه بزنید.
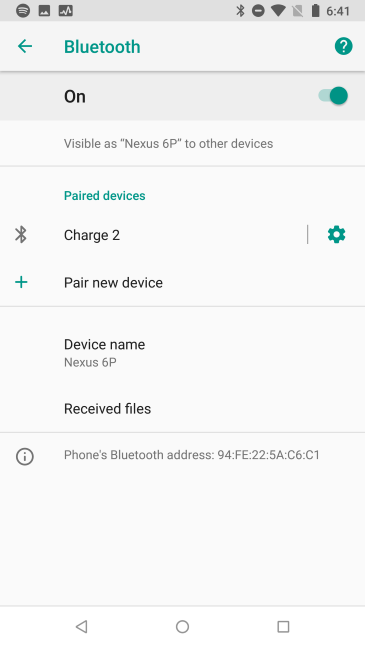
در لیست دستگاه های بلوتوثی که برای جفت شدن آماده هستند، بر روی نام دستگاه مربوطه که قصد جفت کردنش با گوشی یا تبلت اندرویدی خود را دارید، ضربه بزنید.
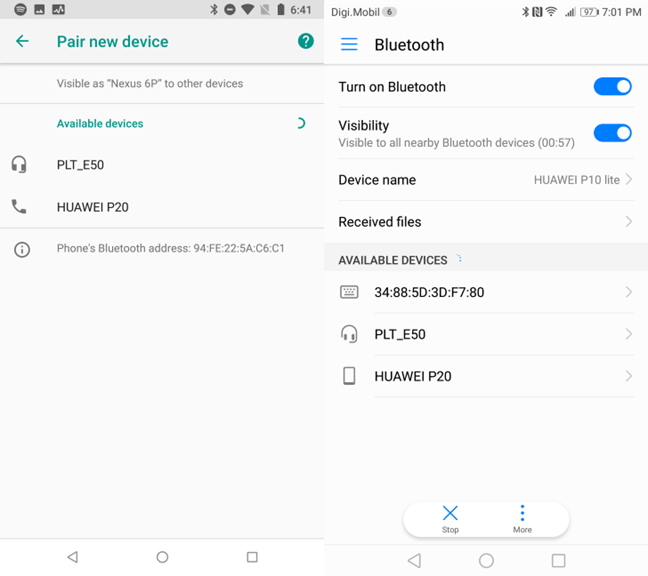
گوشی یا تبلت اندرویدی شما با دستگاه مربوطه جفت شده و ظرف چند ثانیه به صورت اتوماتیک به آن وصل می شود. اگر بخواهید یک صفحه کلید بلوتوثی را به گوشی یا تبلت خود وصل کنید شما نیاز خواهید داشت تا کد جفت کردن بلوتوثی (Bluetooth pairing code) را در صفحه کلید وارد نمایید. اعدادی را که بر روی گوشی یا تبلت اندرویدی خود می بینید در صفحه کلید بلوتوثی وارد نمایید و اینتر را بزنید. مراحل جفت کردن خاتمه می یابد.
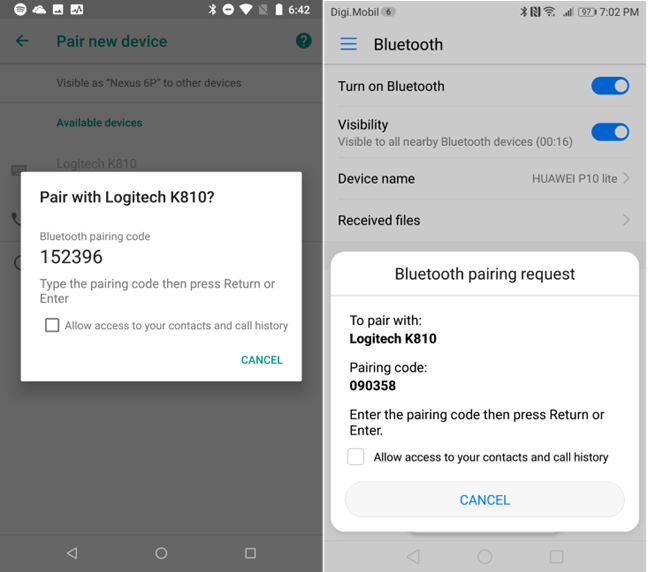
تمام شد! شما هم اکنون به دستگاه بلوتوثی مربوطه متصل شده اید، و می توانید از آن استفاده نمایید.
مشابه آنچیزی که در بخش های قبلی این آموزش گفتیم وارد قسمت مشاهده دستگاه های بلوتوثی (Bluetooth devices) شوید.
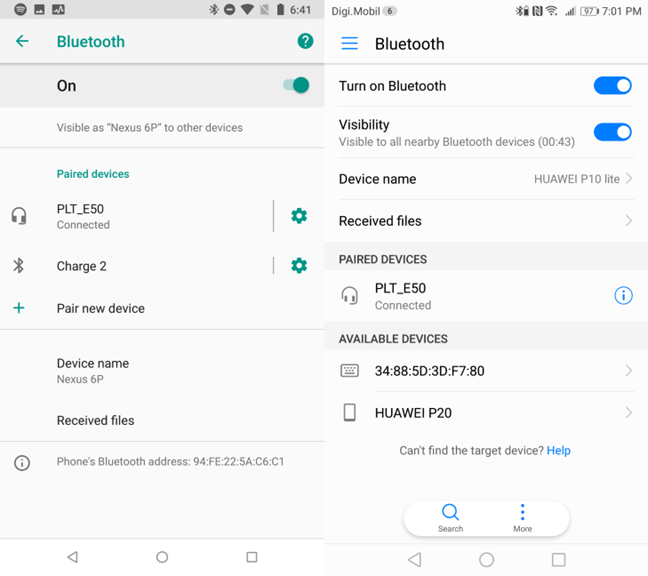
سپس بر روی نام دستگاه بلوتوثی که قصد جدا کردن آن از گوشی یا تبلت را دارید، کلیک کنید. از شما درخواست می شود تا انتخاب خود را تایید کنید. بر روی OK کلیک کنید و دستگاه مربوطه از گوشی یا تبلت شما جدا می شود.
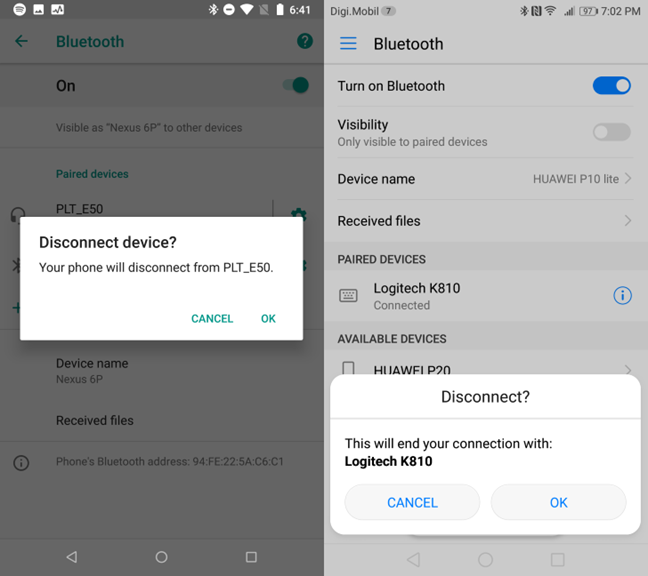
دستگاه بلوتوثی شما هم اکنون نادیده (forgotten) گرفته نمی شود. شما همیشه می توانید با برگشتن به این قسمت و کلیک بر روی آن مجدداً فعال و متصلش کنید.
ابتدا یک توضیح لازم است که نادیده گرفتن یا به فراموشی سپردن معادل واژه forget می باشد. فراموش کردن (Forgetting) دستگاه بلوتوثی به این معنا می باشد که اندروید از آن جدا می شود و همچنین اطلاعات مربوط به اتصال به آن را حذف می کند. در نتیجه گویی اصلاً از ابتدا به آن دستگاه متصل نشده بوده است، برای همین اگر بخواهید دوباره آن دستگاه را به گوشی یا تبلت متصل کنید لازم است تا مراحل متصل کردن را از ابتدا دوباره انجام بدهید. شما همچنین می توانید دسترسی های اندروید به آن دستگاه را تغییر بدهید. در نتیجه چگونگی مدیریت آن دستگاه خاص می شود.
مشابه آنچیزی که در طول این آموزش یاد گرفتید به قسمت مربوط به نمایش لیست دستگاه های بلوتوثی وارد شوید. سپس بر روی آیکان موجود در سمت راست آن دستگاه بلوتوثی ضربه بزنید. آیکان مربوطه ممکن است شبیه آیکان تنظیمات و یا آیکان اطلاعات بیشتر باشد. دقت کنید که فقط بر روی این آیکان ضربه بزنید و نه بر روی نام خود دستگاه بلوتوثی. شما هم اکنون می توانید دسترسی های (permissions) مربوط به آن دستگاه را ببینید. همچنین دکمه هایی را برای انجام عملیات فراموش کردن (forgetting) و یا خروج از حالت جفت شدن (unpairing) در اختیار خواهید داشت.
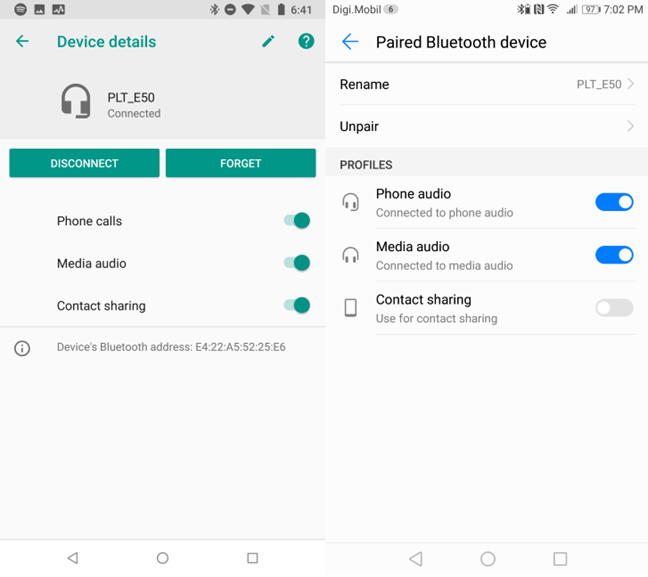
اگر قصد تغییر دادن دسترسی ها (permissions) را برای دستگاه مربوطه دارید، از سوئیچ های موجود برای انجام این کار استفاده کنید. اگر قصد به فراموشی سپردن را دارید بر روی Forget یا Unpair ضربه بزنید.
همانطور که خودتان هم در طول این آموزش دیدید، متصل کردن دستگاههای بلوتوثی به گوشی یا تبلت اندرویدی کار ساده ای می باشد. قبل از اینکه این آموزش را ببندید، تجربیات خود را در این زمینه با ما و سایر کاربران در قسمت درج دیدگاه ها، به اشتراک بگذارید.

توجه: این راهنما گوشی های هوشمند و تبلت های مبتنی بر اندروید 6.0 (مارشمالو)، اندروید 7 (نوقا) و اندروید 8 (اوریو) را پوشش می دهد. اگر نمی دانید که از کدام نسخه اندروید استفاده می کنید آموزش زیر را بخوانید:
مرحله 1: بلوتوث را بر روی دستگاه خود و همینطور بر روی گوشی هوشمند یا تبلت اندرویدی تان روشن کنید
تفاوتی نمی کند که شما بخواهید یک هدست بلوتوث، اسپیکر خارجی، کیبورد، ماوس و .. را به گوشی یا تبلت اندرویدی خودتان متصل کنید، روش کلی یکسان است و شما باید بلوتوث را بر روی گوشی یا تبلت اندرویدی خود و همینطور بر روی دستگاه مربوطه فعال نمایید. برای فعال کردن بلوتوث بر روی گوشی یا تبلت اندرویدی خود از آموزش زیر استفاده کنید:
فعال کردن بلوتوث بر روی تجهیزات و دستگاه های دیگر با توجه به تفاوتهای آن تجهیزات، یک فرآیند کاملاً متفاوت می باشد. به عنوان مثال، در هدست ها و اسپیکرهای بلوتوثی، شما نیاز دارید تا یک دکمه را فشار داده و نگهدارید تا بلوتوث آن قابل شناسایی باشد. شاید هم لازم شود تا راهنمای مربوط به دستگاه خود را بخوانید و با استفاده از آن راهنما بلوتوث را بر روی دستگاه مربوطه فعال نمایید.
مرحله 2: لوازم جانبی مربوطه را به گوشی یا تبلت اندرویدی خود متصل کنید
بسته به نسخه اندروید خود باید چیزهای مختلفی را انتخاب کنید. برای کمک به شما ما دو مجموعه اسکرین شات در این آموزش ها در کنار یکدیگر قرار داده ایم. اسکرین شات موجود در سمت چپ مربوط به اندروید 8 اوریو (Android 8 Oreo) و اسکرین شایت سمت راست مربوط به اندروید 7 نوقا (Nougat) و اندروید 6 مارشمالو (Android 6.0 Marshmallow) می باشد.
ابتدا بر روی گوشی یا تبلت اندرویدی خود وارد Settings (تنظیمات) شوید. در اندروید 8 اوریو (Android 8 Oreo) ابتدا گزینه Connected devices (دستگاه های متصل) و سپس Bluetooth (بلوتوث) را انتخاب کنید. در اندروید 7 نوقا (Android 7 Nougat) و اندروید 6.0 مارشمالو (Android 6.0 Marshmallow) گزینه Bluetooth (بلوتوث) را که درست زیر Wi-Fi قرار دارد انتحاب نمایید.
در اندروید 8 اوریو (Android 8 Oreo) تنها دستگاههایی را مشاهده خواهید کرد که هم اکنون به گوشی یا تبلت شما جفت (pair) شده اند، در حالیکه در اندروید 7 نوقا (Android 7 Nougat) و اندروید 6.0 مارشمالو (Android 6.0 Marshmallow) شما هم دستگاه های جفت شده (paired) و هم دستگاه هایی که آمادۀ جفت شدن نیز می باشند را مشاهده خواهید کرد. در اندروید 8 اوریو (Android 8 Oreo) برای جفت کردن (pair) یک دستگاه جدید بر روی گزینه Pair new device (جفت کردن دستگاه جدید) ضربه بزنید.
در لیست دستگاه های بلوتوثی که برای جفت شدن آماده هستند، بر روی نام دستگاه مربوطه که قصد جفت کردنش با گوشی یا تبلت اندرویدی خود را دارید، ضربه بزنید.
گوشی یا تبلت اندرویدی شما با دستگاه مربوطه جفت شده و ظرف چند ثانیه به صورت اتوماتیک به آن وصل می شود. اگر بخواهید یک صفحه کلید بلوتوثی را به گوشی یا تبلت خود وصل کنید شما نیاز خواهید داشت تا کد جفت کردن بلوتوثی (Bluetooth pairing code) را در صفحه کلید وارد نمایید. اعدادی را که بر روی گوشی یا تبلت اندرویدی خود می بینید در صفحه کلید بلوتوثی وارد نمایید و اینتر را بزنید. مراحل جفت کردن خاتمه می یابد.
تمام شد! شما هم اکنون به دستگاه بلوتوثی مربوطه متصل شده اید، و می توانید از آن استفاده نمایید.
چگونه یک دستگاه بلوتوثی را از گوشی یا تبلت اندرویدی خود جدا کنم؟
مشابه آنچیزی که در بخش های قبلی این آموزش گفتیم وارد قسمت مشاهده دستگاه های بلوتوثی (Bluetooth devices) شوید.
سپس بر روی نام دستگاه بلوتوثی که قصد جدا کردن آن از گوشی یا تبلت را دارید، کلیک کنید. از شما درخواست می شود تا انتخاب خود را تایید کنید. بر روی OK کلیک کنید و دستگاه مربوطه از گوشی یا تبلت شما جدا می شود.
دستگاه بلوتوثی شما هم اکنون نادیده (forgotten) گرفته نمی شود. شما همیشه می توانید با برگشتن به این قسمت و کلیک بر روی آن مجدداً فعال و متصلش کنید.
چگونه یک دستگاه بلوتوث را بر روی گوشی یا تبلت اندرویدی خود، نادیده (forget) بگیریم، یا دسترسی های آن را تغییر بدهیم؟
ابتدا یک توضیح لازم است که نادیده گرفتن یا به فراموشی سپردن معادل واژه forget می باشد. فراموش کردن (Forgetting) دستگاه بلوتوثی به این معنا می باشد که اندروید از آن جدا می شود و همچنین اطلاعات مربوط به اتصال به آن را حذف می کند. در نتیجه گویی اصلاً از ابتدا به آن دستگاه متصل نشده بوده است، برای همین اگر بخواهید دوباره آن دستگاه را به گوشی یا تبلت متصل کنید لازم است تا مراحل متصل کردن را از ابتدا دوباره انجام بدهید. شما همچنین می توانید دسترسی های اندروید به آن دستگاه را تغییر بدهید. در نتیجه چگونگی مدیریت آن دستگاه خاص می شود.
مشابه آنچیزی که در طول این آموزش یاد گرفتید به قسمت مربوط به نمایش لیست دستگاه های بلوتوثی وارد شوید. سپس بر روی آیکان موجود در سمت راست آن دستگاه بلوتوثی ضربه بزنید. آیکان مربوطه ممکن است شبیه آیکان تنظیمات و یا آیکان اطلاعات بیشتر باشد. دقت کنید که فقط بر روی این آیکان ضربه بزنید و نه بر روی نام خود دستگاه بلوتوثی. شما هم اکنون می توانید دسترسی های (permissions) مربوط به آن دستگاه را ببینید. همچنین دکمه هایی را برای انجام عملیات فراموش کردن (forgetting) و یا خروج از حالت جفت شدن (unpairing) در اختیار خواهید داشت.
اگر قصد تغییر دادن دسترسی ها (permissions) را برای دستگاه مربوطه دارید، از سوئیچ های موجود برای انجام این کار استفاده کنید. اگر قصد به فراموشی سپردن را دارید بر روی Forget یا Unpair ضربه بزنید.
چه نوع تجهیزات بلوتوثی را تاکنون به گوشی یا تبلت اندرویدی خود متصل کرده اید؟
همانطور که خودتان هم در طول این آموزش دیدید، متصل کردن دستگاههای بلوتوثی به گوشی یا تبلت اندرویدی کار ساده ای می باشد. قبل از اینکه این آموزش را ببندید، تجربیات خود را در این زمینه با ما و سایر کاربران در قسمت درج دیدگاه ها، به اشتراک بگذارید.





نمایش دیدگاه ها (0 دیدگاه)
دیدگاه خود را ثبت کنید: