خوش آموز درخت تو گر بار دانش بگیرد، به زیر آوری چرخ نیلوفری را
برطرف کردن مشکل کار نکردن Camera در ویندوز
Windows Camera یکی از App های Built-in در ویندوز 10 است که همراه با خود ویندوز نصب می شود. برنامه Camera ویندوز، برنامه کارآمد در این حوزه است و این برنامه پشتیبانی بسیار خوبی از ضبط ویدئو با کیفیت high-quality و عکس گرفتن دارد. اگر در هر زمانی اجرای این برنامه با مشکل مواجه شد و یا برنامه قادر به عکس گرفتن یا ضبط فیلم نیست، به راحتی می توانید تنظیمات آن را ریست کنید. نه همیشه ولی در اکثر موارد با Reset کردن تنظیمات Camera، مشکل رفع می شود. اگر پس از reset کردن دوربین، مشکل همچنان باقی ماند، باز هم به راحتی میتوانید Camera را دوباره نصب کنید.

پس با این توضیحات، قصد داریم در این پست نحوه Reset و Reinstall کردن Camera را در ویندوز آموزش دهیم.
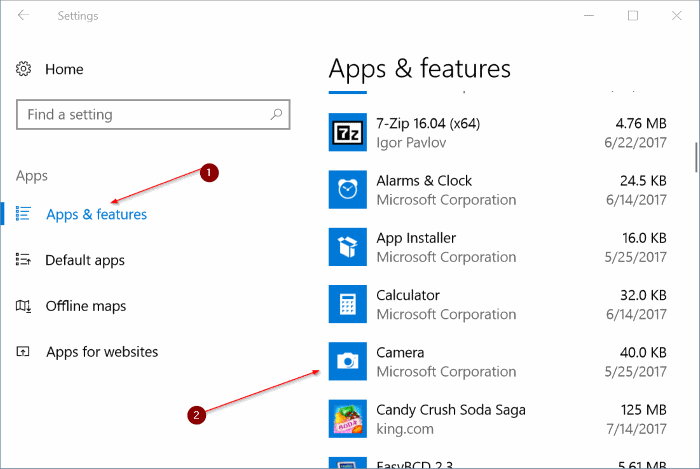
از لیست نرم افزارهای موجود، Camera را یافته و آن را انتخاب کنید و سپس مثل شکل زیر لینک Advanced options را کلیک کنید.
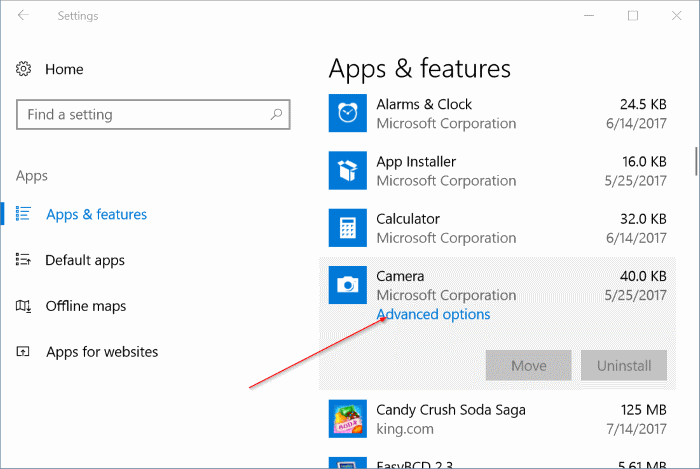
بدین ترتیب وارد پنجره Storage usage and app reset خواهید شد که در قسمت پایین آن، دکمه Reset را کلیک کنید. پیغام تایید را هم Reset کنید.
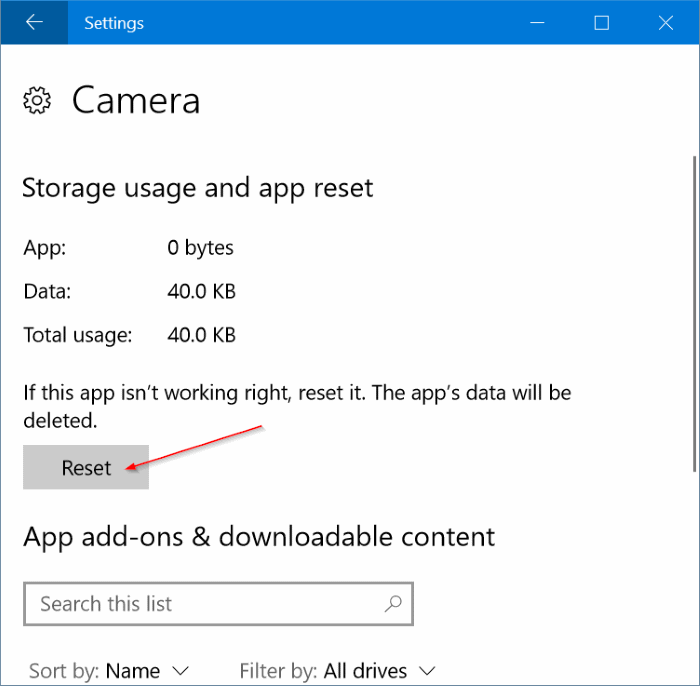
اکنون وضعیت مشکل را پس از ریست کردن دوربین چک کنید.
در گام نخست PowerShell را بصورت Run as administrator اجرا کنید، سپس دستور زیر را در آن وارد و Enter کنید:
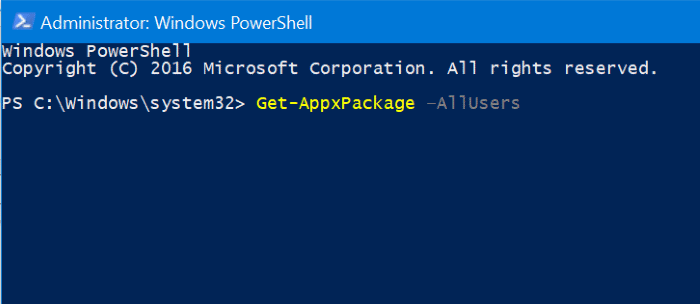
سپس از لیست، Microsoft.WindowsCamera را ببینید. از قسمت PackageFullName، مانند انچه که در تصویر زیر مشاهده می کنید، نام کامل را انتخاب کرده و Ctrl + c را کپی شدن فشار دهید.
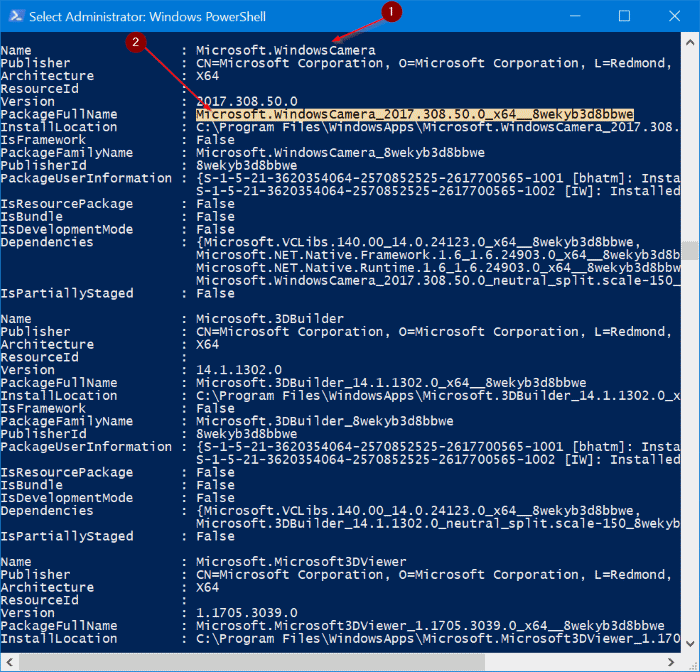
در ادامه دستور زیر وارد و اجرا کنید:
به جای PackageFullName، باید نام کاملی که کپی کرده بودید را جایگزین دستور فوق کنید.
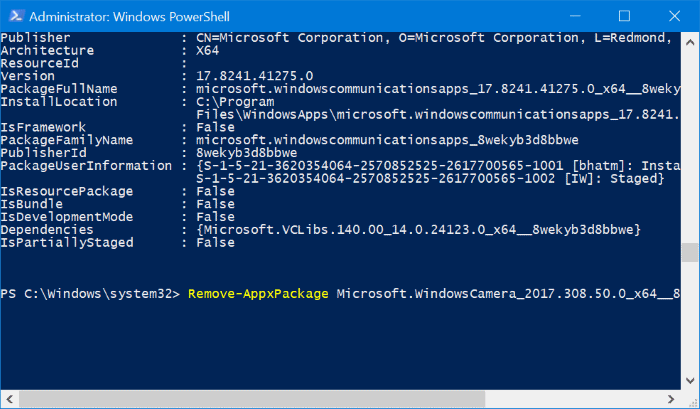
حال Windows Store را از سیستمان اجرا و در ادامه Windows Camera app را جستجو و آن را install و استفاده کنید.
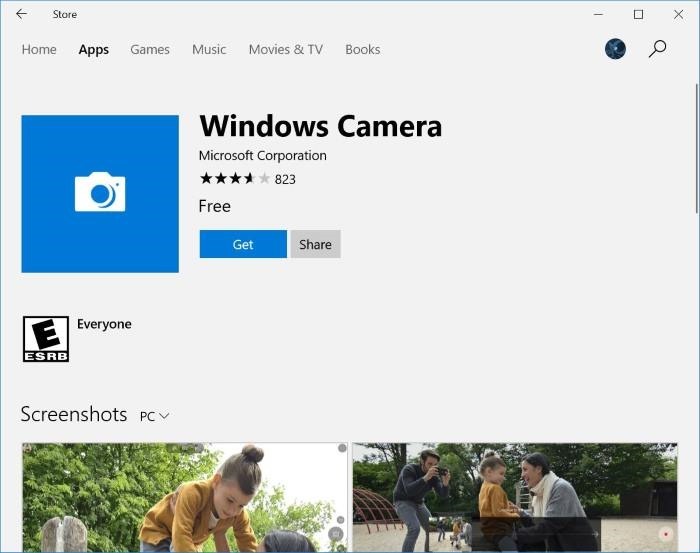
اگر شما دوستان عزیز در رابطه با این مشکل، تجربه و راه حل دیگری دارید لطفا آن را با ما و سایر دوستان تان در قسمت ثبت نظرات به اشتراک قرار دهید.

پس با این توضیحات، قصد داریم در این پست نحوه Reset و Reinstall کردن Camera را در ویندوز آموزش دهیم.
Resetting the Camera app
به Settings ویندوز 10 رفته و سپس به Apps رفته و از پانل سمت چپ گزینه Apps & features را کلیک کنید.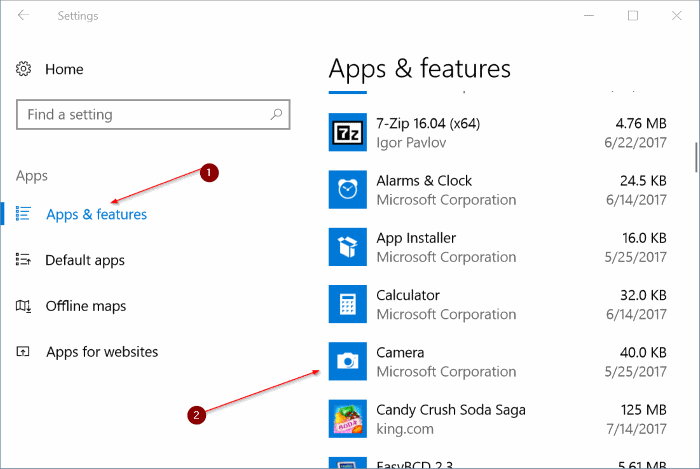
از لیست نرم افزارهای موجود، Camera را یافته و آن را انتخاب کنید و سپس مثل شکل زیر لینک Advanced options را کلیک کنید.
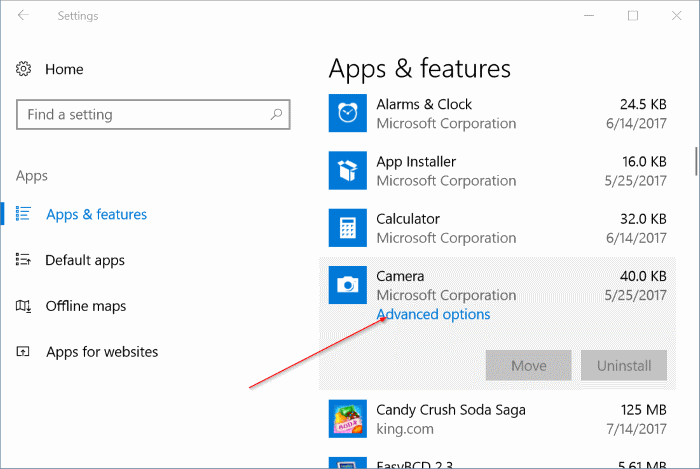
بدین ترتیب وارد پنجره Storage usage and app reset خواهید شد که در قسمت پایین آن، دکمه Reset را کلیک کنید. پیغام تایید را هم Reset کنید.
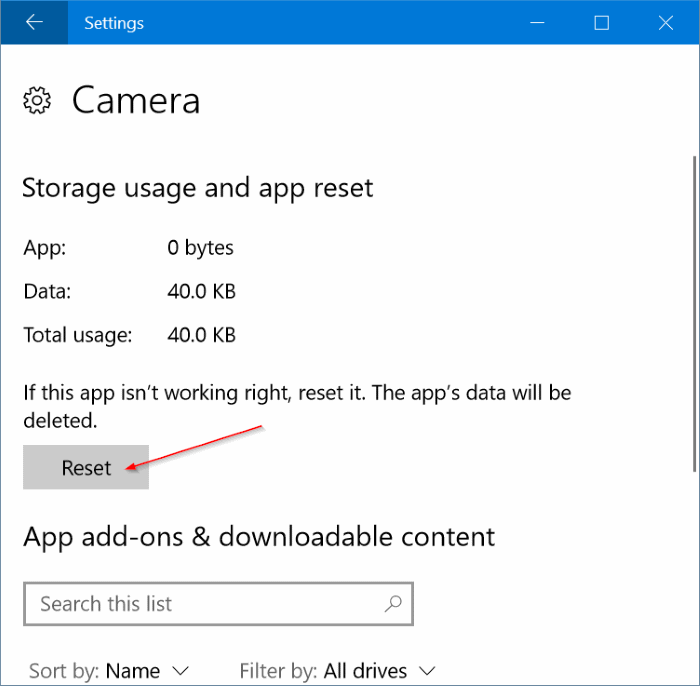
اکنون وضعیت مشکل را پس از ریست کردن دوربین چک کنید.
Reinstalling the Camera app
اگر پس از Reset کردن مشکل پابرجا بود یا پس از مدت کوتاهی دوباره این مشکل رخ داد، برنامه Camera را دوباره Reinstall کنید. بر خلاف برخی از برنامه های پیش فرض دیگر، برنامه Camera را نمی توان از طریق Settings حذف کرد. برای این منظور ما تصمیم داریم از کدهای Powershell استفاده کنیم. سپس از طریق Windows store دوباره آن را نصب کنیم.در گام نخست PowerShell را بصورت Run as administrator اجرا کنید، سپس دستور زیر را در آن وارد و Enter کنید:
Get-AppxPackage -AllUsers
دقت کنید که حتما باید PowerShell را بصورت Run as administrator اجرا کنید.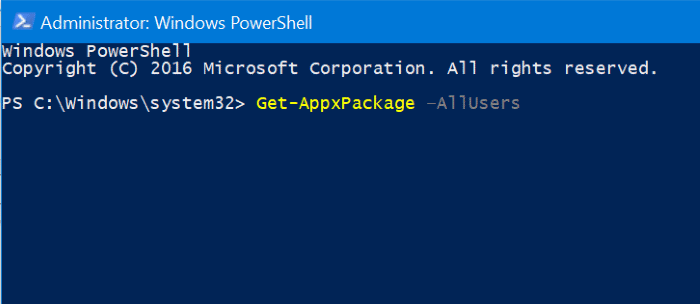
سپس از لیست، Microsoft.WindowsCamera را ببینید. از قسمت PackageFullName، مانند انچه که در تصویر زیر مشاهده می کنید، نام کامل را انتخاب کرده و Ctrl + c را کپی شدن فشار دهید.
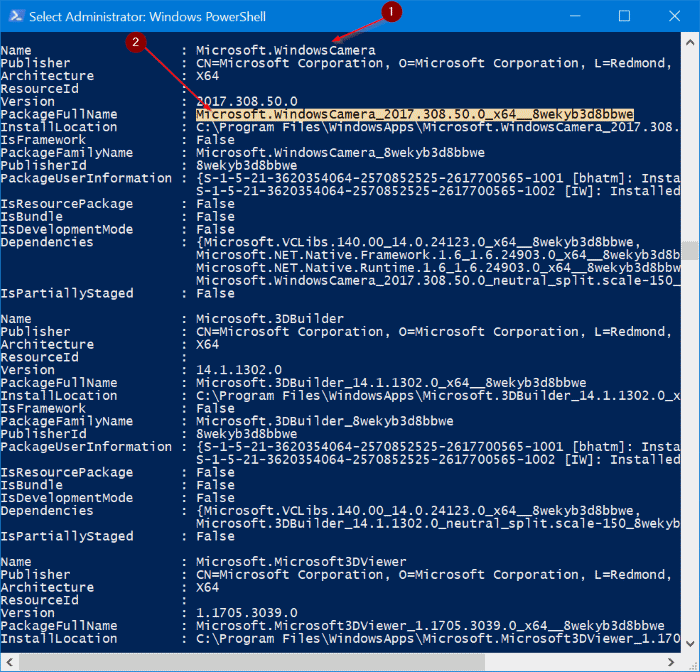
در ادامه دستور زیر وارد و اجرا کنید:
Remove-AppxPackage PackageFullName
به جای PackageFullName، باید نام کاملی که کپی کرده بودید را جایگزین دستور فوق کنید.
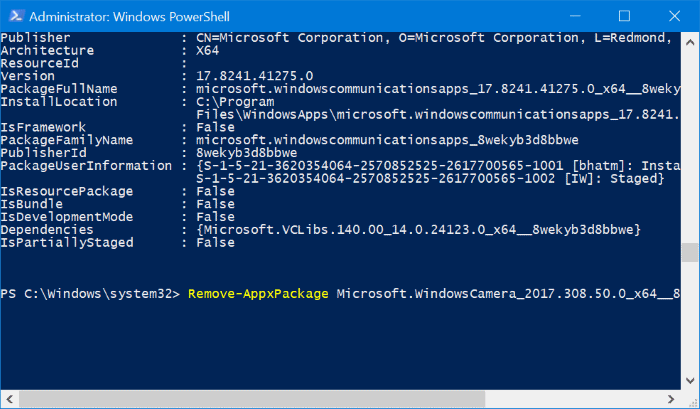
حال Windows Store را از سیستمان اجرا و در ادامه Windows Camera app را جستجو و آن را install و استفاده کنید.
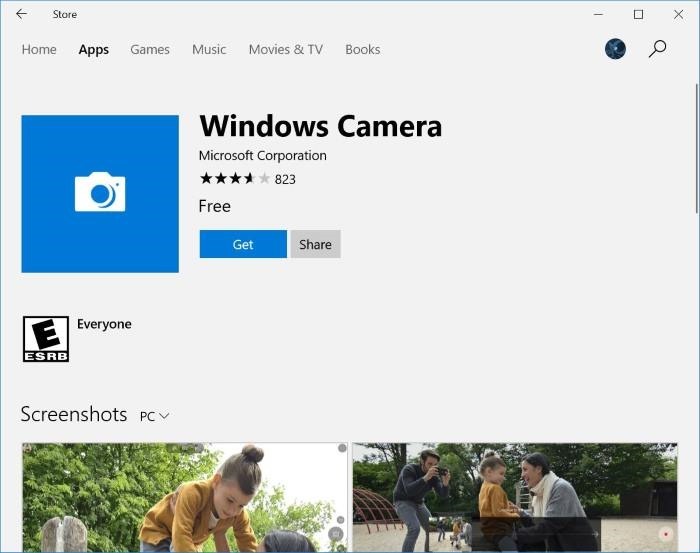
اگر شما دوستان عزیز در رابطه با این مشکل، تجربه و راه حل دیگری دارید لطفا آن را با ما و سایر دوستان تان در قسمت ثبت نظرات به اشتراک قرار دهید.





نمایش دیدگاه ها (0 دیدگاه)
دیدگاه خود را ثبت کنید: