خوش آموز درخت تو گر بار دانش بگیرد، به زیر آوری چرخ نیلوفری را
قرار دادن تصویر برای کاربر در ویندوز 8 و 10
در مقالات گذشته از همین وب سایت به شما عزیزان نحوه قرار دادن یا تغییر عکس کاربر(User) در ویندوزهای xp و 7 را آموزش دادیم در این مقاله هم پیرو آن دو مقاله، قصد داریم که نحوه قرار دادن یا تغییر دادن عکس برای کاربران در ویندوز 8 و 10 را آموزش دهیم بدین منظور باید مراحل زیر را که بسیار هم ساده هستند را طی کنید پس با ما تا پایان این مقاله کوتاه همراه باشید. در قسمت اول به تنظیم تصویر پروفایل برای کاربران در ویندوز 8 و 8.1 می پردازیم.

روی منوی start کلیک کنید تا آیتم های منوی در کل صفحه مانیتور به نمایش درآیند.
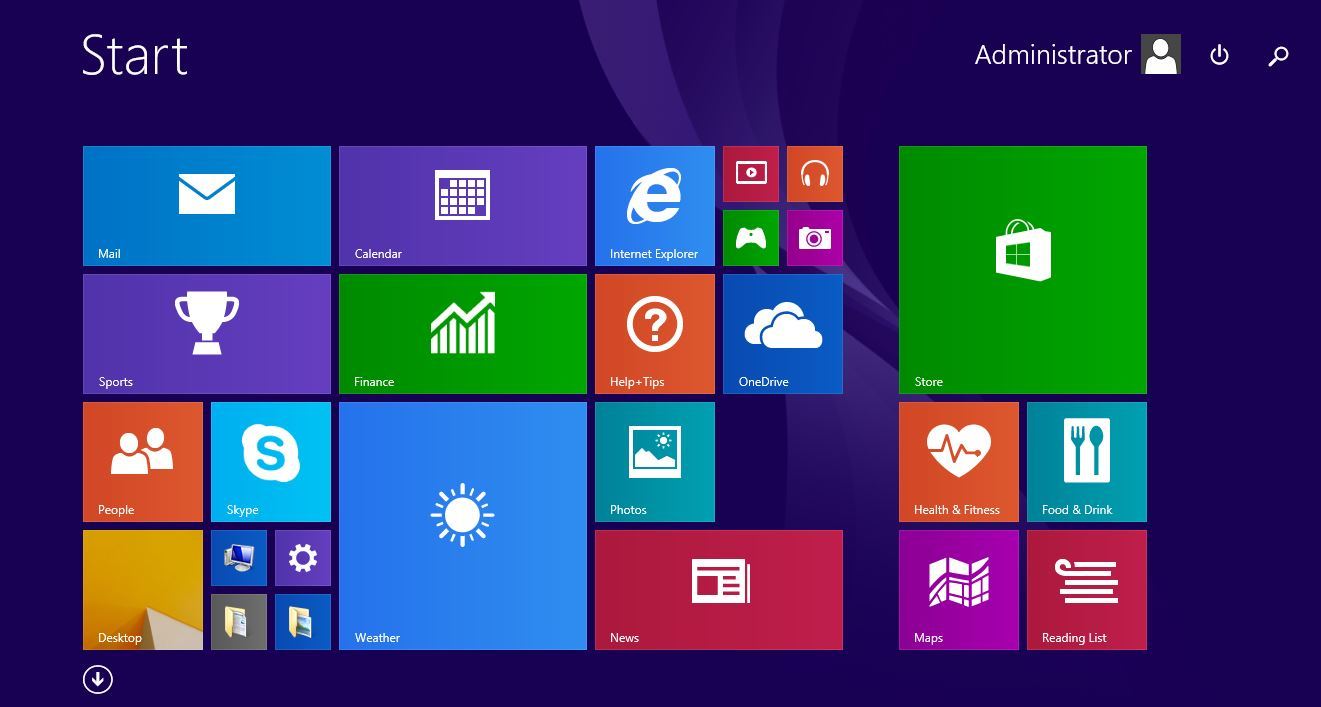
سپس روی قسمت تصویر مربوط به کاربری که در ویندوز لاگین کردهاید کلیک کنید و از بین گزینه های به نمایش درآمده، Change Account Picture را باید انتخاب کنید. در این آموزش ما با کاربر administrator به سیستم لاگین کرده ایم و می خواهیم عکس مربوط به این کاربر را تغییر دهیم.
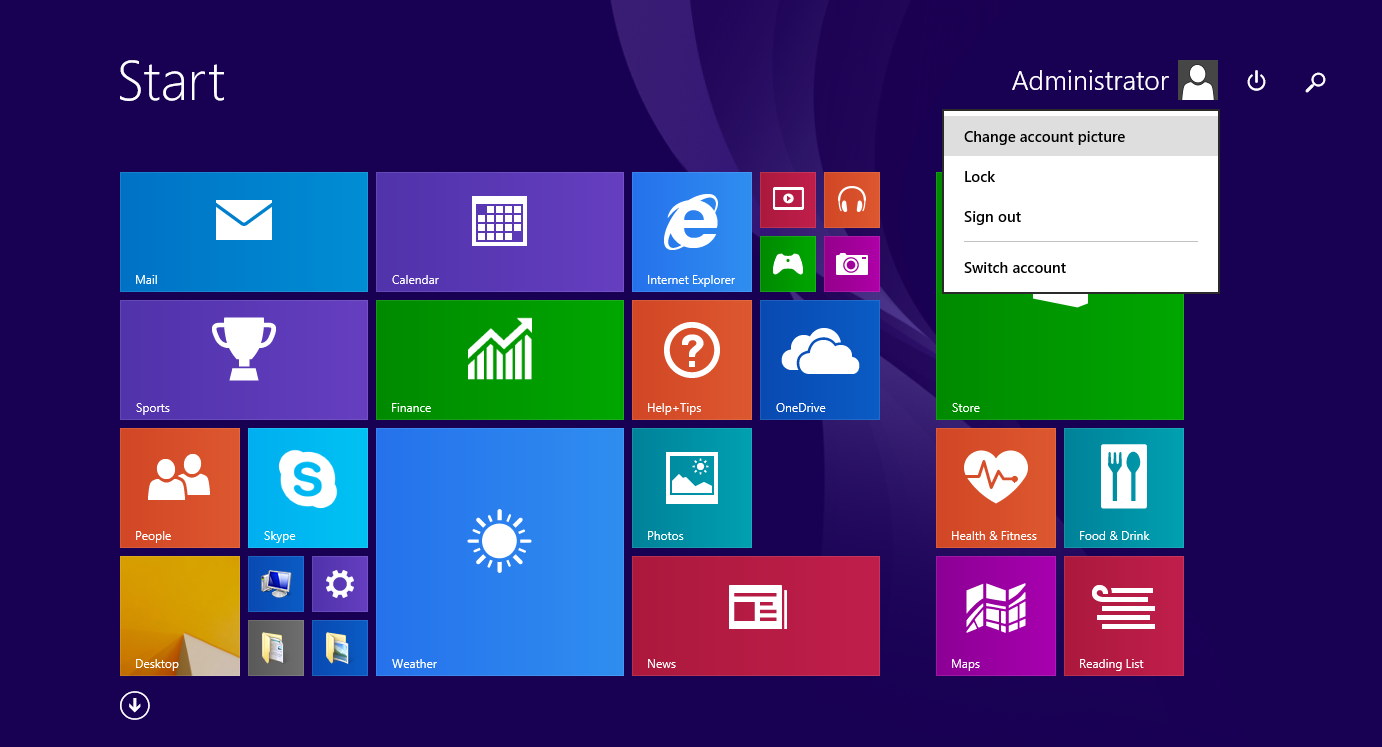
سپس به پنجره زیر وارد خواهید شد و در این مرحله شما خیلی ساده می توانید تصویر مورد نظرتان را به این کاربر انتصاب دهید. اگر سیستم شما مجهز به یک وب کم باشد با کلیک روی دکمه camera می توانید که عکسی بگیرید و آن را بارگذاری کنید و یا اگر عکسی در سیستم دارید با کلیک روی دکمه Browse، عکس مورد نظر را انتخاب کنید. در اینجا ما عکس را از درون سیستم انتخاب می کنیم پس باید روی دکمه Browse کلیک کنیم.
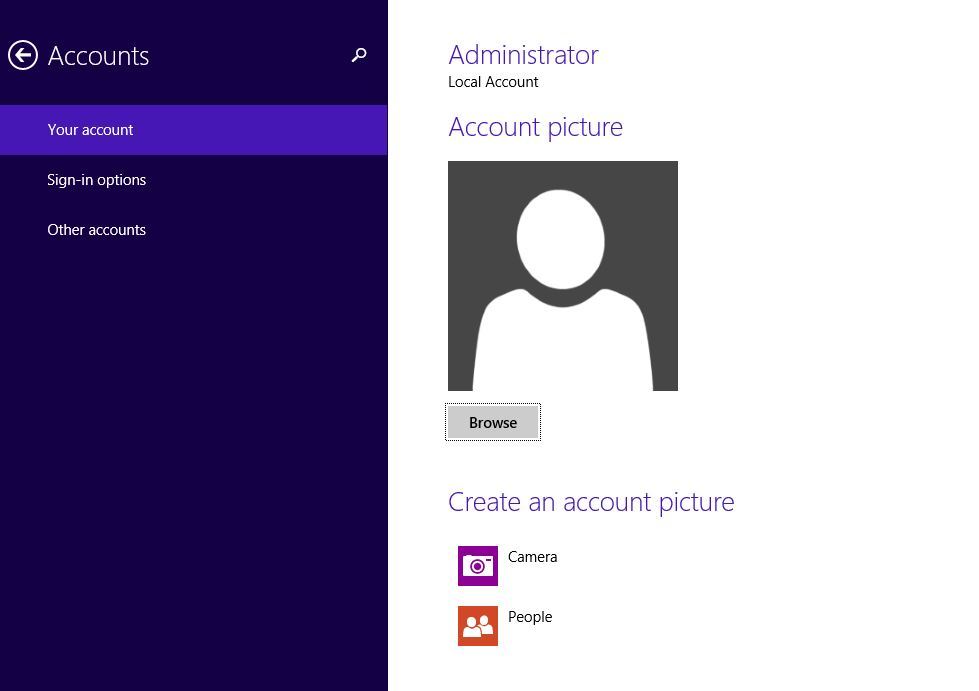
با کلیک روی دکمه Browse به طور پیش فرض وارد این پنجره ای که در تصویر بالا می بینید خواهید که بصورت پیش فرض عکس هایی که در پوشه Pictures ویندوز 8 وجود دارد را پیش نمایش می دهد. اگر در همین پنجره روی This PC کلیک کنید می توانید به سایر مکان های کامپیوتر که عکس را در آنجا قرار داده اید بروید و تصویر را انتخاب کنید از آن جایی که تصویر مورد نظر ما از قبل در پوشه Pictures ویندوز 8 کپی شده بود پس نیازی نیست که به جای دیگری وارد شویم و همین عکس را انتخاب کرده و سپس دکمه Choose Image را در پایین فرم کلیک می کنیم.
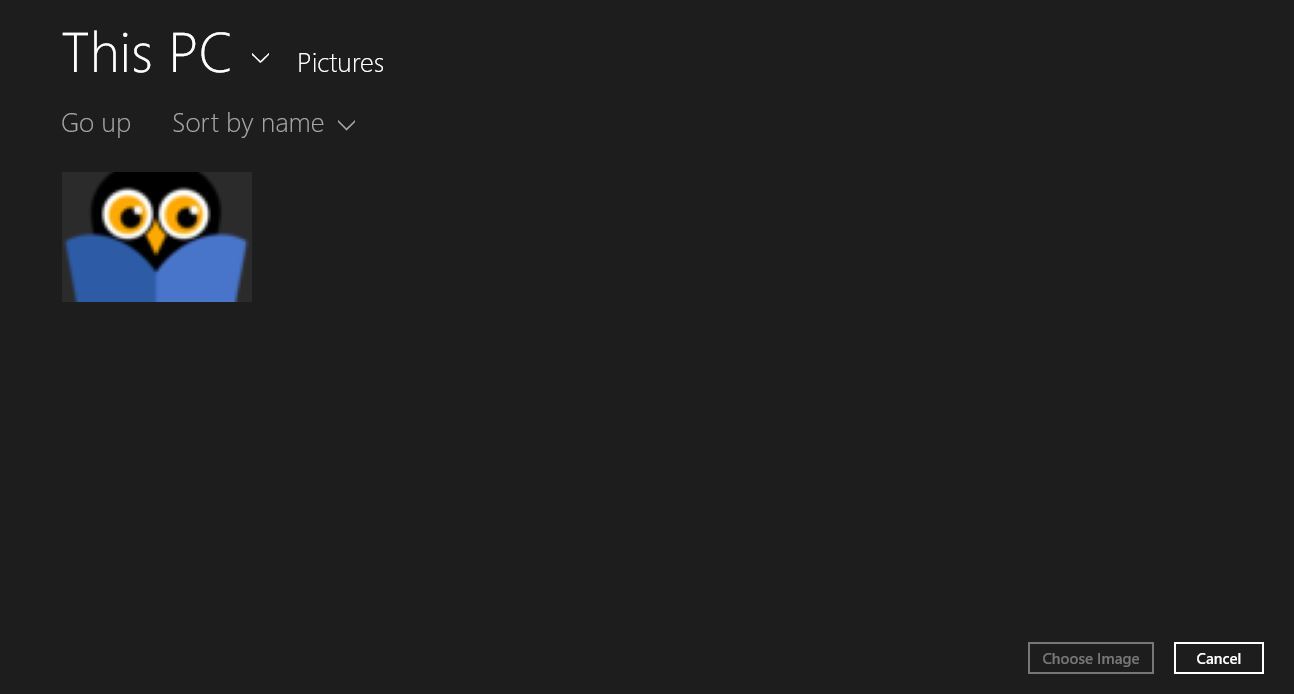
همانطور که می بینید این عکس برای این کاربر تنظیم شد شما با طی کردن همین مراحل می توانید همین عکس را هم عوض کنید و عکس دیگری را به این کاربر انتصاب دهید.
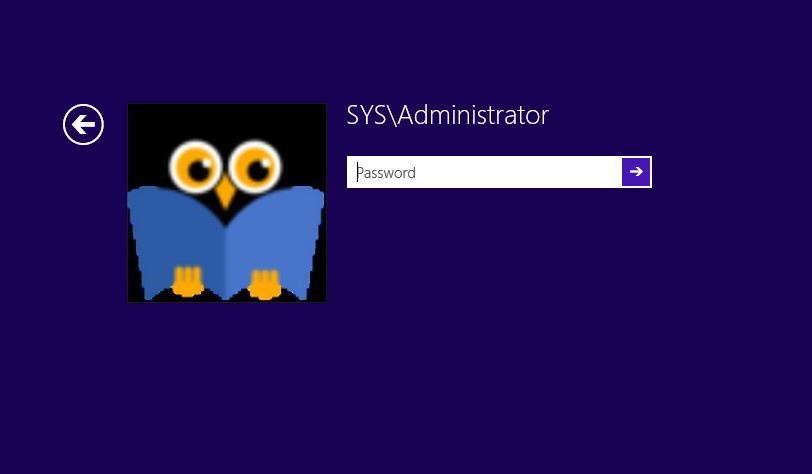
در این بخش هم به تنظیم عکس پروفایل برای کاربر در ویندوز 10 می پردازیم در ویندوز 10 هم مراحل به همین سادگی است. کافیست که ابتدا به Settings وارد شده و سپس به قسمت Accounts بروید.
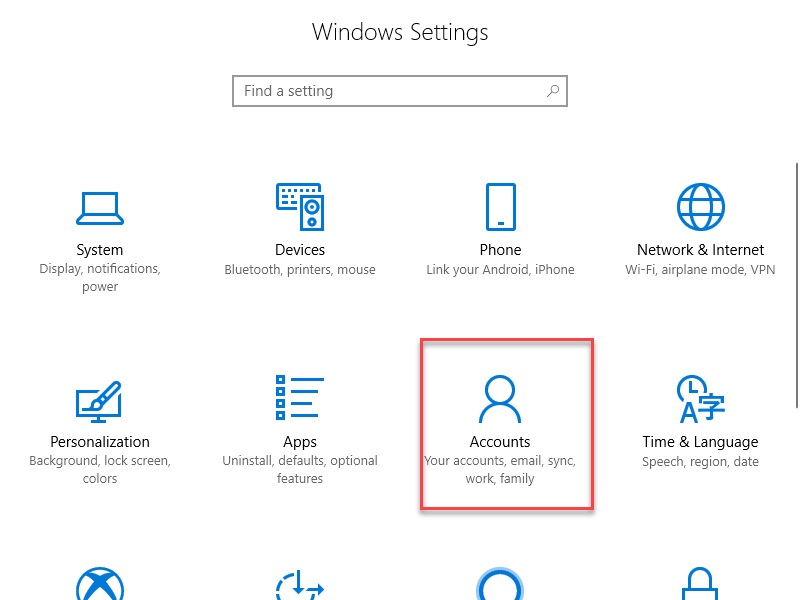
از پنل سمت چپ گزینه Your info را انتخاب کرده و در قسمت مقابل از قسمت Create your picture، با انتخاب یکی از دو گزینه های Camera و Browse For one عکس را از وب کم سیستم و یا از عکس های ذخیره شده در سیستم تان انتخاب کنید تا عکس به عنوان تصویر پروفایل ست شود.
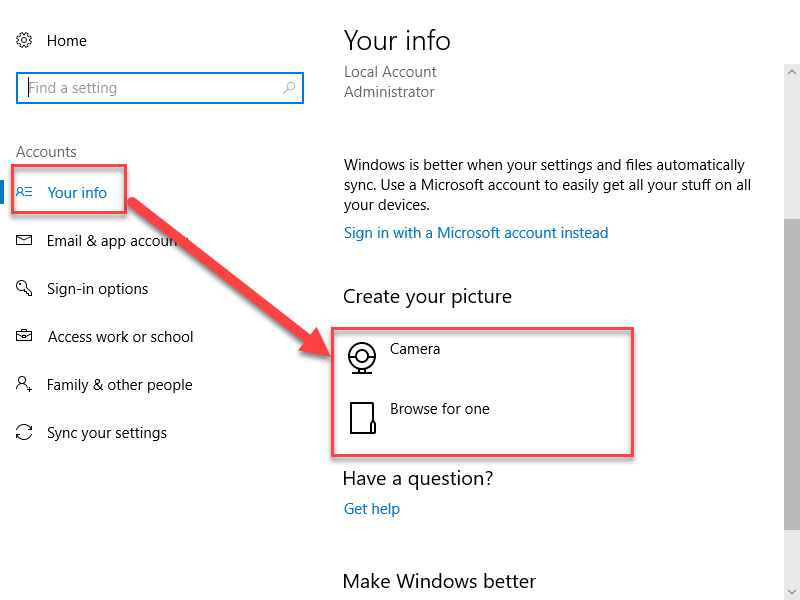

روی منوی start کلیک کنید تا آیتم های منوی در کل صفحه مانیتور به نمایش درآیند.
سپس روی قسمت تصویر مربوط به کاربری که در ویندوز لاگین کردهاید کلیک کنید و از بین گزینه های به نمایش درآمده، Change Account Picture را باید انتخاب کنید. در این آموزش ما با کاربر administrator به سیستم لاگین کرده ایم و می خواهیم عکس مربوط به این کاربر را تغییر دهیم.
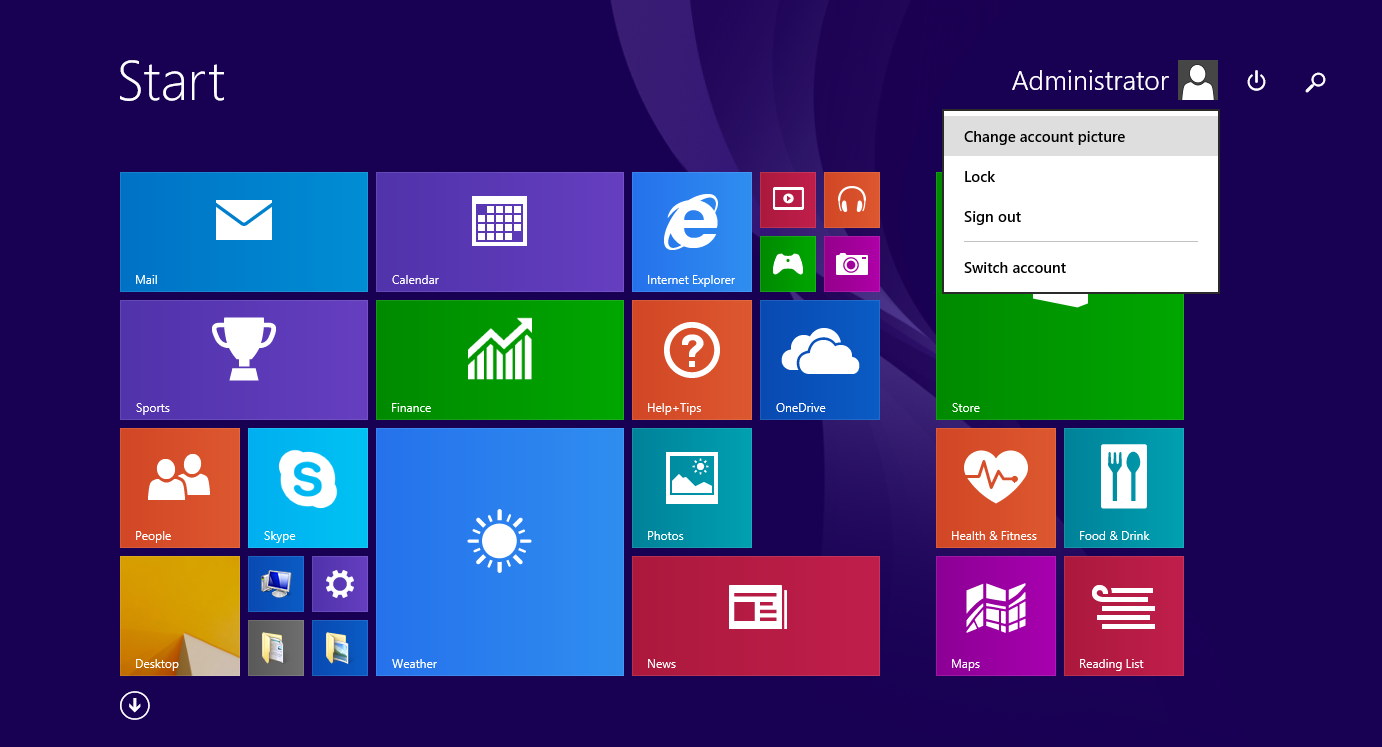
سپس به پنجره زیر وارد خواهید شد و در این مرحله شما خیلی ساده می توانید تصویر مورد نظرتان را به این کاربر انتصاب دهید. اگر سیستم شما مجهز به یک وب کم باشد با کلیک روی دکمه camera می توانید که عکسی بگیرید و آن را بارگذاری کنید و یا اگر عکسی در سیستم دارید با کلیک روی دکمه Browse، عکس مورد نظر را انتخاب کنید. در اینجا ما عکس را از درون سیستم انتخاب می کنیم پس باید روی دکمه Browse کلیک کنیم.
با کلیک روی دکمه Browse به طور پیش فرض وارد این پنجره ای که در تصویر بالا می بینید خواهید که بصورت پیش فرض عکس هایی که در پوشه Pictures ویندوز 8 وجود دارد را پیش نمایش می دهد. اگر در همین پنجره روی This PC کلیک کنید می توانید به سایر مکان های کامپیوتر که عکس را در آنجا قرار داده اید بروید و تصویر را انتخاب کنید از آن جایی که تصویر مورد نظر ما از قبل در پوشه Pictures ویندوز 8 کپی شده بود پس نیازی نیست که به جای دیگری وارد شویم و همین عکس را انتخاب کرده و سپس دکمه Choose Image را در پایین فرم کلیک می کنیم.
همانطور که می بینید این عکس برای این کاربر تنظیم شد شما با طی کردن همین مراحل می توانید همین عکس را هم عوض کنید و عکس دیگری را به این کاربر انتصاب دهید.
در این بخش هم به تنظیم عکس پروفایل برای کاربر در ویندوز 10 می پردازیم در ویندوز 10 هم مراحل به همین سادگی است. کافیست که ابتدا به Settings وارد شده و سپس به قسمت Accounts بروید.
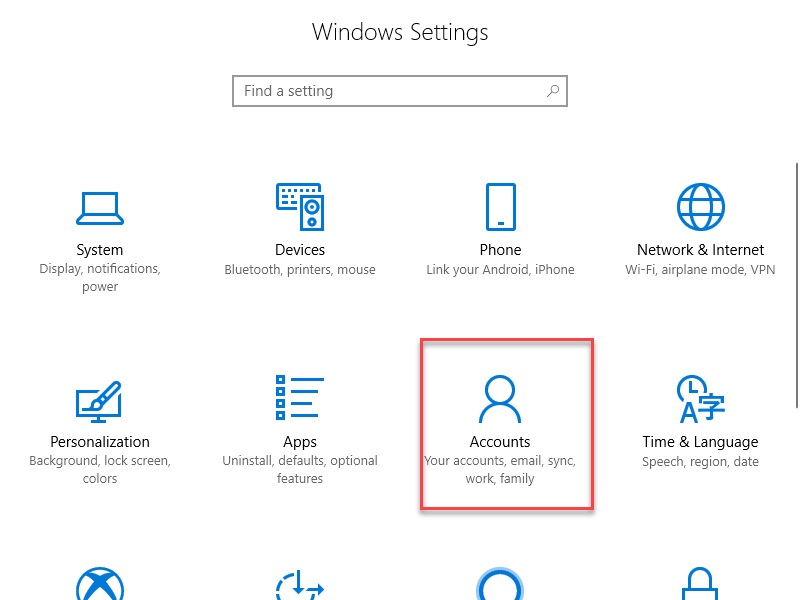
از پنل سمت چپ گزینه Your info را انتخاب کرده و در قسمت مقابل از قسمت Create your picture، با انتخاب یکی از دو گزینه های Camera و Browse For one عکس را از وب کم سیستم و یا از عکس های ذخیره شده در سیستم تان انتخاب کنید تا عکس به عنوان تصویر پروفایل ست شود.
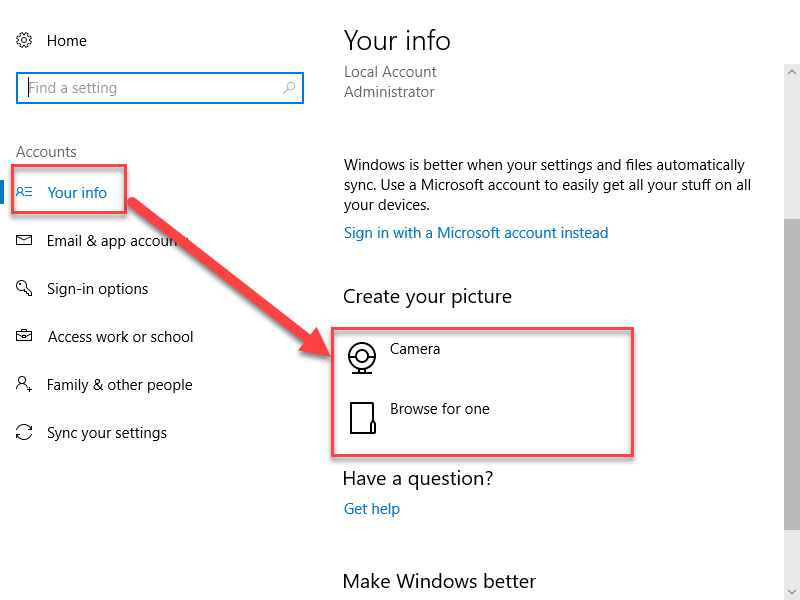





نمایش دیدگاه ها (4 دیدگاه)
دیدگاه خود را ثبت کنید: