خوش آموز درخت تو گر بار دانش بگیرد، به زیر آوری چرخ نیلوفری را
ارور Code 10 برای درایور Intel Management Engine Interface در ویندوز
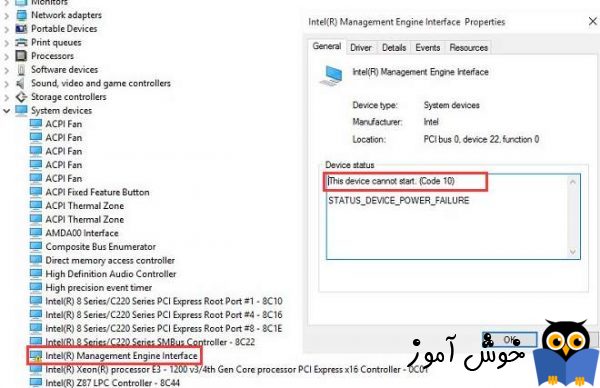
اگر با وارد شدن به کنسول Device Manager ویندوز، یک علامت زرد رنک کنار درایور Intel (R) Management Engine Interface یا به اختصار IMEI مشاهده کردید، بدین معنی است که درایور آن توسط ویندوز شناخته شده نیست و در اینجا این مشکل را با روش های ساده ای حل خواهیم کرد.

با مراجعه به کنسول Device Manager و وارد شدن به بخش System devices مانند تصویر زیر، Intel (R) Management Engine Interface را یافته و روی آن کلیک راست و گزینه Uninstall را کلیک کنید.
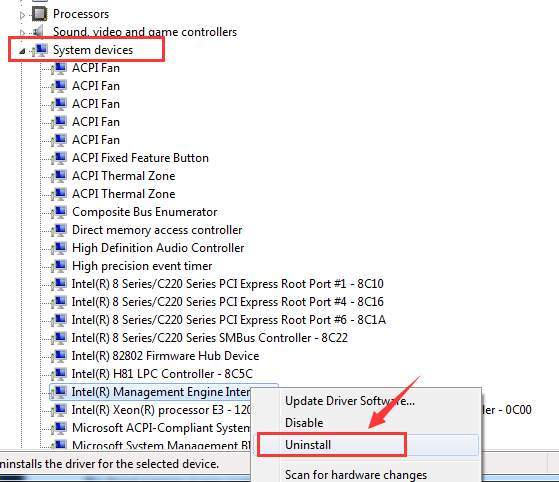
اگر پنجره uninstall confirmation نمایش داده شد، گزینه Delete the driver software for this device را فعال کرده و ok/yes کنید تا درایور از سیستم شما حذف شود.
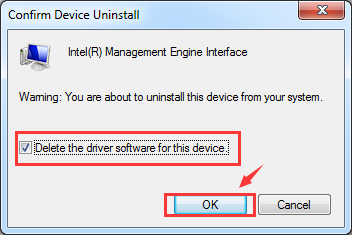
سپس سیستم را ریستارت کنید. با بالا آمدن ویندوز دوباره درایور بصورت خودکار نصب خواهد شد. اگر چنین نشد و مشکل باقی بود روش بعد را دنبال کنید.
بروزرساني اتوماتيک درايور در ويندوز با استفاده از نرم افزار TweakBit™ Driver Updater
دانلود و آپديت درايورها در ويندوز با نرم افزار Smart Driver Updater
آپديت ساده و آسان درايورهاي ويندوز با نرم افزار Driver Talent
بروزرساني درايورها در ويندوز با ابزارهاي رايگان
برای اینکه درایورها هم در Windows update بتوانند آپدیت دریافت کنند، به Control Panel رفته و سپس به قسمت Devices and Printers بروید.
در اینجا لیست و آیکون دستگاه هایی که به سیستم شما متصل هستند نمایش داده می شود. در اینجا باید روی آیکون دستگاهی که همنام Computername است کلیک راست کرده و از منوی موجود گزینه Device installation settings را انتخاب کنید.
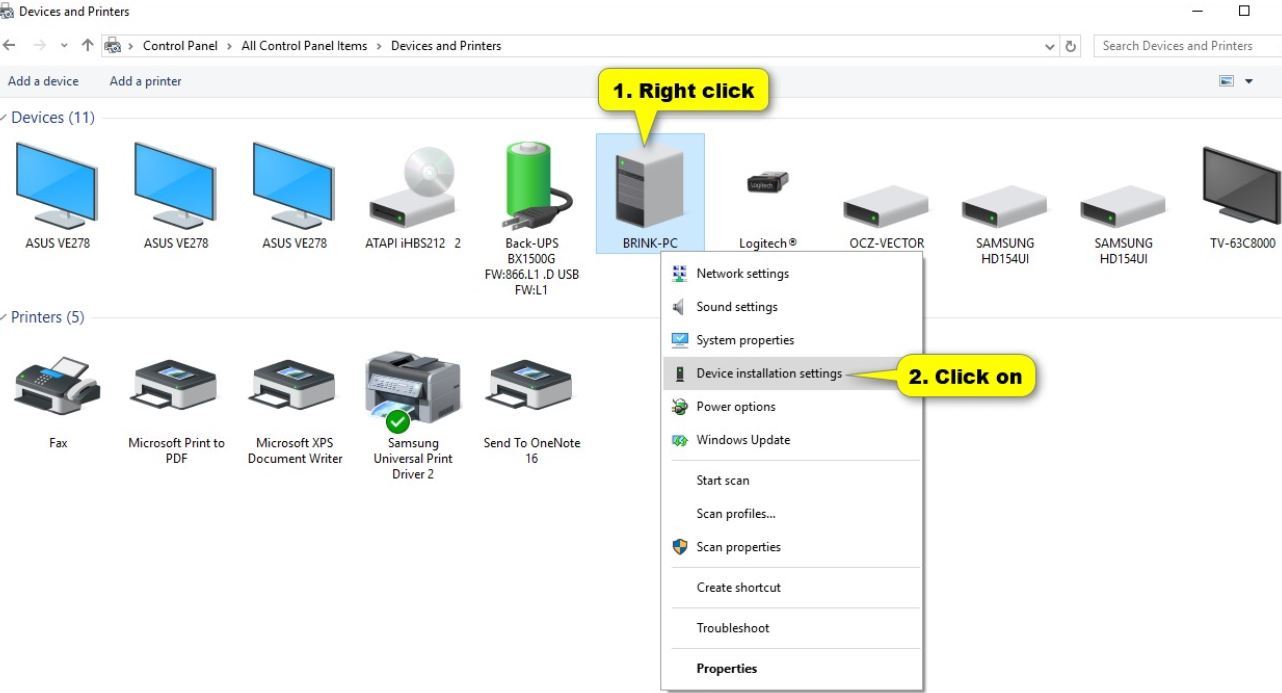
بدین ترتیب پنجره شکل زیر ظاهر خواهد شد که دو گزینه را ارائه می دهد. گزینه yes را انتخاب کرده و Save change را کلیک کنید.
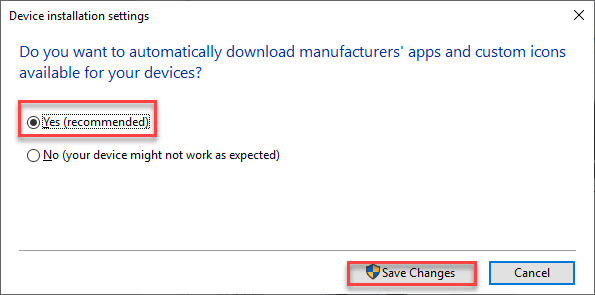
سپس برای آپدیت کردن ویندوز:
برای اینکه همیشه این بروزرسانی ویندوز بصورت منظم و پایدار صورت بگیرد، نیاز است که مطمئن شوید سرویس Windows Update در وضعیت Start باشد. پس بدین منظور با فشردن کلیدهای Windows key + R پنجره Run را باز کنید و عبارت Services.msc را وارد و Enter کنید.

بدین ترتیب وارد کنسول Services خواهید شد و کلیه سرویس های موجود در ویندوز در هر وضعیتی را مشاهده خواهید کرد. اکنون کافیست که سرویس Windows Update را یافته و روی آن کلیک راست کنید و Properties بگیرید.

از لیست کشویی Startup type گزینه Automatic را انتخاب کرده و دکمه Start را کلیک کنید و منتظر بمانید تا سرویس start شود. پس از Start شدن سرویس فرم را OK کنید.
کلیدهای ترکیبی Windows key + i را همزمان از کیبورد فشار دهید تا پنجره Settings ویندوز باز شود. سپس آیتم Update & Security را انتخاب کنید.

سپس دکمه Check for updates را کلیک کنید تا آپدیت های مورد نیاز ویندوز دانلود شده و نصب شوند.


What is Intel Management Engine Interface (IMEI)?
اما قبل از اینکه به سراغ راه حل ها برویم، بهتر است نگاهی به این موضوع داشته باشیم که اصلا IMEI چیست. برای درک بهتر فقط بهتر است که اطلاعات پایه ای را در خصوص IMEI را بررسی کنیم. اینتل اولین بار با IMEI عرضه شد که با چیپ ست های قدیمی تر شروع شد. سپس IMEI با گذشت زمان به تکامل و بلوغ کامل تری رسید که در حال حاضر به Active Management Technology یا به اختصار AMT معروف است. اساسا انچه که برای شما فراهم می کند این است که اجازه دارید از راه دور یا ریمو تبه سیستمی که حتی سیستم عامل روی آن نصب نیست یا حتی خاموش است، ارتباط بگیرید. به این ترتیب، شما می توانید پیکربندی و نصب سیستم عامل را از راه دور بر روی کامپیوتر مقصد، که ممکن در آنسوی جهان باشد را انجام دهید. پس با این توضیحات به سراغ راه حل ها خواهیم رفت.Method 1: Manually reinstall driver
ارور Code 10 در کنسول Device Manager، نشان دهنده ارور درایور است. در بسیاری از موارد ارور ناشی از نصب درایور اشتباه در ویندوز است. از این رو:با مراجعه به کنسول Device Manager و وارد شدن به بخش System devices مانند تصویر زیر، Intel (R) Management Engine Interface را یافته و روی آن کلیک راست و گزینه Uninstall را کلیک کنید.
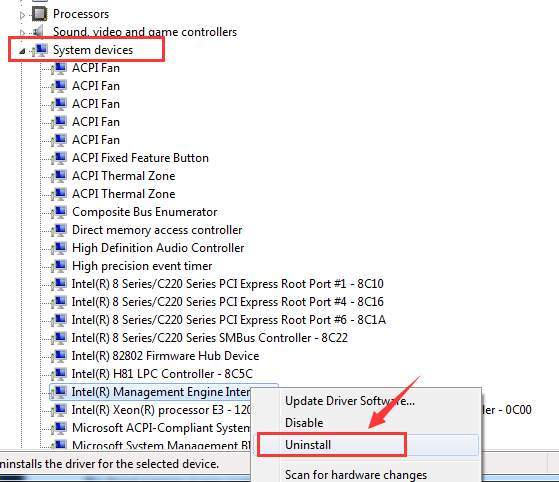
اگر پنجره uninstall confirmation نمایش داده شد، گزینه Delete the driver software for this device را فعال کرده و ok/yes کنید تا درایور از سیستم شما حذف شود.
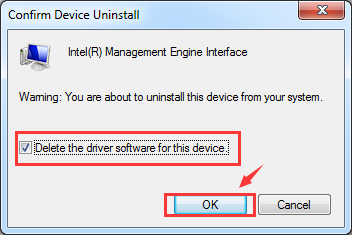
سپس سیستم را ریستارت کنید. با بالا آمدن ویندوز دوباره درایور بصورت خودکار نصب خواهد شد. اگر چنین نشد و مشکل باقی بود روش بعد را دنبال کنید.
Method 2: Update the driver
شما باید درایورIntel (R) Management Engine Interface را بروزرسانی کنید. اگر با نحوه بروزرسانی درایورها در ویندوز اشنایی دارید اینکار را انجام دهید و اگر از نرم افزارهای جانبی برای نصب درایورها استفاده می کنید، درایور مربوط را توسط آن نصب و بروزرسانی کنید. در غیراینصورت می توانید از لینک های زیر استفاده کنید:بروزرساني اتوماتيک درايور در ويندوز با استفاده از نرم افزار TweakBit™ Driver Updater
دانلود و آپديت درايورها در ويندوز با نرم افزار Smart Driver Updater
آپديت ساده و آسان درايورهاي ويندوز با نرم افزار Driver Talent
بروزرساني درايورها در ويندوز با ابزارهاي رايگان
Method 3: Windows Update
بسیار بعید است که دو روش فوق مشکل درایور Intel (R) Management Engine Interface را رفع نکنند. اگر چنین بود می توانید با اپدیت ویندوز 10 مشکل را حل کنید. دقت داشته باشید که درایورها هم باید در Windows Update آپدیت دریافت کنند. اگر آپدیت درایورها را در Windows Update غیرفعال کرده باشید پس درایور Intel (R) Management Engine Interface بروزرسانی نخواهد شد.برای اینکه درایورها هم در Windows update بتوانند آپدیت دریافت کنند، به Control Panel رفته و سپس به قسمت Devices and Printers بروید.
در اینجا لیست و آیکون دستگاه هایی که به سیستم شما متصل هستند نمایش داده می شود. در اینجا باید روی آیکون دستگاهی که همنام Computername است کلیک راست کرده و از منوی موجود گزینه Device installation settings را انتخاب کنید.
بدین ترتیب پنجره شکل زیر ظاهر خواهد شد که دو گزینه را ارائه می دهد. گزینه yes را انتخاب کرده و Save change را کلیک کنید.
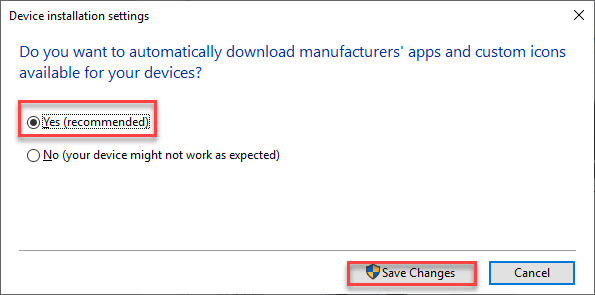
سپس برای آپدیت کردن ویندوز:
برای اینکه همیشه این بروزرسانی ویندوز بصورت منظم و پایدار صورت بگیرد، نیاز است که مطمئن شوید سرویس Windows Update در وضعیت Start باشد. پس بدین منظور با فشردن کلیدهای Windows key + R پنجره Run را باز کنید و عبارت Services.msc را وارد و Enter کنید.

بدین ترتیب وارد کنسول Services خواهید شد و کلیه سرویس های موجود در ویندوز در هر وضعیتی را مشاهده خواهید کرد. اکنون کافیست که سرویس Windows Update را یافته و روی آن کلیک راست کنید و Properties بگیرید.

از لیست کشویی Startup type گزینه Automatic را انتخاب کرده و دکمه Start را کلیک کنید و منتظر بمانید تا سرویس start شود. پس از Start شدن سرویس فرم را OK کنید.
کلیدهای ترکیبی Windows key + i را همزمان از کیبورد فشار دهید تا پنجره Settings ویندوز باز شود. سپس آیتم Update & Security را انتخاب کنید.

سپس دکمه Check for updates را کلیک کنید تا آپدیت های مورد نیاز ویندوز دانلود شده و نصب شوند.






نمایش دیدگاه ها (2 دیدگاه)
دیدگاه خود را ثبت کنید: