خوش آموز درخت تو گر بار دانش بگیرد، به زیر آوری چرخ نیلوفری را
Export کردن Bookmark ها در google Chrome
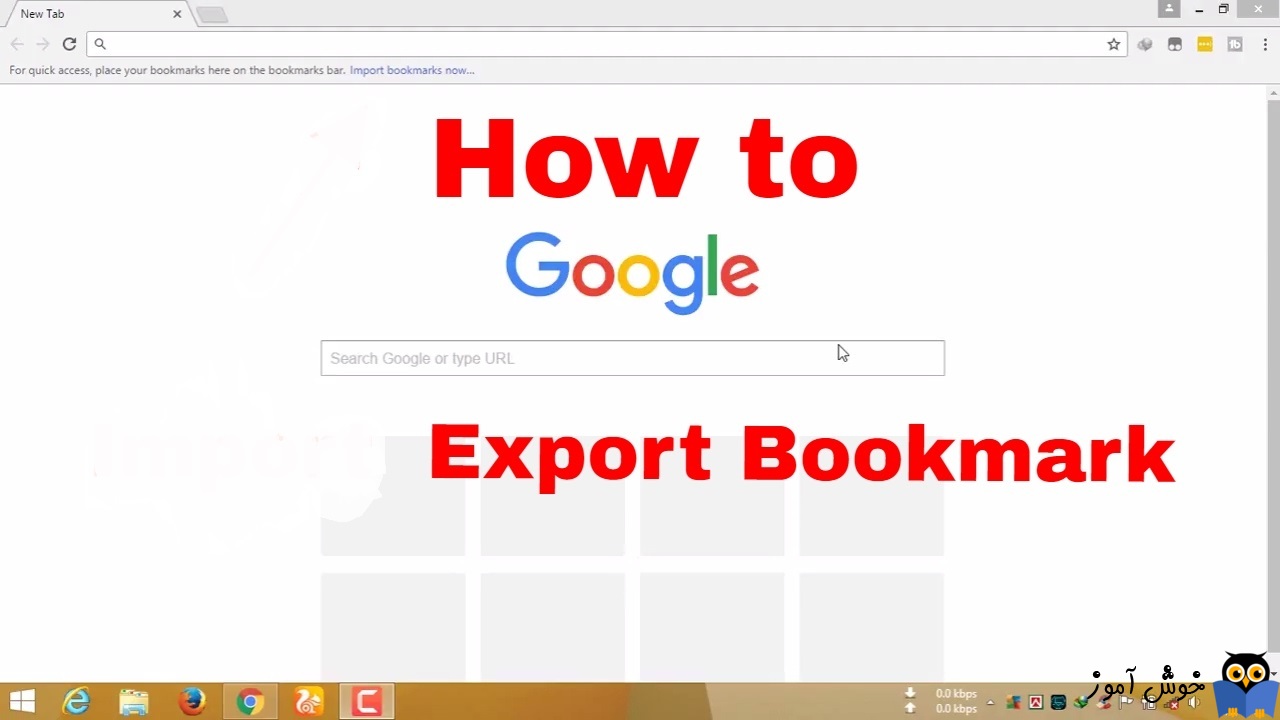
حتما شما هم سایت های مختلفی را در گوگل کروم سیستم خود انتخاب و Bookmark کرده اید و به قولی آنها را در لیستی که سریعتر به آنها دسترسی داشته باشید قرار داده اید. این سایت ها و لینکها در قسمت بالایی برنامه گوگل کروم به صورت آیکون مجزا قرار می گیرند که حتی می توانید در آن قسمت Folder هایی ایجاد کنید و برای قرار دادن این سایت ها در این پوشه ها، گروه بندی داشته باشید که جستجو بین این Bookmark سریع تر انجام شود. اما شاید تمایل به خروجی یا Export گرفتن از این Bookmark ها داشته باشید. البته که این کار را می توانید این کار را در مرورگر کروم انجام دهید شما با انجام یکسری تنظیمات که در ادامه خدمت شما عزیزان گفته می شود موفق به خروجی گرفتن از Bookmark های کروم خواهید شد. در حال حاضر فقط می توانید Bookmark های خود را از نسخه دسکتاپ مرورگر Chrome خروجی تهیه کنید و از نسخه موبایل در حال حاضر نمی توانید اینکار را انجام دهید. اما اگر با به مرورگر خود Gmail ایمیل وارد شوید و با همان اکانت هم در کروم نسخه موبایل وارد شوید این Bookmark ها در هر دو دستگاه با هم Sync خواهند شد.

ابتدای کار باید به Google Chrome سیستم خود را اجرا کنید.
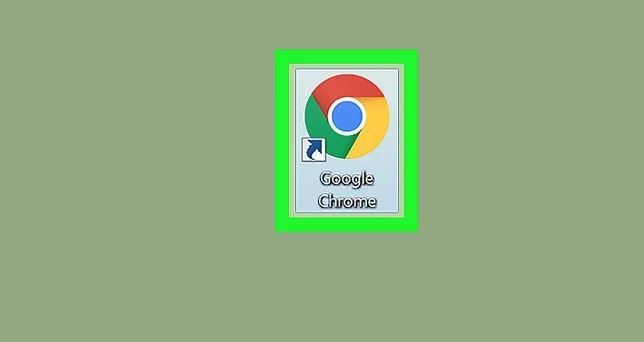
اگر زمانی که Bookmark در کروم اضافه می کردید با اکانت Gmail خود به کروم لاگین کرده بودید پس همه Bookmark ها ذخیره شده اند و حالا مثلا اگر ویندوز خود عوض کرده اید و پس از اینکه به کروم وارد شدید و دیدید که از آن Bookmark ها خبری نیست نگران نشوید، کافیست فقط با همان اکانت Gmail خود به کروم لاگین کنید تمام Bookmark هایی که قبلا در کروم اضافه کرده بودید، بصورت یکجا در همان جای قبلی لیست خواهند شد البته اینکار شاید دقایقی هم زمان ببرد اما چیزی که واضح است این Bookmark ها به کروم اضافه خواهند شد.
در ادامه، گوشه بالا،سمت راست روی دکمه ... کلیک کنید.
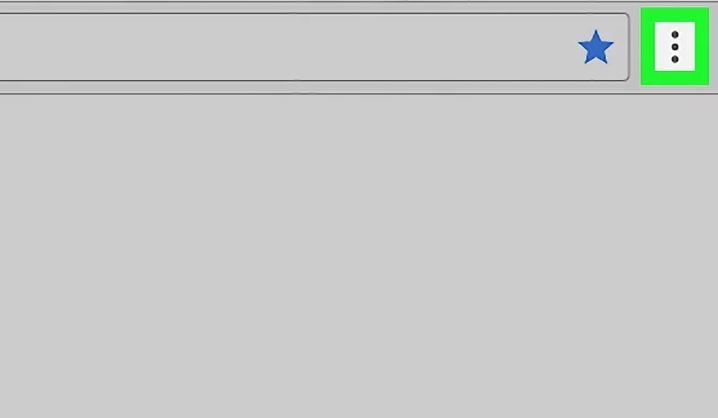
و از منوی نمایش داده شده مطابق شکل زیر، روی آیتم Bookmarks رفته و از زیر منوی آن Bookmark Manager را کلیک کنید. البته با فشردن کلیدهای ترکیبی Ctrl+Shift+O هم میتوانید بصورت میانبر به این آیتم دسترسی داشته باشید.
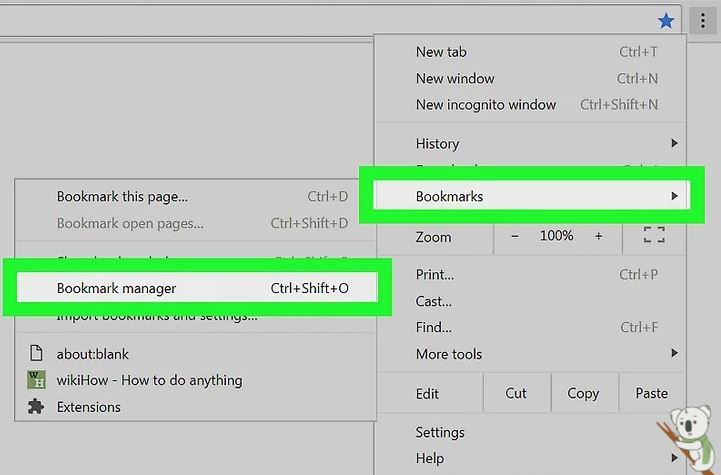
پس از اینکه پنجره شکل زیر هم در کروم شما نمایش داده شد در قسمت بالایی آن روی Organize کلیک کنید.
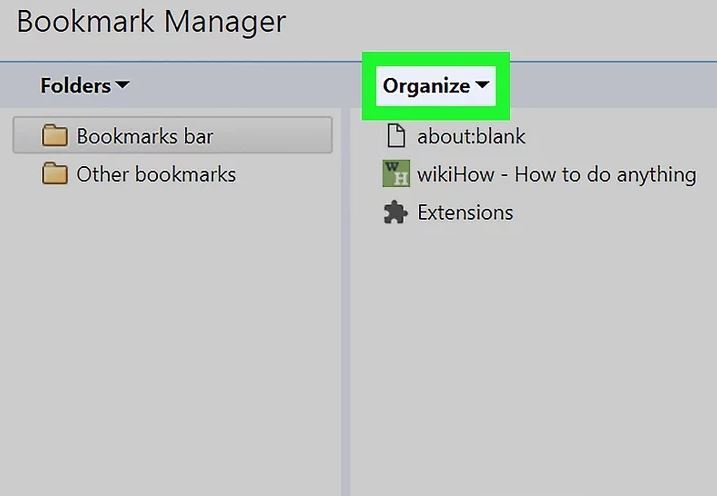
از لیست کشویی که ظاهر می شود آخرین گزینه یا Export bookmarks to HTML file را انتخاب کنید.
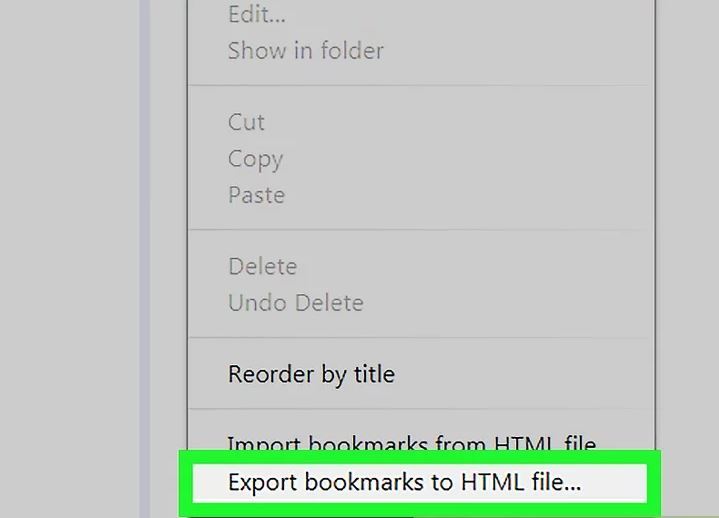
سپس یک پنجره با عنوان Save as ظاهر خواهد شد که باید محلی که این خروجی با فرمت HTML را می خواهید ذخیره کنید را مشخص کنید و سپس در صورت تمایل یک نام هم به این خروجی تخصیص دهید. اگر نامی برای آن در نظر نگیرید نام آن تاریخ روزی که در آن قرار داریم، به صورت خودکار توسط کروم در نظر گرفته می شود. و در آخر روی دکمه Save کلیک کنید.
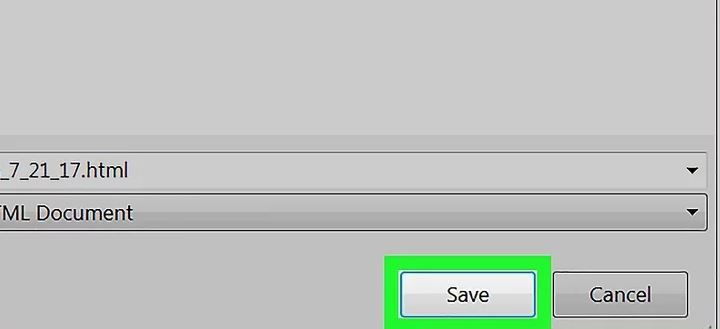
کار تمام است، شما موفق به تهیه خروجی از لیست Bookmarks های موجود در مرورگر گوگل کروم خود شدید.

ابتدای کار باید به Google Chrome سیستم خود را اجرا کنید.
اگر زمانی که Bookmark در کروم اضافه می کردید با اکانت Gmail خود به کروم لاگین کرده بودید پس همه Bookmark ها ذخیره شده اند و حالا مثلا اگر ویندوز خود عوض کرده اید و پس از اینکه به کروم وارد شدید و دیدید که از آن Bookmark ها خبری نیست نگران نشوید، کافیست فقط با همان اکانت Gmail خود به کروم لاگین کنید تمام Bookmark هایی که قبلا در کروم اضافه کرده بودید، بصورت یکجا در همان جای قبلی لیست خواهند شد البته اینکار شاید دقایقی هم زمان ببرد اما چیزی که واضح است این Bookmark ها به کروم اضافه خواهند شد.
در ادامه، گوشه بالا،سمت راست روی دکمه ... کلیک کنید.
و از منوی نمایش داده شده مطابق شکل زیر، روی آیتم Bookmarks رفته و از زیر منوی آن Bookmark Manager را کلیک کنید. البته با فشردن کلیدهای ترکیبی Ctrl+Shift+O هم میتوانید بصورت میانبر به این آیتم دسترسی داشته باشید.
پس از اینکه پنجره شکل زیر هم در کروم شما نمایش داده شد در قسمت بالایی آن روی Organize کلیک کنید.
از لیست کشویی که ظاهر می شود آخرین گزینه یا Export bookmarks to HTML file را انتخاب کنید.
سپس یک پنجره با عنوان Save as ظاهر خواهد شد که باید محلی که این خروجی با فرمت HTML را می خواهید ذخیره کنید را مشخص کنید و سپس در صورت تمایل یک نام هم به این خروجی تخصیص دهید. اگر نامی برای آن در نظر نگیرید نام آن تاریخ روزی که در آن قرار داریم، به صورت خودکار توسط کروم در نظر گرفته می شود. و در آخر روی دکمه Save کلیک کنید.
کار تمام است، شما موفق به تهیه خروجی از لیست Bookmarks های موجود در مرورگر گوگل کروم خود شدید.





نمایش دیدگاه ها (0 دیدگاه)
دیدگاه خود را ثبت کنید: