خوش آموز درخت تو گر بار دانش بگیرد، به زیر آوری چرخ نیلوفری را
سینک اطلاعات بصورت آفلاین بین کلاینت و سرور در ویندوز(Sync Center)

در دنیای مدرن امروز، تکنولوژی ها به سرعت از طریق تکامل اینترنت تغییر می کنند و شما به خوبی از این موضوع اطلاع دارید. اکنون Sync Center به شما این امکان و اجازه را می دهد تا اطلاعات بین کامپیوتر و فایل های ذخیره شده در سرورهای اینترنتی راsync کنید که این مدل فایل ها را اصطلاحا آفلاین می نامند. دلیل این نامگذاری هم این است که شما حتی اگر سیستم یا سرور شما به شبکه وصل نشده باشد باز هم می توانید به آنها(فایل ها) دسترسی داشته باشید.

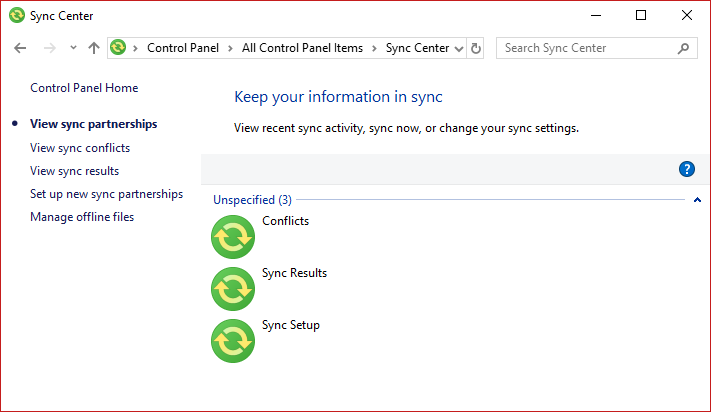
اگر از ویندوز 7 به بعد استفاده می کنید، برنامه ای built-in در خود ویندوز با نام Sync Center وجود دارد که این ابزار به شما امکان دسترسی به یک کپی یا Replica از فایل های شبکه را می دهد حتی اگر سیستم به هیچ شبکه متصل یا لینک نباشد(این هم بدیهی است که فضای بیشتری از هارد دیسک شما اشغال خواهد شد و اینکه اگر این ویژگی را در بین کلاینت های زیادی در یک شبکه فعال کنید، ترافیک شبکه افزایش خواهد یافت چون اطلاعات باید بین سرور و کلاینتها سینک شود). برنامه یا ابزار Sync Center در ویندوز به شما اجازه می دهد تا اطلاعات بین سیستم شما و سرورهای شبکه داخلی یا درایوهای Cloud سینک نگه دارید. در این پست در خصوص اینکه چگونه Sync Center را پیکربندی کنیم بحث خواهیم داشت.
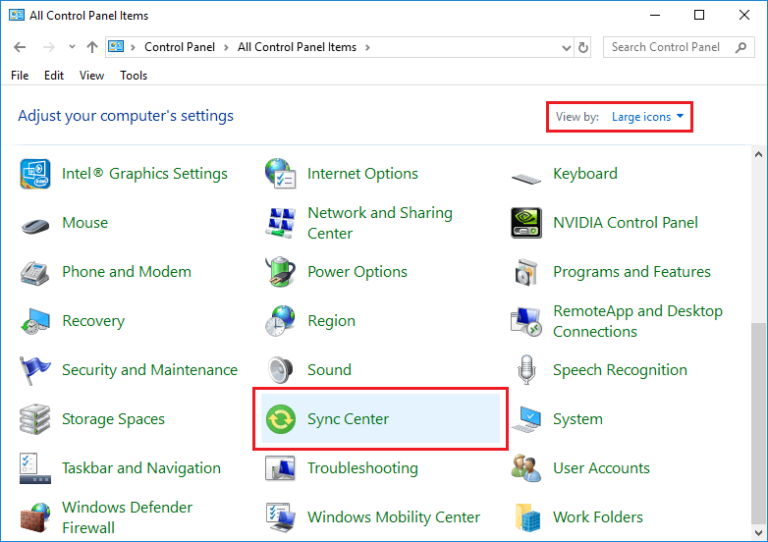
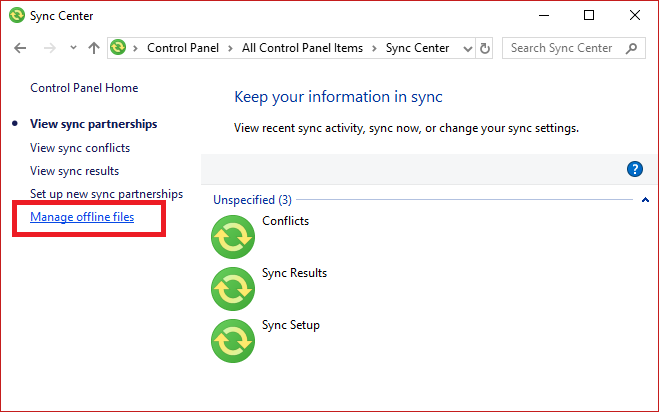
بدین ترتیب پنجره ای با عنوان Offline Files باز خواهد شد. در این پنجره به تب General رفته و حال ببینید که قابلیت Offline Files در این قسمت Enable یا disable است.
اگر برای نخستین بار است که به این پنجره مراجعه می کنید، پس Offline Files غیرفعال که دکمه Enable offline files را کلیک کنید.
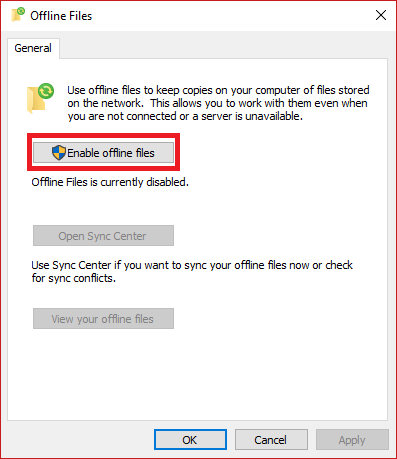
سپس فرم را OK کنید. اگر پنجره ظاهر شد که از شما درخواست ریستارت سیستم را کرد، سیستم را ریستارت کنید. پس از اینکه ویندوز ریستارت شد، دوباره به همین فرم Offline Files وارد شوید و این بار خواهید دید که تب های دیگری برای پیکربندی Offline Files و سینک به نمایش درخواهد آمد.
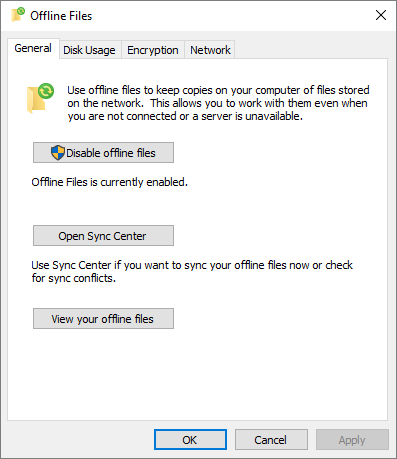
برای این منظور به تب Data usage وارد شوید. تنظیمات بسیار ساده ای را در این قسمت مشاهده خواهید کرد. در این قسمت مانند تصویر زیر دکمه Change limits را برای اعمال محدودیت اطلاعات یا data limit کلیک کنید.
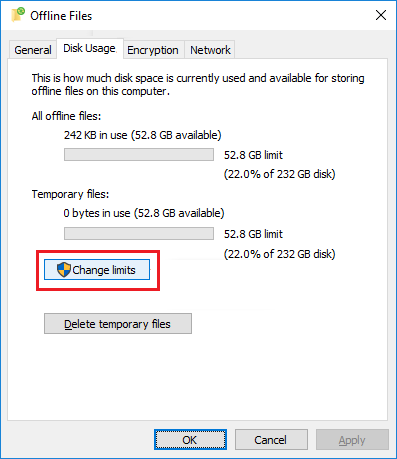
بدین ترتیب پنجره Offline Files Disk Usage Limits به نمایش در خواهد آمد. در اینجا دو اسلاید افقی برای تنظیم offline files و temporary files مشاهده خواهید کرد که ین دو گزینه با کشیدن این اسلاید می توانید کم و زیاد کنید و فضای مورد نظرتان را برای این دو مورد تخصیص دهید. offline files و temporary files ها هر دو به مسزان قابل وجهی از فضای هارد دیسک سیستم شما را اشغال خواهند کرد که شما باید این میزان فضا را طبق صلاحدید خودتان محدود کنید.
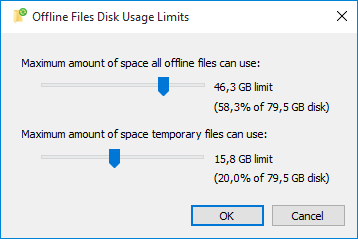
پس از تنظیم میزان Data usage، فرم را ok کنید
پس از Data usage، حال نوبت بهEncryption می رسد که فایل های آفلاین را رمزگذاری کنید. همانطور که از نام آن مشخص است، می توانید فایل های آفلاین خود را رمزگذاری کنید تا امنیت آنها را بیشتر کنید. برای رمزگذاری به راحتی به تب Encryption رفته و دکمه Encrypt را کلیک کنید.
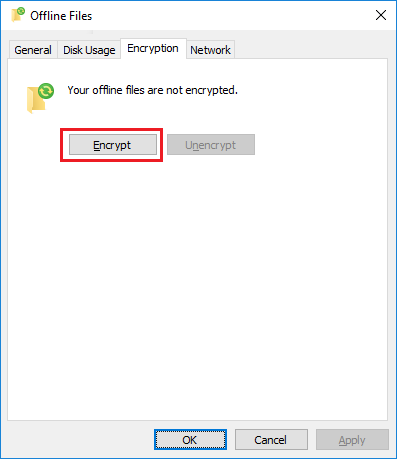
بدین ترتیب قابلیت رمزگذاری فایل های آفلاین فعال می شود. حال به تب Network رفته و تنظیمات شبکه را انجام می دهیم.
اگر این تنظیم را به درستی انجام ندهید و کلاینت های زیادی در شبکه داشته باشید، ترافیک زیادی هم در شبکه و هم برای سروری که باید اطلاعات باید آن سینک شود، ایجاد خواهد شد. پس مدت زمان سینک شدن این کلاینت با سرور مشخص کنید که بصورت پیشفرض 5 دقیقه می باشد.
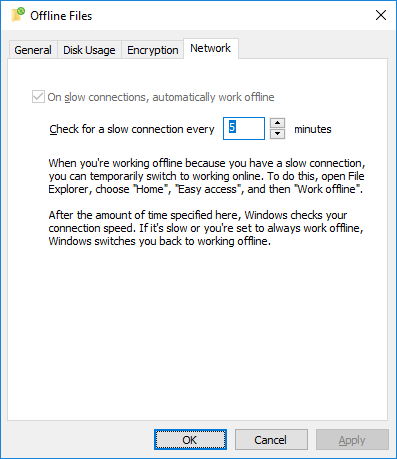
در نهایت فرم را ok کنید. اکنون بدون هیچ مداخله ای از طرف کاربر، سینک اطلاعات بین سرور و کلاینت ویندوزی در بک گراند ویندوز در بازه زمانی مشخص شده و بر حسب میزان فضایی که شما تخصیص داده اید، انجام می شود و بصورت آفلاین به اطلاعات شبکه دسترسی خواهید داشت.

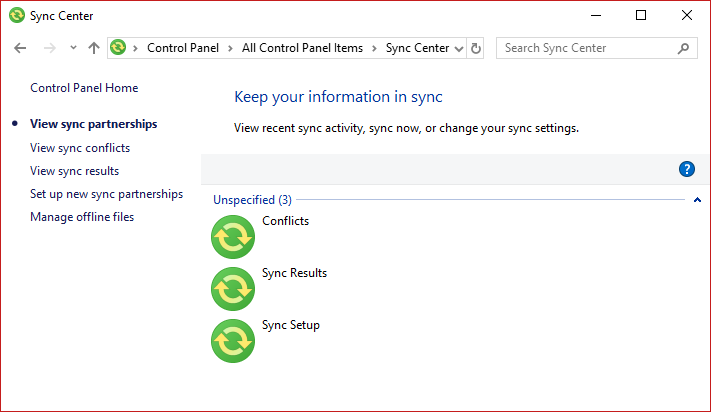
اگر از ویندوز 7 به بعد استفاده می کنید، برنامه ای built-in در خود ویندوز با نام Sync Center وجود دارد که این ابزار به شما امکان دسترسی به یک کپی یا Replica از فایل های شبکه را می دهد حتی اگر سیستم به هیچ شبکه متصل یا لینک نباشد(این هم بدیهی است که فضای بیشتری از هارد دیسک شما اشغال خواهد شد و اینکه اگر این ویژگی را در بین کلاینت های زیادی در یک شبکه فعال کنید، ترافیک شبکه افزایش خواهد یافت چون اطلاعات باید بین سرور و کلاینتها سینک شود). برنامه یا ابزار Sync Center در ویندوز به شما اجازه می دهد تا اطلاعات بین سیستم شما و سرورهای شبکه داخلی یا درایوهای Cloud سینک نگه دارید. در این پست در خصوص اینکه چگونه Sync Center را پیکربندی کنیم بحث خواهیم داشت.
Step 1: How to Access Sync Center in Windows
در گام نخست قصد داریم که به Sync Center دسترسی داشته باشیم. پس لطفا به Control Panel ویندوز وارد شوید و آیتم یا اپلت Sync Center را کلیک کنید.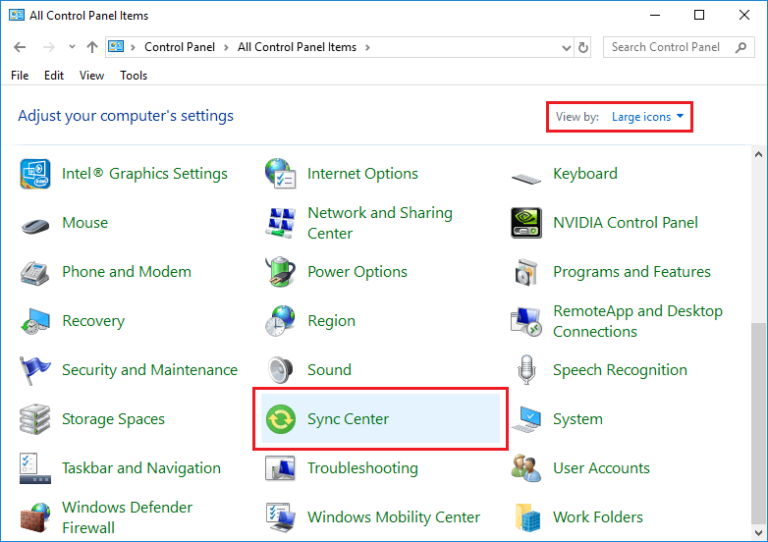
Step 2: Enable Offline Files in Windows 10 Sync Center
حال باید قابلیت offline files را در ویندوز فعال کنید. برای این منظور از پانل سمت چپ، لینک Manage offline files را کلیک کنید.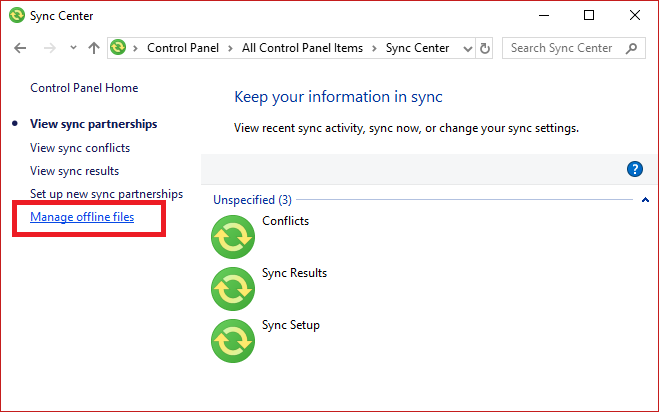
بدین ترتیب پنجره ای با عنوان Offline Files باز خواهد شد. در این پنجره به تب General رفته و حال ببینید که قابلیت Offline Files در این قسمت Enable یا disable است.
اگر برای نخستین بار است که به این پنجره مراجعه می کنید، پس Offline Files غیرفعال که دکمه Enable offline files را کلیک کنید.
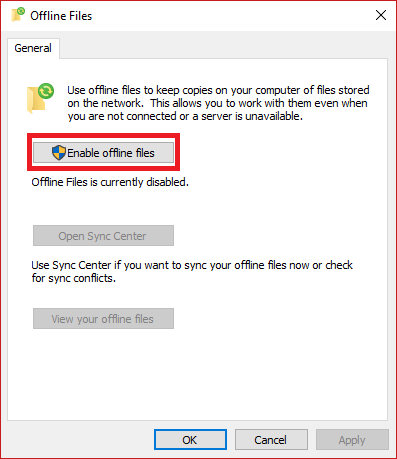
سپس فرم را OK کنید. اگر پنجره ظاهر شد که از شما درخواست ریستارت سیستم را کرد، سیستم را ریستارت کنید. پس از اینکه ویندوز ریستارت شد، دوباره به همین فرم Offline Files وارد شوید و این بار خواهید دید که تب های دیگری برای پیکربندی Offline Files و سینک به نمایش درخواهد آمد.
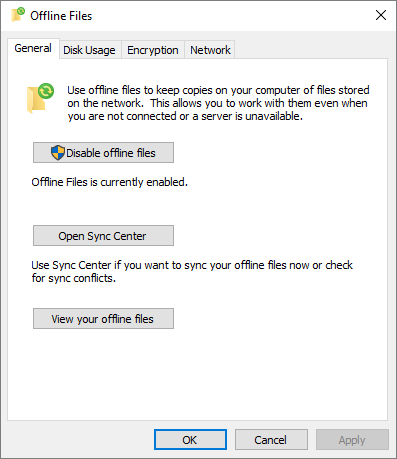
Step 3: Configure Files in Windows 10 Sync Center
حال همه چیز مهیای پیکربندی offline files در سیستم ویندوزی تان است. در پنجره Offline Files، سه تب دیگر با عناوین Disk Usage, Encryption, Network برای پیکربندی بهتر offline files ظاهر شده است. در گام نخست به سراغ Disk Usage یا میزان دیسک مورد استفاده توسط این قابلیت می رویم. یعنی باید مشخص کنیم که به چه میزان باید از فضای هارد دیسک برای ذخیره اطلاعات از شبکه مورد استفاده قرار گیرد.برای این منظور به تب Data usage وارد شوید. تنظیمات بسیار ساده ای را در این قسمت مشاهده خواهید کرد. در این قسمت مانند تصویر زیر دکمه Change limits را برای اعمال محدودیت اطلاعات یا data limit کلیک کنید.
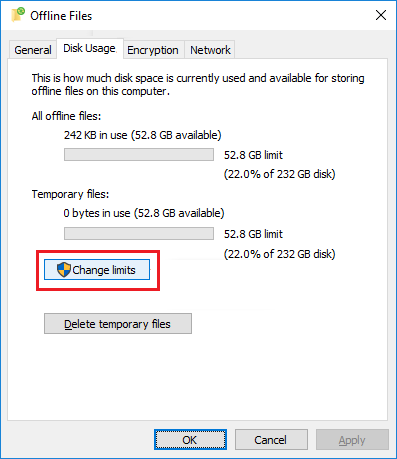
بدین ترتیب پنجره Offline Files Disk Usage Limits به نمایش در خواهد آمد. در اینجا دو اسلاید افقی برای تنظیم offline files و temporary files مشاهده خواهید کرد که ین دو گزینه با کشیدن این اسلاید می توانید کم و زیاد کنید و فضای مورد نظرتان را برای این دو مورد تخصیص دهید. offline files و temporary files ها هر دو به مسزان قابل وجهی از فضای هارد دیسک سیستم شما را اشغال خواهند کرد که شما باید این میزان فضا را طبق صلاحدید خودتان محدود کنید.
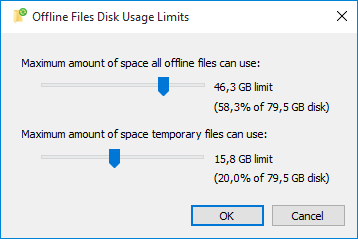
پس از تنظیم میزان Data usage، فرم را ok کنید
پس از Data usage، حال نوبت بهEncryption می رسد که فایل های آفلاین را رمزگذاری کنید. همانطور که از نام آن مشخص است، می توانید فایل های آفلاین خود را رمزگذاری کنید تا امنیت آنها را بیشتر کنید. برای رمزگذاری به راحتی به تب Encryption رفته و دکمه Encrypt را کلیک کنید.
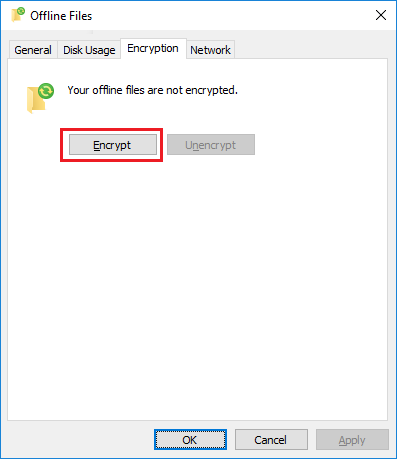
بدین ترتیب قابلیت رمزگذاری فایل های آفلاین فعال می شود. حال به تب Network رفته و تنظیمات شبکه را انجام می دهیم.
اگر این تنظیم را به درستی انجام ندهید و کلاینت های زیادی در شبکه داشته باشید، ترافیک زیادی هم در شبکه و هم برای سروری که باید اطلاعات باید آن سینک شود، ایجاد خواهد شد. پس مدت زمان سینک شدن این کلاینت با سرور مشخص کنید که بصورت پیشفرض 5 دقیقه می باشد.
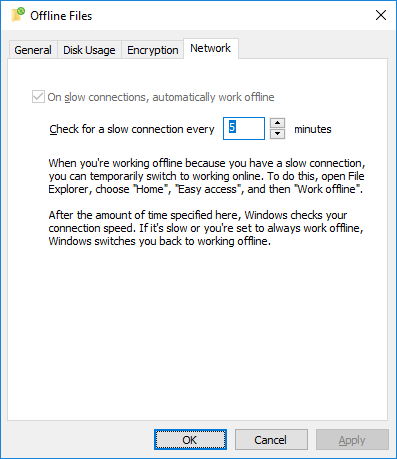
در نهایت فرم را ok کنید. اکنون بدون هیچ مداخله ای از طرف کاربر، سینک اطلاعات بین سرور و کلاینت ویندوزی در بک گراند ویندوز در بازه زمانی مشخص شده و بر حسب میزان فضایی که شما تخصیص داده اید، انجام می شود و بصورت آفلاین به اطلاعات شبکه دسترسی خواهید داشت.





نمایش دیدگاه ها (1 دیدگاه)
دیدگاه خود را ثبت کنید: