خوش آموز درخت تو گر بار دانش بگیرد، به زیر آوری چرخ نیلوفری را
رفع ارور The NVIDIA OpenGL driver detected a problem with the display driver and is unable to continue
شما به طور معمول با یک دابل کلیک ساده روی آیکون بازی ها و Game هایی که در سیستم ویندوزی تان نصب کرده اید، بازی را اجرا کرده و به بازی کردن می پردازید. اما در مواقعی ممکن است با ارورهایی مواجه شوید و اروری که ما در این پست بدان خواهیم پرداخت ارور The NVIDIA OpenGL driver detected a problem with the display driver and is unable to continue می باشد. و البته این یکی از ارورهای مرسوم و رایج نیست ولی راه حل های پیچیده ای ندارد و می توان به راحتی ان را برطرف کنید و ضمنا این ارور عمدتا با ارور error code 3 نشان داده می شود.

به چند روش در این پست اقدام به رفع ارور می کنیم و شما با انجام هر روش، وضعیت ارور را بررسی کنید و با هر روش که ارو رفع شد، نیازی نیست مابقی آنها را دنبال کنید. پس با ما همراه باشید.
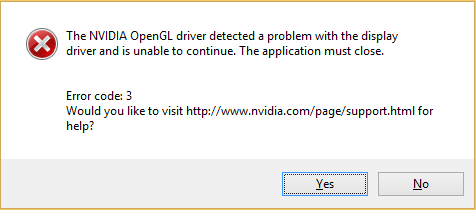
برای انجام این کار به کنسول Device Manager ویندوز مراجعه کنید و در قسمت Display adapters روی درایور کارت گرافیک سیستم تان کلیک راست کرده و Properties را کلیک کنید.
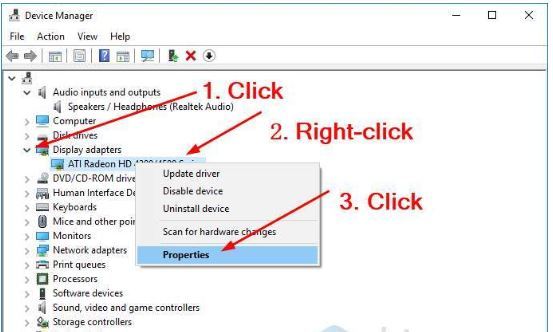
سپس به تب Driver رفته و دکمه Roll Back Driver را کلیک کنید.
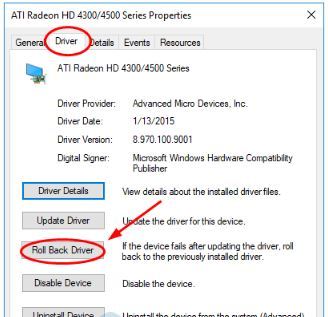
با کلیک روی این دکمه پنجره شکل زیر ظاهر خواهد شد و باید گزینه اول یعنی My apps don’t work with this driver را انتخاب و Yes کنید. بدین ترتیب درایور کارت گرافیک به نسخه قبلی Roll Back می شود.
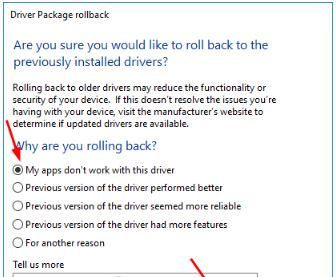
اگر این دکمه غیرفعال بود و نمی توانید روی دکمه Roll Back Driver کلیک کنید، پس درایور کارت گرافیک سیستم شما آپدیت نشده است.
پس در این شرایط باید به وب سایت سازنده کارت گرافیک مراجعه کنید و به جای درایور جدید، این بار درایور قدیمی که نسخه قبلی یا چند نسخه قبل تر باشد را دانلود کنید. پس از دانلود اول به کنسول device manager رفته و در قسمت Display Adapter روی درایور کارت گرافیک کلیک راست کرده و گزینه uninstall device را کلیک کنید و در پیغام تایید تیک گزینه تایید حذف نرم افزارهای مربوط به این درایور را فعال و uninstall را کلیک کنید و منتظر بمانید تا درایور به طور کامل uninstall شود.
پس از آن سیستم را ریستارت کنید و با بالا آمدن ویندوز، درایور قدیمی تر را نصب کنید و وضعیت ارور را بررسی کنید.
در روش دوم می توانید با استفاده از نرم افزارهای بروزرسانی درایور نه تنها درایور کارت گرافیک بلکه تمامی درایورهای موجود در سیستم تان را در صورتی که نیاز به آپدیت داشته باشند را بروزرسانی کنید. در لینک زیر نحوه کار با برخی از این ابزارها توضیح داده شده است که در صورت نیاز می توانید بدانها مراجعه کنید:
دانلود و آپديت درايورها در ويندوز با نرم افزار Smart Driver Updater
آپديت ساده و آسان درايورهاي ويندوز با نرم افزار Driver Talent
بروزرساني درايورها در ويندوز با ابزارهاي رايگان
راه حلی که در این حل این ارور می تواند موثر باشد این است که سیستم عامل ویندوز 10 خود را بروزرسانی کنید. سیستم عامل ویندوز ممکن است پس از آپدیت شدن دچارمشکلاتی شود.
قبل از هر چیز نیاز است که مطمئن شوید سرویس Windows Update ویندوز 10 در وضعیت Start باشد. پس بدین منظور با فشردن کلیدهای Windows key + R پنجره Run را باز کنید و عبارت Services.msc را وارد و Enter کنید.

بدین ترتیب وارد کنسول Services خواهید شد و کلیه سرویس های موجود در ویندوز در هر وضعیتی را مشاهده خواهید کرد. اکنون کافیست که سرویس Windows Update را یافته و روی آن کلیک راست کنید و Properties بگیرید.

از لیست کشویی Startup type گزینه Automatic را انتخاب کرده و دکمه Start را کلیک کنید و منتظر بمانید تا سرویس start شود. پس از Start شدن سرویس فرم را OK کنید.
سپس کلیدهای ترکیبی Windows key + i را همزمان از کیبورد فشار دهید تا پنجره Settings ویندوز باز شود. سپس آیتم Update & Security را انتخاب کنید.

سپس دکمه Check for updates را کلیک کنید تا آپدیت های مورد نیاز ویندوز دانلود شده و نصب شوند.

پس از دانلود آپدیت ها، ویندوز را ریستارت کرده تا آپدیت ها نصب شوند. پس از بالا آمدن سیستم می توانید وضعیت ارور را بررسی کنید. اگر هنوز ارور را دارید روش بعد را دنبال کنید.
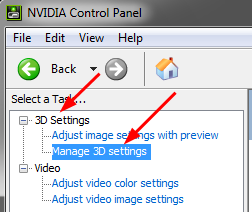
سپس در مقابل به تب Global Settings رفته و از لیست موجود گزینه Power management code را یافته و گزینه آیتم Prefer maximum performance را برای این گزینه انتخاب کنید.
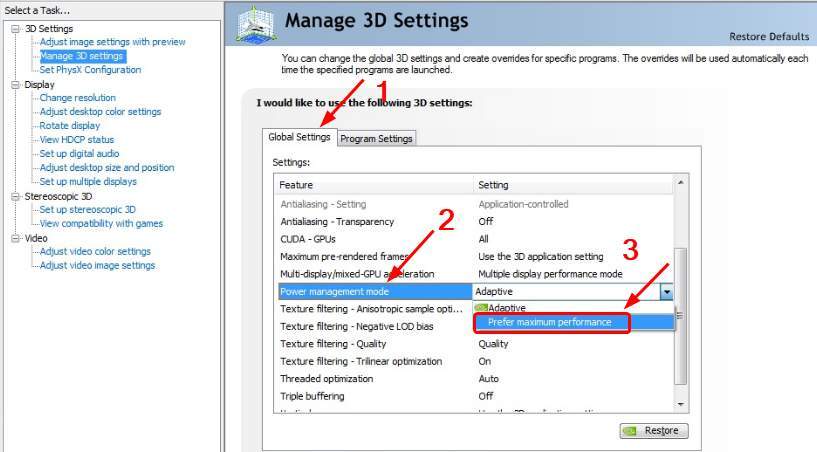
سپس وضعیت ارور را با انجام این تنظیم بررسی کنید.

به چند روش در این پست اقدام به رفع ارور می کنیم و شما با انجام هر روش، وضعیت ارور را بررسی کنید و با هر روش که ارو رفع شد، نیازی نیست مابقی آنها را دنبال کنید. پس با ما همراه باشید.
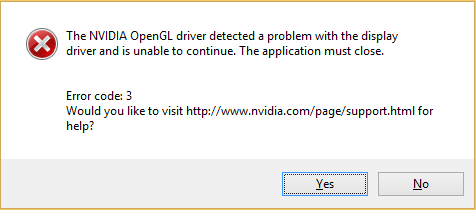
قبل از هر کاري بهتر از سيستم تان Restore point تهيه کنيد تا در صورت بروز مشکل جاي جبران داشته باشيد.
Method 1: Roll back your display driver to an earlier version
اگر این مشکل پس از آپدیت کردن درایور کارت گرافیک و با درایور فعلی کارت گرافیک رخ داده است، می توانید درایور کارت گرافیک را به ورژن قبلی Roll back کنید.برای انجام این کار به کنسول Device Manager ویندوز مراجعه کنید و در قسمت Display adapters روی درایور کارت گرافیک سیستم تان کلیک راست کرده و Properties را کلیک کنید.
سپس به تب Driver رفته و دکمه Roll Back Driver را کلیک کنید.
با کلیک روی این دکمه پنجره شکل زیر ظاهر خواهد شد و باید گزینه اول یعنی My apps don’t work with this driver را انتخاب و Yes کنید. بدین ترتیب درایور کارت گرافیک به نسخه قبلی Roll Back می شود.
اگر این دکمه غیرفعال بود و نمی توانید روی دکمه Roll Back Driver کلیک کنید، پس درایور کارت گرافیک سیستم شما آپدیت نشده است.
پس در این شرایط باید به وب سایت سازنده کارت گرافیک مراجعه کنید و به جای درایور جدید، این بار درایور قدیمی که نسخه قبلی یا چند نسخه قبل تر باشد را دانلود کنید. پس از دانلود اول به کنسول device manager رفته و در قسمت Display Adapter روی درایور کارت گرافیک کلیک راست کرده و گزینه uninstall device را کلیک کنید و در پیغام تایید تیک گزینه تایید حذف نرم افزارهای مربوط به این درایور را فعال و uninstall را کلیک کنید و منتظر بمانید تا درایور به طور کامل uninstall شود.
پس از آن سیستم را ریستارت کنید و با بالا آمدن ویندوز، درایور قدیمی تر را نصب کنید و وضعیت ارور را بررسی کنید.
Method 2: Update your display driver to the latest version
اگر با استفاده از روش قبل موفق به رفع مشکل نشدید، گام دیگری که در جهت رفع مشکل باید انجام دهید بروزرسانی درایور کارت گرافیک به جدیدترین نسخه می باشد. برای این امر ما دو روش را پیشنهاد می کنیم که اول می توانید به وب سایت سازنده کارت گرافیک مراجعه کرده و با توجه به مدل سخت افزار کارت گرافیک و همینطور نسخه ويندوز اقدام به دانلود و نصب درایور نمایید.در روش دوم می توانید با استفاده از نرم افزارهای بروزرسانی درایور نه تنها درایور کارت گرافیک بلکه تمامی درایورهای موجود در سیستم تان را در صورتی که نیاز به آپدیت داشته باشند را بروزرسانی کنید. در لینک زیر نحوه کار با برخی از این ابزارها توضیح داده شده است که در صورت نیاز می توانید بدانها مراجعه کنید:
دانلود و آپديت درايورها در ويندوز با نرم افزار Smart Driver Updater
آپديت ساده و آسان درايورهاي ويندوز با نرم افزار Driver Talent
بروزرساني درايورها در ويندوز با ابزارهاي رايگان
راه حلی که در این حل این ارور می تواند موثر باشد این است که سیستم عامل ویندوز 10 خود را بروزرسانی کنید. سیستم عامل ویندوز ممکن است پس از آپدیت شدن دچارمشکلاتی شود.
قبل از هر چیز نیاز است که مطمئن شوید سرویس Windows Update ویندوز 10 در وضعیت Start باشد. پس بدین منظور با فشردن کلیدهای Windows key + R پنجره Run را باز کنید و عبارت Services.msc را وارد و Enter کنید.

بدین ترتیب وارد کنسول Services خواهید شد و کلیه سرویس های موجود در ویندوز در هر وضعیتی را مشاهده خواهید کرد. اکنون کافیست که سرویس Windows Update را یافته و روی آن کلیک راست کنید و Properties بگیرید.

از لیست کشویی Startup type گزینه Automatic را انتخاب کرده و دکمه Start را کلیک کنید و منتظر بمانید تا سرویس start شود. پس از Start شدن سرویس فرم را OK کنید.
سپس کلیدهای ترکیبی Windows key + i را همزمان از کیبورد فشار دهید تا پنجره Settings ویندوز باز شود. سپس آیتم Update & Security را انتخاب کنید.

سپس دکمه Check for updates را کلیک کنید تا آپدیت های مورد نیاز ویندوز دانلود شده و نصب شوند.

پس از دانلود آپدیت ها، ویندوز را ریستارت کرده تا آپدیت ها نصب شوند. پس از بالا آمدن سیستم می توانید وضعیت ارور را بررسی کنید. اگر هنوز ارور را دارید روش بعد را دنبال کنید.
Method 3: Manage your NVIDIA Control Panel settings
اگر هیچ کدام از دو روش فوق مشکل شما را حل نکرد، می توانید از طریق NVIDIA Control Panel اقدام کنید. برای این مهم NVIDIA Control Panel را در سیستم تان باز کنید و از قسمت 3D Settings، گزینه Manage 3D settings را کلیک کنید.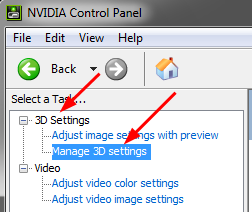
سپس در مقابل به تب Global Settings رفته و از لیست موجود گزینه Power management code را یافته و گزینه آیتم Prefer maximum performance را برای این گزینه انتخاب کنید.
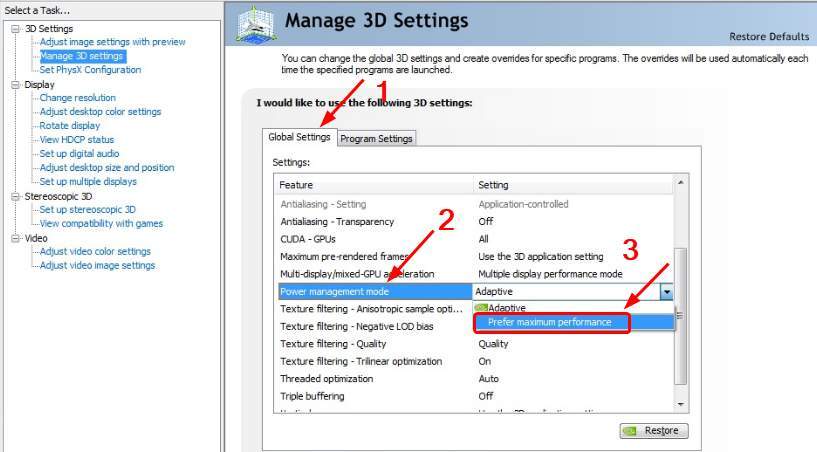
سپس وضعیت ارور را با انجام این تنظیم بررسی کنید.





نمایش دیدگاه ها (0 دیدگاه)
دیدگاه خود را ثبت کنید: