خوش آموز درخت تو گر بار دانش بگیرد، به زیر آوری چرخ نیلوفری را
چگونه نام بلوتوث ویندوز 10 را تغییر دهیم
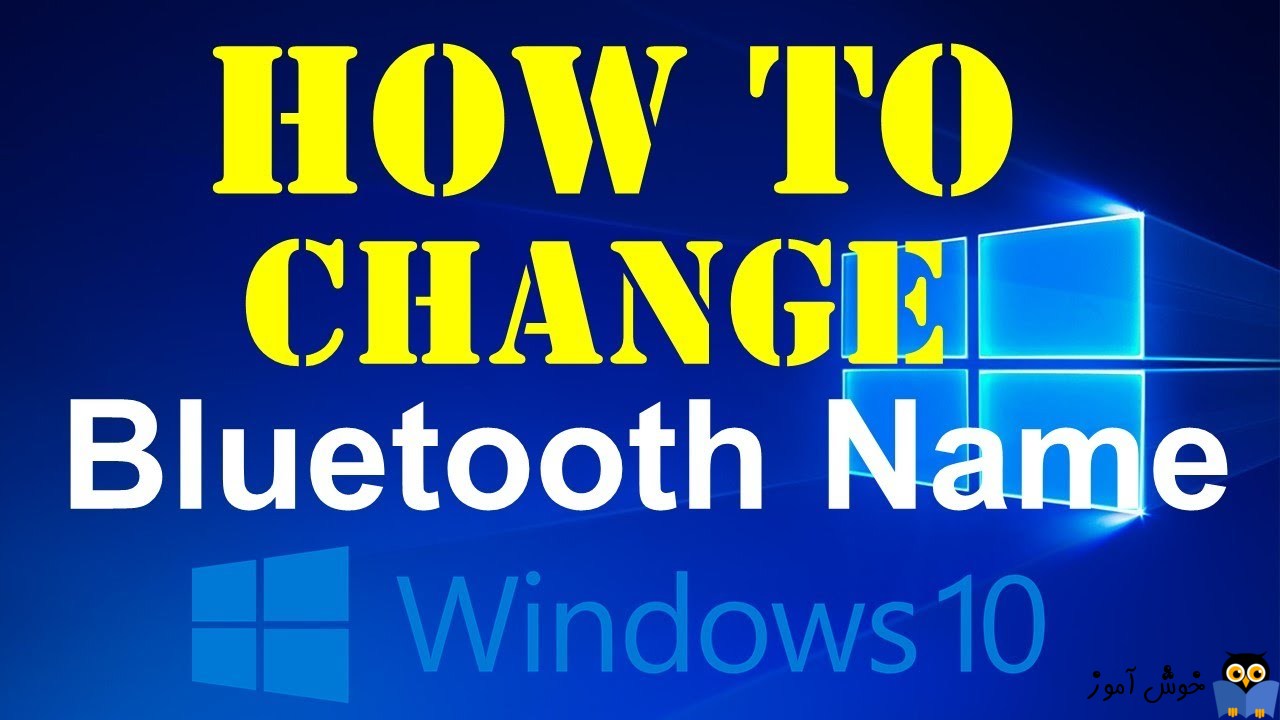
کم و بیش با این مسئله برخورد داشته ام که نحوه تغییر نام Bluetooth در ویندوز 10 را تغییر دهم این مسئله زیاد(شاید در حد چند بار) رخ نمی دهد اما خب باز هم هستند دوستانی که تمایل دارند و می خواهند نام Bluetooth را در سیستم ویندوز 10 خود تغییر دهند، اگر شما هم این کار را می خواهید انجام دهید و نمیدانید چگونه، این مقاله می تواند در این راستا شما را راهنمایی کند. لطفا تا پایان، آموزش را دنبال کنید.

در واقع نام آداپتور بلوتوث ویندوز 10 سیستم شما، معمولا هنگامی که قصد دارید یک فایل را از یک دستگاه بلوتوث دیگر دریافت کنید یا زمانی که می خواهید گوشی خود را با ویندوز 10 خود اتصال دهید، مورد نیاز است.
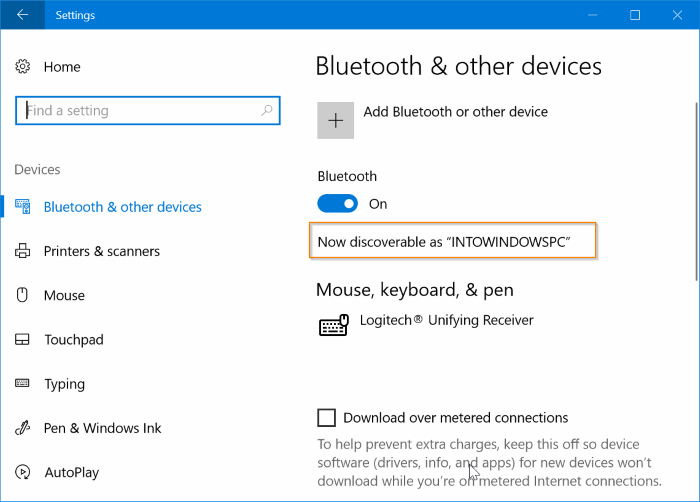
در ویندوز 10، می توانید نام آداپتور بلوتوث خود را با رفتن به Settings app > Devices > Bluetooth & other devices مشاهده کنید. (این در صورتیست که کامپیوتر یا لب تاپ شما مجهیز به آداپتور بلوتوث باشد در غیر اینصورت Bluetooth را مشاهده نخواهید کرد)
اگر می خواهید نام پیشفرض آداپتور بلوتوث را در ویندوز 10 خود تغییر دهید، به یاد داشته باشید که نام بلوتوث چیزی جز نام سیستم ویندوز 10 شما نیست. به عبارت دیگر، ویندوز 10 به طور خودکار نام ویندوز 10 خود را به عنوان نام بلوتوث تنظیم می کند. به همین دلیل نمی توانید نام بلوتوث را به تنهایی در ویندوز 10 تغییر دهید. اگر می خواهید نام بلوتوث را تغییر دهید، باید نام سیستم را هم تغییر دهید. به طور خلاصه، نمی توانید نام های مختلف برای کامپیوتر های ویندوز 10 و آداپتور بلوتوث خود بر روی سیستم تنظیم کنید. در این مقاله به دو روش نحوه تغییر نام کامپیوتر ویندوز 10 را تغییر خواهیم داد:
به Setting وارد شوید و روی آیکون System کلیک کنید و پانل سمت چپ مانند تصویر زیر روی گزینه آخر یعنی About کلیک کنید. از پنل سمت راست روی دکمه Rename This pc کلیک کنید.
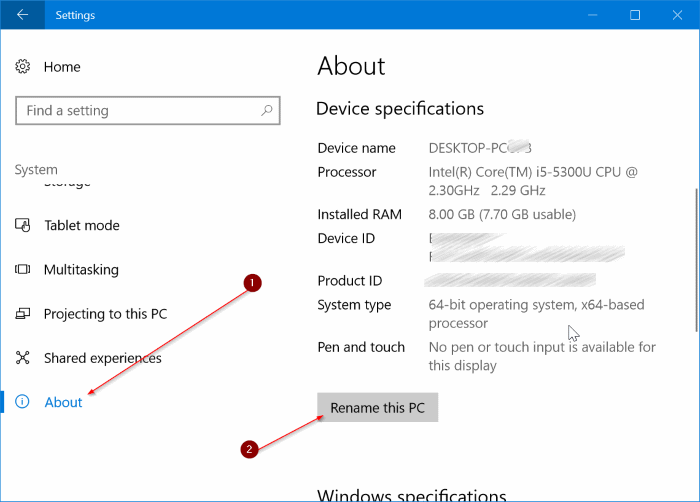
در جعبه متن تصویر زیر، نام جدید مورد نظر برای ویندوز 10 و بلوتوث را وارد کرده و Next را کلیک کنید.
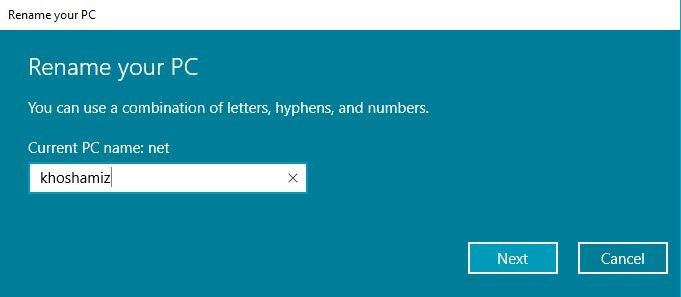
سپس برای اینکه این تغییر در ویندوز اعمال ششود باید سیستم را Restart کنید پس دکمه Restart now را کلیک کنید تا ریست انجام شود اگر دکمه Restart later را کلیک کنید تا سیستم را ریستارت نکنید همچنان از نام قدیم در سیستم و بلوتوث استفاده می شود.
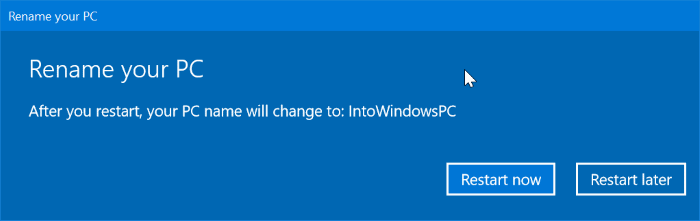
در روش دوم شما کافیست که در قسمت Search ویندوز 10 کلیک کنید و یا کلیدهای ترکیبی Windows key + R را کلیک کنید تا پنجره Run نمایش داده شود. در هر صورت فرقی نمی کند، سپس عبارت sysdm.cpl را تایپ و Enter کنید تا پنجره System properties نمایش داده شود.
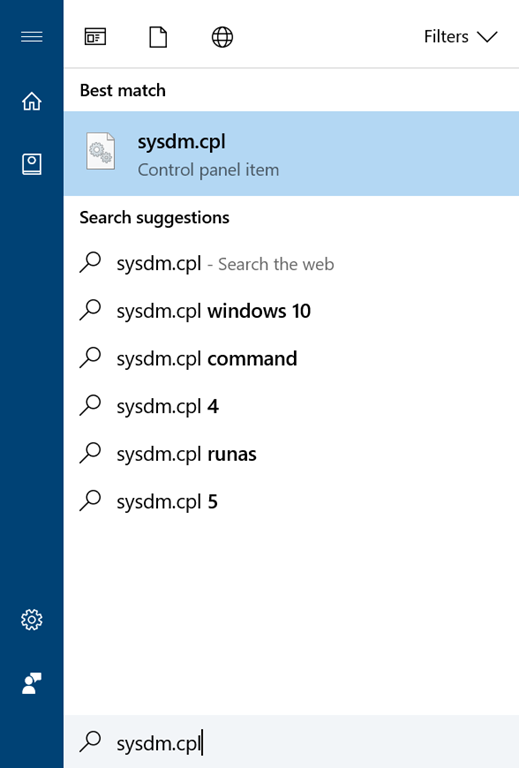
برای اینکه بتوانید نام کامپیوتر را تغییر دهید باید به زبانه Computer name مطابق شکل زیر وارد شوید و دکمه Change را کلیک کنید.
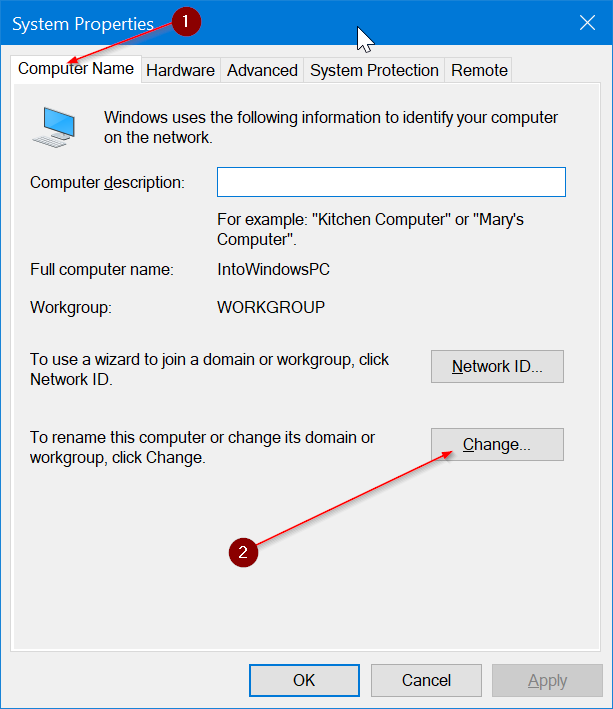
فرم دیگری دقیقا مثل شکل زیر باز خواهد شد و در قسمت computer name نام جدید را وارد کنید و از پایین پنجره دکمه OK را کلیک کنید.
فرم System properties را هم OK کنید. در این لحظه پیغام You must restart your computer to apply these changes نمایش داده خواهد شد.
اگر Restart now را کلیک کنید سیستم هم اکنون ریستارت می شود و نام کامپیوتر و نام بلوتوث تغییر خواهد کرد و تکلیف در مورد Restart later هم که مشخص است. تا سیستم ریستارت نشود نام جدید به کامپیوتر و بلوتوث Assign نمی شود و تغییری اعمال نخواهد شد.
قبل از ریستارت کردن حتما اگر فایل باز یا برنامه ای دارید، حتما آن را ذخیره کنید و سپس دکمه Restart now را کلیک کنید.

در واقع نام آداپتور بلوتوث ویندوز 10 سیستم شما، معمولا هنگامی که قصد دارید یک فایل را از یک دستگاه بلوتوث دیگر دریافت کنید یا زمانی که می خواهید گوشی خود را با ویندوز 10 خود اتصال دهید، مورد نیاز است.
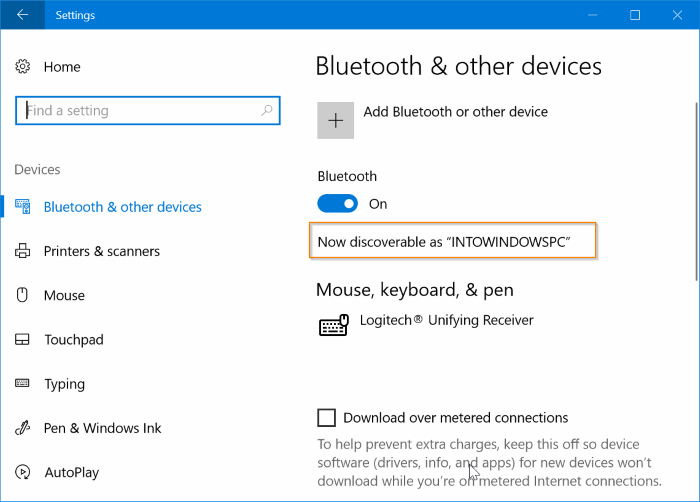
در ویندوز 10، می توانید نام آداپتور بلوتوث خود را با رفتن به Settings app > Devices > Bluetooth & other devices مشاهده کنید. (این در صورتیست که کامپیوتر یا لب تاپ شما مجهیز به آداپتور بلوتوث باشد در غیر اینصورت Bluetooth را مشاهده نخواهید کرد)
اگر می خواهید نام پیشفرض آداپتور بلوتوث را در ویندوز 10 خود تغییر دهید، به یاد داشته باشید که نام بلوتوث چیزی جز نام سیستم ویندوز 10 شما نیست. به عبارت دیگر، ویندوز 10 به طور خودکار نام ویندوز 10 خود را به عنوان نام بلوتوث تنظیم می کند. به همین دلیل نمی توانید نام بلوتوث را به تنهایی در ویندوز 10 تغییر دهید. اگر می خواهید نام بلوتوث را تغییر دهید، باید نام سیستم را هم تغییر دهید. به طور خلاصه، نمی توانید نام های مختلف برای کامپیوتر های ویندوز 10 و آداپتور بلوتوث خود بر روی سیستم تنظیم کنید. در این مقاله به دو روش نحوه تغییر نام کامپیوتر ویندوز 10 را تغییر خواهیم داد:
به Setting وارد شوید و روی آیکون System کلیک کنید و پانل سمت چپ مانند تصویر زیر روی گزینه آخر یعنی About کلیک کنید. از پنل سمت راست روی دکمه Rename This pc کلیک کنید.
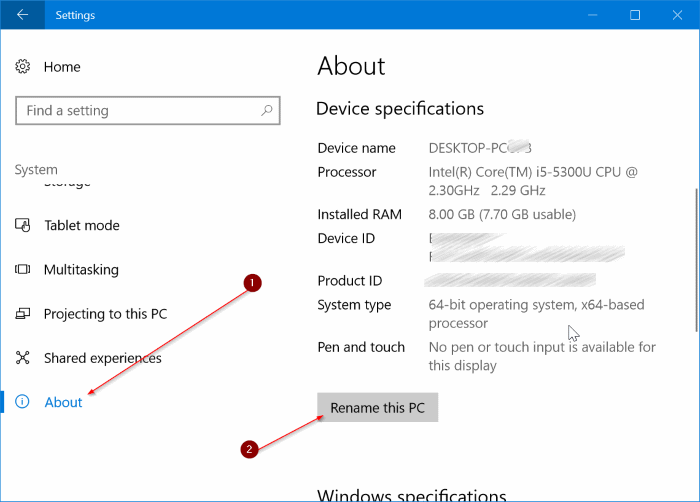
در جعبه متن تصویر زیر، نام جدید مورد نظر برای ویندوز 10 و بلوتوث را وارد کرده و Next را کلیک کنید.
سپس برای اینکه این تغییر در ویندوز اعمال ششود باید سیستم را Restart کنید پس دکمه Restart now را کلیک کنید تا ریست انجام شود اگر دکمه Restart later را کلیک کنید تا سیستم را ریستارت نکنید همچنان از نام قدیم در سیستم و بلوتوث استفاده می شود.
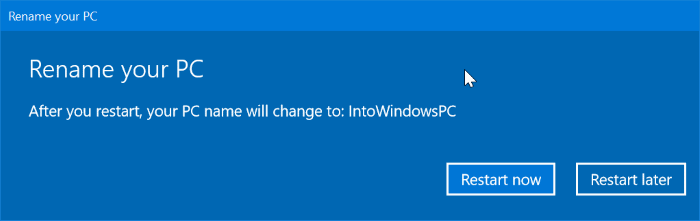
در روش دوم شما کافیست که در قسمت Search ویندوز 10 کلیک کنید و یا کلیدهای ترکیبی Windows key + R را کلیک کنید تا پنجره Run نمایش داده شود. در هر صورت فرقی نمی کند، سپس عبارت sysdm.cpl را تایپ و Enter کنید تا پنجره System properties نمایش داده شود.
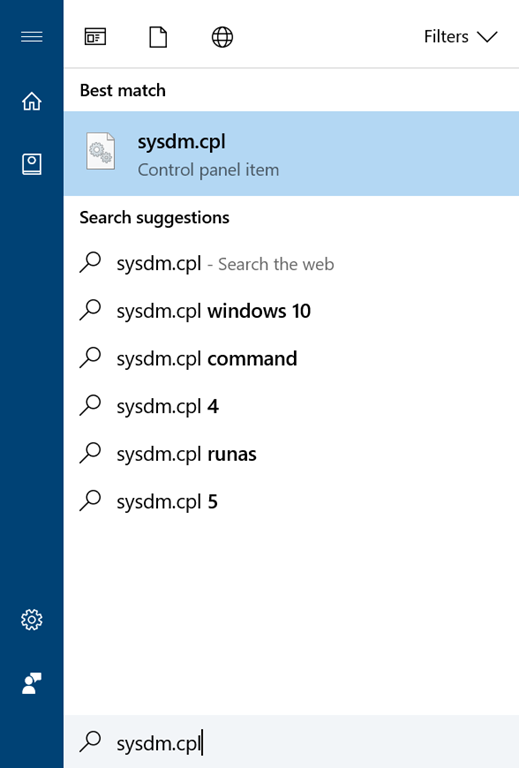
برای اینکه بتوانید نام کامپیوتر را تغییر دهید باید به زبانه Computer name مطابق شکل زیر وارد شوید و دکمه Change را کلیک کنید.
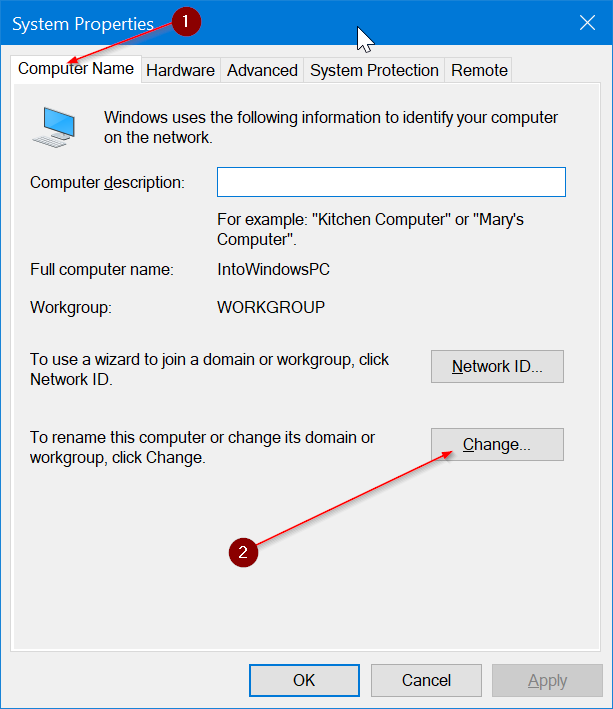
فرم دیگری دقیقا مثل شکل زیر باز خواهد شد و در قسمت computer name نام جدید را وارد کنید و از پایین پنجره دکمه OK را کلیک کنید.
فرم System properties را هم OK کنید. در این لحظه پیغام You must restart your computer to apply these changes نمایش داده خواهد شد.
اگر Restart now را کلیک کنید سیستم هم اکنون ریستارت می شود و نام کامپیوتر و نام بلوتوث تغییر خواهد کرد و تکلیف در مورد Restart later هم که مشخص است. تا سیستم ریستارت نشود نام جدید به کامپیوتر و بلوتوث Assign نمی شود و تغییری اعمال نخواهد شد.
قبل از ریستارت کردن حتما اگر فایل باز یا برنامه ای دارید، حتما آن را ذخیره کنید و سپس دکمه Restart now را کلیک کنید.





نمایش دیدگاه ها (3 دیدگاه)
دیدگاه خود را ثبت کنید: