خوش آموز درخت تو گر بار دانش بگیرد، به زیر آوری چرخ نیلوفری را
تغییر میزان روشنایی صفحه نمایش در ویندوز 10
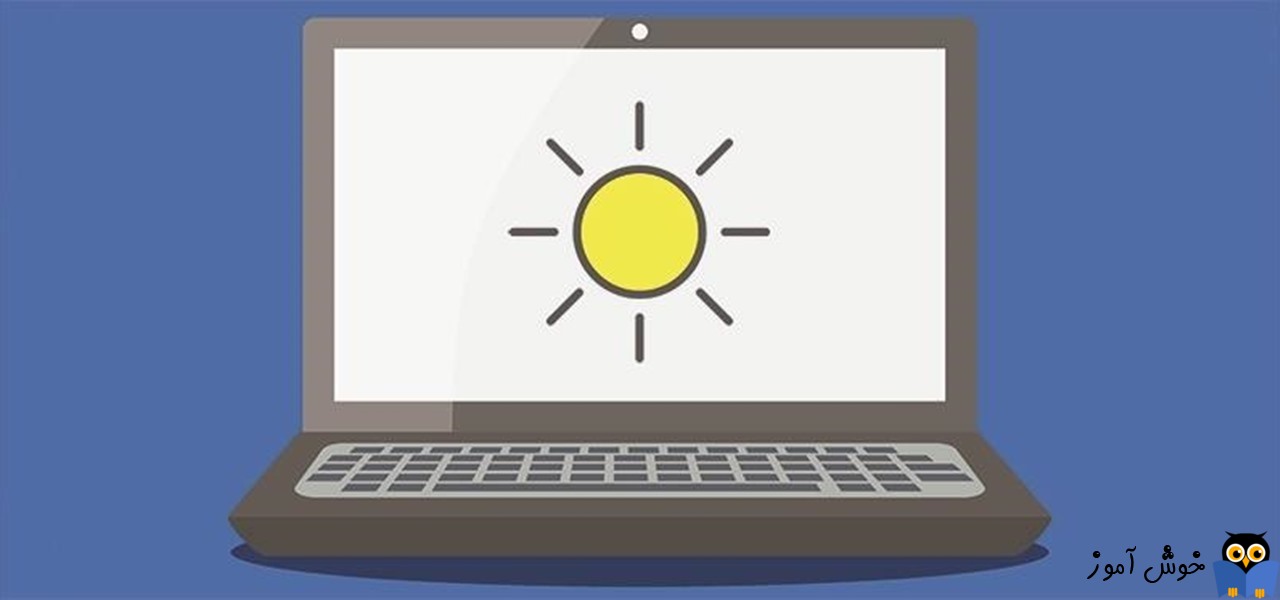
داشتن به میزان کافی و مناسب، روشنایی صفحه نمایش مسئله خیلی مهمی است. اگر سر و کارتان با کامپیوتر خیلی زیاد است و به عبارتی زیاد با کامپیوتر در طول روز کار می کنید پس سطح روشنایی صفحه نمایش اگر به شکل نادرستی تنظیم شده باشد می تواند موجب فشار و اذیت کردن چشم ها و همچنین تخلیه باتری لب تاپ در صورتی که به برق شهر متصل نباشد، بشود.

تنظیمات میزان روشنایی مانیتور در اتاق ها و محیط های گوناگون، باید به شکل مناسبی تنظیم شود که چندین روش برای تغییر روشنایی صفحه نمایش در ویندوز 10 وجود دارد. اجازه دهید که آنها را به هم بررسی کنیم.
خب، کار را شروع می کنیم، در گام نخست باید به Settings ویندوز 10 وارد شوید.
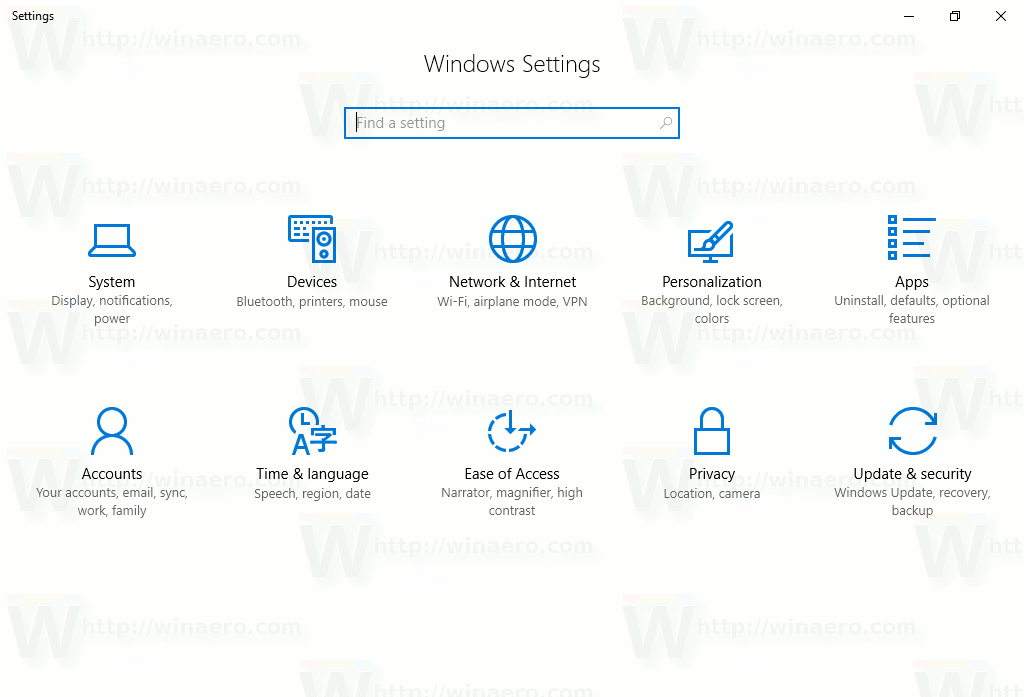
در اینجا روی آیکون مربوط به ابزار System کلیک کرده و از پانل سمت چپ روی آیتم Display بروید.
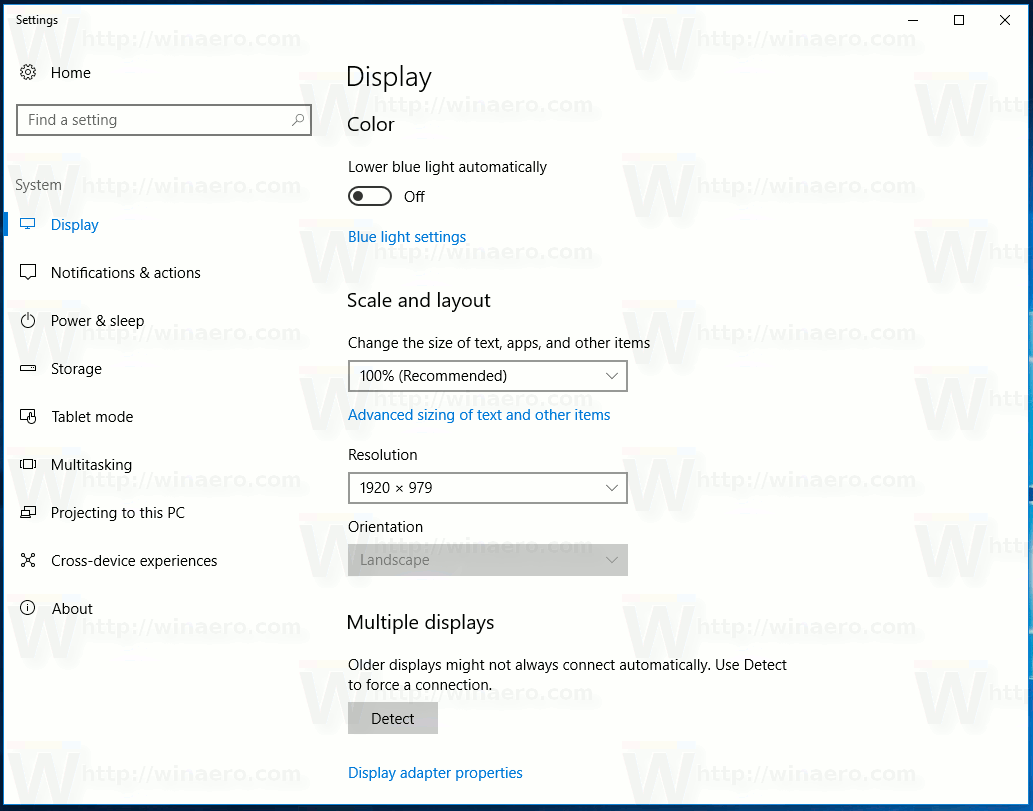
همانطور که مشاهده می کنید در قسمت Change brightness یک میله لغزنده افقی وجود دارد که با حرکت دادن آن به طرفین می توانید که میزان روشنایی صفحه نمایش را کم و زیاد کنید.
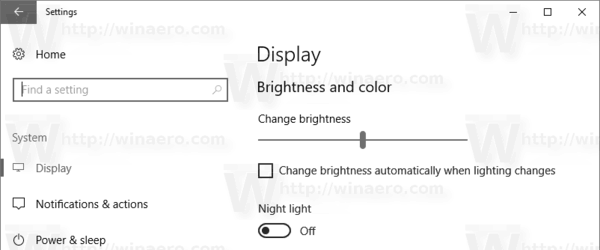
در روش بعدی می خواهیم میزان روشنایی صفحه نمایش را با استفاده از کلیدهای کیبورد تغییر دهیم، برخی از دستگاه های(مثلا لب تاپ ها) دارای کلید های ویژه در صفحه کلید هستند که به کاربر اجازه می دهد تا روشنایی صفحه نمایش را با ترکیبی از یک یا چند ضربه کلید تنظیم کنند. به عنوان مثال، اگر شما از یک لپ تاپ استفاده می کنید، ممکن است با فشردن کلید Fn و کلید F1 یا F2 روشنایی صفحه نمایش به دلخواه خود تنظیم کنید و نیاز نباشد که به تنظیمات مربوط به ویندوز مراجعه کنید.
به هر حال با تنظیم میزان روشنایی علاوه بر سلامت چشم، در مصرف برق از باتری لب تاپ هم صرفه جویی می شود.
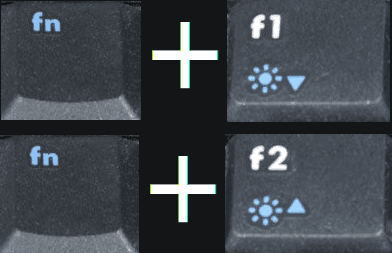
در این روش قصد داریم میزان روشنایی صفحه نمایش را از طریق Action Center انجام دهیم.
پنجره Action Center در Windows 10 دارای دکمه روشنایی یا brightness است. در قسمت system tray یا همان گوشه کنار ساعت سیستم، روی آیکون Action Center کلیک کنید.
سپس پنجره Action Center باز خواهد شد و شما باید به دنبال دکمه Brightest باشید. لطفا به تصویر زیر دقت کنید.
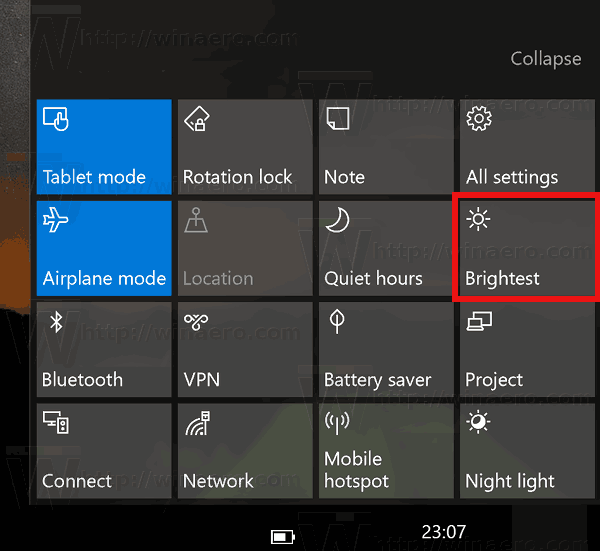
برای تغییر بین سطوح روشنایی مختلف، بر روی دکمه Brightest کلیک کنید.
در این قسمت می خواهیم که از طریق Power Options میزان روشنایی صفحه نمایش را تغییر دهیم، روی دکمه Start ویندوز 10 خود کلیک راست کرده و Control panel را کلیک کنید. در اینجا به مسیر Hardware and Sound و سپس Power Options کلیک کنید.
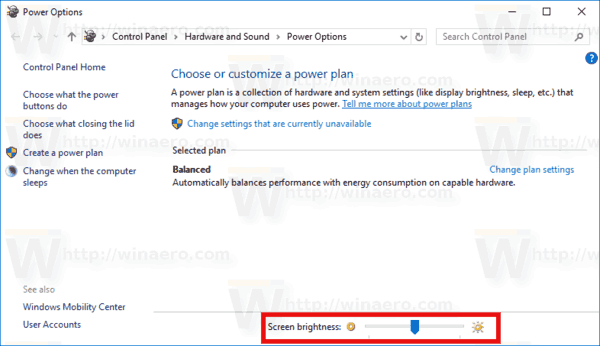
در پایین این پنجره و در قسمت Screen brightness می توانید توسط میله لغزنده ای که در تصویر بلا مشاهده می کنید میزان روشنایی را تغییر دهید.
همچنین مانند شکل زیر اگر روی لینک Change plan settings کلیک کنید، می توانید میزان سطح روشنایی را برای زمانی که برق لب تاپ از باتری تامین می شود و یا زمانی که به برق AC متصل است را تنظیم نمایید.
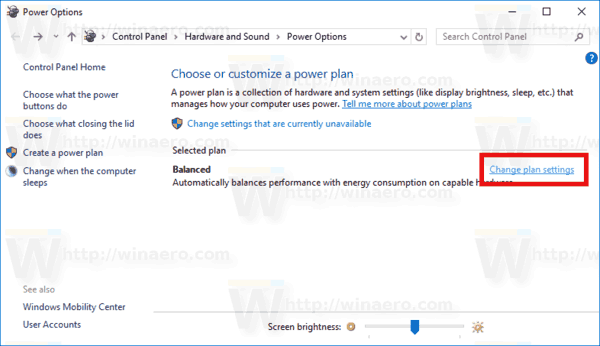
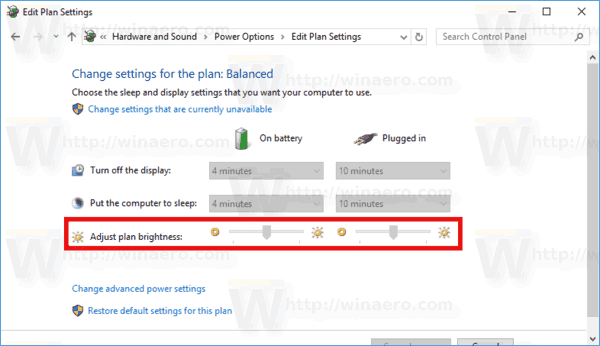
و در آخرین روشی که در این مقاله خدمت شما دوستان آموزش خواهیم داده تنظیم میزان روشنایی از طریق دستورات PowerShell است. برای اجرای PowerShell کافیست روی Search box ویندوز 10 کلیک کنید و یا کلیدهای ترکیبی Windows key + q را فشار داده و از کادر Search عبارت PowerShell را جستجو کنید و سپس آن از بهرست جستجو انتخاب کنید تا اجرا شود. محیط PowerShell هم مانند محیط CMD یک محیط خط فرمان است که بسیار پیشرفته تر از آن بوده و دستورات بیشتری در این محیط اجرا و پشتیبانی می شوند.
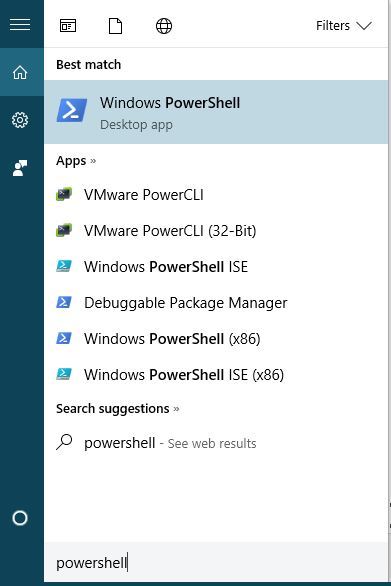
سپس دستور زیر را در این محیط وارد کنید:
در این خط فرمان،به جای DESIRED_BRIGHTNESS_LEVEL می توانید درصد روشنایی را جایگزین کنید مثلا سطح روشنایی را 50% در نظر بگیرید که دستور بدین شکل می شود:
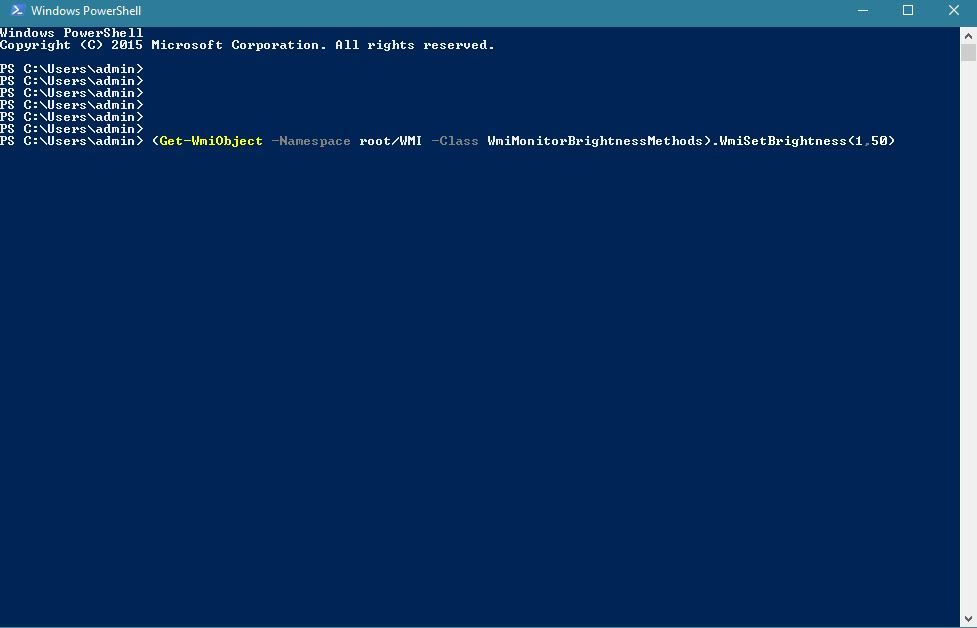

تنظیمات میزان روشنایی مانیتور در اتاق ها و محیط های گوناگون، باید به شکل مناسبی تنظیم شود که چندین روش برای تغییر روشنایی صفحه نمایش در ویندوز 10 وجود دارد. اجازه دهید که آنها را به هم بررسی کنیم.
خب، کار را شروع می کنیم، در گام نخست باید به Settings ویندوز 10 وارد شوید.
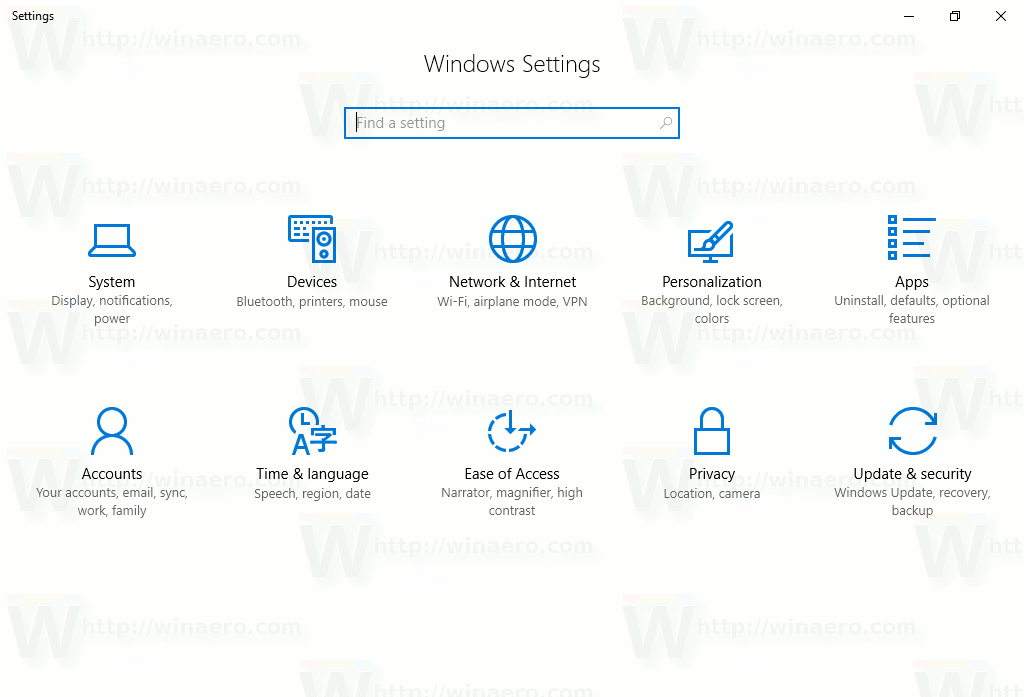
در اینجا روی آیکون مربوط به ابزار System کلیک کرده و از پانل سمت چپ روی آیتم Display بروید.
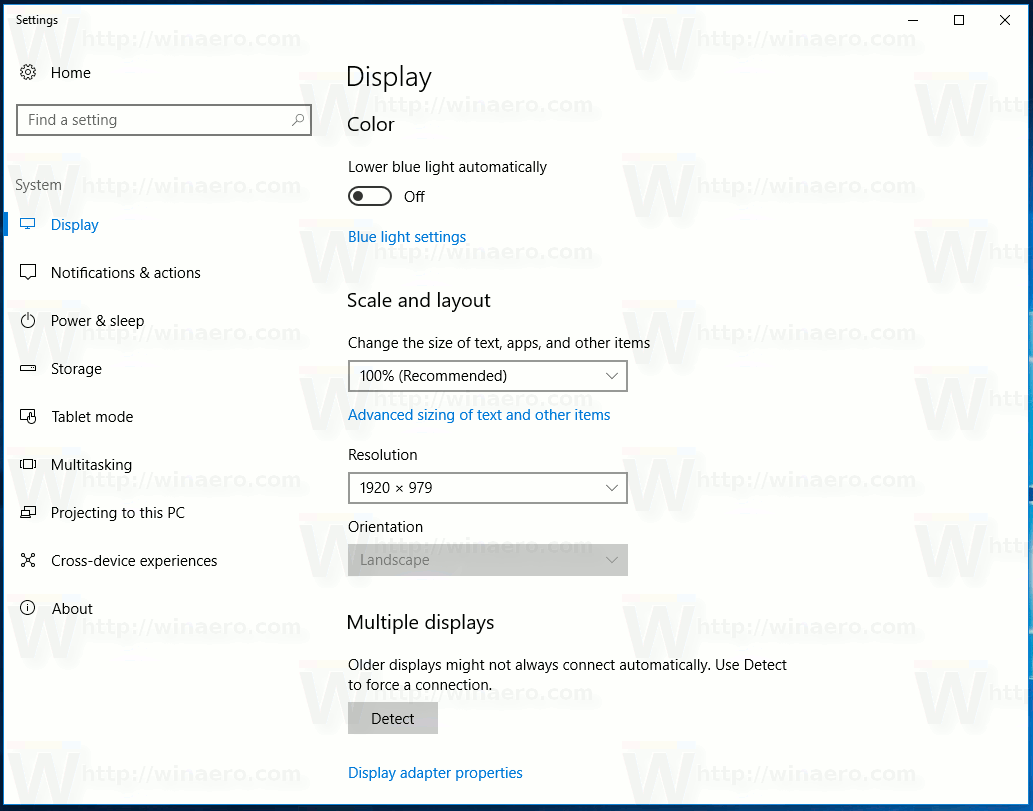
همانطور که مشاهده می کنید در قسمت Change brightness یک میله لغزنده افقی وجود دارد که با حرکت دادن آن به طرفین می توانید که میزان روشنایی صفحه نمایش را کم و زیاد کنید.
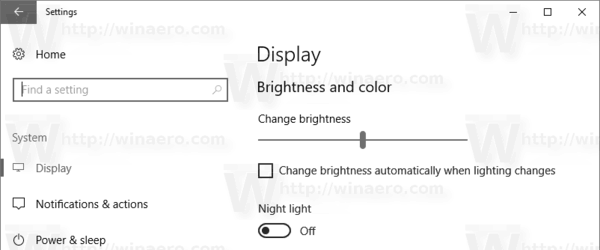
در روش بعدی می خواهیم میزان روشنایی صفحه نمایش را با استفاده از کلیدهای کیبورد تغییر دهیم، برخی از دستگاه های(مثلا لب تاپ ها) دارای کلید های ویژه در صفحه کلید هستند که به کاربر اجازه می دهد تا روشنایی صفحه نمایش را با ترکیبی از یک یا چند ضربه کلید تنظیم کنند. به عنوان مثال، اگر شما از یک لپ تاپ استفاده می کنید، ممکن است با فشردن کلید Fn و کلید F1 یا F2 روشنایی صفحه نمایش به دلخواه خود تنظیم کنید و نیاز نباشد که به تنظیمات مربوط به ویندوز مراجعه کنید.
به هر حال با تنظیم میزان روشنایی علاوه بر سلامت چشم، در مصرف برق از باتری لب تاپ هم صرفه جویی می شود.
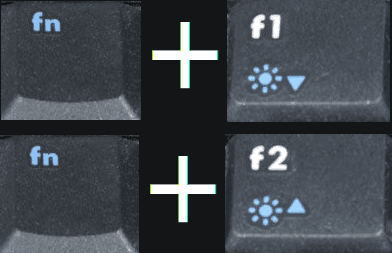
در این روش قصد داریم میزان روشنایی صفحه نمایش را از طریق Action Center انجام دهیم.
پنجره Action Center در Windows 10 دارای دکمه روشنایی یا brightness است. در قسمت system tray یا همان گوشه کنار ساعت سیستم، روی آیکون Action Center کلیک کنید.
سپس پنجره Action Center باز خواهد شد و شما باید به دنبال دکمه Brightest باشید. لطفا به تصویر زیر دقت کنید.
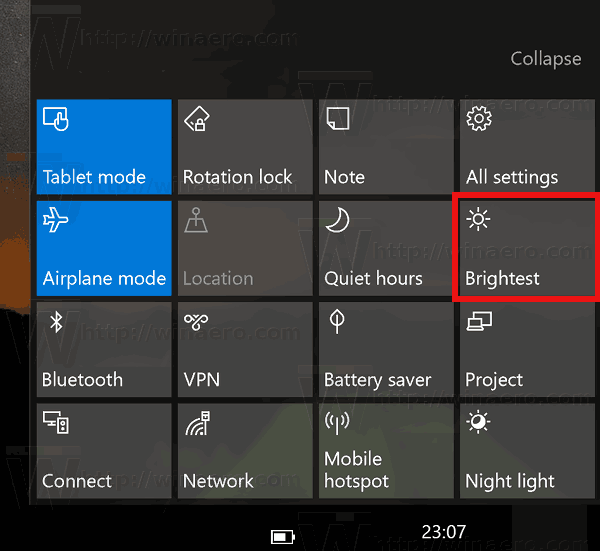
برای تغییر بین سطوح روشنایی مختلف، بر روی دکمه Brightest کلیک کنید.
در این قسمت می خواهیم که از طریق Power Options میزان روشنایی صفحه نمایش را تغییر دهیم، روی دکمه Start ویندوز 10 خود کلیک راست کرده و Control panel را کلیک کنید. در اینجا به مسیر Hardware and Sound و سپس Power Options کلیک کنید.
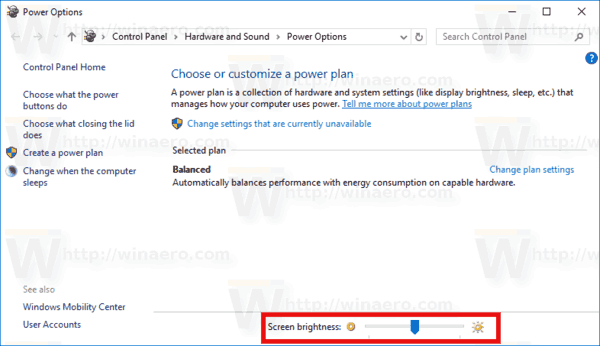
در پایین این پنجره و در قسمت Screen brightness می توانید توسط میله لغزنده ای که در تصویر بلا مشاهده می کنید میزان روشنایی را تغییر دهید.
همچنین مانند شکل زیر اگر روی لینک Change plan settings کلیک کنید، می توانید میزان سطح روشنایی را برای زمانی که برق لب تاپ از باتری تامین می شود و یا زمانی که به برق AC متصل است را تنظیم نمایید.
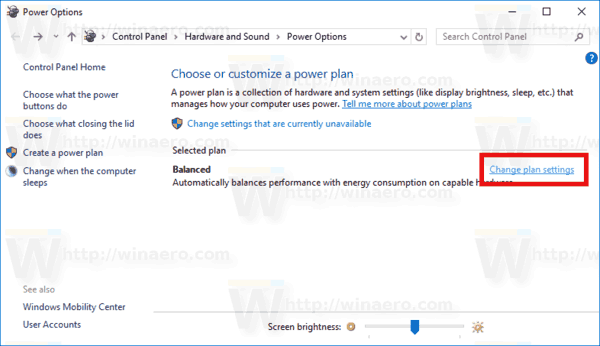
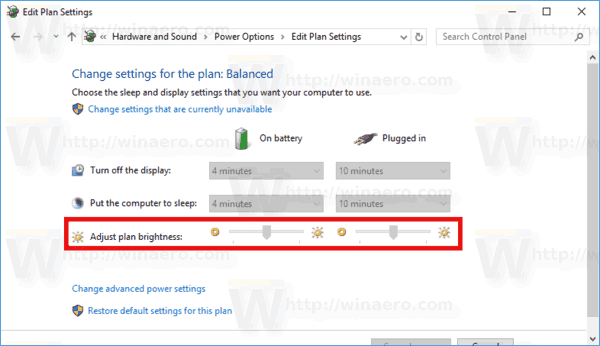
و در آخرین روشی که در این مقاله خدمت شما دوستان آموزش خواهیم داده تنظیم میزان روشنایی از طریق دستورات PowerShell است. برای اجرای PowerShell کافیست روی Search box ویندوز 10 کلیک کنید و یا کلیدهای ترکیبی Windows key + q را فشار داده و از کادر Search عبارت PowerShell را جستجو کنید و سپس آن از بهرست جستجو انتخاب کنید تا اجرا شود. محیط PowerShell هم مانند محیط CMD یک محیط خط فرمان است که بسیار پیشرفته تر از آن بوده و دستورات بیشتری در این محیط اجرا و پشتیبانی می شوند.
سپس دستور زیر را در این محیط وارد کنید:
(Get-WmiObject -Namespace root/WMI -Class WmiMonitorBrightnessMethods).WmiSetBrightness(1,DESIRED_BRIGHTNESS_LEVEL)
در این خط فرمان،به جای DESIRED_BRIGHTNESS_LEVEL می توانید درصد روشنایی را جایگزین کنید مثلا سطح روشنایی را 50% در نظر بگیرید که دستور بدین شکل می شود:
(Get-WmiObject -Namespace root/WMI -Class WmiMonitorBrightnessMethods).WmiSetBrightness(1,50)
حالا برای اجرای دستور کافیست کلید Enter را فشار دهید.




نمایش دیدگاه ها (0 دیدگاه)
دیدگاه خود را ثبت کنید: