خوش آموز درخت تو گر بار دانش بگیرد، به زیر آوری چرخ نیلوفری را
چگونه ایمیل های اوت لوک و Gmail را به صورت PDF ارسال کنیم
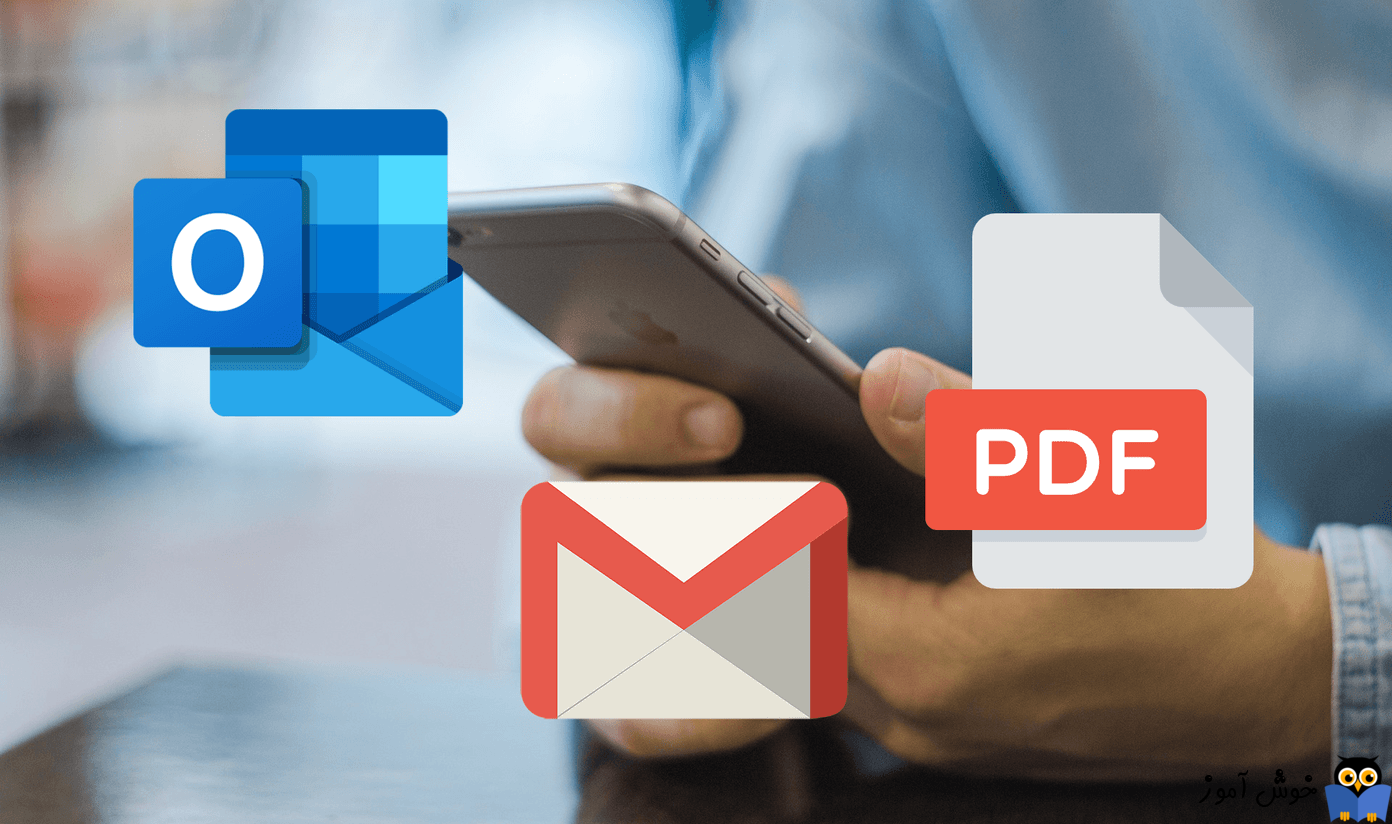
در برخی مواقع و بر حسب نیاز یا سلیقه، ممکن است بخواهید یک ایمیل را برای فرد دیگری فوروارد کنید که این امر طبیعی و ساده است ولی شاید قصد فوروارد کردن ایمیل بصورت فایل PDF را داشته باشید که در این پست هم در Outlook و هم در Gmail به این موضوع می پردازیم. این مراحل چه برای برنامه اوت لوک و چه Outlook.com، و چه Gmail را روی اوت لوک تنظیم کرده باشید، کارایی دارد. در واقع باید از ایمیل به نوعی Print PDF بگیرید و همان را ارسال کنید. شاید این امر چندان رایج و ظاهرا پرکاربرد نباشد ولی به عنوان مثال ایمیلی در اختیار شماست که قصد دارید برای شخص دیگری آن را فوروارد کنید ولی نمی خواهید تمامی صفحات آن را ارسال کنید و فقط صفحات خاصی را مد نظر دارید که ارسال شوند. می توانید از صفحات مد نظرتان در آن ایمیل را بصورت PDF ذخیره کرده و سپس فایل PDF را ارسال کنید.

قبل از شروع ، باید بدانید که فایل PDF شامل آدرس ایمیل ، تاریخ و ساعت شما خواهد بود.
برای شروع مثلا به Gmail خود لاگین کنید و به سراغ ایمیلی که قصد فوروارد کردن آن به شخص دیگری به صورت PDF دارید، بروید. این ایمیلی که قصد فوروارد کردن آن را دارید، می تواند متن خالی، متن همراه با تصویر و یا فقط تصویری و هر چیز دیگری باشد.
پس از باز کردن ایمیل مورد نظرتان، آیکون Print را کلیک کنید.
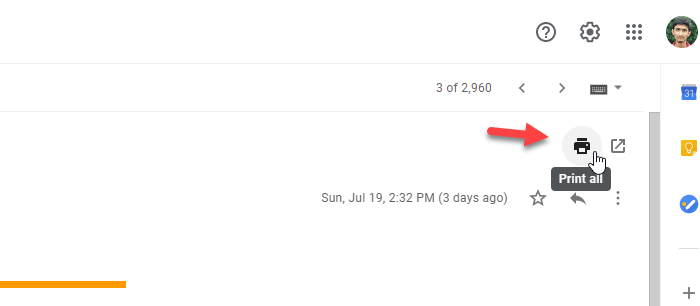
با کلیک دکمه Print، ممکن است پیغام زیر مشاهده کنید که در هر صورت پیغام را OK کنید:
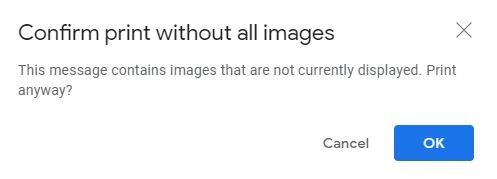
از کادر پرینت باز شده و از کامبوباکس Destination، گزینه Save as PDF را انتخاب کنید و حتی می توانید از بخش pages، صفحات مورد نظرتان را انتخاب کرده تا فقط این صفحات به عنوان فایل PDF ذخیره شوند.
در نهایت هم دکمه Save را کلیک کنید.
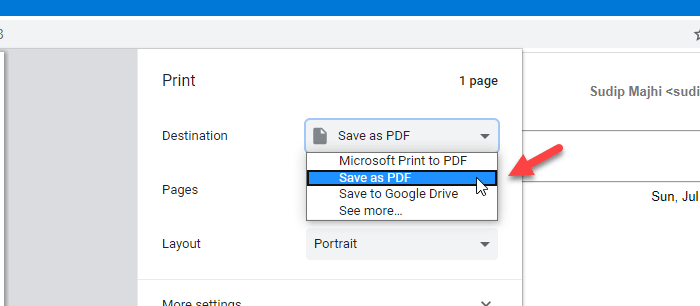
سپس باید محل ذخیره شدن فایل PDF را مشخص کرده و همچنین نام فایل را هم مشخص کنید.
خب، اکنون فایل PDF را می توانید برای فرد مورد نظرتان ارسال کنید.
همین کار را در Outlook.com هم می توانید انجام دهید. در مرورگر خود به Outlook.com وارد شوید و پس از آن ، ایمیلی را که می خواهید تحت یک فایل PDF در کامپیوتر خود ذخیره کنید ، باز کنید. پس از باز کردن ایمیل ، باید بر روی دکمه سه نقطه کلیک کرده و گزینه Print را از لیست انتخاب کنید.
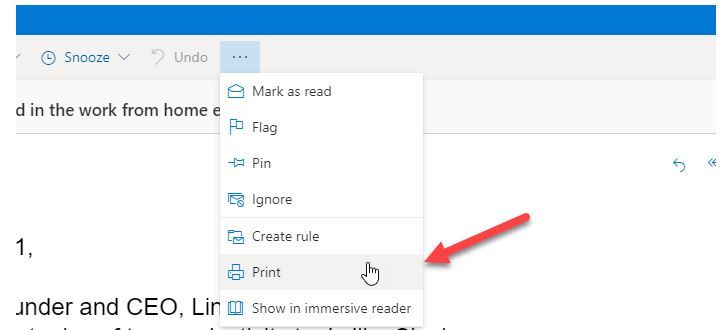
در فرم باز شده دکمه Print را کلیک کرده و سپس در کادر چاپ، از کامبوباکس Destination، گزینه Save as PDF را انتخاب کنید.
سپس باید محل ذخیره کردن فایل و همچنین نام فایل را مشخص کنید. سپس دکمه Save را کلیک کرده و در نهایت فایل را ارسال کنید.
در برنامه اوت لوک هم می توانید خیلی ساده تر اینکار را انجام دهید. برای این منظور Microsoft Outlook را باز کرده و سپس به سراغ ایمیل مورد نظرتان رفته و آن را در اوت لوک باز کنید.
سپس دکمه Ctrl+P را فشرده تا کادر پرینت باز شود.
از کامبوباکس Printer، گزینه Microsoft Print to PDF یا هر پرینتر PDF دیگری که در سیستم تان نصب دارید را انتخاب کرده و دکمه Print را کلیک کنید و بدیهی است که باید مکان ذخیره شدن فایل و همچنین نام فایل PDF را مشخص نمایید.
در آخر هم اینکه، اگر از صفحاتی که پرینت PDF گرفته، پشت سر هم نیستند و هر کدام صفحات جداگانه است و نتیجتا چند فایل PDF دارید، یا باید همه این فایل ها را یک به یک ضمیمه ایمیل کرده و ارسال کنید و یا همه فایل های PDF مورد نظرتان را با هم ترکیب کنید.

قبل از شروع ، باید بدانید که فایل PDF شامل آدرس ایمیل ، تاریخ و ساعت شما خواهد بود.
برای شروع مثلا به Gmail خود لاگین کنید و به سراغ ایمیلی که قصد فوروارد کردن آن به شخص دیگری به صورت PDF دارید، بروید. این ایمیلی که قصد فوروارد کردن آن را دارید، می تواند متن خالی، متن همراه با تصویر و یا فقط تصویری و هر چیز دیگری باشد.
پس از باز کردن ایمیل مورد نظرتان، آیکون Print را کلیک کنید.
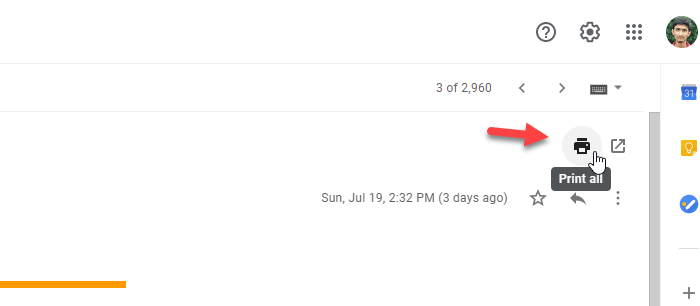
با کلیک دکمه Print، ممکن است پیغام زیر مشاهده کنید که در هر صورت پیغام را OK کنید:
Confirm print without all images
This message contains images that are not currently displayed. Print anyway?
از کادر پرینت باز شده و از کامبوباکس Destination، گزینه Save as PDF را انتخاب کنید و حتی می توانید از بخش pages، صفحات مورد نظرتان را انتخاب کرده تا فقط این صفحات به عنوان فایل PDF ذخیره شوند.
در نهایت هم دکمه Save را کلیک کنید.
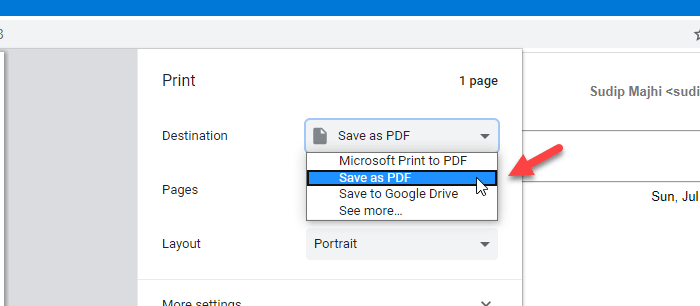
سپس باید محل ذخیره شدن فایل PDF را مشخص کرده و همچنین نام فایل را هم مشخص کنید.
خب، اکنون فایل PDF را می توانید برای فرد مورد نظرتان ارسال کنید.
همین کار را در Outlook.com هم می توانید انجام دهید. در مرورگر خود به Outlook.com وارد شوید و پس از آن ، ایمیلی را که می خواهید تحت یک فایل PDF در کامپیوتر خود ذخیره کنید ، باز کنید. پس از باز کردن ایمیل ، باید بر روی دکمه سه نقطه کلیک کرده و گزینه Print را از لیست انتخاب کنید.
در فرم باز شده دکمه Print را کلیک کرده و سپس در کادر چاپ، از کامبوباکس Destination، گزینه Save as PDF را انتخاب کنید.
سپس باید محل ذخیره کردن فایل و همچنین نام فایل را مشخص کنید. سپس دکمه Save را کلیک کرده و در نهایت فایل را ارسال کنید.
در برنامه اوت لوک هم می توانید خیلی ساده تر اینکار را انجام دهید. برای این منظور Microsoft Outlook را باز کرده و سپس به سراغ ایمیل مورد نظرتان رفته و آن را در اوت لوک باز کنید.
سپس دکمه Ctrl+P را فشرده تا کادر پرینت باز شود.
از کامبوباکس Printer، گزینه Microsoft Print to PDF یا هر پرینتر PDF دیگری که در سیستم تان نصب دارید را انتخاب کرده و دکمه Print را کلیک کنید و بدیهی است که باید مکان ذخیره شدن فایل و همچنین نام فایل PDF را مشخص نمایید.
در آخر هم اینکه، اگر از صفحاتی که پرینت PDF گرفته، پشت سر هم نیستند و هر کدام صفحات جداگانه است و نتیجتا چند فایل PDF دارید، یا باید همه این فایل ها را یک به یک ضمیمه ایمیل کرده و ارسال کنید و یا همه فایل های PDF مورد نظرتان را با هم ترکیب کنید.





نمایش دیدگاه ها (0 دیدگاه)
دیدگاه خود را ثبت کنید: