خوش آموز درخت تو گر بار دانش بگیرد، به زیر آوری چرخ نیلوفری را
رفع خطای 0x80070216 در Windows Store
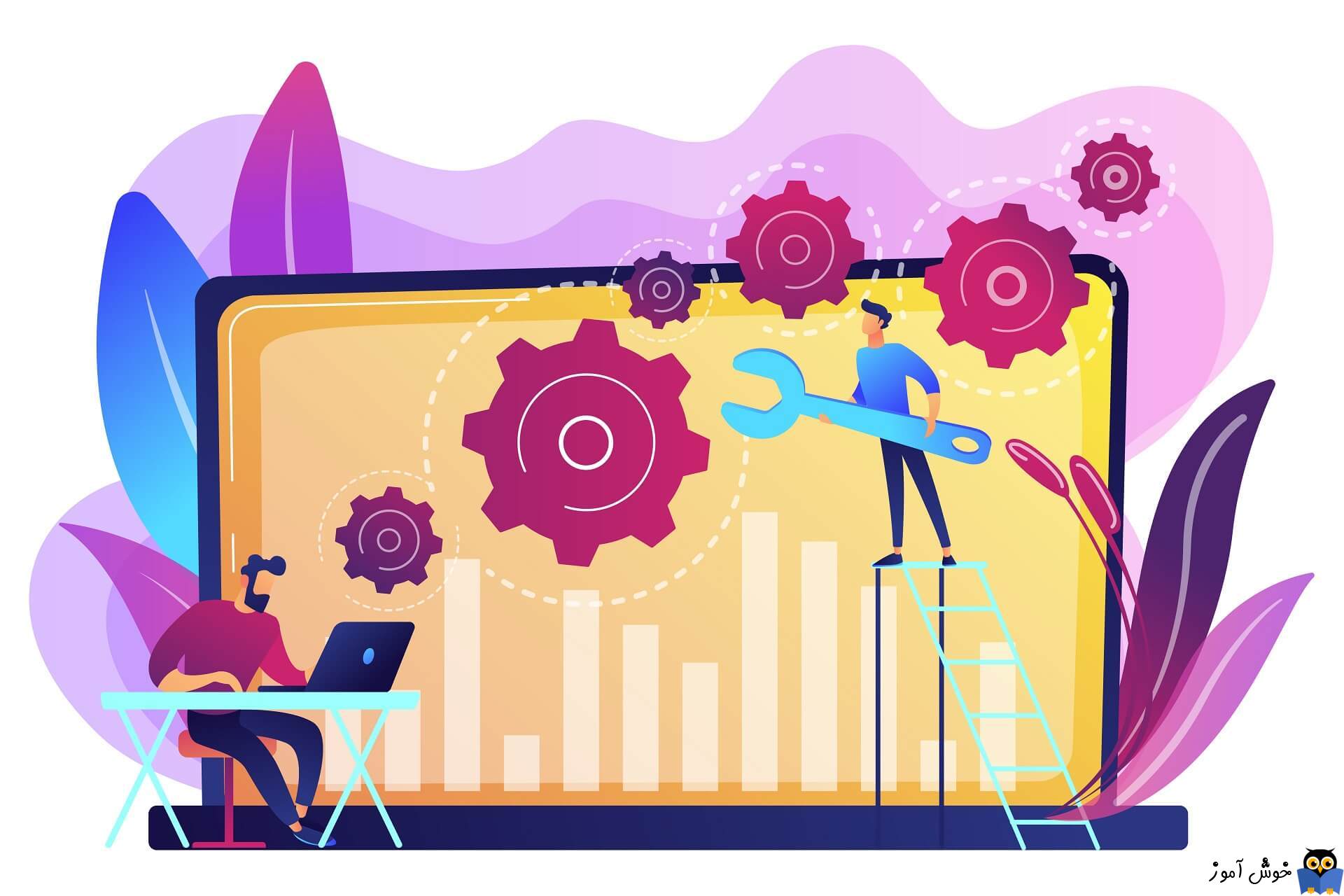
ویندوز 10 با ارائه ویژگی ها و امکانات بسیاری، از سایر سیستم عامل های ویندوز خود متمایز کرده است که از این بین می توان به Windows Store اشاره کرد که کاربران با وجود این برنامه می توانند برنامه های مورد نیاز خود را با آسودگی دانلود و نصب کنند. اما در کار با Windows Store بسیاری از کاربران بنا به شرایط و یا مشکلاتی که در سیستم شان وجود دارد، با ارور مواجه می شوند و روند دانلود و یا بروزرسانی را مختل سازد.

اروری که در این پست کوتاه به نحوه رفع آن صحبت خواهیم کرد، خطای 0x80070216 می باشد که با وجود این خطا امکان دانلود و یا بروزرسانی نرم افزار وجود ندارد.
قبل از هر چیز نیاز است که مطمئن شوید سرویس Windows Update ویندوز 10 در وضعیت Start باشد. پس بدین منظور با فشردن کلیدهای Windows key + R پنجره Run را باز کنید و عبارت Services.msc را وارد و Enter کنید.

بدین ترتیب وارد کنسول Services خواهید شد و کلیه سرویس های موجود در ویندوز در هر وضعیتی را مشاهده خواهید کرد. اکنون کافیست که سرویس Windows Update را یافته و روی آن کلیک راست کنید و Properties بگیرید.

از لیست کشویی Startup type گزینه Automatic را انتخاب کرده و دکمه Start را کلیک کنید و منتظر بمانید تا سرویس start شود. پس از Start شدن سرویس فرم را OK کنید.
سپس کلیدهای ترکیبی Windows key + i را همزمان از کیبورد فشار دهید تا پنجره Settings ویندوز باز شود. سپس آیتم Update & Security را انتخاب کنید.

سپس دکمه Check for updates را کلیک کنید تا آپدیت های مورد نیاز ویندوز دانلود شده و نصب شوند.

پس از دانلود آپدیت ها، ویندوز را ریستارت کرده تا آپدیت ها نصب شوند. پس از اینکه سیستم بالا آمد وضعیت ارور را بررسی کنید.
اگر هنوز مشکل را دارید، برنامه مشکل ساز(برنامه ای که آپدیت نمی شود) را از سیستم تان حذف کرده و دوباره نصب کنید.
برای این منظور به Services و سپس به Apps رفته و از پانل سمت چپ گزینه Apps & features را انتخاب کرده و از قسمت مقابل لیست برنامه های نصب شده در سیستم تان را مشاهده خواهید کرد. از لیست برنامه مشکل ساز را یافته و آن را انتخاب کنید و سپس دکمه Uninstall را کلیک کنید.
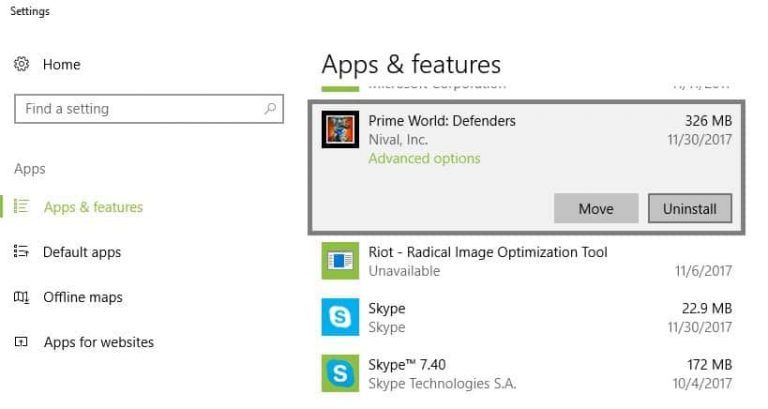
پس از حذف برنامه دوباره از Windows store برنامه را جستجو کرده و نصب کنید.
اگر هنوز مشکل باقیست، باید Country را در Region ویندوز تغییر دهید. بهتر است که کشورهایی مثل کانادا یا آمریکا را به عنوان Country تعریف کنید.
حتما و حتما تاریخ و ساعت سیستم تان باید به درستی تنظیم شده باشند. عدم تنظیم درست تاریخ و زمان نه تنها در Microsoft Store، حتی می تواند ارتباطات شبکه ای تان را هم مختل کند.
پس از تنظیم درست تاریخ و زمان در ویندوزتان مطمئن شوید.
ضمنا از استارت بودن سرویس Windows Time هم باید مطمئن شوید. برای این منظور به کنسول Services وارد شوید و سپس سرویس Windows Time را یافته و روی آن دابل کلیک کنید. سپس از کامبوباکس Startup Type گزینه Manual و یا Automatic را انتخاب کرده و سپس دکمه Start را کلیک کنید تا سرویس استارت شده و در آخر فرم را ok کنید.
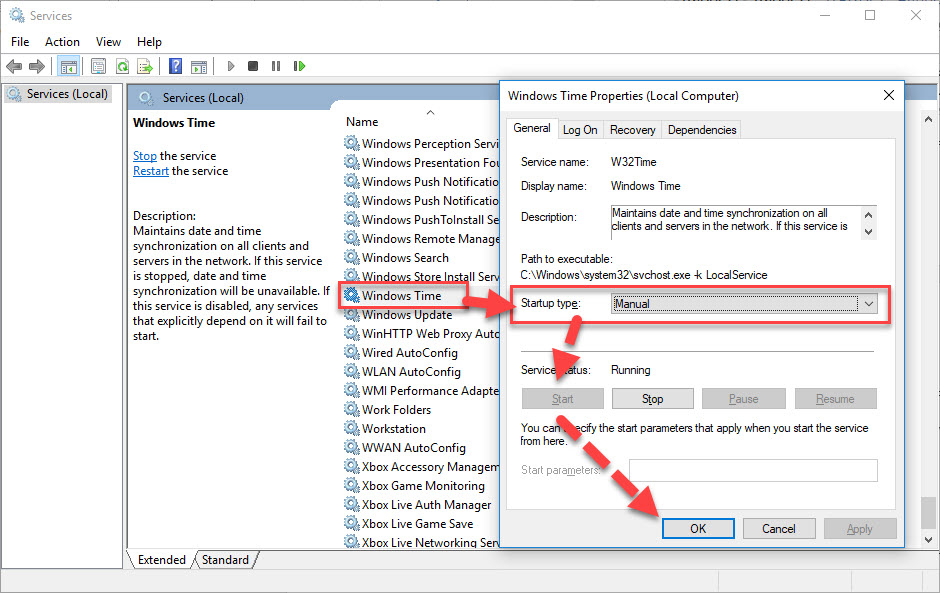

اروری که در این پست کوتاه به نحوه رفع آن صحبت خواهیم کرد، خطای 0x80070216 می باشد که با وجود این خطا امکان دانلود و یا بروزرسانی نرم افزار وجود ندارد.
UPDATE Windows
راه حلی که در این حل این ارور می تواند موثر باشد این است که سیستم عامل ویندوز 10 خود را بروزرسانی کنید.قبل از هر چیز نیاز است که مطمئن شوید سرویس Windows Update ویندوز 10 در وضعیت Start باشد. پس بدین منظور با فشردن کلیدهای Windows key + R پنجره Run را باز کنید و عبارت Services.msc را وارد و Enter کنید.

بدین ترتیب وارد کنسول Services خواهید شد و کلیه سرویس های موجود در ویندوز در هر وضعیتی را مشاهده خواهید کرد. اکنون کافیست که سرویس Windows Update را یافته و روی آن کلیک راست کنید و Properties بگیرید.

از لیست کشویی Startup type گزینه Automatic را انتخاب کرده و دکمه Start را کلیک کنید و منتظر بمانید تا سرویس start شود. پس از Start شدن سرویس فرم را OK کنید.
سپس کلیدهای ترکیبی Windows key + i را همزمان از کیبورد فشار دهید تا پنجره Settings ویندوز باز شود. سپس آیتم Update & Security را انتخاب کنید.

سپس دکمه Check for updates را کلیک کنید تا آپدیت های مورد نیاز ویندوز دانلود شده و نصب شوند.

پس از دانلود آپدیت ها، ویندوز را ریستارت کرده تا آپدیت ها نصب شوند. پس از اینکه سیستم بالا آمد وضعیت ارور را بررسی کنید.
Reinstall the app
قبل از اینکه این روش را انجام دهید، کش Windows Store را ریست کنید. برای این منظور Command Prompt را به صورت Run as administrator اجرا کرده و سپس دستور WSReset.exe را درcmd وارد و Enter کنید و منتظر بمانید تا کش خالی شود.اگر هنوز مشکل را دارید، برنامه مشکل ساز(برنامه ای که آپدیت نمی شود) را از سیستم تان حذف کرده و دوباره نصب کنید.
برای این منظور به Services و سپس به Apps رفته و از پانل سمت چپ گزینه Apps & features را انتخاب کرده و از قسمت مقابل لیست برنامه های نصب شده در سیستم تان را مشاهده خواهید کرد. از لیست برنامه مشکل ساز را یافته و آن را انتخاب کنید و سپس دکمه Uninstall را کلیک کنید.
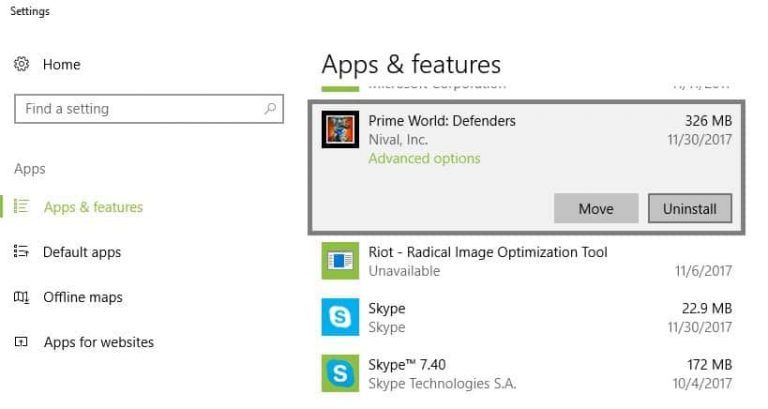
پس از حذف برنامه دوباره از Windows store برنامه را جستجو کرده و نصب کنید.
اگر هنوز مشکل باقیست، باید Country را در Region ویندوز تغییر دهید. بهتر است که کشورهایی مثل کانادا یا آمریکا را به عنوان Country تعریف کنید.
حتما و حتما تاریخ و ساعت سیستم تان باید به درستی تنظیم شده باشند. عدم تنظیم درست تاریخ و زمان نه تنها در Microsoft Store، حتی می تواند ارتباطات شبکه ای تان را هم مختل کند.
پس از تنظیم درست تاریخ و زمان در ویندوزتان مطمئن شوید.
ضمنا از استارت بودن سرویس Windows Time هم باید مطمئن شوید. برای این منظور به کنسول Services وارد شوید و سپس سرویس Windows Time را یافته و روی آن دابل کلیک کنید. سپس از کامبوباکس Startup Type گزینه Manual و یا Automatic را انتخاب کرده و سپس دکمه Start را کلیک کنید تا سرویس استارت شده و در آخر فرم را ok کنید.
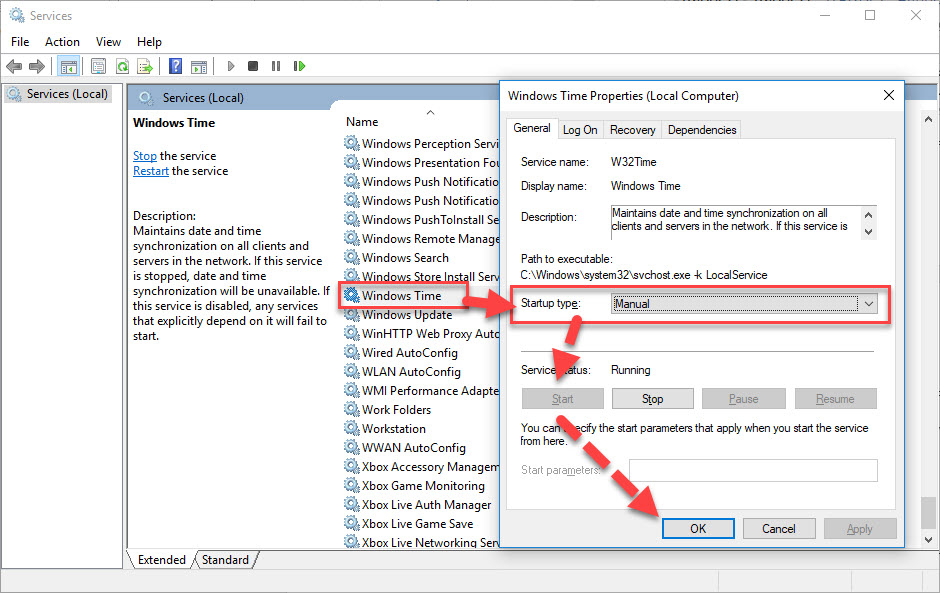





نمایش دیدگاه ها (0 دیدگاه)
دیدگاه خود را ثبت کنید: