خوش آموز درخت تو گر بار دانش بگیرد، به زیر آوری چرخ نیلوفری را
مشکل کار نکردن وب کم در ویندوز

یکی از موارد شایع در کار نکردن وب کم ها این است که شما ویندوز جدیدتر را نصب می کنید و یا از ویندوز قدیمی به ویندوز جدیدتر Upgrade می کنید. البته از جمله علل این کار نکردن میت واند ناسازگاری درایورها با این ویندوز ویا درایورهای قدیمی و منقضی شده باشد. اگر با این مسئله روبرو هستید برنامه وب کم در سیستم تان اجرا نخواهد شد و در عوض پیغام We can’t find or can’t start your camera را دریافت می کنید.اگر به کنسول Device Manager وارد شوید، می بینید که روی آیکون وب کم علامت زرد رنگ قرار گرفته شده است که مطمئنا در این شرایط مسئله مربوط به درایور آن می شود.


سپس دکمه Check for updates را کلیک کنید تا آپدیت های مورد نیاز ویندوز دانلود شده و نصب شوند.

برای اینکه همیشه این بروزرسانی ویندوز بصورت منظم و پایدار صورت بگیرد، نیاز است که مطمئن شوید سرویس Windows Update در وضعیت Start باشد. پس بدین منظور با فشردن کلیدهای Windows key + R پنجره Run را باز کنید و عبارت Services.msc را وارد و Enter کنید.

بدین ترتیب وارد کنسول Services خواهید شد و کلیه سرویس های موجود در ویندوز در هر وضعیتی را مشاهده خواهید کرد. اکنون کافیست که سرویس Windows Update را یافته و روی آن کلیک راست کنید و Properties بگیرید.

از لیست کشویی Startup type گزینه Automatic را انتخاب کرده و دکمه Start را کلیک کنید و منتظر بمانید تا سرویس start شود. پس از Start شدن سرویس فرم را OK کنید.
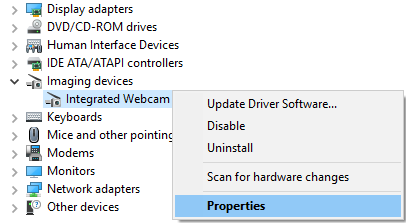
سپس به تب Driver رفته و از آنجا دکمه Roll Back Driver را کلیک کنید.
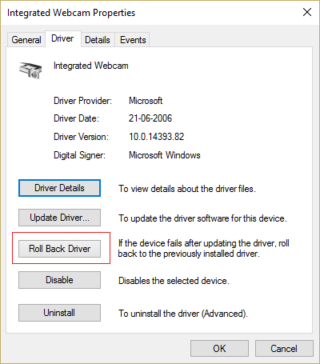
اگر پیغامی هم نمایش داده شد، آن را OK/Yes کنید تا درایور Roll back شود. پس از اینکه عملیات Rollback درایور با موفقیت انجام شد سیستم را ریستارت کنید.
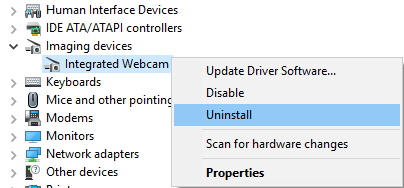
اگر هم پیغام تایید نشان داده شده شد، آن را ok/yes کنید.
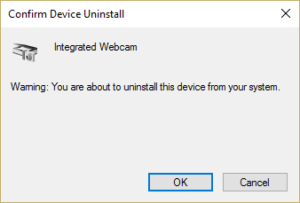
پس از اینکه uninstall انجام شد، به منوی Action رفته و گزینه Scan for hardware changes را کلیک کنید.
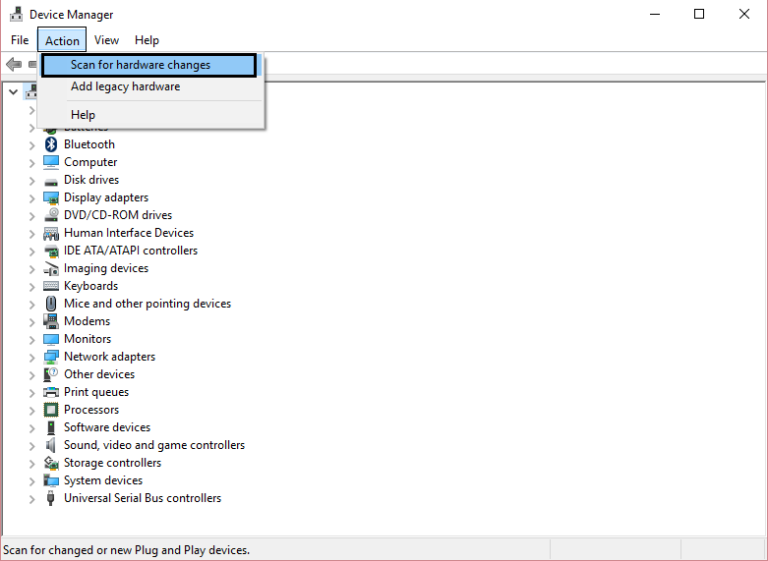
اکنون منتظر بمانید تا فرآیند Reinstall کردن درایور انجام شود و پس تکمیل فرآیند سیستم را ریستارت کرده و وضعیت وب کم را بررسی کنید.
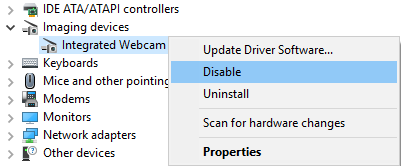
سپس دوباره روی آن کلیک راست کرده و اینبار آن را Enable کنید.
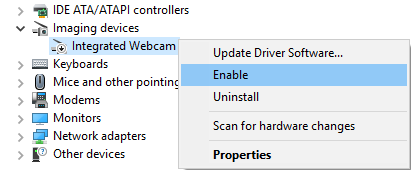

Method 1: Make sure Windows is up to Date
کلیدهای ترکیبی Windows key + i را همزمان از کیبورد فشار دهید تا پنجره Settings ویندوز باز شود. سپس آیتم Update & Security را انتخاب کنید.
سپس دکمه Check for updates را کلیک کنید تا آپدیت های مورد نیاز ویندوز دانلود شده و نصب شوند.

برای اینکه همیشه این بروزرسانی ویندوز بصورت منظم و پایدار صورت بگیرد، نیاز است که مطمئن شوید سرویس Windows Update در وضعیت Start باشد. پس بدین منظور با فشردن کلیدهای Windows key + R پنجره Run را باز کنید و عبارت Services.msc را وارد و Enter کنید.

بدین ترتیب وارد کنسول Services خواهید شد و کلیه سرویس های موجود در ویندوز در هر وضعیتی را مشاهده خواهید کرد. اکنون کافیست که سرویس Windows Update را یافته و روی آن کلیک راست کنید و Properties بگیرید.

از لیست کشویی Startup type گزینه Automatic را انتخاب کرده و دکمه Start را کلیک کنید و منتظر بمانید تا سرویس start شود. پس از Start شدن سرویس فرم را OK کنید.
Method 2: Roll back your webcam driver
به کنسول Device Manager وارد شده و روی Webcam کلیک راست کرده و Properties بگیرید.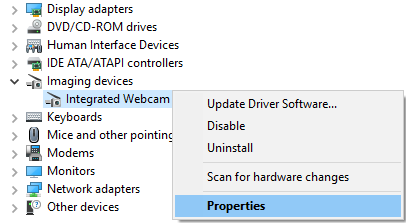
سپس به تب Driver رفته و از آنجا دکمه Roll Back Driver را کلیک کنید.
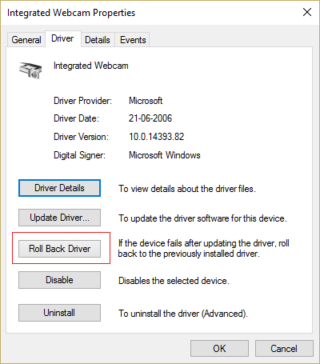
اگر پیغامی هم نمایش داده شد، آن را OK/Yes کنید تا درایور Roll back شود. پس از اینکه عملیات Rollback درایور با موفقیت انجام شد سیستم را ریستارت کنید.
Method 3: Uninstall your webcam driver
لطفا به کنسول Device Manager رفته و از انجا هم به قسمت imaging device بروید و درایور وب کم را انتخاب کرده و Uninstall کنید.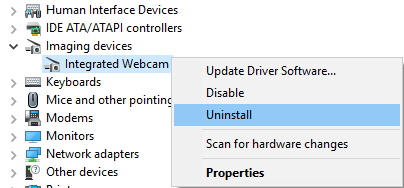
اگر هم پیغام تایید نشان داده شده شد، آن را ok/yes کنید.
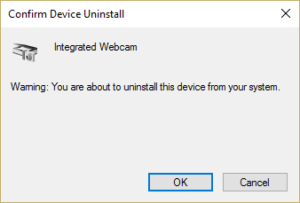
پس از اینکه uninstall انجام شد، به منوی Action رفته و گزینه Scan for hardware changes را کلیک کنید.
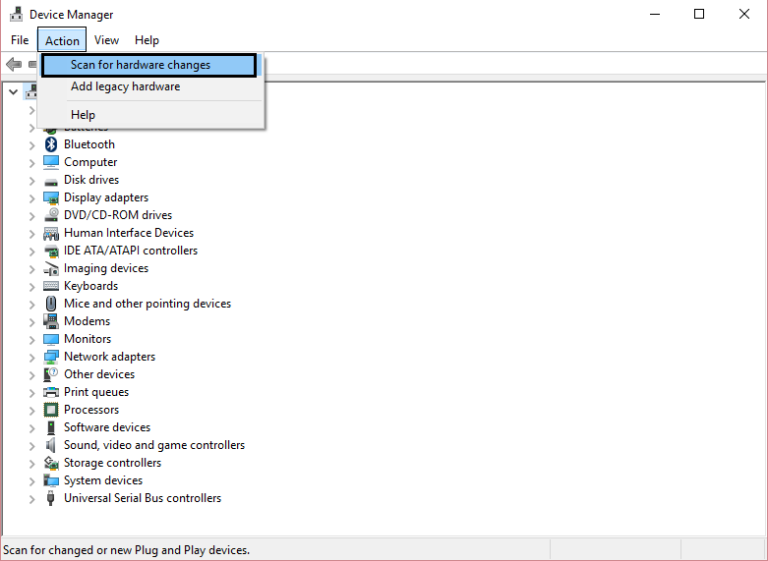
اکنون منتظر بمانید تا فرآیند Reinstall کردن درایور انجام شود و پس تکمیل فرآیند سیستم را ریستارت کرده و وضعیت وب کم را بررسی کنید.
Method 4: Update Drivers Manually
یکی از روش های مناسب در این شرایط این است که به وب سایت سازنده وب کم رفته و از انجا اخرین درایور بر حسب مدل و نوع دستگاه و همچنین سیستم عام ویندوز را دانلود کرده و در سیستم نصب کنید.Method 5: Disable and Re-Enable the Device
شاید کمی خنده دار باشد ولی بعضا به Disable و Enable کردن دستگاه، مشکل رفع می شود. بدین منظور مجددا به منسول Device manager وارد شده و به قسمت Imaging devices رفته و روی درایور وب کم کلیک راست کنید و گزینه Disable را کلیک کنید.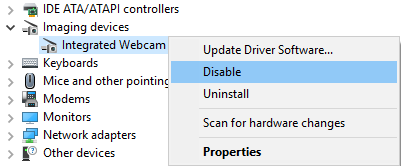
سپس دوباره روی آن کلیک راست کرده و اینبار آن را Enable کنید.
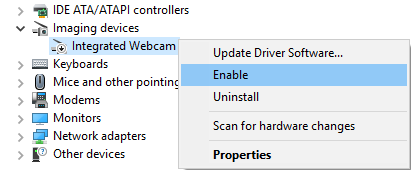





نمایش دیدگاه ها (0 دیدگاه)
دیدگاه خود را ثبت کنید: