خوش آموز درخت تو گر بار دانش بگیرد، به زیر آوری چرخ نیلوفری را
برطرف کردن ارور Please Insert a Disk into Removable Disk
هنگامی که شما یک دستگاه ذخیره ساز USB مثل هارد اکسترنال با فلش درایو را به سیستم متصل می کنید، یک drive letter به آن تعلق گرفته و از طریق Windows explorer یا File Explorer شما می توانید بدان دسترسی داشته باشید. اما گاها درایو به طور کامل کار نمی کند و نتیجتا ارور دریافت می کنید. شکل ارور را در تصویر زیر می توانید مشاهده کنید:

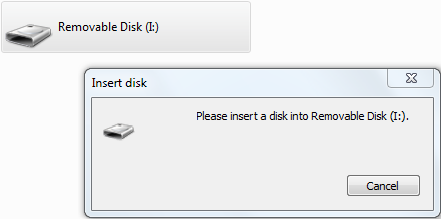
و حتی بعضی مواقع ارور زیر را هم ممکن است دریافت کنید که می گوید: Repair this drive, We found error on this drive. To prevent data loss, repair this drive now. در اکثر موارد کاربران این ارور را نادیده می گیرند و با نادیده گرفتن آن به راحتی به اطلاعات خود در دستگاه دسترسی پیدا می کنند و در لحظه ای که وسوسه به Repair کردن آن می شوند و اقدام به Repair می کنند. اما این عملیات در اواسط کار متوقف می شود و حتی بعضا با تکمیل این فرآیند بدون توقف، دیگر به اطلاعات فلش دسترسی ندارید.
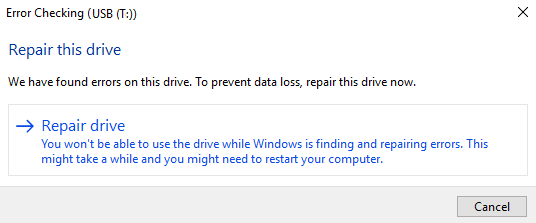
در حال حاضر با اتصال USB drive به کامپیوتر، فقط آن دستگاه متصل شده را نشان می دهد و متاسفانه دسترسی بدان امکانپذیر نیست و اگر روی آن دابل کلیک کنید خطای زیر را خواهید داشت:
الان اگر از این دیسک Properties هم بگیرید، disk spaceرا 0 و کلا فضایی را نشان نمی دهد.
حتی قادر به فرمت کردن فلش هم نیستید چرا که پیغام Windows was unable to complete the format را دریافت خواهید کرد. در ضمن برخی کاربران وقتی از USB Drive به عنوان bootable USB استفاده می کنند و زمانی که فلش را به سیستم متصل می کنندبا ارور Insert Disc error مواجه می شوید. در این پست قصد داریم روش حل این مشکل را با شما درمیان بگذاریم و امیدواریم مشکل شما حل شود.
تغییر Drive letter درایوها و CD-Rom
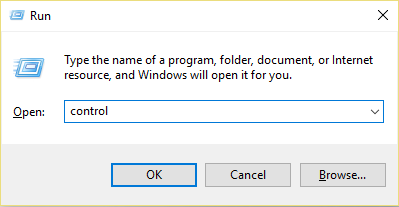
در قسمت Search کنترل پنل، عبارت Troubleshooter را وارد و Enter کنید.
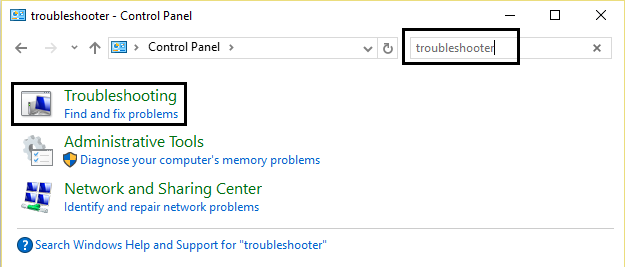
از نتایج جستجو Troubleshooting را اجرا کنید و از پانل سمت چپ View all را کلیک کنید.
از لیست موجود، آیتم Hardware and Device را انتخاب کرده و مراحل را ادامه دهید و اجازه دهید این ابزار Troubleshooter مشکل را شناسایی و حل کند.
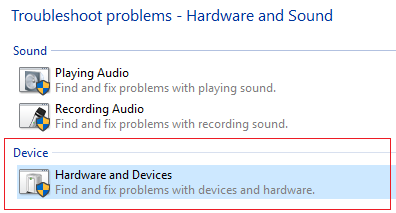
ممکن است در آپدیت های جدید ویندوز، به روش های فوق موفق به اجرای ابزار مذکور نشوید. از این رو Powershell را به صورت Run as administrator اجرا کرده و سپس دستور زیر را در آن وارد کرده و Enter کنید.
سپس مراحل را همانطور که بالاتر توضیح داده شد، دنبال کنید.
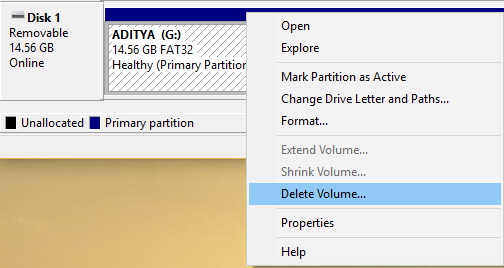
دوستان در این مرحله خیلی دقت کنید چون جای جبران ندارید اگر اشتباهی مرتکب بشوید. در اینجا باید روی درایور USB Drive کلیک راست کرده و آن را Delete کنید.
پیغام نمایش داده شده را هم YES کنید. سپس دستگاه USB را از سیستم جدا کرده و دوباره متصل نمایید.

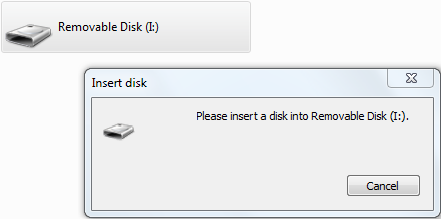
و حتی بعضی مواقع ارور زیر را هم ممکن است دریافت کنید که می گوید: Repair this drive, We found error on this drive. To prevent data loss, repair this drive now. در اکثر موارد کاربران این ارور را نادیده می گیرند و با نادیده گرفتن آن به راحتی به اطلاعات خود در دستگاه دسترسی پیدا می کنند و در لحظه ای که وسوسه به Repair کردن آن می شوند و اقدام به Repair می کنند. اما این عملیات در اواسط کار متوقف می شود و حتی بعضا با تکمیل این فرآیند بدون توقف، دیگر به اطلاعات فلش دسترسی ندارید.
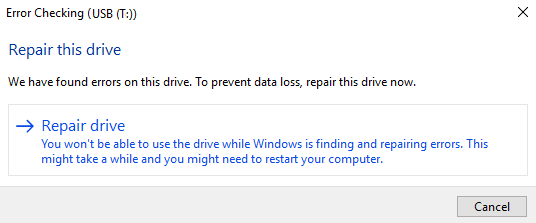
در حال حاضر با اتصال USB drive به کامپیوتر، فقط آن دستگاه متصل شده را نشان می دهد و متاسفانه دسترسی بدان امکانپذیر نیست و اگر روی آن دابل کلیک کنید خطای زیر را خواهید داشت:
Please Insert a Disk into Removable Disk [drive letter]
الان اگر از این دیسک Properties هم بگیرید، disk spaceرا 0 و کلا فضایی را نشان نمی دهد.حتی قادر به فرمت کردن فلش هم نیستید چرا که پیغام Windows was unable to complete the format را دریافت خواهید کرد. در ضمن برخی کاربران وقتی از USB Drive به عنوان bootable USB استفاده می کنند و زمانی که فلش را به سیستم متصل می کنندبا ارور Insert Disc error مواجه می شوید. در این پست قصد داریم روش حل این مشکل را با شما درمیان بگذاریم و امیدواریم مشکل شما حل شود.
قبل از هر کاري بهتر از سيستم تان Restore point تهيه کنيد تا در صورت بروز مشکل جاي جبران داشته باشيد.
Method 1: Change USB device drive letter
در این روش باید Drive letter مربوط به فلش یا دستگاه USB را عوض کنید. دوستان در لینک زیر نحوه تغییر Drive letter برای درایوها و همچنین CD-ROM آموزش داده شده است ولی در این مورد به خصوص به یاد داشته باشید که فقط Drive letter مربوط به دستگاه USB باید تغییر کند:تغییر Drive letter درایوها و CD-Rom
Method 2: Repair and Recover Content
ابزار JetFlash Online Recovery را دانلود کرده و EXE آن را اجرا کنید. سپس سایز درایو خودتان را انتخاب کرده و Continue کنید. ابزار گرچه قبلا فقط برای Transcend ها کارایی داشت ولی امروزه برای تمامی فلش درایوها کار می کند. اما با این حال تضمینی نیست و پذیرفتن ریسک آن با خود شماست و شاید برند دستگاهی که استفاده می کنید در این زمینه ابزاری داشته باشد مثلا اگر از HP استفاده می کنید می توانید از ابزار HP USB Disk Storage Format Tool استفاده کنید.Method 3: Run Hardware and Devices Troubleshooter
پنجره Run را با فشردن کلیدهای Windows key + R باز کنید و عبارت control را در آن وارد و Enter کنید.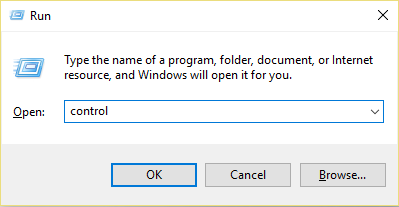
در قسمت Search کنترل پنل، عبارت Troubleshooter را وارد و Enter کنید.
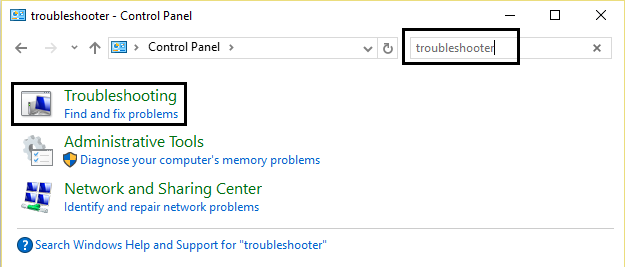
از نتایج جستجو Troubleshooting را اجرا کنید و از پانل سمت چپ View all را کلیک کنید.
از لیست موجود، آیتم Hardware and Device را انتخاب کرده و مراحل را ادامه دهید و اجازه دهید این ابزار Troubleshooter مشکل را شناسایی و حل کند.
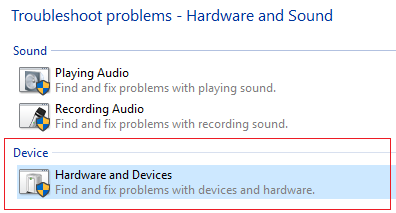
ممکن است در آپدیت های جدید ویندوز، به روش های فوق موفق به اجرای ابزار مذکور نشوید. از این رو Powershell را به صورت Run as administrator اجرا کرده و سپس دستور زیر را در آن وارد کرده و Enter کنید.
msdt.exe -id DeviceDiagnostic
سپس مراحل را همانطور که بالاتر توضیح داده شد، دنبال کنید.
Method 4: Format the Drive
Method 5: Delete Volume
پنجره run را باز کردن و دستور diskmgmt.msc را وارد و enter کنید تا وارد کنسول Disk Management شوید.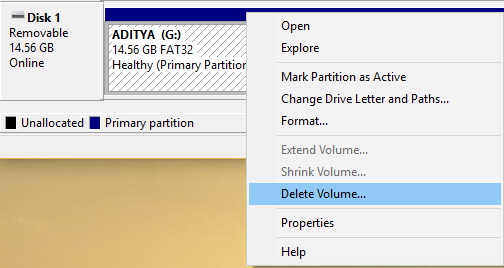
دوستان در این مرحله خیلی دقت کنید چون جای جبران ندارید اگر اشتباهی مرتکب بشوید. در اینجا باید روی درایور USB Drive کلیک راست کرده و آن را Delete کنید.
پیغام نمایش داده شده را هم YES کنید. سپس دستگاه USB را از سیستم جدا کرده و دوباره متصل نمایید.





نمایش دیدگاه ها (4 دیدگاه)
دیدگاه خود را ثبت کنید: