خوش آموز درخت تو گر بار دانش بگیرد، به زیر آوری چرخ نیلوفری را
برطرف کردن مشکل تاخیر حرکت ماوس در ویندوز
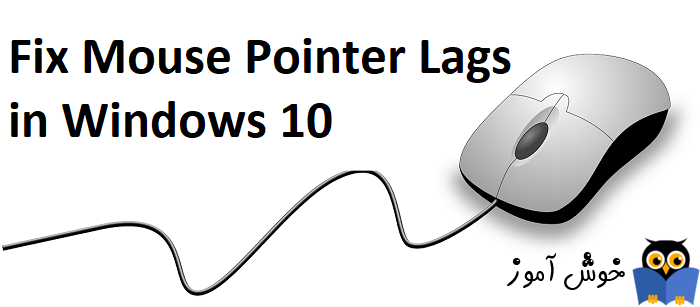
اگر به تازگی سیستم عامل ویندوز تان را از ویندوز قدیمی به ویندوز جدیدتر آپگرید کرده باشید، شانس مواجه شدن با لگ ماوس را دارید. البته همیشه ارتقا از ویندوز قدیمی تر علت این مشکل نیست اما کاربرانی که پس از ارتقا با این مشکل مواجه شده اند، بسیارند. به نظر می رسد علت اصلی این مشکل، درایورهای ناسازگار یا خراب، تداخل با درایور کارت گرافیک، تنظیمات اشتباه ماوس و یا مسائل مربوط به کورتانا در ویندوز 10 باشد.

در زمان بروز این مشکل، اشاره گر ماوس همیشه لحظاتی عقب می ماند و حرکاتش با تاخیر(در حدود چند میلی ثانیه) است. بنابراین بدون فوت وقت به سراغ ارائه راه حل ها می رویم. امیدواریم این راه حل ها مشکل شما را حل کنند.
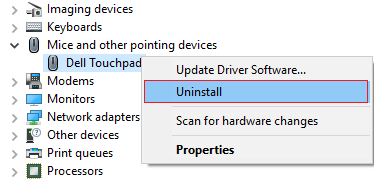
پیغام تایید را هم OK/YES کنید.
سپس سیستم را ریستاتر نمایید. با بالا آمدن مجدد ویندوز، درایور ماوس به طور خودکار نصب خواهد شد و حالا وضعیت مشکل را بررسی کنید.
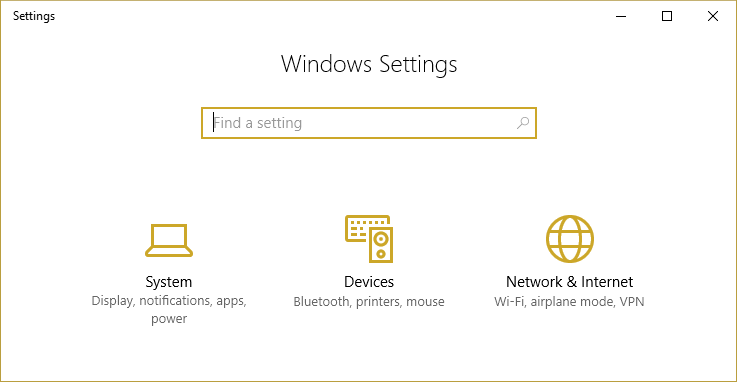
از پانل سمت چپ Mouse را انتخاب کرده و آیتم Scroll inactive windows when I hover over them را یافته و چندین بار آن را On و دوباره Off کنید. پس از اینکار وضعیت مشکل را بررسی نمایید.
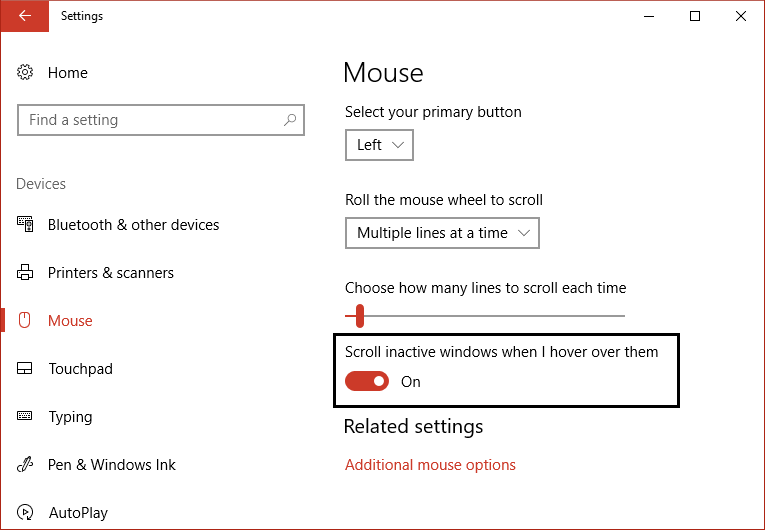
آپديت کردن درايورها در ويندوز
بروزرساني درايورها در ويندوز با ابزارهاي رايگان
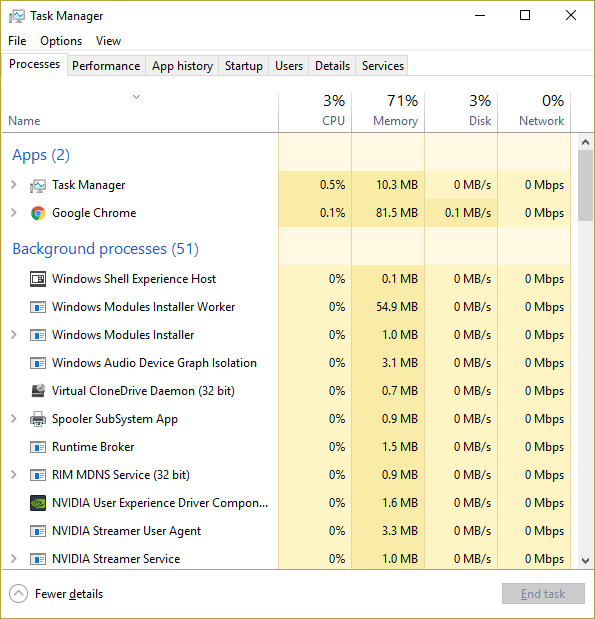
روی آیتم Realtekaudio.exe کلیک راست کرده و آن را End task کنید.
اگر مشکل حل شد که هیچ وگرنه به تب Startup رفته و آیتم Realtek HD audio manager را Disable کنید.
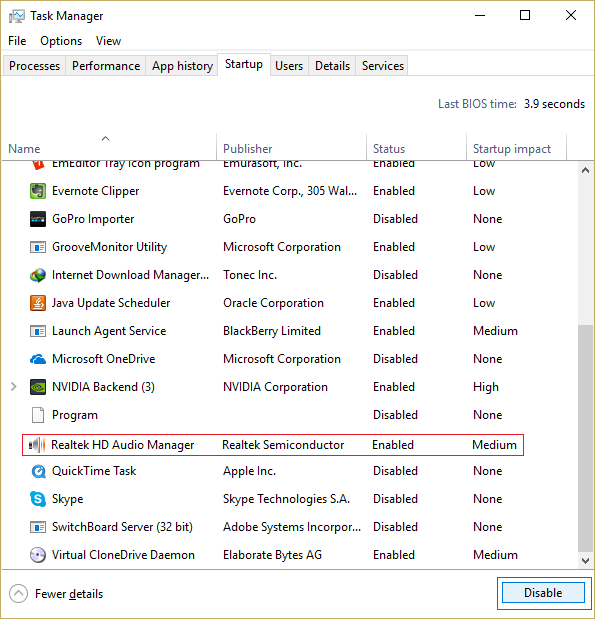
نحوه غیر فعال کردن یا فعال کردن راه اندازی سریع
فعال سازی Clean boot در ویندوز
برای فهمیدن مدل کارت گرافیک، run را باز کرده و دستور dxdiag را وارد کنید و در فرم directx diagnostic tool، مدل کارت گرافیک تان را مشاهده کنید.
تب Display1 مربوط به کارت گرافیک خود سیستم است و تب Display2 مربوط کارت گرافیکی است که اختصاصی برای سیستم تهیه و نصب کرده اید. در اینجا می توانید مدل آن را متوجه شوید.
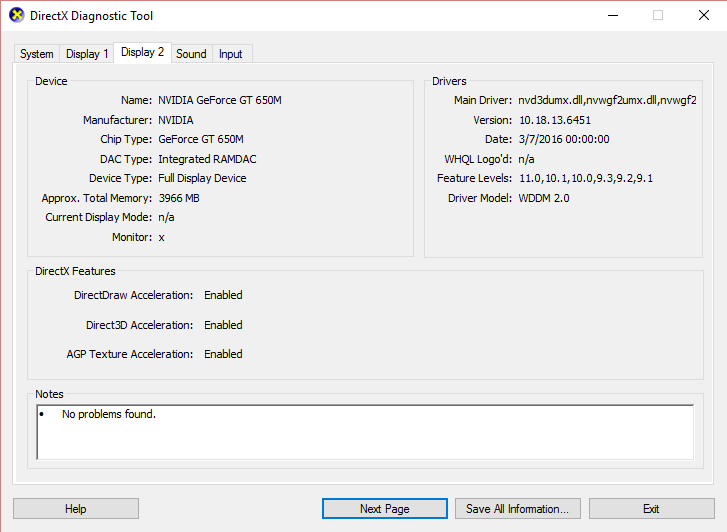
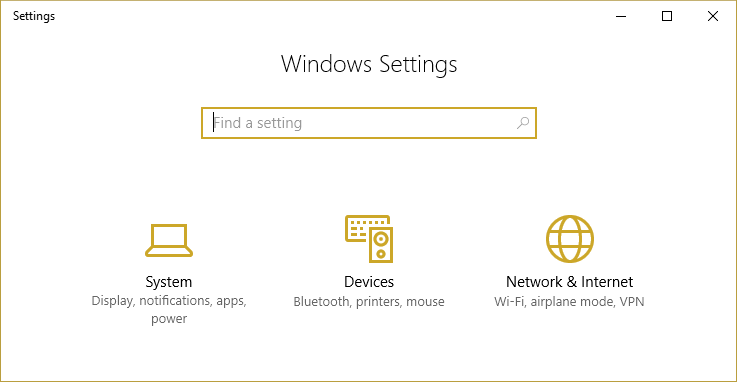
از پانل سمت چپ Mouse & Touchpad را انتخاب کرده و در قسمت مقابل لینک Additional mouse options را کلیک کنید.
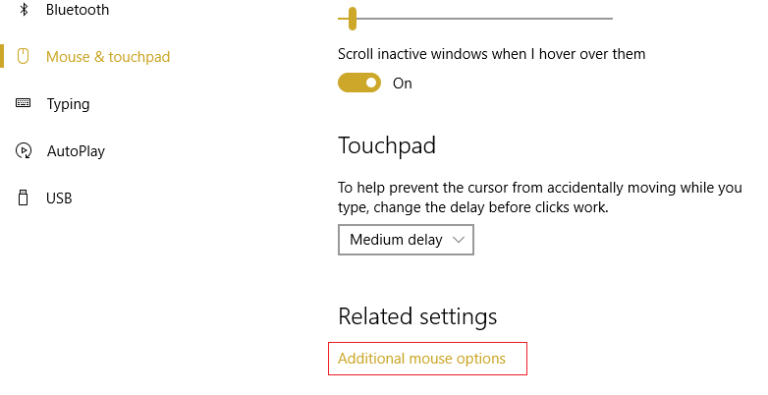
به تب Pad رفته و از آنجا به Settings بروید.
از Settings هم به قسمت Advanced بروید و Filter Activation Time را 0 تنظیم کنید.
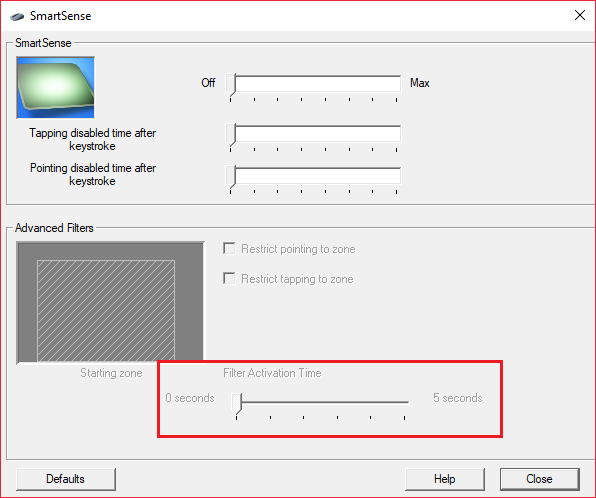

در زمان بروز این مشکل، اشاره گر ماوس همیشه لحظاتی عقب می ماند و حرکاتش با تاخیر(در حدود چند میلی ثانیه) است. بنابراین بدون فوت وقت به سراغ ارائه راه حل ها می رویم. امیدواریم این راه حل ها مشکل شما را حل کنند.
براي مشاهده سرفصل هاي آموزشي Windows Registry، لطفا اينجا کليک کنيد.
Method 1: Reinstall Mouse Driver
به کنسول Device manager وارد شوید و در قسمت Mice and other pointing devices، ماوس سیستم تان را انتخاب کرده و Uninstall کنید.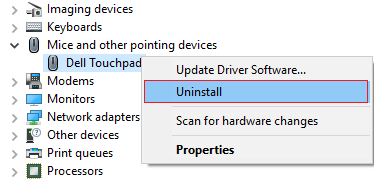
پیغام تایید را هم OK/YES کنید.
سپس سیستم را ریستاتر نمایید. با بالا آمدن مجدد ویندوز، درایور ماوس به طور خودکار نصب خواهد شد و حالا وضعیت مشکل را بررسی کنید.
Method 2: Enable or Disable Scroll Inactive Windows
با فشردن کلیدهای Windows Key + I، وارد Settings ویندوز 10 شوید و Devices را کلیک کنید.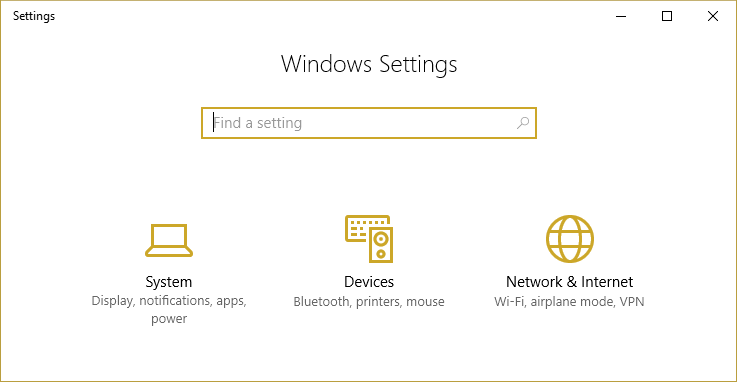
از پانل سمت چپ Mouse را انتخاب کرده و آیتم Scroll inactive windows when I hover over them را یافته و چندین بار آن را On و دوباره Off کنید. پس از اینکار وضعیت مشکل را بررسی نمایید.
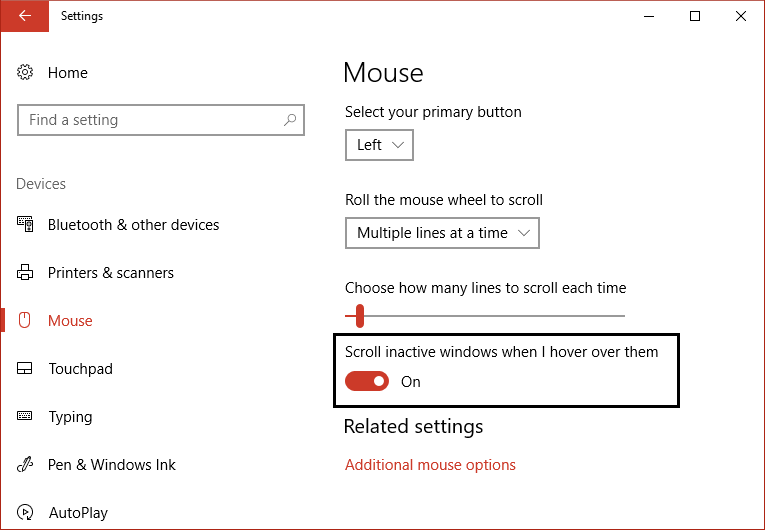
Method 3: Update Mouse Drivers to Generic PS/2 mouse
در لینک های زیر نحوه بروزرسانی درایورها در ویندوز توضیح داده شده است. در این مورد خاص شما فقط نیاز به بروزرسانی درایور ماوس ویندوز دارید.آپديت کردن درايورها در ويندوز
بروزرساني درايورها در ويندوز با ابزارهاي رايگان
Method 4: End Task for Realtek Audio
کلیدهای Ctrl + Shift + Esc را بفشارید تا Task Manager ویندوز باز شود.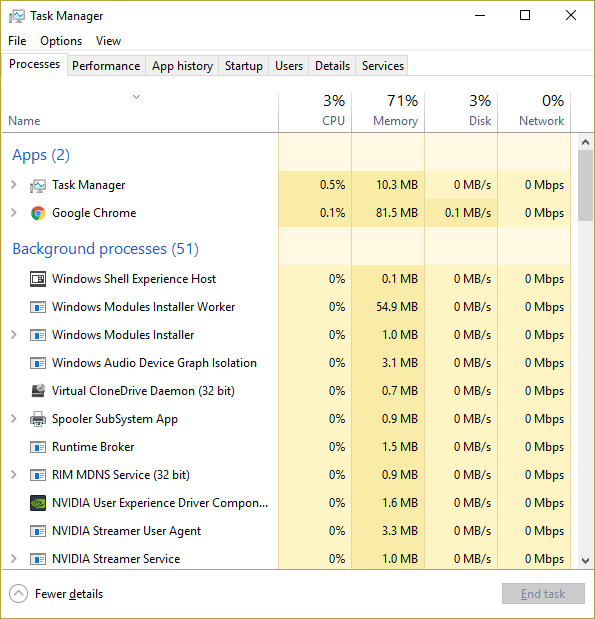
روی آیتم Realtekaudio.exe کلیک راست کرده و آن را End task کنید.
اگر مشکل حل شد که هیچ وگرنه به تب Startup رفته و آیتم Realtek HD audio manager را Disable کنید.
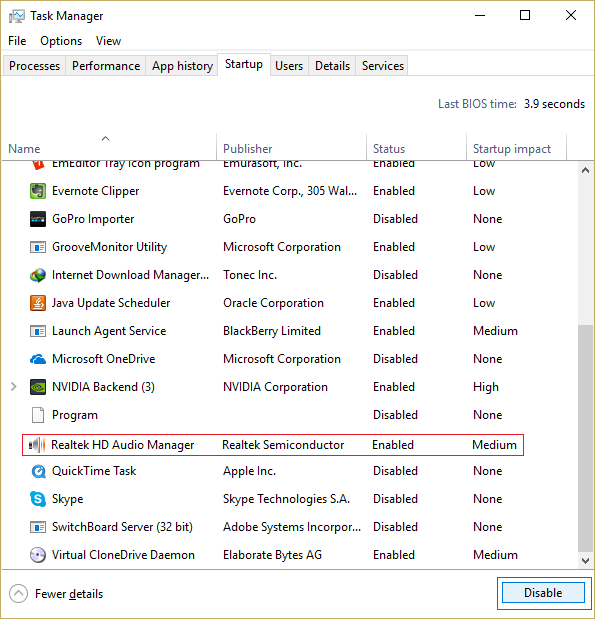
Method 5: Disable Fast Startup
در لینک زیر نحوه غیرفعال کردن قابلیت Fast startup توضیح داده شده است:نحوه غیر فعال کردن یا فعال کردن راه اندازی سریع
Method 6: Perform Clean Boot
فعال سازی Clean boot در ویندوز
Method 7: Update Graphics Card Drivers
لطفا به وب سایت سازنده کارت گرافیک سیستم تان رفته و آخرین درایور را متناسب با مدل و نوع ویندوز دانلود و در سیستم تان نصب کنید.برای فهمیدن مدل کارت گرافیک، run را باز کرده و دستور dxdiag را وارد کنید و در فرم directx diagnostic tool، مدل کارت گرافیک تان را مشاهده کنید.
تب Display1 مربوط به کارت گرافیک خود سیستم است و تب Display2 مربوط کارت گرافیکی است که اختصاصی برای سیستم تهیه و نصب کرده اید. در اینجا می توانید مدل آن را متوجه شوید.
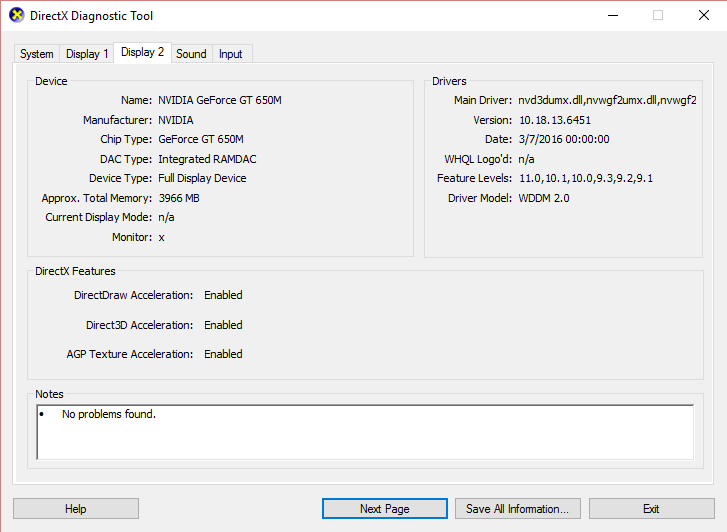
Method 8: Set Filter Activation Time slider to 0
با فشردن کلیدهای Windows Key + I، وارد Settings ویندوز 10 شوید و Devices را کلیک کنید.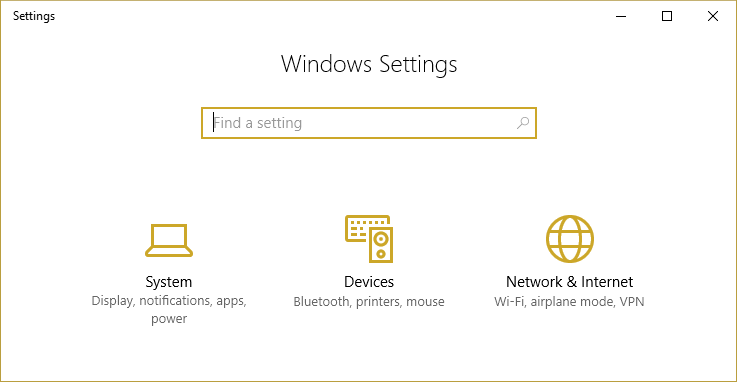
از پانل سمت چپ Mouse & Touchpad را انتخاب کرده و در قسمت مقابل لینک Additional mouse options را کلیک کنید.
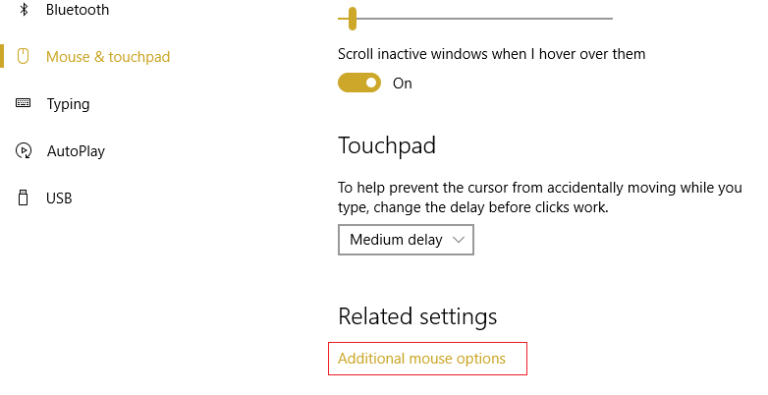
به تب Pad رفته و از آنجا به Settings بروید.
از Settings هم به قسمت Advanced بروید و Filter Activation Time را 0 تنظیم کنید.
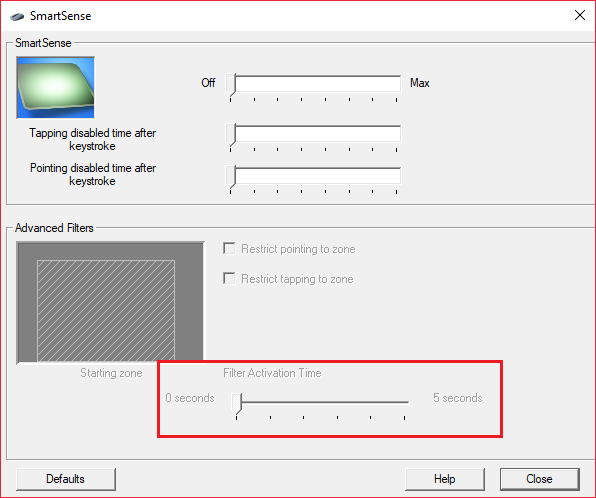





نمایش دیدگاه ها (0 دیدگاه)
دیدگاه خود را ثبت کنید: