خوش آموز درخت تو گر بار دانش بگیرد، به زیر آوری چرخ نیلوفری را
هر چند یک مانیتور خیلی خوبه، اما دو تا مانیتور میتونه بهترم باشه!

خیلی وقتا پیش میاد که مجبور می شوید از دو مانیتور به صورت همزمان استفاده کنید. معمولا برنامه نویسان وب، طراحان گرافیکی، و کلا قشر آی تی کار حرفه ای از این شیوه استفاده می کنند. البته گاهی وقتا هم دونستن این روش به فریاد شما میرسه. خود من یک مشکلی برای لپ تاپم پیش اومده بود که یه تعداد از پیکسلهای LCD لپ تاپ سوخته بود و تقریبا یک چهارم مانیتور لپ تاپم خراب شده بود، از قضا یک مانیتور هم در منزل داشتم. دیگه هزینه نکردم LCD لپ تاپ رو درست کنم. برداشتم وصلش کردم به یک مانیتور و کاری کردم که کلا LCD هم خاموش بشه. کلا اگر همچین صورت مساله هایی دارید این آموزش حتما به کارتون میاد.

چند وقت پیش تو یکی از این فروشگاه های زنجیره ای با خانواده مشغول خرید بودم. فروشنده یک مانیتور جلوی خودش گذاشته بود، یک مانیتور هم برای مشتریها که همزمان قیمتها رو می دیدند. این یکی از دلایلی هست که ممکنه به دو مانیتور همزمان نیاز باشه.
بعضی وقتها لازمه تا یک چیزی را به جمعی ارائه بدید. مثلا معرفی یک محصول که کاتالوگ های الکترونیکی داره، در این گونه مواقع هم داشتن دو مانیتور همزمان که هر دو همزمان با هم یک تصویر رو نشون بدهند خیلی در این ارائه به شما کمک می کنه.
بعضی وقتها هم داشتن دو مانیتور همزمان، میتونه کمک کنه تا همزمان بخشی از برنامه ها رو روی مانیتور اول داشته باشید و بخشی رو، توی مانیتور دوم ببینید. این مخصوصا در کارهای گرافیکی خیلی کارها رو تسهیل می کنه.
خوب حالا چه طوری دو مانیتور رو به یک کامپیوتر وصل کنیم؟

اولین قدم اینه که بررسی کنید لپ تاپ یا کامپیوتر شما پورت اتصال به مانیتور دوم رو داشته باشه. یعنی محلی که خروجی تصویر رو از کامپیوتر اول میگیره و به مانیتور دوم میده. معمولا لپ تاپ های امروزی پورت HDMI دارند که هم کیفیت تصویر خوبی رو منتقل می کنه و هم قابلیت خروجی تصویر به مانیتور و اکثرا تلویزیون های امروزی رو داره. البته الزامی به داشتن HDMI نیست و اگر یکی از پورتهای DVI یا VGA هم باشه کفایت می کنه. خلاصه باید یه چیزی باشه که به مانیتور وصلش کنید.
قدم دوم اینه که روی مانیتور دوم هم این پورت ساپورت بشه. مثلا بعضی مانیتورها HDMI ندارند و الزاما با DVI یا VGA ارتباط برقرار می کنند.
برای درک بهتر این پورت ها تصاویرشون رو در ادامه قرار می دهم :
تصویر پورت DVI

تصویر کابل DVI

تصویر پورت VGA

تصویر کابل VGA

تصویر پورت HDMI

تصویر کابل HDMI

خوب حالا که سخت افزار لازم رو تهیه کردید، نوبت به تهیه نرم افزار میرسه.
وارد مسیر زیر شوید :
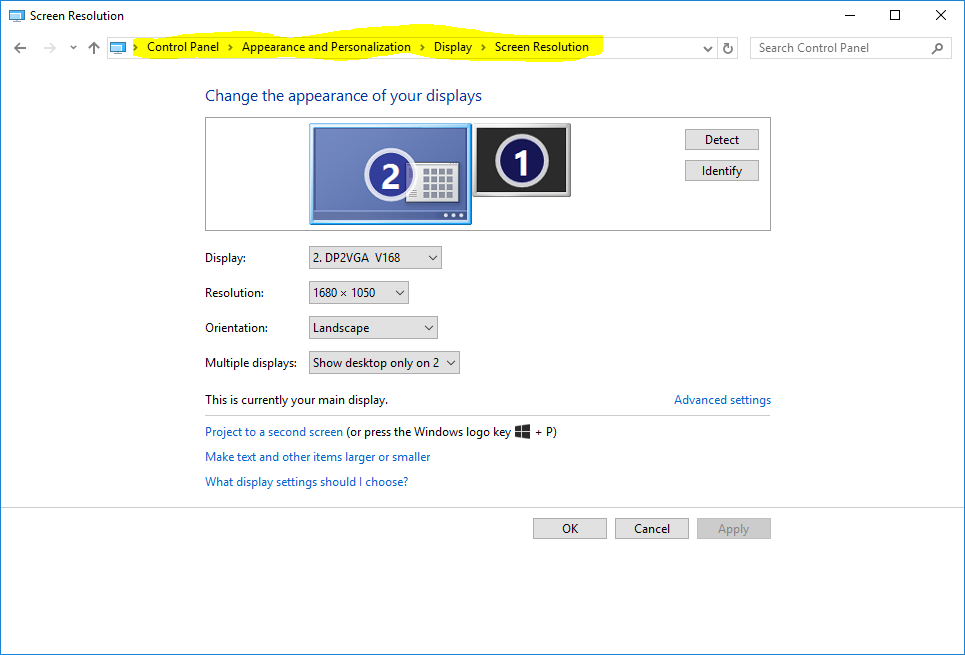
بعد از اینکه کابل رو به مانیتور دوم وصل کردید، در این صفحه برای اینکه مانیتور دوم شناسایی شود بر روی دکمه Detect و بعد از اون Identify کلیک کنید. تا ویندوز مانیتور دوم رو بشناسه. بعد از شناسایی مانیتور دوم چند گزینه در اختیار دارید که در ادامه به اونها می پردازیم .
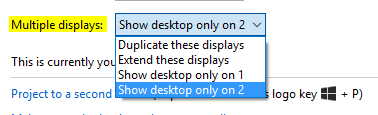

چرا ممکن است به دو مانیتور همزمان نیاز داشته باشیم؟
چند وقت پیش تو یکی از این فروشگاه های زنجیره ای با خانواده مشغول خرید بودم. فروشنده یک مانیتور جلوی خودش گذاشته بود، یک مانیتور هم برای مشتریها که همزمان قیمتها رو می دیدند. این یکی از دلایلی هست که ممکنه به دو مانیتور همزمان نیاز باشه.
بعضی وقتها لازمه تا یک چیزی را به جمعی ارائه بدید. مثلا معرفی یک محصول که کاتالوگ های الکترونیکی داره، در این گونه مواقع هم داشتن دو مانیتور همزمان که هر دو همزمان با هم یک تصویر رو نشون بدهند خیلی در این ارائه به شما کمک می کنه.
بعضی وقتها هم داشتن دو مانیتور همزمان، میتونه کمک کنه تا همزمان بخشی از برنامه ها رو روی مانیتور اول داشته باشید و بخشی رو، توی مانیتور دوم ببینید. این مخصوصا در کارهای گرافیکی خیلی کارها رو تسهیل می کنه.
خوب حالا چه طوری دو مانیتور رو به یک کامپیوتر وصل کنیم؟
اول بررسی کنید و ببینید که کامپیوتر یا لپ تاپ شما کابل های لازم برای اتصال به مانیتور را دارد یا نه؟

اولین قدم اینه که بررسی کنید لپ تاپ یا کامپیوتر شما پورت اتصال به مانیتور دوم رو داشته باشه. یعنی محلی که خروجی تصویر رو از کامپیوتر اول میگیره و به مانیتور دوم میده. معمولا لپ تاپ های امروزی پورت HDMI دارند که هم کیفیت تصویر خوبی رو منتقل می کنه و هم قابلیت خروجی تصویر به مانیتور و اکثرا تلویزیون های امروزی رو داره. البته الزامی به داشتن HDMI نیست و اگر یکی از پورتهای DVI یا VGA هم باشه کفایت می کنه. خلاصه باید یه چیزی باشه که به مانیتور وصلش کنید.
قدم دوم اینه که روی مانیتور دوم هم این پورت ساپورت بشه. مثلا بعضی مانیتورها HDMI ندارند و الزاما با DVI یا VGA ارتباط برقرار می کنند.
برای درک بهتر این پورت ها تصاویرشون رو در ادامه قرار می دهم :
تصویر پورت DVI

تصویر کابل DVI

تصویر پورت VGA

تصویر کابل VGA

تصویر پورت HDMI

تصویر کابل HDMI

یکی از این سه گزینه رو حتما باید در اختیار داشته باشید تا بتونید از مانیتور دوم استفاده کنید.
خوب حالا که سخت افزار لازم رو تهیه کردید، نوبت به تهیه نرم افزار میرسه.
کنترل پنل را باز کنید تا تنظیمات Display Settings رو دستکاری کنیم
وارد مسیر زیر شوید :
Control Panel\Appearance and Personalization\Display\Screen Resolution
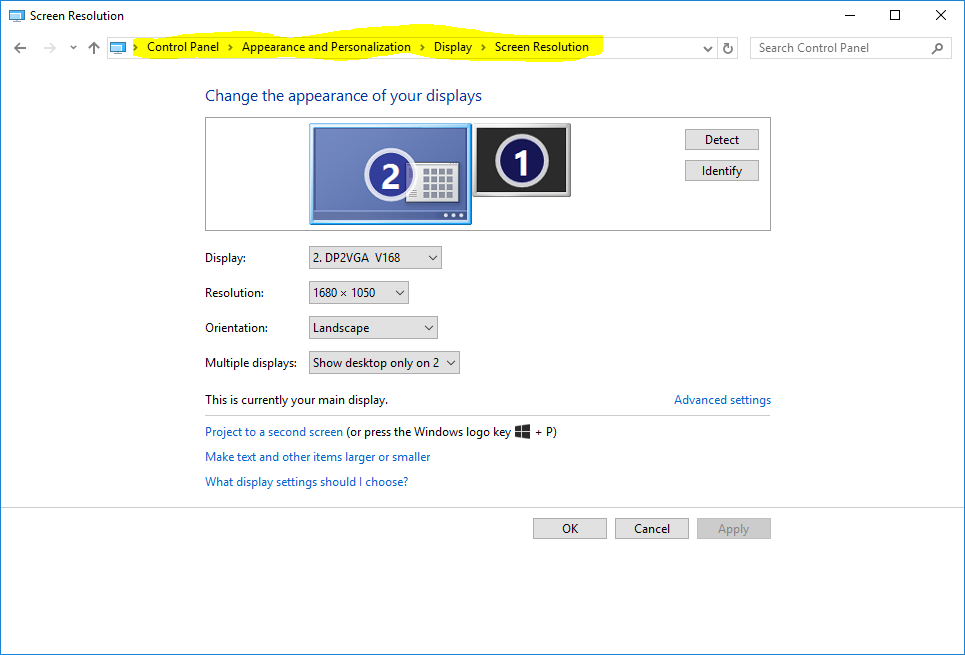
بعد از اینکه کابل رو به مانیتور دوم وصل کردید، در این صفحه برای اینکه مانیتور دوم شناسایی شود بر روی دکمه Detect و بعد از اون Identify کلیک کنید. تا ویندوز مانیتور دوم رو بشناسه. بعد از شناسایی مانیتور دوم چند گزینه در اختیار دارید که در ادامه به اونها می پردازیم .
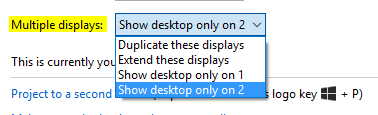
-
Duplicate these displays : اگر این گزینه رو انتخاب کنید، تصویر همزمان در هر دو مانیتور نمایش داده می شود. در این حالت هر دو مانیتور یک تصویر یکسان را دارند. درست مثل همون مثال فروشگاه زنجیره ای که بالاتر مطرح کردم.
-
Extend these displays : در این حالت تصویر بین مانیتورها تقسیم می شود. یعنی دو تا مانیتور برای شما تبدیل به یک مانیتور می شود. درست مثل اون مثال طراحای گرافیکی که بالاتر گفتم.
در این حالت اول کار ممکنه کمی سردرگم بشید. یکدفعه ماوس از این مانیتور خارج میشه و میره تو اون یکی مانیتور. نصف تصویر اینجاست و نصفه دیگرش اونجا. باید کمی کار کنید تا براتون عادی بشه و بهش مسلط بشین.
-
Show desktop only on 1 : در این حالت مانیتور دوم لحاظ نمیشه و به صورت معمول همیشگی خودتون تصویر رو در مانیتور خودتون می بینید.
-
Show desktop only on 2 : در این حالت مانیتور فعلی شما خاموش میشه و به نوعی در مصرف برق هم صرفه جویی میشه و فقط تصویر در مانیتور دوم نمایش داده میشه. این حالت دقیقا مشابه همون مثالی هست که در مورد خودم و پیکسل های سوخته LCD لپ تاپم در اول آموزش زدم.





نمایش دیدگاه ها (0 دیدگاه)
دیدگاه خود را ثبت کنید: