خوش آموز درخت تو گر بار دانش بگیرد، به زیر آوری چرخ نیلوفری را
تغییر فرمت نمایش تاریخ و ساعت در ویندوز
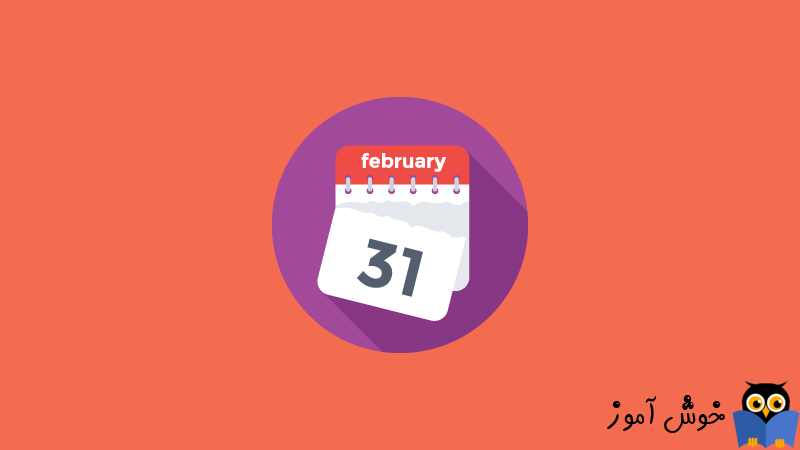
Date and Time یا تاریخ و ساعت در ویندوز با فرمت 12 ساعته و در قالب Month/Date/Year یا همان سال /ماه/روز نمایش داده می شود. ولی اگر بخواهید این تنظیمات تغییر دهید، چه کار می کنید؟ نه از روی سلیقه بلکه واقعا در شرایطی قرار بگیرید که مثلا یک نرم افزار برای اجرا شدن حتما باید تاریخ و ساعت با فرمت خاصی در ویندوز تنظیم شود، تا آن برنامه اجرا گردد. در این شرایط خب باید فرمت تاریخ و ساعت را تغییر دهید. حتی برنامه ای را در گذشته بنده شاهد بودم که اگر فرمت ساعت 24 ساعته بودف برنامه به طور صحیح کار می کرد و اگر در صورتی فرمت 12 ساعته برای ویندوز تنظیم می شد، ثبت اطلاعات مختل میشد(البته این مورد ضعف برنامه نویسی آن نرم افزار است).

فرمت های زیادی برای تاریخ و زمان وجود دارد بنابراین ما کاربران ویندوز باید در انتخاب آن فرمت دقت کنیم. پس بدون اتلاف وقت، تغییر فرمت و قالب نمایش تاریخ و ساعت را در این پست بررسی می کنیم.
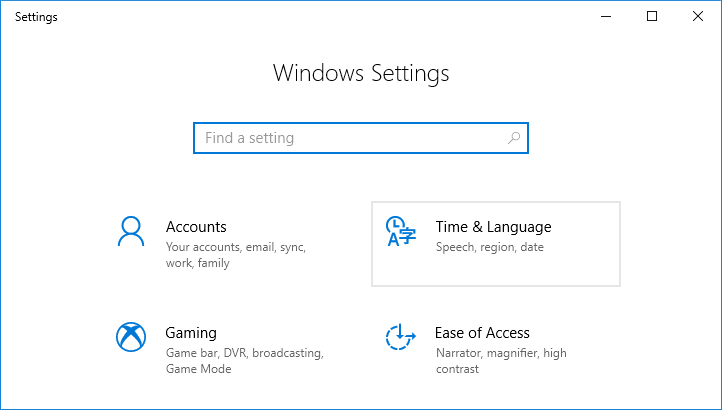
از پانل سمت چپ، Date & time را کلیک کنید و از قسمت مقابل هم لینک Change date and time formats را کلیک کنید.
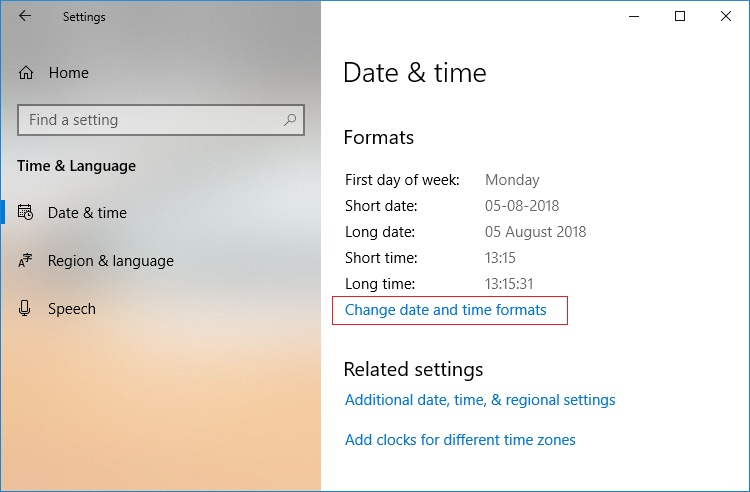
سپس از کامبوباکس های موجود در این پنحره، فرمت و قالب نمایش تاریخ و ساعت مورد نظرتان را انتخاب کرده و از Settings خارج شوید.
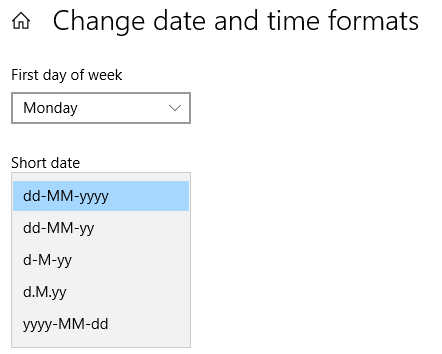
مثلا:
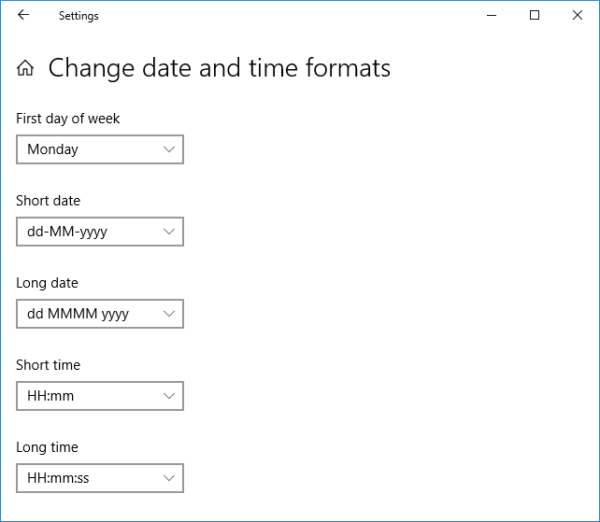
پس برای این منظور به Control panel ویندوز 10 وارد شوید و سپس آیتم Region را باز کنید.
در قسمت Date and time formats، فرمت مورد نظر خودتان را از کامبوباکس های موجود برای تاریخ و ساعت انتخاب کنید:
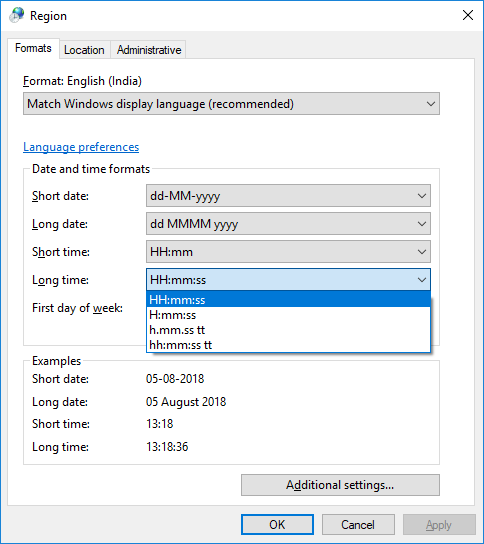
اگر فرمت سفارشی دارید و میخواهید تاریخ و ساعت با فرمت خاصی که شما مد نظر دارید نمایش داده شوند، دکمه Additional settings را در همین پنجره شکل بالا کلیک کنید.
به تب Time رفته و در قسمت time formats، فرمت ساعت مورد نظرتان را وارد کنید.
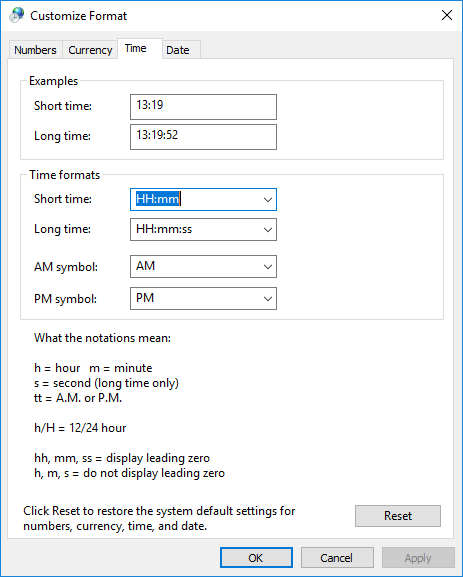
سپس به تب Date بروید و در قسمت date formats، فرمت تاریخ و ساعت مورد نظرتان را وارد کنید.
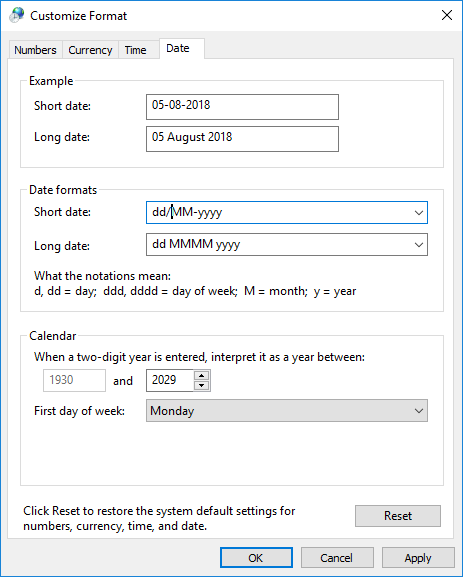
در نهایت پس از هر تغییری، دکمه OK را کلیک کنید تا تغییرات ثبت شود. اگر هم که خواستید تغییرات به حالت اول بازگردد، در تب Time و Date، مثل تصویر بالا دکمه Reset را کلیک کنید

فرمت های زیادی برای تاریخ و زمان وجود دارد بنابراین ما کاربران ویندوز باید در انتخاب آن فرمت دقت کنیم. پس بدون اتلاف وقت، تغییر فرمت و قالب نمایش تاریخ و ساعت را در این پست بررسی می کنیم.
قبل از هر کاري بهتر از سيستم تان Restore point تهيه کنيد تا در صورت بروز مشکل جاي جبران داشته باشيد.
Method 1: Change Date and Time Formats in Windows 10 Settings
با فشردن کلیدهای Windows Key + I، به Settings ویندوز وارد شوید و به Time & Language بروید.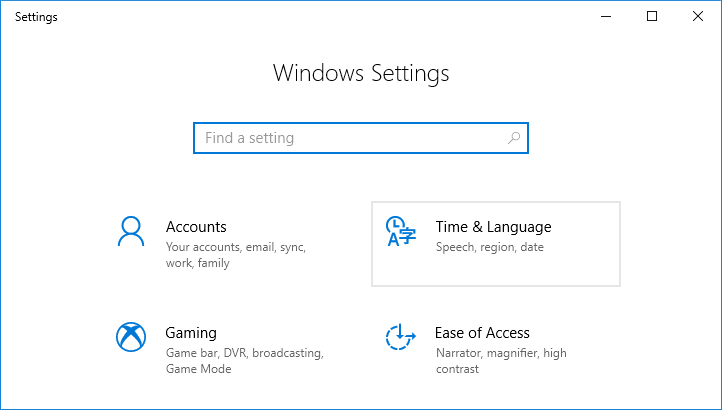
از پانل سمت چپ، Date & time را کلیک کنید و از قسمت مقابل هم لینک Change date and time formats را کلیک کنید.
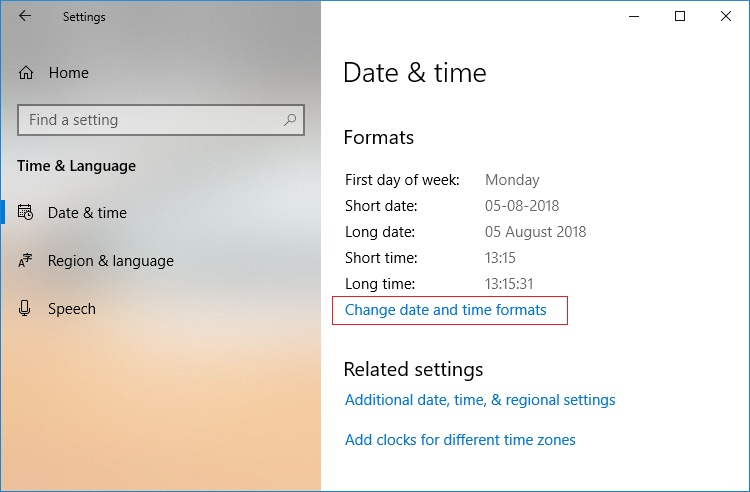
سپس از کامبوباکس های موجود در این پنحره، فرمت و قالب نمایش تاریخ و ساعت مورد نظرتان را انتخاب کرده و از Settings خارج شوید.
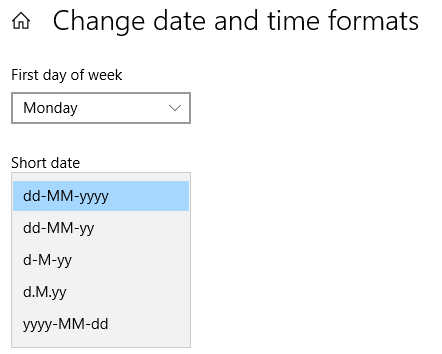
مثلا:
Short date (dd-MM-yyyy)
Long date (dd MMMM yyyy)
Short time (H:mm)
Long time (H:mm:ss)
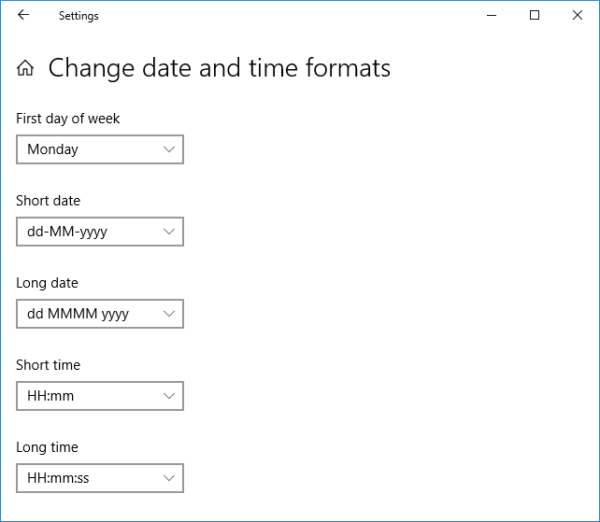
Method 2: Change Date and Time Formats in Control Panel
شما در settings ویندوز طبق آنچه بالاتر انجام دادیم، موفق به تغییر فرمت تاریخ و ساعت شدید، ولی نمی توانید فرمت سفارشی خودتان را در اینجا داشته باشید و برای اینکار باید به Control panel ویندوز مراجعه کنید. ضمن اینکه روش فوق فقط در ویندوز 10 کاربرد دارد و چنانچه شما کاربر ویندوزهای قبلی ویندوز مثل ویندوز 8.1 یا 7 باشید، از روش بالا نمی توانید استفاده نمایید.پس برای این منظور به Control panel ویندوز 10 وارد شوید و سپس آیتم Region را باز کنید.
در قسمت Date and time formats، فرمت مورد نظر خودتان را از کامبوباکس های موجود برای تاریخ و ساعت انتخاب کنید:
Short date (dd-MM-yyyy)
Long date (dd MMMM yyyy)
Short time (H:mm)
Long time (H:mm:ss)
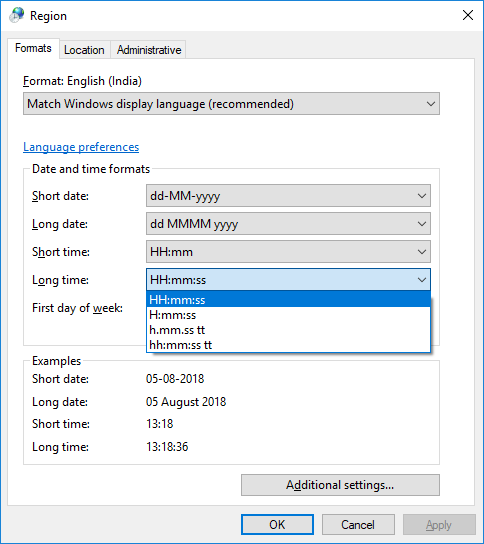
اگر فرمت سفارشی دارید و میخواهید تاریخ و ساعت با فرمت خاصی که شما مد نظر دارید نمایش داده شوند، دکمه Additional settings را در همین پنجره شکل بالا کلیک کنید.
به تب Time رفته و در قسمت time formats، فرمت ساعت مورد نظرتان را وارد کنید.
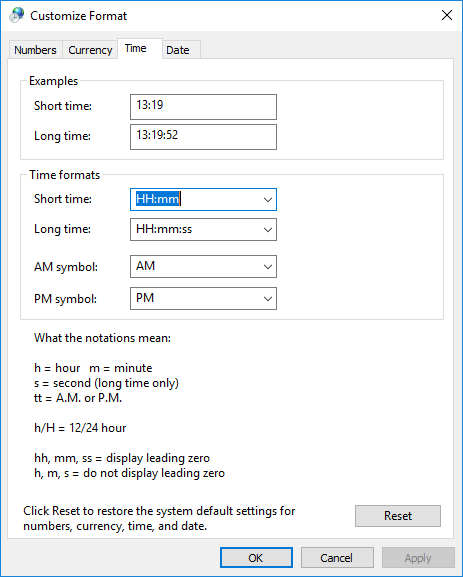
سپس به تب Date بروید و در قسمت date formats، فرمت تاریخ و ساعت مورد نظرتان را وارد کنید.
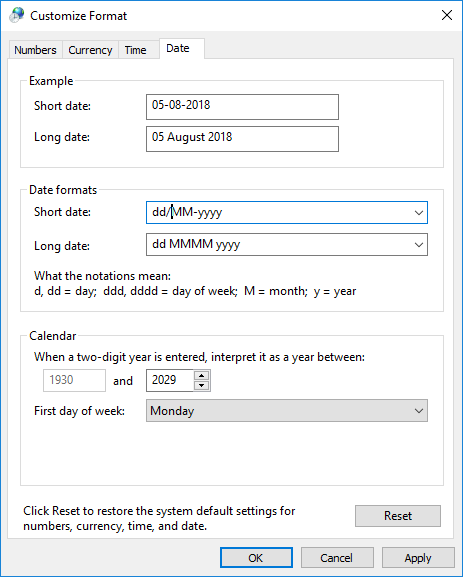
در نهایت پس از هر تغییری، دکمه OK را کلیک کنید تا تغییرات ثبت شود. اگر هم که خواستید تغییرات به حالت اول بازگردد، در تب Time و Date، مثل تصویر بالا دکمه Reset را کلیک کنید





نمایش دیدگاه ها (2 دیدگاه)
دیدگاه خود را ثبت کنید: