خوش آموز درخت تو گر بار دانش بگیرد، به زیر آوری چرخ نیلوفری را
رفع مشکل پخش نشدن صدا در HDMI
بحث چندان پیچیده ای در این پست نخواهیم داشت، شما با بکارگیری فناوری ها و ادغام آنها لحظات خوشی را سپری خواهید کرد. یک فلش درایو که حاوی موسیقی یا فیلم است را به TV متصل کرده و به راحتی فیلم را دیده یا موزیک را گوش می کنید. برای ما که End User هستیم همه چیز به راحتی قابلاستفاده استفاده است و زحمت اصلی را تیم تولید کننده فناوری متحمل شده است. خب، با استفاده از کابل HDMI شما قادر به اتصال لب تاپ خود به TV بوده و می توانید تصویر را در TV داشته باشید اما هر چند موردی که در این پست بررسی خواهیم کرد چندان رواج نداشته و کاربران زیادی با آن مواجه نمی شوند ولی در هر صورت ممکن است شما هم روزی با آن مواجه شوید و یا شاید همین الان که این پست را می بینید این مشکل را لمس کرده اید.

مشکل از این قرار است که صدا در زمان اتصال با HDMI وجود ندارد. اگر چنین مشکلی را دارید در این پست به بررسی روش های حل آن خواهیم پرداخت. HDMI مخفف عبارت High Definition Multimedia Interface می باشد که یک کابل اتصال دهنده است و انتقال تصاویر ویدئویی آنهم بدون فشرده سازی و انتقال صدا بصورت فشرده یا غیر فشرده را میان دستگاه ها انجام می دهد. HDMI جایگزین استانداردهای آنالوگ قدیمی شده و با استفاده از آن تصاویر شفاف و واضح دریافت می کنید.
در رابطه با این مشکل ممکن است علت های مختلفی وجود داشته باشد و از جمله این علل می توان به درایورهای قدیمی، نامناسب یا ناسازگار، پورت HDMI آسیب دیده و خراب، کابل HDMI خراب و آسیب دیده و حتی اتصال نامناسب یا شل بودن اتصال اشاره کرد. لطفا قبل از اینکه مراحل را دنبال کنید، ابتدا از محکم بودن اتصال بین دو دستگاه اطمینان حاصل کنید و در صورتی که لب تاپ دیگری در اختیار دارید از آن استفاده کنید و ببینید که آیا با لب تاپ دیگر این مشکل وجود ندارد یا خیر.
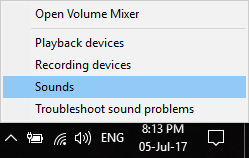
در فرم Sound، به تب Playback رفته و روی دستگاه HDMI یا Digital Output Device کلیک راست کنید و گزینه Set as Default را انتخاب کنید.
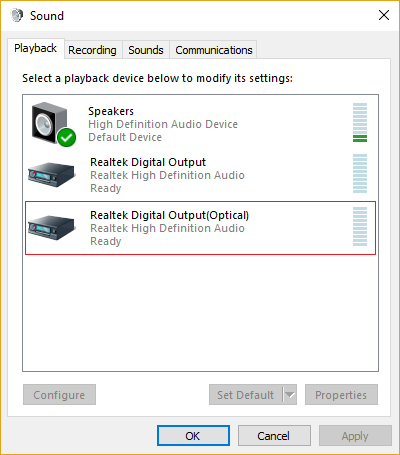
در آخر هم فرم را Apply و ok کنید.
نکته: اگر گزینه HDMI را در تب Playback مشاهده نمی کنید، در یک فضای خالی در این تب کلیک راست کرده و تیک گزینه های Show disconnected devices و Show disabled devices را فعال کنید. فعال سازی این گزینه ها دستگاه HDMI یا Digital Output Device را نشان می دهد و سپس به سادگی روی دستگاه کلیک راست کرده و آن را Enable کنید و دوباره روی دستگاه مربوطه کلیک راست کرده و گزینه Set as default را انتخاب کنید.
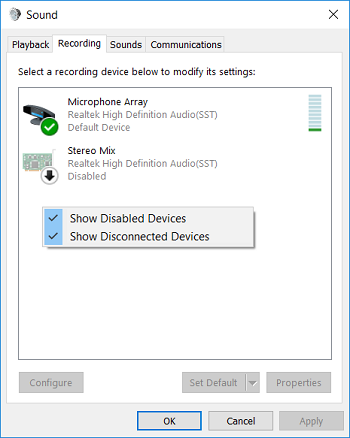
آپديت کردن درايورها در ويندوز
بروزرساني اتوماتيک درايور در ويندوز با استفاده از نرم افزار TweakBit™ Driver Updater
دانلود و آپديت درايورها در ويندوز با نرم افزار Smart Driver Updater
آپديت ساده و آسان درايورهاي ويندوز با نرم افزار Driver Talent
بروزرساني درايورها در ويندوز با ابزارهاي رايگان
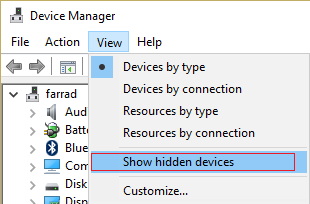
بدین ترتیب درایورهای مخفی در سیستم نمایش داده می شوند. در این مرحله به سراغ System Device رفته و در آن Audio Controller سیستم تان را بیابید. مثلا در تصویر زیر، Audio Controller برای High Definition Audio Controller است. روی آن کلیک راست کرده و گزینه Enable را کلیک کنید.
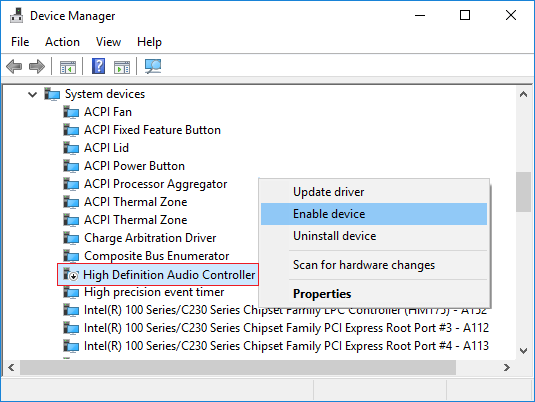
اگر گزینه Enable کار نکرد، این بار گزینهproperties را انتخاب کرده و در فرم باز شده به تب General رفته و از قسمت پایین پنجره گزینه Enable Device را انتخاب کنید.
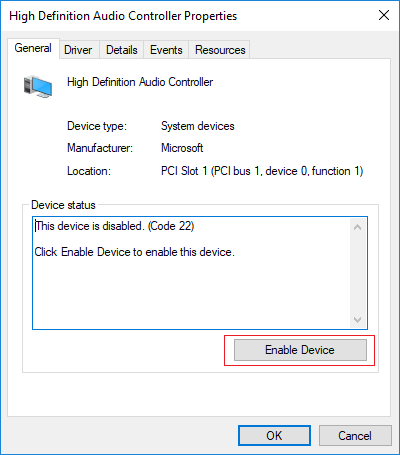
اگر دکمه Enable غیرفعال است و امکان کلیک کردن روی آن را ندارید، بدین معنی که Audio Controller سیستم شما فعال است. اگر بین از یک Audio Controller در سیستم تان دارید باید روش فوق را روی همه آنها پیاده کنید.
آپديت کردن درايورها در ويندوز
بروزرساني اتوماتيک درايور در ويندوز با استفاده از نرم افزار TweakBit™ Driver Updater
دانلود و آپديت درايورها در ويندوز با نرم افزار Smart Driver Updater
آپديت ساده و آسان درايورهاي ويندوز با نرم افزار Driver Talent
بروزرساني درايورها در ويندوز با ابزارهاي رايگان
پس باز هم به کنسول Device Manager بروید. سپس به قسمت sound, video and game controller رفته و از آنجا Intel Display Audio را بیابید. البته برای شما می تواند چیز متفائتی باشد. کافیست که کابل HDMI خود را از سیستم جدا کرده و دوباره وصل کنید و ببینید چه درایوری تحت تاثیر قرار می گیرد. روی همان کلیک راست کرده و گزینه Uninstall را کلیک کنید.
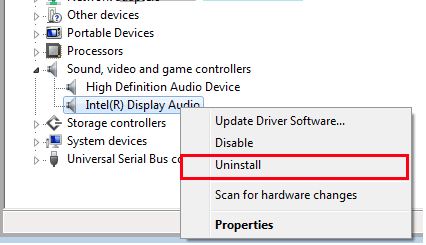
پیغام تایید حذف را هم ok کنید.
پس از آن در همین کنسول به بخش System Devices رفته و در اینجا audio controllers تان که در مثال من High Definition Audio Controller است را یافته و آن را هم Uninstall کنید.
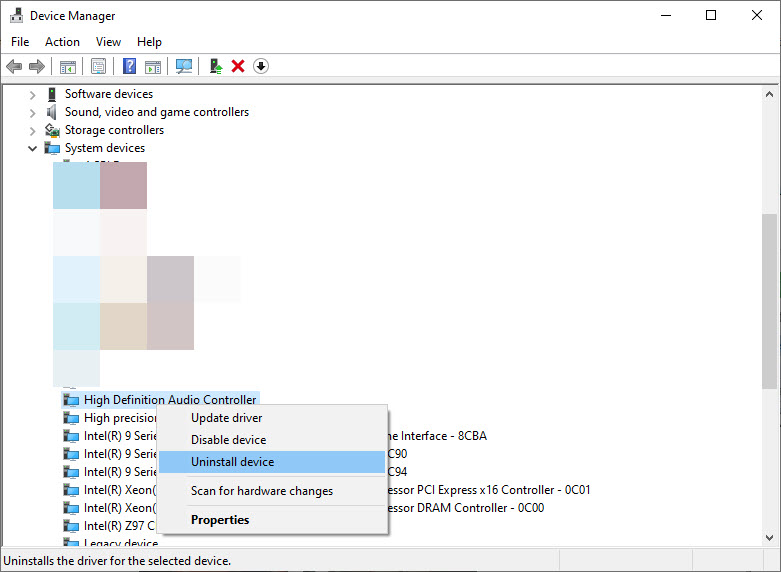
پس از حذف کنترلر صدای سیستم تان، در همین حال که کابل HDMI به سیستم متصل است، کامپیوترتان را ریستارت کنید تا درایورهای ویندوز نصب شوند و حالا وضعیت را بررسی کنید.
در TV/Monitor به menu > Settings > audio اولا مطمئن شوید که HDMI audio در حالت Enabled باشد و ثانیا digital audio connector روی automatic و یا HDMI تنظیم شده باشد.
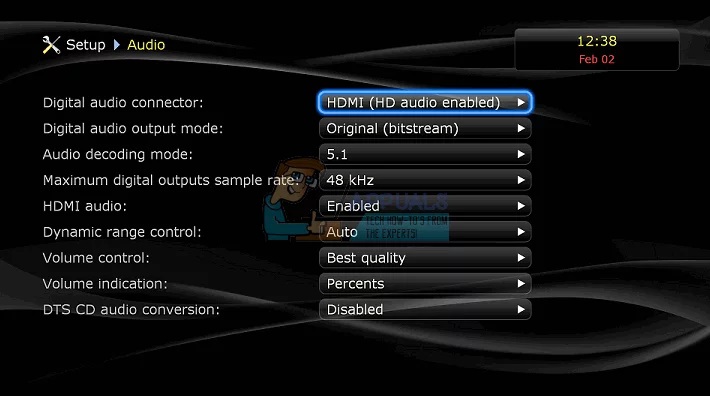
در برخی TV ها با off کردن Dolby Volume Mode مشکل هم برطرف شده است.
ضمن اینکه تنظیمات Audio Output را روی مواردی مثل stereo، mono و یا standard تنظیم کرده و وضعیت را بررسی کنید.
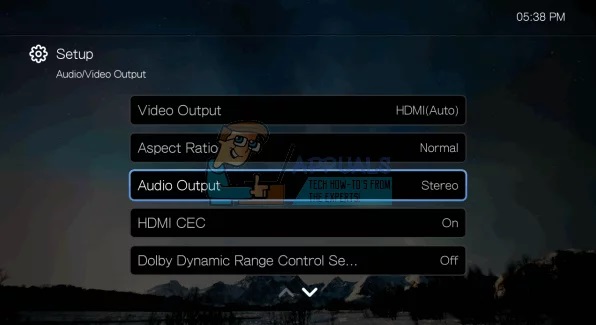
کارت گرافیک HDMI ممکن است از HDMI Video پشتیبانی کند، اما شاید HDMI Audio را پشتیبانی نکند. اگر کارت گرافیک HDMI شما از صدا پشتیبانی نمی کند، احتمالا لازم است کابل های صوتی اضافی را از PC و TV وصل کنید.
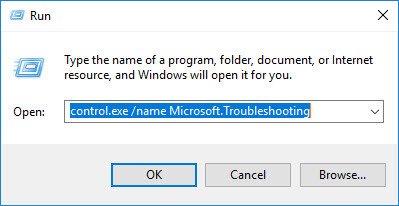
بدین ترتیب پنجره Troubleshoot ویندوز با خواهد شد. در لیست Troubleshooter های موجود، به سراغ Playing Audio، رفته آن را انتخاب کنید و سپس دکمه Run The Troubleshooter را کلیک کنید.
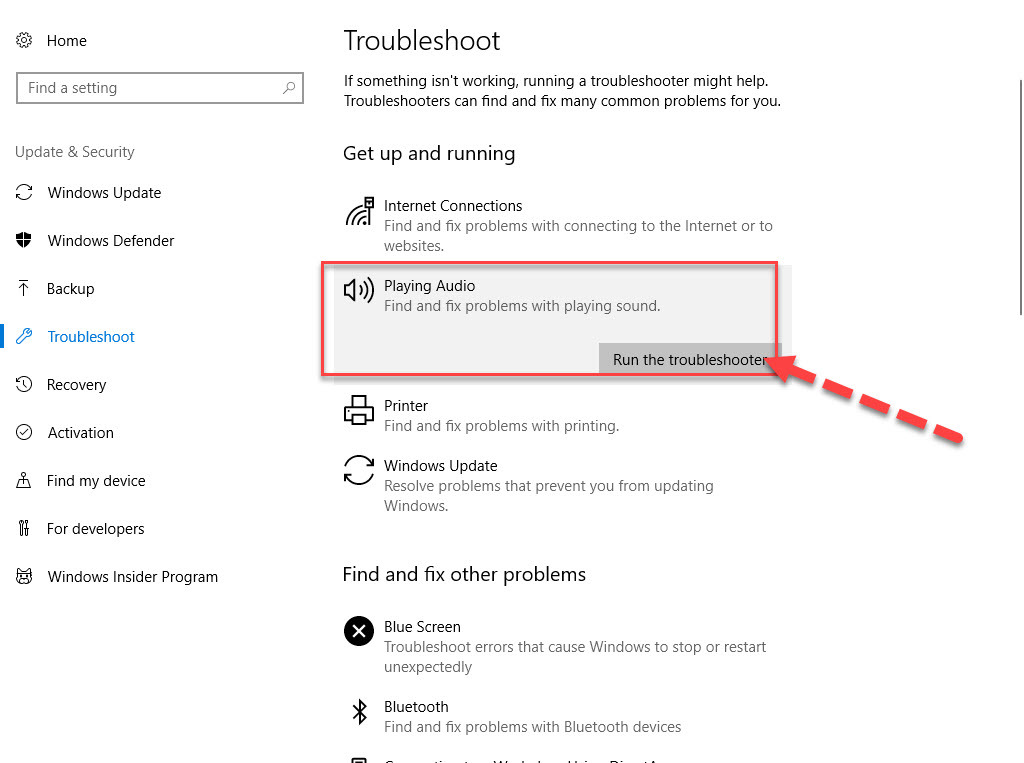
در این فرم باز شده، لیست دستگاه های صدا که به سیستم تان وصل است را مشاهده خواهید کرد. مراحل را Next کنید تا ابزار مذکور مشکل را شناسایی و در صورت امکان آن را برطرف کند یا گزارشی از مشکل به شما نشان دهد.

مشکل از این قرار است که صدا در زمان اتصال با HDMI وجود ندارد. اگر چنین مشکلی را دارید در این پست به بررسی روش های حل آن خواهیم پرداخت. HDMI مخفف عبارت High Definition Multimedia Interface می باشد که یک کابل اتصال دهنده است و انتقال تصاویر ویدئویی آنهم بدون فشرده سازی و انتقال صدا بصورت فشرده یا غیر فشرده را میان دستگاه ها انجام می دهد. HDMI جایگزین استانداردهای آنالوگ قدیمی شده و با استفاده از آن تصاویر شفاف و واضح دریافت می کنید.
در رابطه با این مشکل ممکن است علت های مختلفی وجود داشته باشد و از جمله این علل می توان به درایورهای قدیمی، نامناسب یا ناسازگار، پورت HDMI آسیب دیده و خراب، کابل HDMI خراب و آسیب دیده و حتی اتصال نامناسب یا شل بودن اتصال اشاره کرد. لطفا قبل از اینکه مراحل را دنبال کنید، ابتدا از محکم بودن اتصال بین دو دستگاه اطمینان حاصل کنید و در صورتی که لب تاپ دیگری در اختیار دارید از آن استفاده کنید و ببینید که آیا با لب تاپ دیگر این مشکل وجود ندارد یا خیر.
قبل از هر کاري بهتر از سيستم تان Restore point تهيه کنيد تا در صورت بروز مشکل جاي جبران داشته باشيد.
Method 1: Set HDMI the default playback device
روی آیکون Volume در کنار ساعت سیستم کلیک راست کرده و گزینه Sounds را انتخاب کنید.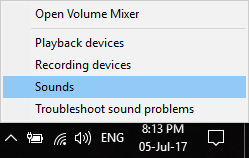
در فرم Sound، به تب Playback رفته و روی دستگاه HDMI یا Digital Output Device کلیک راست کنید و گزینه Set as Default را انتخاب کنید.
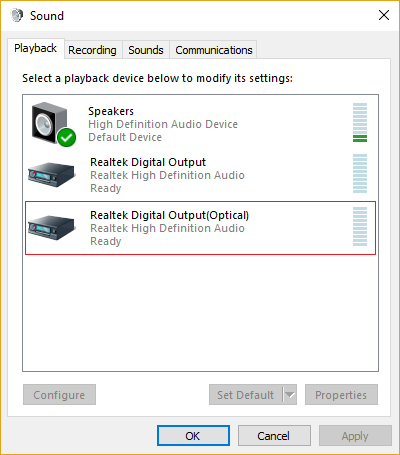
در آخر هم فرم را Apply و ok کنید.
نکته: اگر گزینه HDMI را در تب Playback مشاهده نمی کنید، در یک فضای خالی در این تب کلیک راست کرده و تیک گزینه های Show disconnected devices و Show disabled devices را فعال کنید. فعال سازی این گزینه ها دستگاه HDMI یا Digital Output Device را نشان می دهد و سپس به سادگی روی دستگاه کلیک راست کرده و آن را Enable کنید و دوباره روی دستگاه مربوطه کلیک راست کرده و گزینه Set as default را انتخاب کنید.
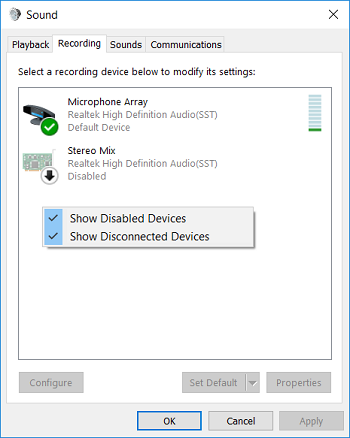
Method 2: Update your Sound Drivers
لطفا به کنسول Device Manager وارد شده و به قسمت Sound, video and game controllers بروید و درایور کارت صدا را آپدیت کنید. در لینک های زیر روش های آپدیت کردن درایورها آموزش داده شده است. دقت داشته باشید که در اینجا فقط با درایور کارت صدا کار داریم و شما فقط باید درایور کارت صدا را آپدیت کنید.آپديت کردن درايورها در ويندوز
بروزرساني اتوماتيک درايور در ويندوز با استفاده از نرم افزار TweakBit™ Driver Updater
دانلود و آپديت درايورها در ويندوز با نرم افزار Smart Driver Updater
آپديت ساده و آسان درايورهاي ويندوز با نرم افزار Driver Talent
بروزرساني درايورها در ويندوز با ابزارهاي رايگان
Method 3: Enable Audio Controllers
دوباره به کنسول Device manager وارد شوید و به تب View رفته و گزینه Show hidden devices را انتخاب کنید.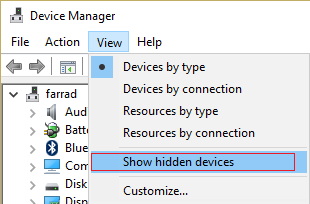
بدین ترتیب درایورهای مخفی در سیستم نمایش داده می شوند. در این مرحله به سراغ System Device رفته و در آن Audio Controller سیستم تان را بیابید. مثلا در تصویر زیر، Audio Controller برای High Definition Audio Controller است. روی آن کلیک راست کرده و گزینه Enable را کلیک کنید.
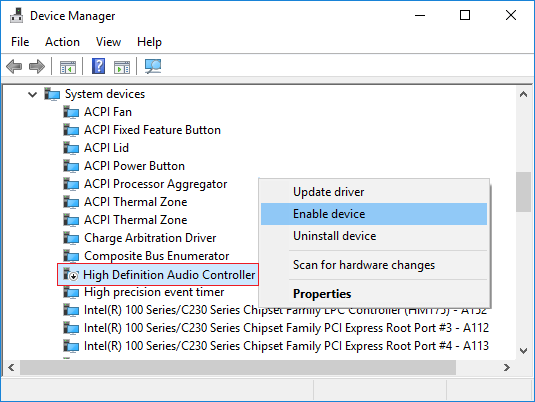
اگر گزینه Enable کار نکرد، این بار گزینهproperties را انتخاب کرده و در فرم باز شده به تب General رفته و از قسمت پایین پنجره گزینه Enable Device را انتخاب کنید.
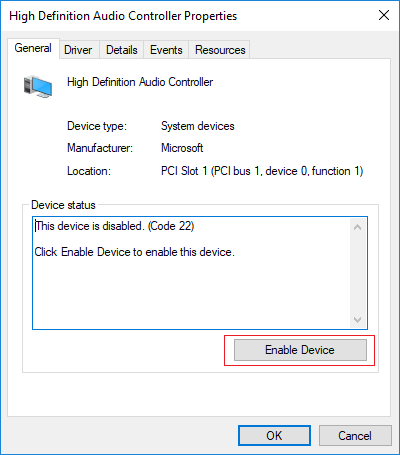
اگر دکمه Enable غیرفعال است و امکان کلیک کردن روی آن را ندارید، بدین معنی که Audio Controller سیستم شما فعال است. اگر بین از یک Audio Controller در سیستم تان دارید باید روش فوق را روی همه آنها پیاده کنید.
Method 4: Update Graphic Card Drivers
با استفاده لینک های زیر که بالاتر هم قرار داده بودیم، این بار درایور کارت گرافیک سیستم تان را آپدیت کنید.آپديت کردن درايورها در ويندوز
بروزرساني اتوماتيک درايور در ويندوز با استفاده از نرم افزار TweakBit™ Driver Updater
دانلود و آپديت درايورها در ويندوز با نرم افزار Smart Driver Updater
آپديت ساده و آسان درايورهاي ويندوز با نرم افزار Driver Talent
بروزرساني درايورها در ويندوز با ابزارهاي رايگان
Method 5: Uninstall and reinstall Display Audio and Audio Controllers
هر زمان که HDMI خود را وصل می کنید، ممکن است یک دستگاه جدید در Device manager در بخش صدا ظاهر شود. اگر درایورهای مربوط به این به درستی کار نمی کنند، احتمالا مشکل خروجی صدا دارید. با حذف این درایورها و ریستارت سیستم درایورهای صحیح به طور خودکار در ویندوز نصب می شوند.پس باز هم به کنسول Device Manager بروید. سپس به قسمت sound, video and game controller رفته و از آنجا Intel Display Audio را بیابید. البته برای شما می تواند چیز متفائتی باشد. کافیست که کابل HDMI خود را از سیستم جدا کرده و دوباره وصل کنید و ببینید چه درایوری تحت تاثیر قرار می گیرد. روی همان کلیک راست کرده و گزینه Uninstall را کلیک کنید.
پیغام تایید حذف را هم ok کنید.
پس از آن در همین کنسول به بخش System Devices رفته و در اینجا audio controllers تان که در مثال من High Definition Audio Controller است را یافته و آن را هم Uninstall کنید.
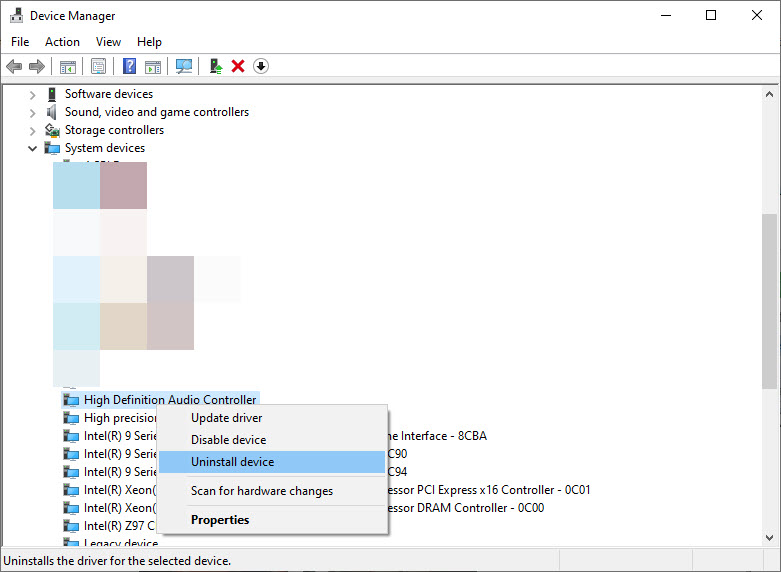
پس از حذف کنترلر صدای سیستم تان، در همین حال که کابل HDMI به سیستم متصل است، کامپیوترتان را ریستارت کنید تا درایورهای ویندوز نصب شوند و حالا وضعیت را بررسی کنید.
Method 6: Change your monitor or TV audio settings
علاوه بر تغییر موارد کاملا مشخص مانند تنظیم منبع ورودی تلویزیون(TV input source) بر روی پورت ورودی HDMI مربوطه و اطمینان از اینکه کابل به درستی و محکم متصل شده و یا تلویزیون خاموش نیست، میتوانید ویژگیهای صدای تلویزیون/مانیتور را نیز تغییر دهید.در TV/Monitor به menu > Settings > audio اولا مطمئن شوید که HDMI audio در حالت Enabled باشد و ثانیا digital audio connector روی automatic و یا HDMI تنظیم شده باشد.
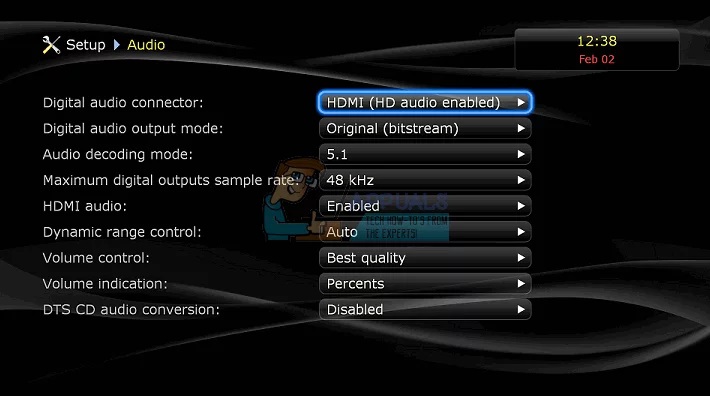
در برخی TV ها با off کردن Dolby Volume Mode مشکل هم برطرف شده است.
ضمن اینکه تنظیمات Audio Output را روی مواردی مثل stereo، mono و یا standard تنظیم کرده و وضعیت را بررسی کنید.
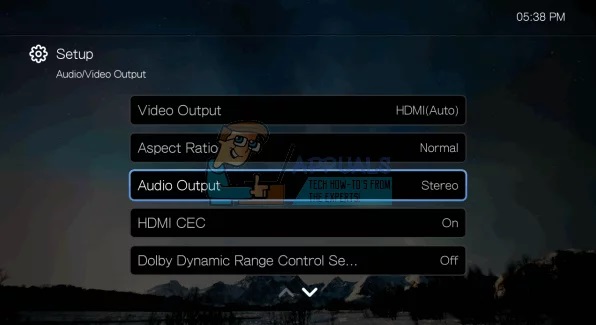
کارت گرافیک HDMI ممکن است از HDMI Video پشتیبانی کند، اما شاید HDMI Audio را پشتیبانی نکند. اگر کارت گرافیک HDMI شما از صدا پشتیبانی نمی کند، احتمالا لازم است کابل های صوتی اضافی را از PC و TV وصل کنید.
Method 7: Use Sound Troubleshooter
در آخرین گام، برای شناسایی مشکل می توانید از troubleshooter خود ویندوز استفاده کنید. برای این منظور Run را باز کرده و دستور control.exe /name Microsoft.Troubleshooting را وارد و Enter کنید.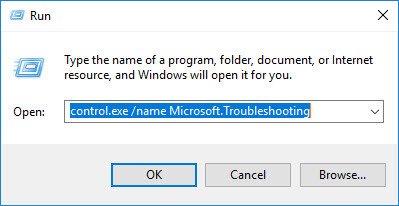
بدین ترتیب پنجره Troubleshoot ویندوز با خواهد شد. در لیست Troubleshooter های موجود، به سراغ Playing Audio، رفته آن را انتخاب کنید و سپس دکمه Run The Troubleshooter را کلیک کنید.
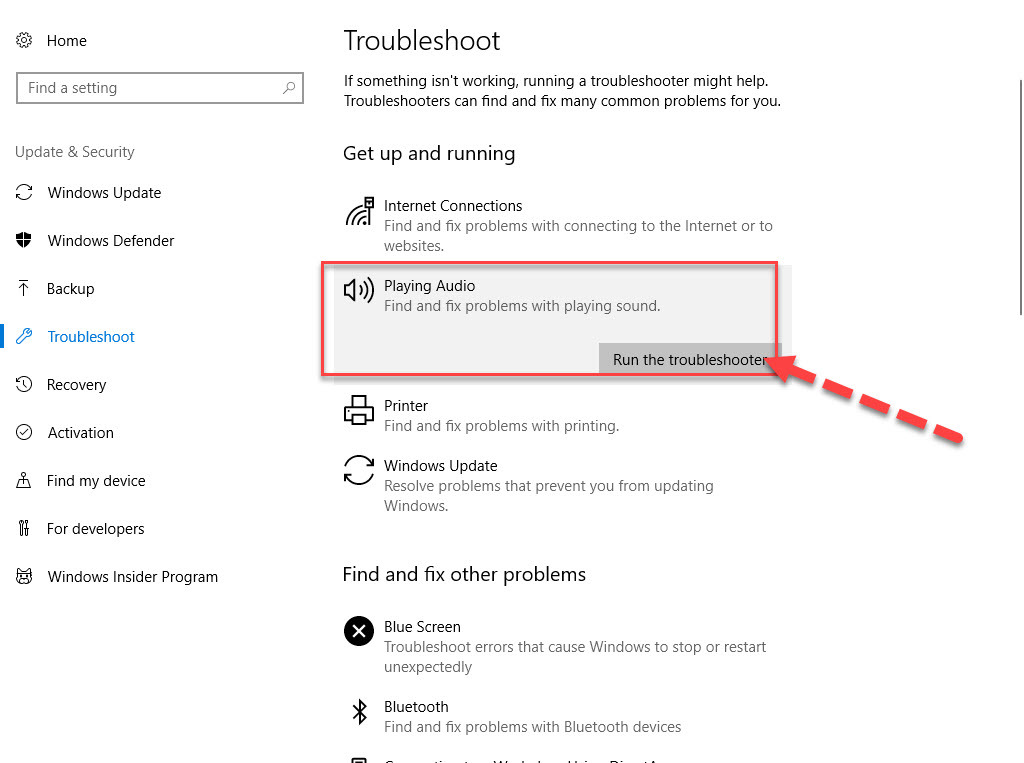
در این فرم باز شده، لیست دستگاه های صدا که به سیستم تان وصل است را مشاهده خواهید کرد. مراحل را Next کنید تا ابزار مذکور مشکل را شناسایی و در صورت امکان آن را برطرف کند یا گزارشی از مشکل به شما نشان دهد.





نمایش دیدگاه ها (24 دیدگاه)
دیدگاه خود را ثبت کنید: