خوش آموز درخت تو گر بار دانش بگیرد، به زیر آوری چرخ نیلوفری را
فعال کردن Screen Saver در ویندوز 10
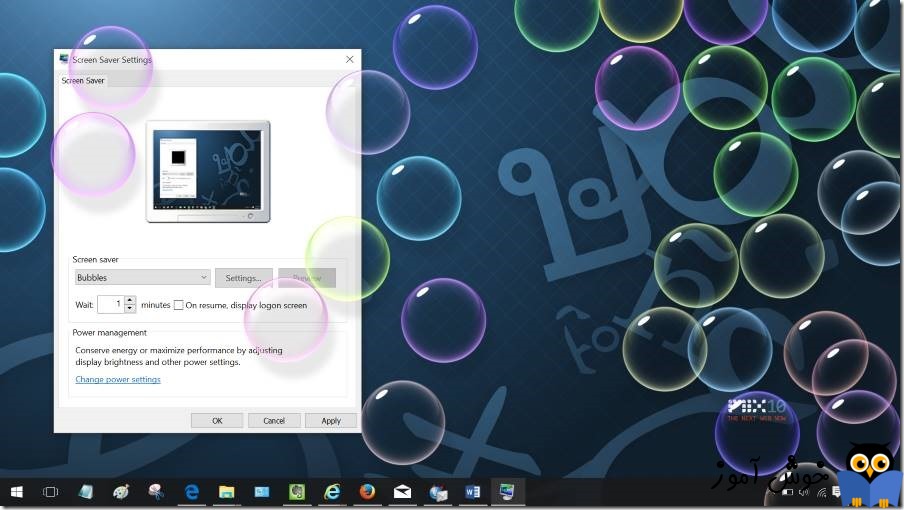
به احتمال خیلی زیاد از این موضوع اطلاع دارید که وجود screen savers برای محافظت از مانیتورهای CRT بوده که اگر مدتی صفحه نمایش بدون هیچ حرکتی باقی می ماند احتمال آسیب این تیپ مانیتورها وجود داشت اما این ویژگی در چندین سال گذشته که مانیتورهای ال ای دی و ی ال سی دی زیاد باب نشده بوند، محبوب بود الان زیاد از این ویژگی استفاده نمی شود. این ویژگی بصورت پیشفرض در ویندوز 10 غیرفعال است یعنی شما اگر چند دقیقه صفحه مانیتور بدون هیچ حرکت گرافیکی و یا اصلا حرکت ماوس باقی بماند، screen savers به نمایش درنخواهد آمد. همانطور پیشتر گفتیم در مانیتورها و سیستم های مدرن امروزی این قابلیت چندان ضروری و مهم نیست اما به هر حال تعداد کاربرانی هم که تمایل دارند که screen savers را پس از چند دقیقه بدون حرکت ماندن مانیتور مشاهده کنند، کم نیستند. screen savers در نسخه های قبلی ویندوز از جمله XP،7،8،8،8.1 وجود داشته و در ویندوز 10 هم وجود دارد. شما می توانید در آن جلوه های سه بعدی، حباب، متن و عکس و غیره... را برای screen savers فعال کنید فقط نکته این است که این قابلیت بصورت پیشفرض غیرفعال است.

ممکن است متوجه شده باشید که در ویندوز 10 بر خلاف نسخه های قبلی ویندوز، پنجره تنظیمات Screen Saver به راحتی قابل دسترسی نیست. در این مقاله قصد داریم به شما عزیزان به 3 روش نحوه فعال سازی این ویژگی را در ویندوز 10 آموزش دهیم:
اول از طریق Screen Saver Setting
دوم از طریق Registry Editing
سوم از طریق ابزارهای جانبی یا همان Third party Utilityها
فعال سازی Screen Saver Setting
به قسمت Search در taskbar ویندوز 10 کلیک کنید و یا کلیدهای ترکیبی Windows key + q را همزمان از کیبورد فشار دهید و عبارت Change screen saver را تایپ کرده و Enter کنید تا پنجره تنظیمات مربوطه باز شود.
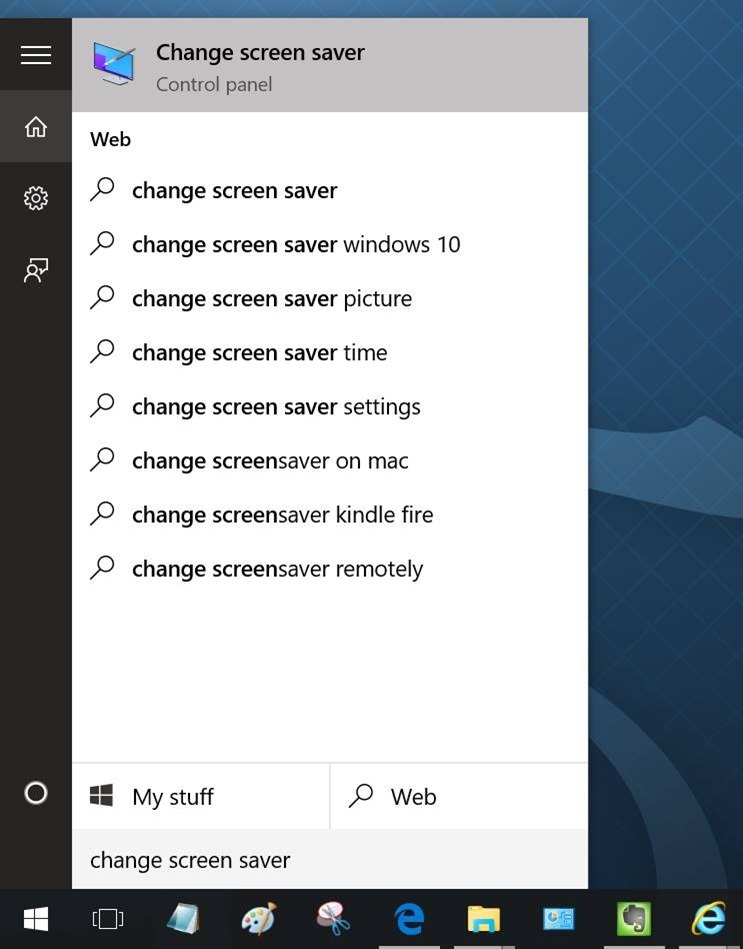
زمانی که پنجره تنظیمات Screen Saver نمایش داده شد، از لیست کشویی مربوطه به قسمت Screen Saver، یکی از آیتم ها را انتخاب کرده و پنجره را OK کنید.
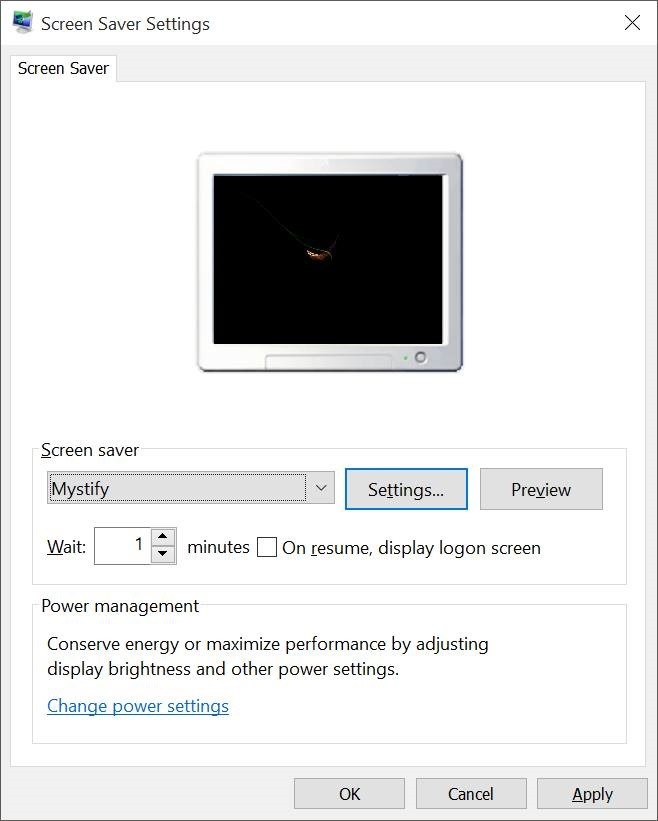
در قسمت Wait همانطور که میبینید زمان 1 دقیقه برای نمایش screen saver تنظیم شده است که شما این زمان را می توانید تغییر دهید.
در روش دوم قصد دارین این ویژگی را از طریق رجیستری ویندوز فعال کنیم.
بدین منظور کلیدهای ترکیبی windows key + R را همزمان از کیبورد فشار داده تا پنجره Run نمایش داده شود، سپس عبارت regedit را تایپ و Enter کنید یا اینکه در کادر Search ویندوز 10، همین عبارت regedit را وارد و Enter کنید.
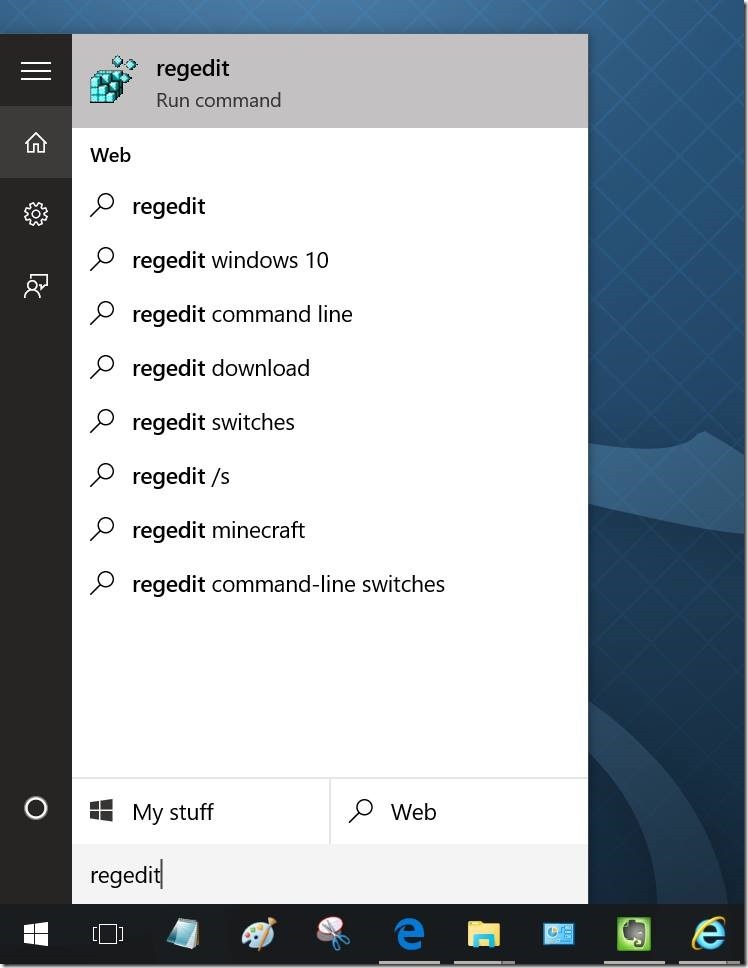
پس از اینکه پنجره Registry اجرا شد، به مسیر زیر وارد شوید.
مقدار Value data آن بصورت پیش فرض عدد صفر است که باید آن را به یک تغیر داده و OK کنید.
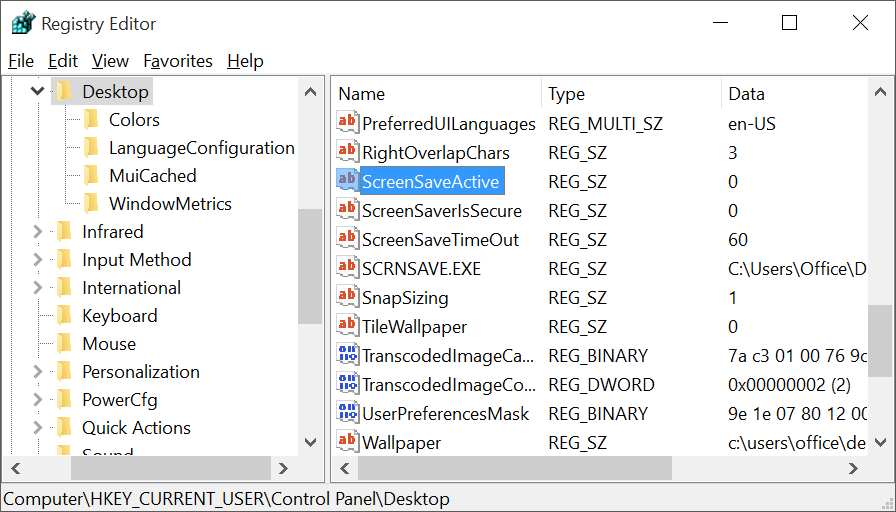
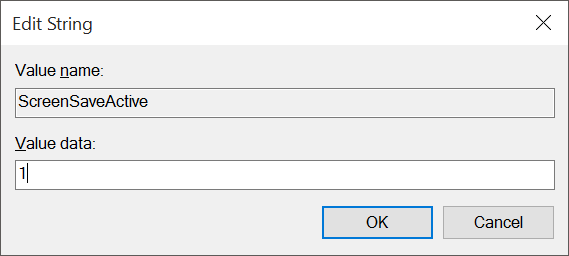
و در روش سوم، قصد داریم از طریق ابزارهای جانبی این قابلیت را فعال کنیم و از جلوه های آن استفاده کنیم.
اگر از طریق روش های بالا اقدام به فعال سازی Screen Saver کرده اید(البته از طریق همین ابزار هم می توانید) و از جلو های پیش فرض موجود برای Screen Saver راضی نیستید می توانید این ابزار را از اینجا دانلود کنید.
اگر واقعا می خواهید از این برنامه استفاده کنید پیشنهاد می کنیم که حتما آن را پس از دانلود از مکان پیشفرض دانلودها، به درایو دیگری کپی کنید تا به طور تصادفی و اشتباهی مبادرت به حذف فایل این برنامه نکنید.
در ادامه روی فایل نصبی برنامه مانند تصویر زیر کلیک راست کرده و Install را کلیک کنید.
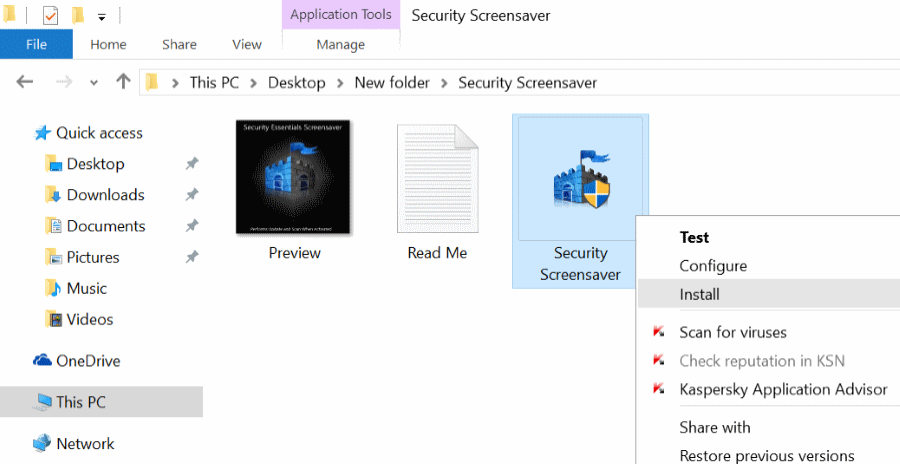
با کلیک روی Install پنجره Settings مربوط به Screen Saver نمایش داده می شود.
یکی از آیتم های مربوط به screen saver را از لیست کشویی انتخاب کرده و فرم را OK کنید.
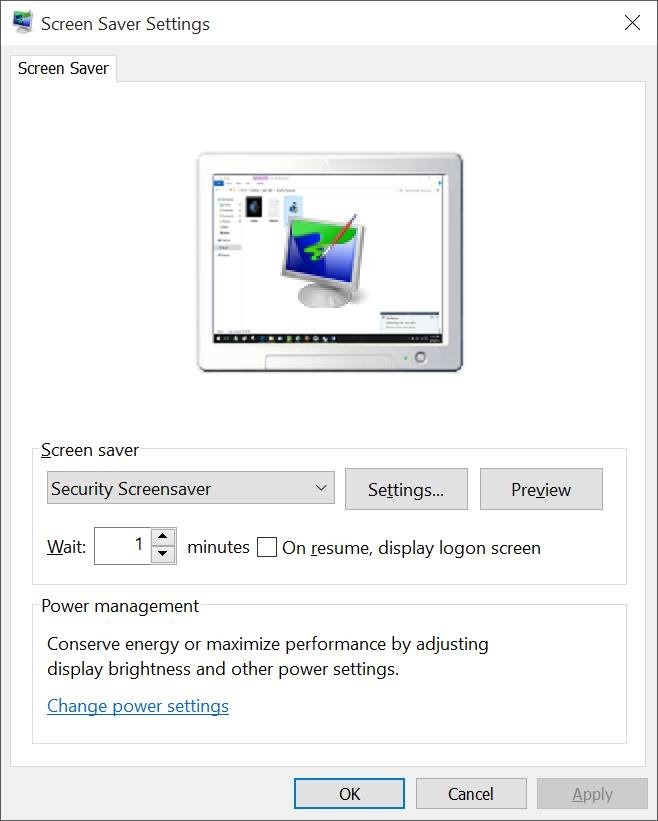
بدین ترتیب در این مقاله شما آموختید که چطور این ویژگی را در ویندوز 10 فعال کرده و از آن استفاده کنید.
امیدواریم از آموزش لذت برده باشید.

ممکن است متوجه شده باشید که در ویندوز 10 بر خلاف نسخه های قبلی ویندوز، پنجره تنظیمات Screen Saver به راحتی قابل دسترسی نیست. در این مقاله قصد داریم به شما عزیزان به 3 روش نحوه فعال سازی این ویژگی را در ویندوز 10 آموزش دهیم:
اول از طریق Screen Saver Setting
دوم از طریق Registry Editing
سوم از طریق ابزارهای جانبی یا همان Third party Utilityها
فعال سازی Screen Saver Setting
به قسمت Search در taskbar ویندوز 10 کلیک کنید و یا کلیدهای ترکیبی Windows key + q را همزمان از کیبورد فشار دهید و عبارت Change screen saver را تایپ کرده و Enter کنید تا پنجره تنظیمات مربوطه باز شود.
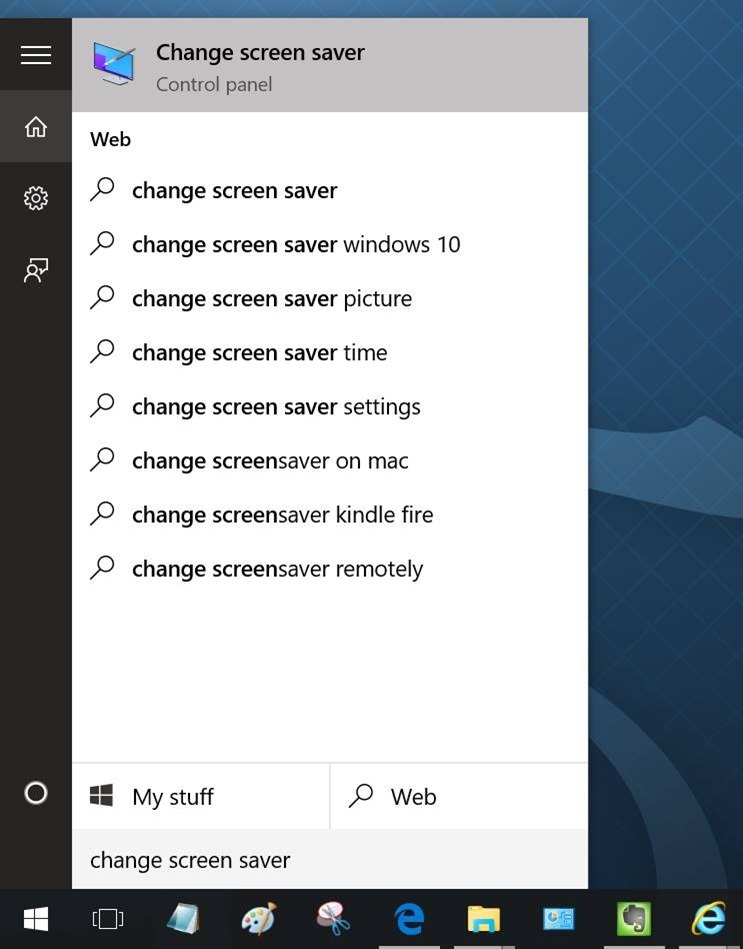
زمانی که پنجره تنظیمات Screen Saver نمایش داده شد، از لیست کشویی مربوطه به قسمت Screen Saver، یکی از آیتم ها را انتخاب کرده و پنجره را OK کنید.
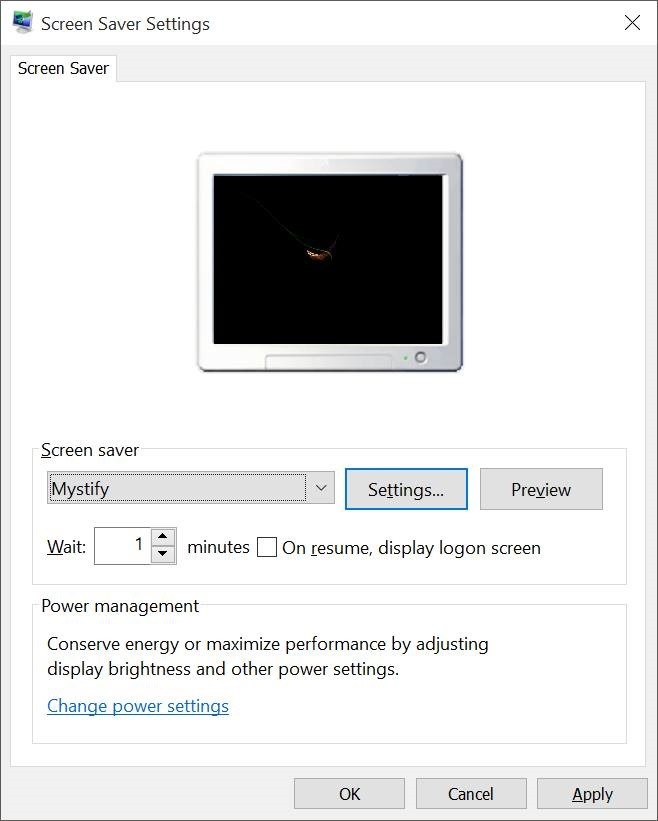
در قسمت Wait همانطور که میبینید زمان 1 دقیقه برای نمایش screen saver تنظیم شده است که شما این زمان را می توانید تغییر دهید.
در روش دوم قصد دارین این ویژگی را از طریق رجیستری ویندوز فعال کنیم.
بدین منظور کلیدهای ترکیبی windows key + R را همزمان از کیبورد فشار داده تا پنجره Run نمایش داده شود، سپس عبارت regedit را تایپ و Enter کنید یا اینکه در کادر Search ویندوز 10، همین عبارت regedit را وارد و Enter کنید.
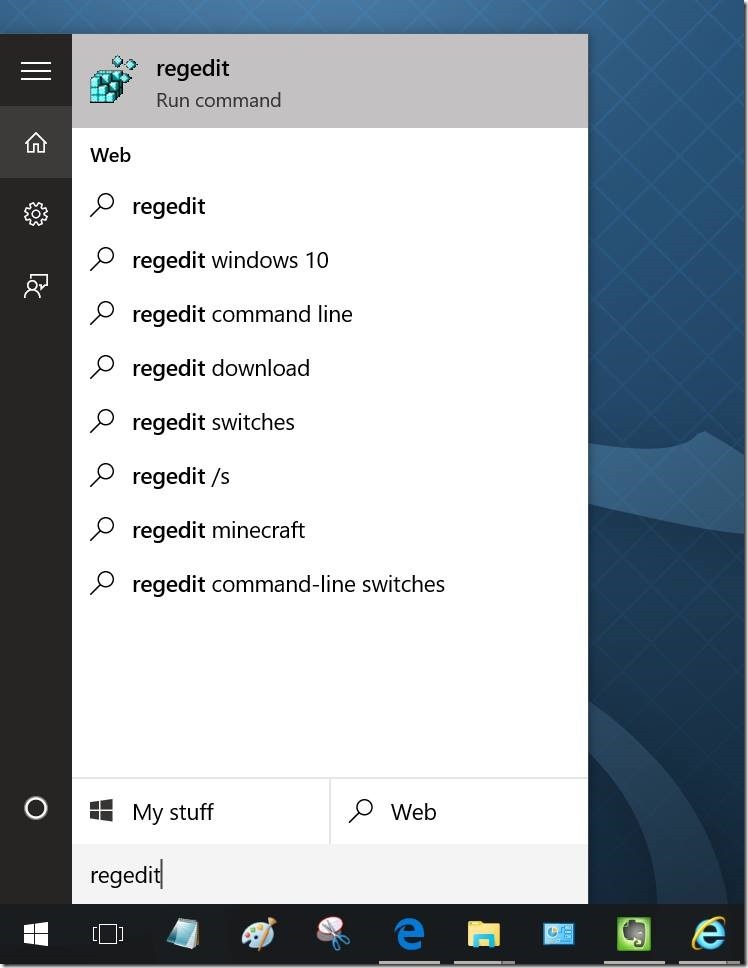
پس از اینکه پنجره Registry اجرا شد، به مسیر زیر وارد شوید.
HKEY_CURRENT_USER\Control Panel\Desktop
در این بخش از تنظیمات سمت راست، ScreenSaveActive را پیدا کنید و با دابل کلیک آن را اجرا کنید.مقدار Value data آن بصورت پیش فرض عدد صفر است که باید آن را به یک تغیر داده و OK کنید.
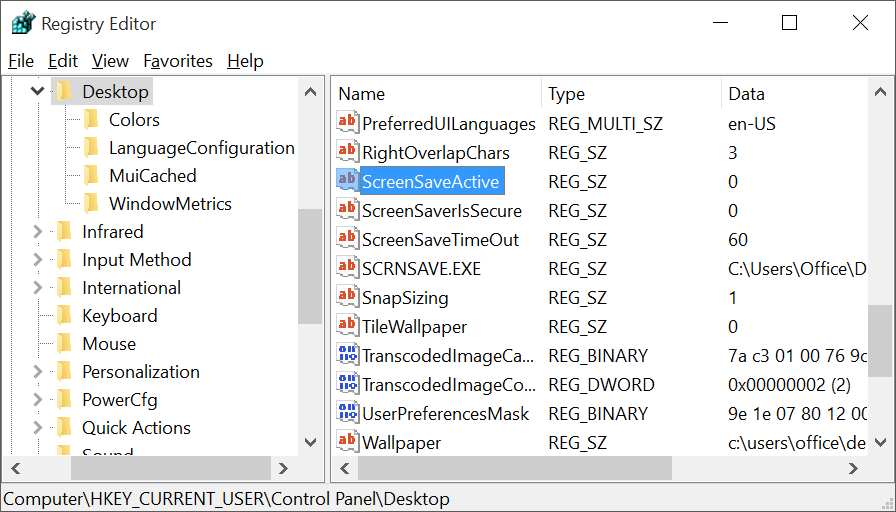
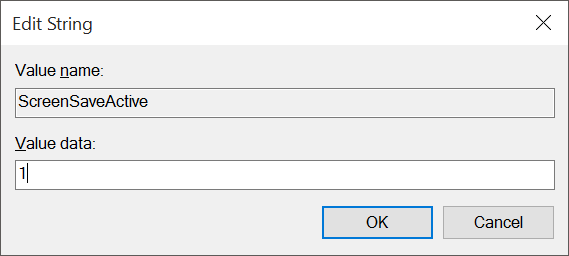
و در روش سوم، قصد داریم از طریق ابزارهای جانبی این قابلیت را فعال کنیم و از جلوه های آن استفاده کنیم.
اگر از طریق روش های بالا اقدام به فعال سازی Screen Saver کرده اید(البته از طریق همین ابزار هم می توانید) و از جلو های پیش فرض موجود برای Screen Saver راضی نیستید می توانید این ابزار را از اینجا دانلود کنید.
اگر واقعا می خواهید از این برنامه استفاده کنید پیشنهاد می کنیم که حتما آن را پس از دانلود از مکان پیشفرض دانلودها، به درایو دیگری کپی کنید تا به طور تصادفی و اشتباهی مبادرت به حذف فایل این برنامه نکنید.
در ادامه روی فایل نصبی برنامه مانند تصویر زیر کلیک راست کرده و Install را کلیک کنید.
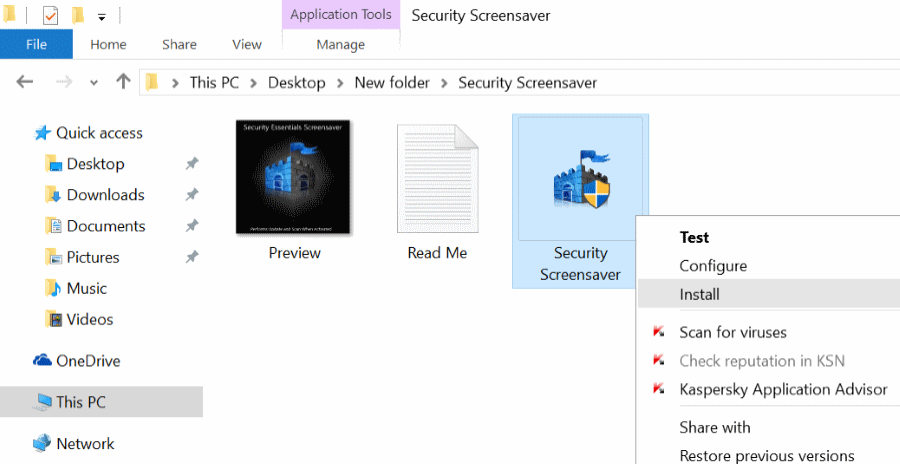
با کلیک روی Install پنجره Settings مربوط به Screen Saver نمایش داده می شود.
یکی از آیتم های مربوط به screen saver را از لیست کشویی انتخاب کرده و فرم را OK کنید.
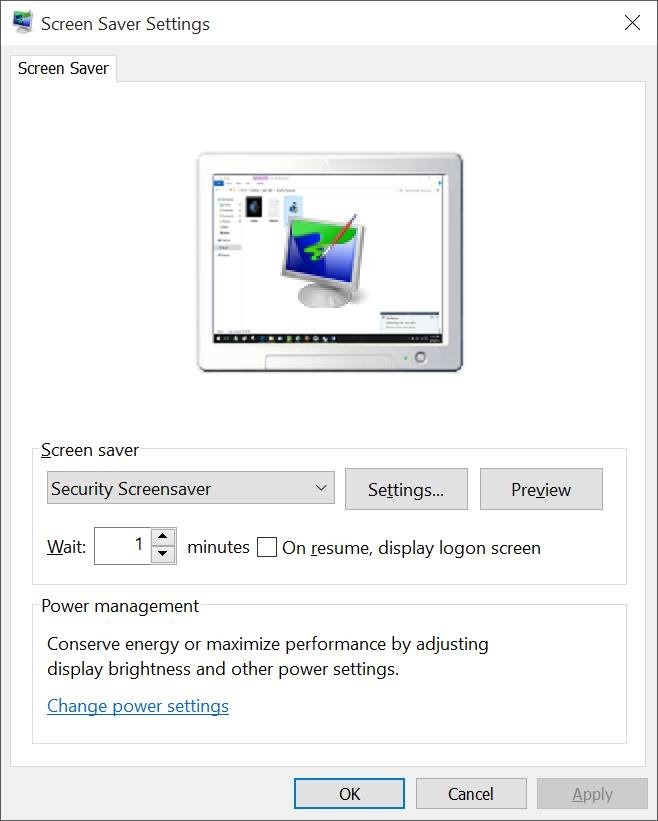
بدین ترتیب در این مقاله شما آموختید که چطور این ویژگی را در ویندوز 10 فعال کرده و از آن استفاده کنید.
امیدواریم از آموزش لذت برده باشید.
مطالب مرتبط :
- رفع ارور Fix You’ll Need a New App to Open This Windowsdefender Link
- چگونه This PC را جایگزین Quick Access در File Explorer کنیم؟
- چگونه This PC را در Taskbar ویندوز Pin کنیم؟





علی ۱۴۰۰/۰۹/۱۲
ممنون