خوش آموز درخت تو گر بار دانش بگیرد، به زیر آوری چرخ نیلوفری را
رفع مشکل باز نشدن برنامه های آفیس در ویندوز

کاربران بسیاری که از ویندوز 10 در سراسر دنیا استفاده می کنند، می توانند نسخه های مختلف نرم افزار آفیس را در ویندوزشان نصب کنند. مشکلی که در خصوص برنامه های آفیس در ویندوز 10 وجود دارد این است که کاربران بدون اینکه هیچ پیغامی دریافت کنند، متوجه می شوند که هیچ کدام از این برنامه ها باز نمی شوند. خصوصا اگر در ویندوز 10، نسخه 2010 یا 2013 را نصب کرده باشند.

آفیس نصب شده تا مدتی به خوبی کار می کند، ولی پس از مدتی بدون هیچ پیغام و اروری، باز نمی شود. برا رفع این مشکل، راه حل هایی را در این پست جمع آوری کرده ایم که می توانید از آنها استفاده کنید.
قبل از بکارگیری راه حل ها، یک بار سیستم تان را ریستارت کنید. پس از بالا آمدن ویندوز وضعیت ارور را بررسی کنید. اگر هنوز ارور وجود دارد، سپس راه حل ها را دنبال کنید.
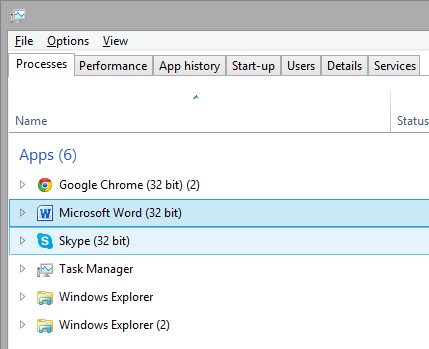
به عنوان مثال، در ویندوز 10 ورژن 64 بیتی، یک آفیس 2016، 64 بیتی نصب شده است، پس باید به محل C:\Program Files\Microsoft Office\Office16 بروید و از آنجا دوباره Shortcut ای از برنامه های مورد نظرتان را در دسکتاپ قرار دهید.
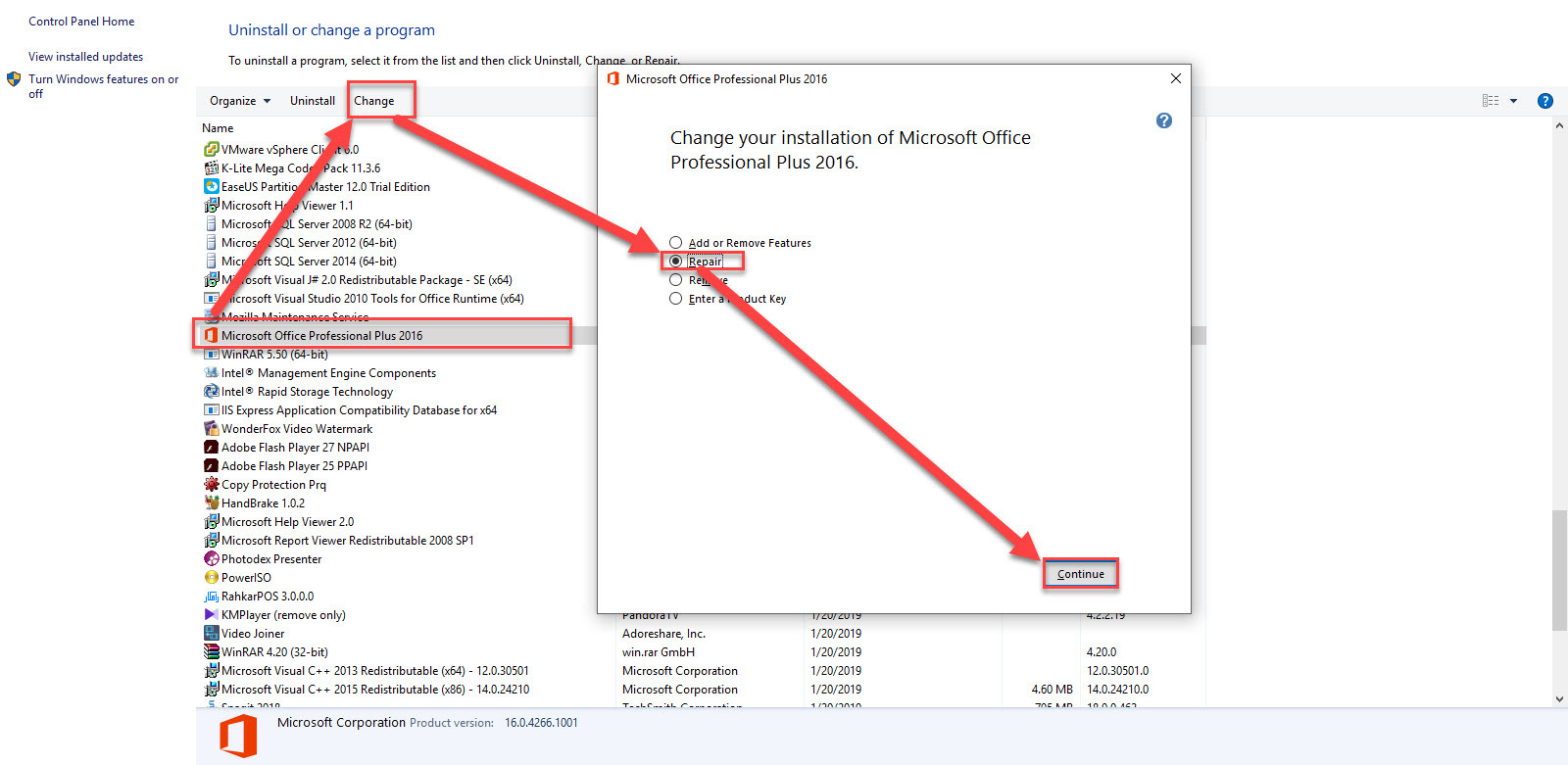
در این فرم لیست کاملی از نرم افزارهای نصب شده در سیستم تان را مشاهده خواهید کرد. برنامه آفیسی که در سیستم تان نصب کرده اید را انتخاب کرده و از نوار ابزار بالا، دکمه Change را کلیک کرده و گزینه Repair را انتخاب و Continue را کلیک کنید تا تعمیر آفیس انجام شود.
اگر روش فوق جواب نداد، آفیس نصبی را در همان فرم Programs and Features حذف کنید. برنامه آفیس را انتخاب کرده و دکمه uninstall را کلیک کنید تا حذف شود.
uninstall کردن نرم افزارهایی که از ویندوز حذف نمی شوند
uninstall کردن برنامه از ویندوزهای 7،8.1،10
برطرف کردن مشکلات نصب یا حذف نرم افزار در ویندوز با استفاده از ابزار Install and Uninstall Troubleshooter مایکروسافت
سپس برنامه آفیس را دوباره نصب کنید(ترجیحا نسخه جدید را تهیه و نصب کنید).
برای انجام Windows Update به صورت دستی:
کلیدهای ترکیبی Windows key + i را همزمان از کیبورد فشار دهید تا پنجره Settings ویندوز باز شود. سپس آیتم Update & Security را انتخاب کنید.

سپس دکمه Check for updates را کلیک کنید تا آپدیت های مورد نیاز ویندوز دانلود شده و نصب شوند.

پس از دانلود آپدیت ها، ویندوز را ریستارت کرده تا آپدیت ها نصب شوند.
سپس نرم افزار CCleaner را دانلود و نصب کنید. کافیست که این برنامه را در گوگل جستجو کرده و آن را دانلود کنید. پس از دانلود طبق دستورالعمل آن، ابتدا برنامه را اکتیو کرده و ادامه کار را دنبال کنید.
در تب windows تیک تمامی گزینه های موجود را فعال کرده و از پایین فرم دکمه Analyze را کلیک کنید و پس از اتمام آنالیز دکمه Run Cleaner را کلیک کنید.

سپس از پانل سمت چپ گزینه Registry را انتخاب کنید و تیک های گزینه های موجود را فعال و دکمه Scan for Issue را کلیک کرده تا اسکن انجام شود. پس از اسکن هم دکمه Fix Selected Issues را کلیک کنید.
اگر پیغام Do you want backup changes to the registry? را مشاهده کردید، پیغام را Yes کنید قبل از هر گونه تعمیر رجیستری، از رجیستری بک آپ گرفته شود(حتما بک آپ از رجیستری بگیرید).

پس از اینکه فرآیند تکمیل شد، برنامه را بسته و سیستم را ریستارت کنید. پس از بالا آمدن سیستم، وضعیت را بررسی کنید.
آموزش تصویری ببرنامه اکسل
آموزش تصویری برنامه ورد
آموزش تصویری برنامه اکسس
آموزش تصویری برنامه پاورپوینت

آفیس نصب شده تا مدتی به خوبی کار می کند، ولی پس از مدتی بدون هیچ پیغام و اروری، باز نمی شود. برا رفع این مشکل، راه حل هایی را در این پست جمع آوری کرده ایم که می توانید از آنها استفاده کنید.
قبل از هر کاري بهتر است از سيستم تان Restore point تهيه کنيد.
قبل از بکارگیری راه حل ها، یک بار سیستم تان را ریستارت کنید. پس از بالا آمدن ویندوز وضعیت ارور را بررسی کنید. اگر هنوز ارور وجود دارد، سپس راه حل ها را دنبال کنید.
Open Task Manager
به عنوان مثال برنامه ورد یا اکسل یا هر برنامه دیگری از آفیس را اجرا کرده اید و می بینید که اجرا نمی شود. در خصوص این مشکل به task manager وارد شوید و در تب processes، ببینید که برنامه مورد نظر را مشاهده می کنید یا نه. اگر برنامه در اینجا وجود داشته باشد، باید آن را از همین جا end task کنید. روی برنامه کلیک راست کرده و گزینه end task را کلیک کنید.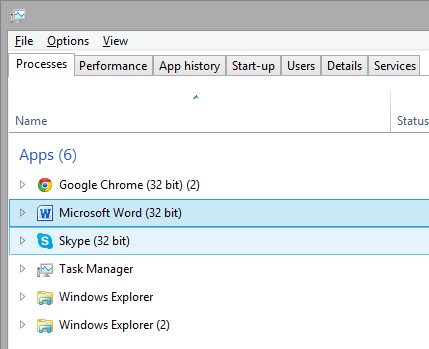
Go to the source
اگرآیکون برنامه های آفیس را در دسکتاپ قرار داده باشید و از دسکتاپ برنام هرا اجرا می کنید، شاید بین فایل اصلی و فایل shortcut، لینک درستی نباشد و به هر دلیلی لینک خراب شده باشد. برای این منظور به محل نصب برنامه آفیس در سیستم ویندوزی تان بروید.به عنوان مثال، در ویندوز 10 ورژن 64 بیتی، یک آفیس 2016، 64 بیتی نصب شده است، پس باید به محل C:\Program Files\Microsoft Office\Office16 بروید و از آنجا دوباره Shortcut ای از برنامه های مورد نظرتان را در دسکتاپ قرار دهید.
Use Safe Mode
برنامه مورد نظرتان، مثلا اکسل یا ورد را در حالت safe mode اجرا کنید. در لینک زیر نحوه اجرای برنامه های آفیس در حالت safe mode توضیح داده شده است. پس اگر برنامه مورد نظر شما در حالت safe mode اجرا شد، شاید مشکل از Add-ons های موجود در برنامه مورد نظرتان باشد. در ادامه توضیحات مربوط به غیرفعال شدن add-ons یا extension ها در برنامه های آفیس داده شده است که باید انها را غیرفعال کنید.Make sure Office is activated
اظمینان حاصل کنید که نرم افزار آفیس در سیستم تان فعال باشد. اگر فعال یا Active نیست، خودتان باید برنامه را فعال کنید.Repair or Reinstall
آفیس نصبی در سیستم تان را Repair کنید. برای این منظور پنجره Run را باز کرده و دستور appwiz.cpl را وارد و Enter کنید تا فرم Programs and Features باز شود.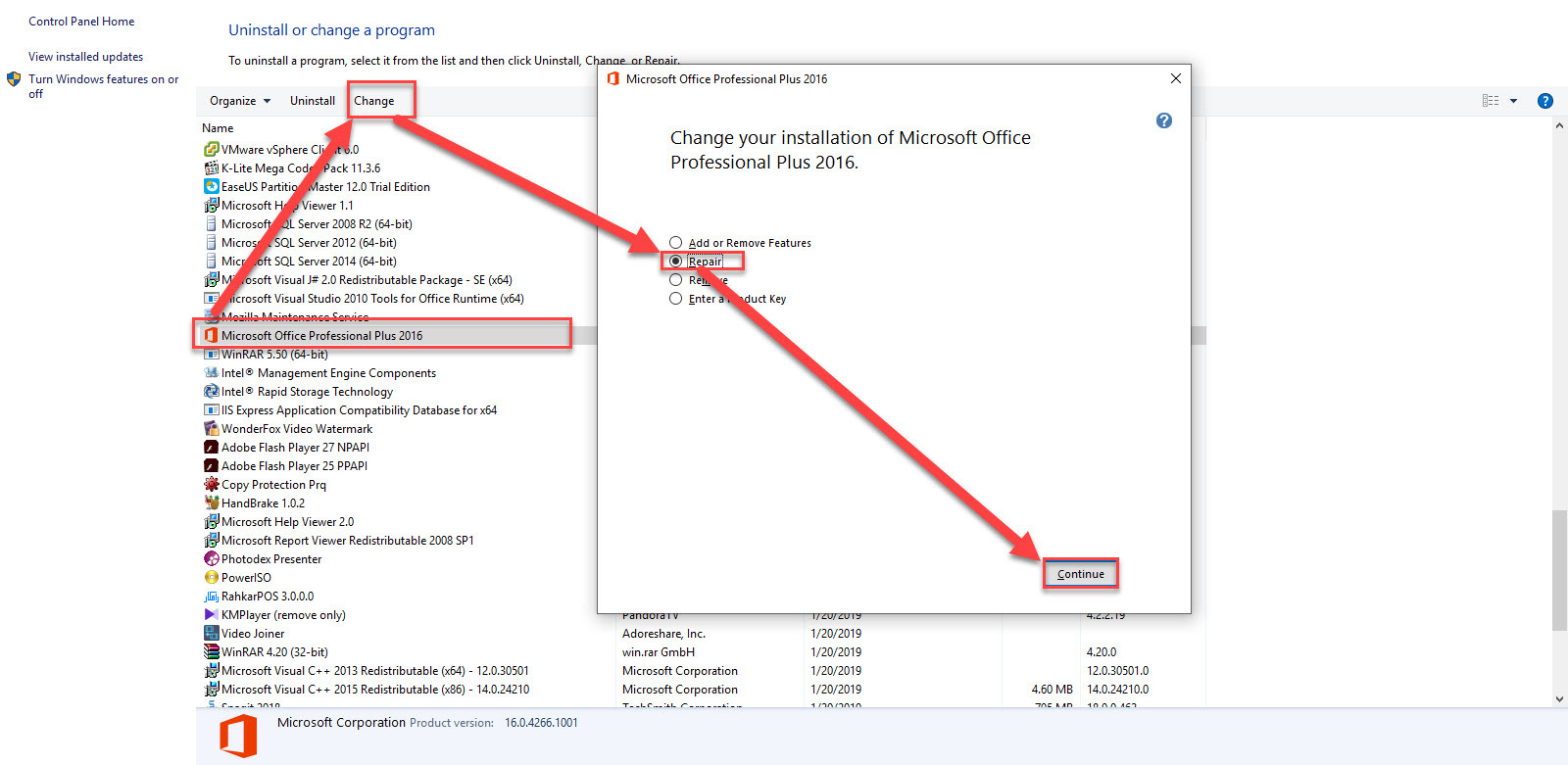
در این فرم لیست کاملی از نرم افزارهای نصب شده در سیستم تان را مشاهده خواهید کرد. برنامه آفیسی که در سیستم تان نصب کرده اید را انتخاب کرده و از نوار ابزار بالا، دکمه Change را کلیک کرده و گزینه Repair را انتخاب و Continue را کلیک کنید تا تعمیر آفیس انجام شود.
اگر روش فوق جواب نداد، آفیس نصبی را در همان فرم Programs and Features حذف کنید. برنامه آفیس را انتخاب کرده و دکمه uninstall را کلیک کنید تا حذف شود.
uninstall کردن نرم افزارهایی که از ویندوز حذف نمی شوند
uninstall کردن برنامه از ویندوزهای 7،8.1،10
برطرف کردن مشکلات نصب یا حذف نرم افزار در ویندوز با استفاده از ابزار Install and Uninstall Troubleshooter مایکروسافت
سپس برنامه آفیس را دوباره نصب کنید(ترجیحا نسخه جدید را تهیه و نصب کنید).
Install Windows updates
مایکروسافت مرتباً به روزرسانی های Microsoft Office را از طریق Windows Update منتشر می کند. بنابراین، اگر نسخه فعلی Office شما به نوعی مختل شده است احتمالا بروزرسانی جدید، آن را برطرف می کند.برای انجام Windows Update به صورت دستی:
کلیدهای ترکیبی Windows key + i را همزمان از کیبورد فشار دهید تا پنجره Settings ویندوز باز شود. سپس آیتم Update & Security را انتخاب کنید.

سپس دکمه Check for updates را کلیک کنید تا آپدیت های مورد نیاز ویندوز دانلود شده و نصب شوند.

پس از دانلود آپدیت ها، ویندوز را ریستارت کرده تا آپدیت ها نصب شوند.
Remove old printer drivers
برخی از کاربرانی که با این مشکل مواجه شده اند، مشکل را در درایورهای قدیمی پرینتر یافته اند. برای حذف درایور قدیمی پرینتر از سیستم تان، در Control Panel و در بخش Device and Printer وارد شده و روی پرینتر مورد نظر کلیک راست کرده و گزینه Remove را کلیک کنید و سپس Program And Feature کنترل پنل، هر برنامه ای که مربوط به درایور پرینتر است، uninstall کنید.سپس نرم افزار CCleaner را دانلود و نصب کنید. کافیست که این برنامه را در گوگل جستجو کرده و آن را دانلود کنید. پس از دانلود طبق دستورالعمل آن، ابتدا برنامه را اکتیو کرده و ادامه کار را دنبال کنید.
در تب windows تیک تمامی گزینه های موجود را فعال کرده و از پایین فرم دکمه Analyze را کلیک کنید و پس از اتمام آنالیز دکمه Run Cleaner را کلیک کنید.

سپس از پانل سمت چپ گزینه Registry را انتخاب کنید و تیک های گزینه های موجود را فعال و دکمه Scan for Issue را کلیک کرده تا اسکن انجام شود. پس از اسکن هم دکمه Fix Selected Issues را کلیک کنید.
اگر پیغام Do you want backup changes to the registry? را مشاهده کردید، پیغام را Yes کنید قبل از هر گونه تعمیر رجیستری، از رجیستری بک آپ گرفته شود(حتما بک آپ از رجیستری بگیرید).

پس از اینکه فرآیند تکمیل شد، برنامه را بسته و سیستم را ریستارت کنید. پس از بالا آمدن سیستم، وضعیت را بررسی کنید.
آموزش تصویری ببرنامه اکسل
آموزش تصویری برنامه ورد
آموزش تصویری برنامه اکسس
آموزش تصویری برنامه پاورپوینت





نمایش دیدگاه ها (0 دیدگاه)
دیدگاه خود را ثبت کنید: