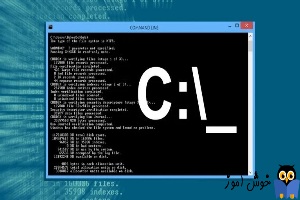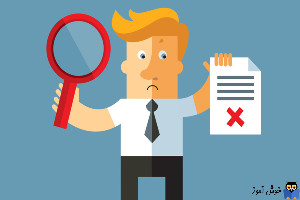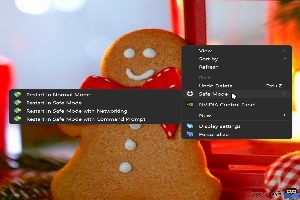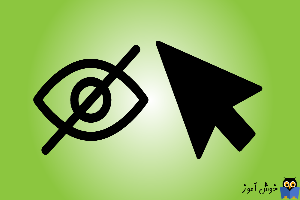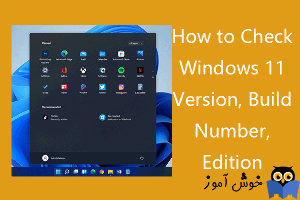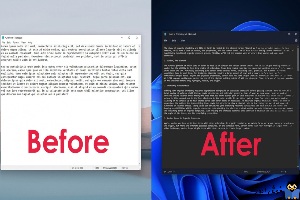آموزش کامپیوتر ویندوز خوش آموز
ایجاد Batch file برای کپی خودکار فایل ها در ویندوز
شما به راحتی می توانید فایل ها و داده ها را با استفاده از کلیپ بورد ویندوز به صورت دستی و با استفاده از صفحه کلید یا ماوس کپی و paste کنید، اما همچنین می توانید با استفاده از خط فرمان ویندوز که cmd یا Command Prompt نام دارد، کپی و paste را به صورت خودکار انجام دهید. اگر در حال تدارک یک batch File برای کپی فایلها هستید، میتوانید از دستور سنتی «Copy» یا ابزار جدیدتری به نام robocopy استفاده کنید....
رفع مشکل خاکستری بودن Play Windows Startup Sound در پنجره Sound ویندوز
از طریق پنجره Sound در ویندوز می توانید صدای startup sound یا صدای راه اندازی ویندوز را فعال یا غیرفعال کنید. اما بعضا با مشکل خاکستری بودن گزینه Play Windows Startup Sound مواجه می شوید که نمی توانید این گزینه را تغییر دهید این مشکلی است که در این پست به نحوه رفع آن خواهیم پرداخت.
...
افزودن safe mode به منوی کلیک راست دسکتاپ در ویندوز
بعنوان یک کاربر ویندوز در شرایط بسیاری مجبور می شوید که ویندوز را در حالت Safe Mode راه اندزای کنید. در حالت Safe Mode ویندوز با حداقل موارد مورد نیاز استارت می شود و فقط آنچه که برای اجرای ویندوز مورد نیاز است اجرا می شود. بسیاری از مشکلاتی که با آن مواجه می شوید و امکان بوت کردن ویندوز در حالت عادی را ندارید با بوت کردن ویندوز در حالت safe mode می توانید مشکل را برطرف کنید.
قصد ما در این مقاله ن...
مخفی کردن کرسر موس هنگام تایپ کردن در ویندوز
وقتی شروع به تایپ سندی مانند Notepad، WordPad و غیره در سیستم ویندوز 11/10 میکنید، نشانگر ماوس درست بعد از متنی که تایپ میکنید ظاهر میشود. اگر هنگام تایپ باعث ایجاد مزاحمت برای شما شود، میتوانید نشانگر خود را هنگام تایپ مخفی کنید.
برای این منظور حداقل دو روش در ویندوز 11/10 وجود دارد که از طریق آنها می توانید کرسر موس را هنگام تایپ مخفی کنید. اولین روش یک گزینه داخلی یا built-in است که فقط هنگ...
نحوه چک کردن و بررسی Edition ویندوز 11
ویندوز 11 در چندین نسخه مانند Home، Pro، Education، Enterprise و SE عرضه می شود. هر نسخه مزایای خود را داراست، و اگر یک ویژگی در ویندوز 11 شما وجود ندارد، باید بررسی کنید که از کدام نسخه ویندوز 11 استفاده می کنید. به عنوان مثال، BitLocker Drive Encryption تنها بخشی از نسخه های Pro و Business می باشد.
در این مقاله دقیقا به همین نکته می پردازیم و خواهیم دید که چگونه می توانیم نسخه ویندوز نصب شده خود...
نحوه فعال یا غیرفعال کردن wake timers در ویندوز 10/11
مایکروسافت حالت Sleep را در ویندوز 11 و 10 و حتی ویندوزهای قبلی ارائه کرده است که باعث صرفه جویی در مصرف باتری و خاموش کردن هارد دیسک برای حفظ سلامت و عملکرد کلی آن می شود. ولی یکی از مشکلاتی که کاربران این ویندوزها با آن مواجه می شوند این است که سیستم بصورت ناگهانی Wakeup یا بیدار می شود و صد البته که این مسئله برای کاربران ناخوشایند است.
حتی اگر سیستم تان را در حالت Sleep قرار دهید، ممکن است بر...
نمایش فایل ها و برنامه های بیشتر در منوی استارت ویندوز 11
کمپانی مایکروسافت، در ویندوز 11 یک منوی استارت کاملا جدید را معرفی کرد. منوی استارت جدید در مرکز صفحه نمایش بصورت پیشفرض جای داشته و باز می شود، در حالی که نسخه قبلی ویندوز منوی استارت را در سمت چپ باز می کند. منوی استارت ویندوز 11 نوار جستجو را در بالا نمایش می دهد. در زیر آن، می توانید برنامه های پین شده و پس از آن، بخش Recommended شده را مشاهده کنید.
...
فعال کردن Dark Mode یا تم سیاه در notepad ویندوز 11
در کامپیوترهای ویندوز 11، می توانید با رفتن به Settings > Personalization > Colors و سپس انتخاب گزینه Dark از منوی کشویی «Choose your mode» حالت dark mode یا dark theme را روشن یا فعال کنید.
پس از فعال کردن dark theme خواهید دید که taskbar، منوی Start، File Explorer، Settings، در این مود قرار می گیرند و تم های آنها سیاه می شود. برنامه هایی مانند Notepad هرگز از حالت Dark mode پشتیبانی نمی کرد و گز...
فعال یا غیرفعال کردن ویژگی Auto-Brightness یا روشنایی خودکار صفحه نمایش در ویندوز 11
در سیستم ها و لپ تاپ های ویندوز 11/10، صفحه به طور خودکار روشن تر یا کم نورتر می شود. اگر این رفتار ویندوز را نمی پسندید، به راحتی می توانید این ویژگی را غیرفعال کنید. این ویژگی auto-brightness نام دارد و در این مطلب قصد داریم نحوه فعال یا غیرفعال کردن این ویژگی را بررسی کنیم.
ویژگی روشنایی خودکار(adaptive brightness یا Auto-brightness) یا تطبیقی ویندوز فقط برای دستگاههای ویندوزی با صفحهنمایش یک...
بررسی مقدار Video RAM یا VRAM در ویندز 11
اکثر کاربران در مورد RAM (حافظه دسترسی تصادفی یا Random Access Memory) مورد استفاده برای ذخیره فایل های موقت سیستم اطلاعاتی دارند. با این حال، افراد کمتری VRAM (Video RAM یا Video Random Access Memory) را می شناسند که image دیتاها را ذخیره می کند. فی الواقع، VRAM سرعت بیشتری نسبت به رم دارد ولی در سیستم مقدار RAM را کمتر از RAM واقعی سیستم مشاهده خواهید کرد. شما هر زمان که بخواهید می توانید RAM سی...