خوش آموز درخت تو گر بار دانش بگیرد، به زیر آوری چرخ نیلوفری را
نحوه گسترش یا شبیه سازی صفحه نمایش در ویندوز(برای ویدئو پرژکتور یا سیستم های چند مانیتوره)

شبیه سازی صفحه نمایش این امکان را به کاربران می دهد نسخه ای از تصویری که در صفحه نمایش خود دارند در سایر صفحه نمایش های متصل هم همان تصویر را داشته باشند. دانستن نحوه شبیه سازی یا گسترش یک صفحه نمایش در چندین مانیتور در ویندوز 10 می تواند برای شرایط و موقعیت های مختلفی از جمله بازی ، کدگذاری ، نوشتن ، پخش فیلم و موارد دیگر بسیار مفید باشد.

پس بدون فوت وقت به سراغ نحوه انجام اینکار می رویم.
سپس کلیدهای ترکیبی Windows key + P را همزمان از کیبورد بفشارید. بدین ترتیب پنل Project در سمت راست مانیتورتان باز خواهد شد.
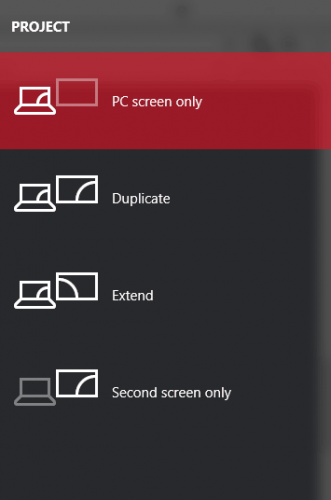
گزینه مناسب خودتان را انتخاب کنید.
Second screen only- این گزینه بیشتر توسط کاربران لپ تاپ مورد استفاده قرار می گیرد که تمایل دارند از مانیتور بزرگتر و بهتر به جای مانیتور خود لپ تاپ خود استفاده کنند.
Extend- این گزینه دسکتاپ شما را برای قرار گرفتن روی مانیتورهای دیگر بزرگتر می کند(گسترش می دهد). اصولاً فضای صفحه نمایش بیشتری برای کار کاربران فراهم می کند.این آیتم برای گیمرهایی که می خواهند بیشتر گرافیک های بازی را مشاهده کنند، کدنویسان و برنامه نویسانی که برای کارایی بهتر و کارآمدتر به چندین مانیتور نیاز دارند، نویسندگانی که هنگام نوشتن باید درباره پروژه ها تحقیق کنند و موارد بسیار دیگر... مفید است.
Duplicate- این گزینه تصویر صفحه نمایش اصلی را در صفحه نمایش دوم هم نمایش می دهد. از این ویژگی می توان برای تماشای فیلم یا تدریس و این قبیل موارد می توان استفاده کرد(این گزینه موضوع اصلی این مطلب است).
PC screen only- با انتخاب این گزینه، چه مانیتورهای دیگر وصل باشند و چه نباشند، تصویر فقط از صفحه نمایش اصلی پخش می شود و سایر مانیتورها صفحه سیاه نشان می دهند.
هر چند یک مانیتور خیلی خوبه، اما دو تا مانیتور میتونه بهترم باشه!
روش حل مشکل عدم شناسایی مانیتور دوم در ویندوز
برطرف کردن مشکل عدم تغییر روشنایی صفحه نمایش در ویندوز
بهم ریختن رزولوشن در ویندوز
نحوه rotate کردن یا چرخاندن تصویر مانیتور در ویندوز
جلوگیری از خاموش شدن مانیتور در زمان idle بودن ویندوز
افزودن یک taskbar در هر مانیتور.
به بسیاری از تصاویر بک گراند دسکتاپ با کیفیت بالا دسترسی داشته باشید. برای هر مانیتور خود یک تصویر زمینه متفاوت تنظیم کنید.
از طریق تبلت یا اسمارت فون خود به برنامه کنترل داشته باشید.
موارد فوق بخشی از امکانات برنامه مذکور بودند. بسیاری از برنامه های دیگر مانند DisplayFusion وجود دارند که ویژگی های بسیاری ارائه می دهند که می تواند برای شبیه سازی یا گسترش صفحه نمایش در چندین مانیتور در ویندوز 10 مورد استفاده قرار گیرد. هر چند اگر به دنبال یک روش سریع و آسان برای مدیریت چندین صفحه نمایش در سیستم تان هستید، ویژگی ها و امکانات داخلی در خود ویندوز 10 برای شما ایده آل می باشد.
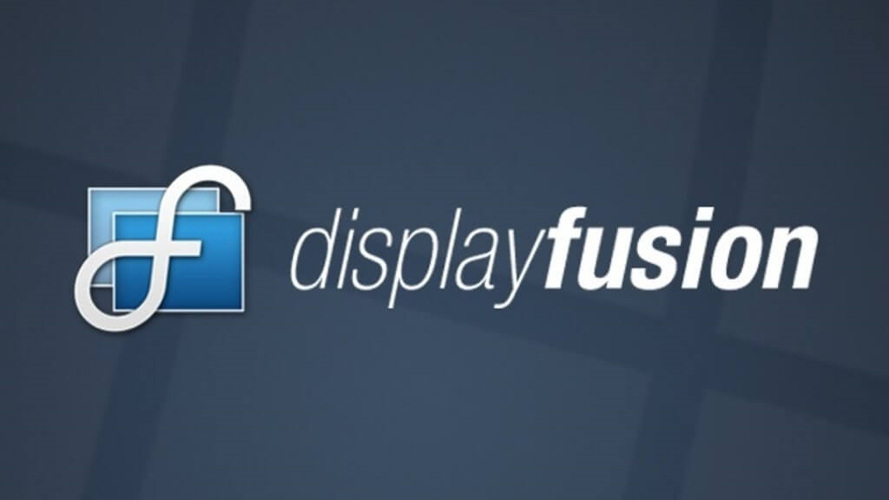

پس بدون فوت وقت به سراغ نحوه انجام اینکار می رویم.
Use the Windows 10 hotkey
ساده ترین مرحله، همین مرحله استفاده از کلیدهای میانبر است. مانیتورهای خود را با استفاده از کابل های DVI، VGA یا HDMI که دارند، به سیستم تان وصل کنید. توصیه می شود که برای یک تجربه سریع و روانف همه برنامه های باز سیستم تان را ببندید.سپس کلیدهای ترکیبی Windows key + P را همزمان از کیبورد بفشارید. بدین ترتیب پنل Project در سمت راست مانیتورتان باز خواهد شد.
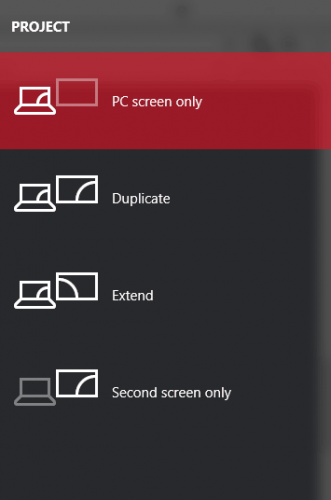
گزینه مناسب خودتان را انتخاب کنید.
Second screen only- این گزینه بیشتر توسط کاربران لپ تاپ مورد استفاده قرار می گیرد که تمایل دارند از مانیتور بزرگتر و بهتر به جای مانیتور خود لپ تاپ خود استفاده کنند.
Extend- این گزینه دسکتاپ شما را برای قرار گرفتن روی مانیتورهای دیگر بزرگتر می کند(گسترش می دهد). اصولاً فضای صفحه نمایش بیشتری برای کار کاربران فراهم می کند.این آیتم برای گیمرهایی که می خواهند بیشتر گرافیک های بازی را مشاهده کنند، کدنویسان و برنامه نویسانی که برای کارایی بهتر و کارآمدتر به چندین مانیتور نیاز دارند، نویسندگانی که هنگام نوشتن باید درباره پروژه ها تحقیق کنند و موارد بسیار دیگر... مفید است.
Duplicate- این گزینه تصویر صفحه نمایش اصلی را در صفحه نمایش دوم هم نمایش می دهد. از این ویژگی می توان برای تماشای فیلم یا تدریس و این قبیل موارد می توان استفاده کرد(این گزینه موضوع اصلی این مطلب است).
PC screen only- با انتخاب این گزینه، چه مانیتورهای دیگر وصل باشند و چه نباشند، تصویر فقط از صفحه نمایش اصلی پخش می شود و سایر مانیتورها صفحه سیاه نشان می دهند.
هر چند یک مانیتور خیلی خوبه، اما دو تا مانیتور میتونه بهترم باشه!
روش حل مشکل عدم شناسایی مانیتور دوم در ویندوز
برطرف کردن مشکل عدم تغییر روشنایی صفحه نمایش در ویندوز
بهم ریختن رزولوشن در ویندوز
نحوه rotate کردن یا چرخاندن تصویر مانیتور در ویندوز
جلوگیری از خاموش شدن مانیتور در زمان idle بودن ویندوز
Use a third-party program
در ویندوز 10 برای Duplicate، Extend و غیره صفحه نمایش در چندین مانیتور، از برنامه های جانبی هم می توانید استفاده کنید. به عنوان مثال ، یک نرم افزار معروف به نام DisplayFusion به شما کمک می کند مانیتورهای خود را پیکربندی کنید. ولی این برنامه ویژگی هایی را هم در خود دارد:افزودن یک taskbar در هر مانیتور.
به بسیاری از تصاویر بک گراند دسکتاپ با کیفیت بالا دسترسی داشته باشید. برای هر مانیتور خود یک تصویر زمینه متفاوت تنظیم کنید.
از طریق تبلت یا اسمارت فون خود به برنامه کنترل داشته باشید.
موارد فوق بخشی از امکانات برنامه مذکور بودند. بسیاری از برنامه های دیگر مانند DisplayFusion وجود دارند که ویژگی های بسیاری ارائه می دهند که می تواند برای شبیه سازی یا گسترش صفحه نمایش در چندین مانیتور در ویندوز 10 مورد استفاده قرار گیرد. هر چند اگر به دنبال یک روش سریع و آسان برای مدیریت چندین صفحه نمایش در سیستم تان هستید، ویژگی ها و امکانات داخلی در خود ویندوز 10 برای شما ایده آل می باشد.
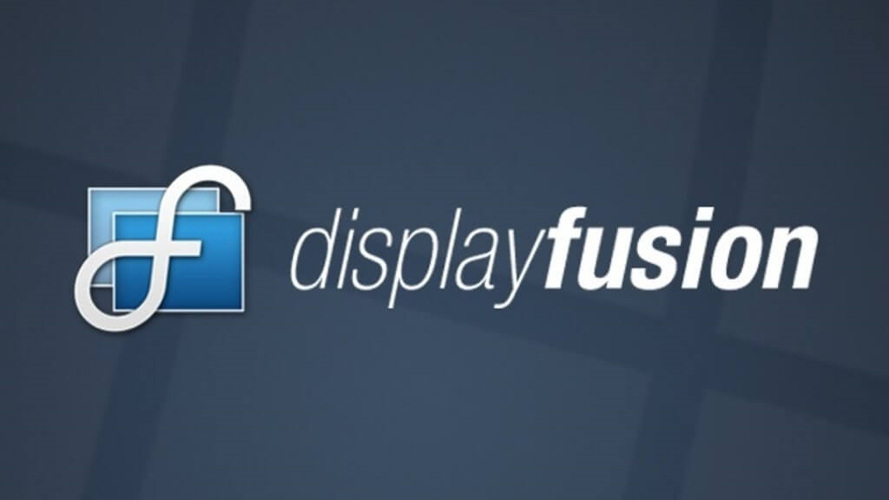





نمایش دیدگاه ها (0 دیدگاه)
دیدگاه خود را ثبت کنید: