خوش آموز درخت تو گر بار دانش بگیرد، به زیر آوری چرخ نیلوفری را
نحوه تغییر مانیتور اصلی در کامپیوترهایی که چند مانیتوره هستند!

تمام سیستم عامل های ویندوز که توسط مایکروسافت تولید و ارائه شده اند، از ویژگی Dual مانیتور یا دو مانیتوره یا چند مانیتوره بودن یک سیستم پشتیبانی می کنند. وقتی بیش از یک مانیتور به سیستمی که روی سیستم عامل ویندوز اجرا می شود متصل کنید، ویندوز یکی از مانیتورها را مانیتور اصلی می کند (تقریباً در همه موارد ، مانیتور اصلی همان مانیتوری است که ابتدا به کامپیوتر متصل شده است) و بقیه مانیتورها مانیتورهای ثانویه ، سوم و غیره هستند. در مانیتور اصلی بصورت پیشفرض همه چیز نشان داده می شود و از این رو شما می توانید تعیین کنید که کدام مانیتور، مانیتور اصلی باشد. در ویندوز 10 نه تنها می توانید مانیتور اصلی را مشخص کنید بلکه این روند خیلی هم ساده است.

پیشتر در پست های جداگانه ای نحوه متصل کردن چند مانیتور به سیستم ویندوزی را در همین وب سایت منتشر کرده ایم که در این خصوص می توانید به لینک های زیر مراجعه کنید:
هر چند یک مانیتور خیلی خوبه، اما دو تا مانیتور میتونه بهترم باشه!
روش حل مشکل عدم شناسایی مانیتور دوم در ویندوز
برطرف کردن مشکل عدم تغییر روشنایی صفحه نمایش در ویندوز
بهم ریختن رزولوشن در ویندوز
نحوه rotate کردن یا چرخاندن تصویر مانیتور در ویندوز
جلوگیری از خاموش شدن مانیتور در زمان idle بودن ویندوز
در دسکتاپ کلیک راست کرده و گزینه Screen resolution را کلیک کنید.
در پنجره Change the appearance of your display تمام مانیتورهایی که به سیستم تان متصل شده است را مشاهده خواهید کرد که با شماره از هم جدا و تفکیک شده اند. مانیتوری که شماره 1 در مرکز آن است، نمایشگری است که در حال حاضر به عنوان نمایشگر اصلی سیستم شما پیکربندی شده است. برای انتخاب مانیتور که می خواهید مانیتور اصلی کامپیوتر شما باشد، روی آن کلیک کنید.
سپس تیک گزینه Use this device as the primary monitor یا Make this my main display را فعال کنید.
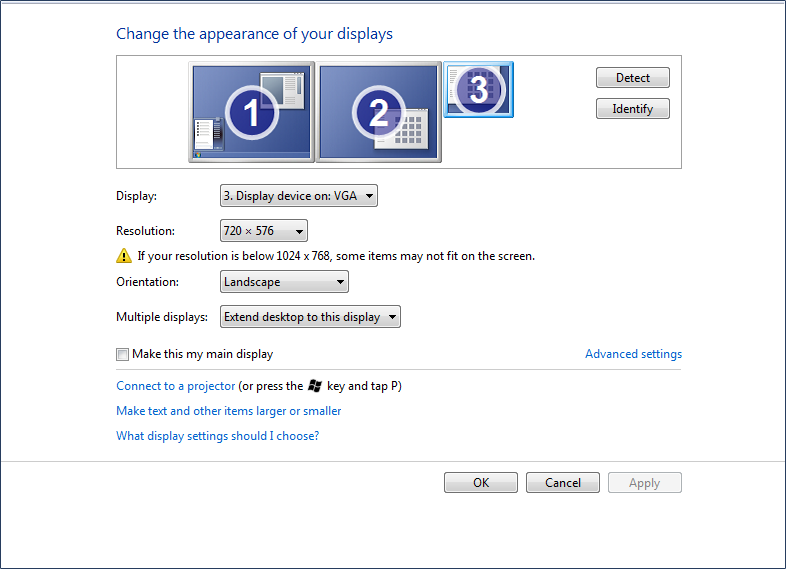
سپس فرم را OK کنید تا تغییرات در سیستم تان اعمال شود.
در دسکتاپ کلیک راست کرده و گزینه Display Settings را کلیک کنید.
در اینجا تمام نمایشگرها به شکل گرافیکی نشان داده می شوند. به راحتی می توانید صفحه نمایش ها را از یکدیگر تشخیص دهید. حال نمایشگری را که قصد دارید به عنوان مانیتور اصلی تنظیم کنید را انتخاب کرده و تیک گزینه Make this my main display را فعال کنید.
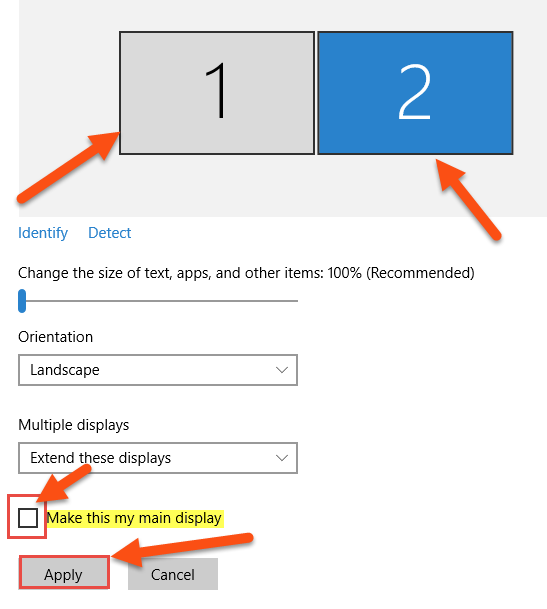
اگر دیدید که گزینه Make this main display خاکستری بوده و امکان تغییر این گزینه با توجه به مانستوری که انتخاب کرده اید وجود ندارد، دلیل آن می تواند این باشد، مانستوریکه انتخاب کرده اید از قبل به عنوان مانیتور اصلی شناخته شده است.
ضمن اینکه تنظیمات گرافیکی در کارت گرافیک سیستم تان به تنظیمات ویندوز ارجحیت دارد. این تنظیم را در برنامه درایور گرافیک سیست تان هم باید تغییر کند(اگر دیدید که تنظیمات مراحل قبل که در ویندوز اعمال کرده اید، موثر نبوده است). در این صور ، برنامه را باز کرده و تنظیمات نمایشگر اصلی را از آنجا انتخاب کنید.
ضمن اینکه کاربران گزارش کرده اند که ویندوز به مانیتوری که توسط کابل HDMI متصل شده، به عنوانم انیتور اصلی شناسایی می کند و این هم میت واند ایده خوبی باشد که شما هم مانیتور اصلی مورد نظرتان را با کابل HDMI به سیستم وصل کنید. شاید این ایده برای همه کار نکند ولی ارزش امتحان کردن را دارد.

پیشتر در پست های جداگانه ای نحوه متصل کردن چند مانیتور به سیستم ویندوزی را در همین وب سایت منتشر کرده ایم که در این خصوص می توانید به لینک های زیر مراجعه کنید:
هر چند یک مانیتور خیلی خوبه، اما دو تا مانیتور میتونه بهترم باشه!
روش حل مشکل عدم شناسایی مانیتور دوم در ویندوز
برطرف کردن مشکل عدم تغییر روشنایی صفحه نمایش در ویندوز
بهم ریختن رزولوشن در ویندوز
نحوه rotate کردن یا چرخاندن تصویر مانیتور در ویندوز
جلوگیری از خاموش شدن مانیتور در زمان idle بودن ویندوز
For Windows 7
در ویندوز 7 مراحل بصورت زیر می باشد:در دسکتاپ کلیک راست کرده و گزینه Screen resolution را کلیک کنید.
در پنجره Change the appearance of your display تمام مانیتورهایی که به سیستم تان متصل شده است را مشاهده خواهید کرد که با شماره از هم جدا و تفکیک شده اند. مانیتوری که شماره 1 در مرکز آن است، نمایشگری است که در حال حاضر به عنوان نمایشگر اصلی سیستم شما پیکربندی شده است. برای انتخاب مانیتور که می خواهید مانیتور اصلی کامپیوتر شما باشد، روی آن کلیک کنید.
سپس تیک گزینه Use this device as the primary monitor یا Make this my main display را فعال کنید.
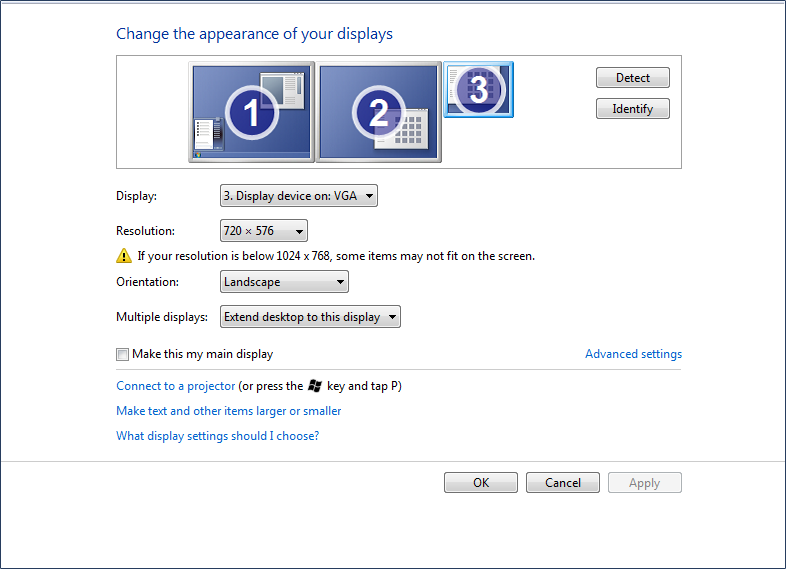
سپس فرم را OK کنید تا تغییرات در سیستم تان اعمال شود.
For Windows 10
در ویندوز 10 مراحل کمی متفاوت است. برخی از نام ها در اینجا و آنجا تغییر می کنند اما روش اصلی همان است.در دسکتاپ کلیک راست کرده و گزینه Display Settings را کلیک کنید.
در اینجا تمام نمایشگرها به شکل گرافیکی نشان داده می شوند. به راحتی می توانید صفحه نمایش ها را از یکدیگر تشخیص دهید. حال نمایشگری را که قصد دارید به عنوان مانیتور اصلی تنظیم کنید را انتخاب کرده و تیک گزینه Make this my main display را فعال کنید.
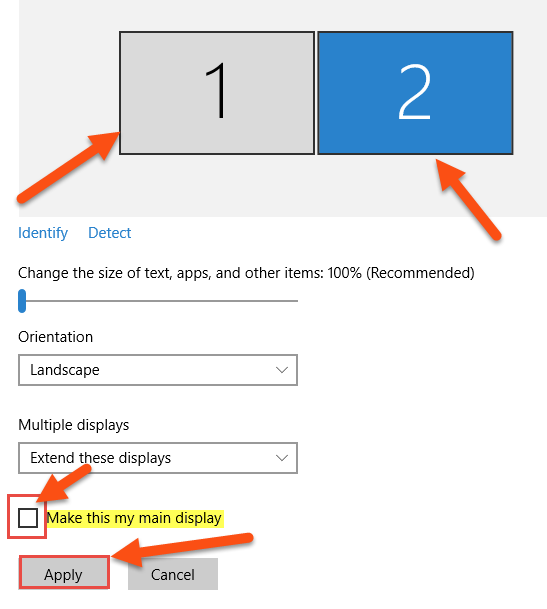
اگر دیدید که گزینه Make this main display خاکستری بوده و امکان تغییر این گزینه با توجه به مانستوری که انتخاب کرده اید وجود ندارد، دلیل آن می تواند این باشد، مانستوریکه انتخاب کرده اید از قبل به عنوان مانیتور اصلی شناخته شده است.
ضمن اینکه تنظیمات گرافیکی در کارت گرافیک سیستم تان به تنظیمات ویندوز ارجحیت دارد. این تنظیم را در برنامه درایور گرافیک سیست تان هم باید تغییر کند(اگر دیدید که تنظیمات مراحل قبل که در ویندوز اعمال کرده اید، موثر نبوده است). در این صور ، برنامه را باز کرده و تنظیمات نمایشگر اصلی را از آنجا انتخاب کنید.
ضمن اینکه کاربران گزارش کرده اند که ویندوز به مانیتوری که توسط کابل HDMI متصل شده، به عنوانم انیتور اصلی شناسایی می کند و این هم میت واند ایده خوبی باشد که شما هم مانیتور اصلی مورد نظرتان را با کابل HDMI به سیستم وصل کنید. شاید این ایده برای همه کار نکند ولی ارزش امتحان کردن را دارد.





نمایش دیدگاه ها (3 دیدگاه)
دیدگاه خود را ثبت کنید: