خوش آموز درخت تو گر بار دانش بگیرد، به زیر آوری چرخ نیلوفری را
نحوه export گرفتن و Import کردن VM در hyper-v

همانطور که اطلاع دارید، Hyper-V نرم افزار ارائه شه از سوی مایکروسافت است که در بستر ویندوز نصب شده و با کمک آن می توانید ماشین های مجازی نصب و راه اندازی کنید. بدین ترتیب منابع سیستم بصورت مجازی در اختیار VM ها قرار گرفته و از آنها استفاده می کنند. امکان جابجایی ماشین های مجازی از یک مکان به مکان دیگر بدون خرابی و Downtime یا وقفه، یکی از مزایای اصلی مجازی سازی است. Hyper-V نیز چنین مکانیزم هایی را ارائه می دهد و یکی از آنها قابلیت Export و Import است.

Export امکان کپی و انتقال یک ماشین مجازی به مکان دیگر و import کردنش به شما امکان می دهد آن را در هر هاست Hyper-V بازیابی کنید. از این رو در این پست قصد داریم به نحوه Export و Import با کمک Hyper-V Manager و Powershell را بررسی خواهیم کرد.
تا قبل از ویندوز سرور 2012 امکان آنلاین Export گرفتن از VM میسر نبود و حتما VM می بایست که offline می شد. ولی از ویندوز سرور 2012 هر دو عمل یعنی آنلاین و آفلاین به سادگی شدنی است. ضمن اینکه تا قبل از 2012 امکان Export گرفتن VM و ذخیره آن در یک network share بصورت مستقیم نبود. یعنی اول باید از VM یک Export در خود سیستم گرفته میشد وسپس به network share انتقال داده میشد ولی اکنون دیگر این مشکل وجود ندارد.
مزایای Export گرفتن از VM را می توان در موارد زیر خلاصه کرد:
از Export تهیه شده از VM می توان به عنوان آرشیو از آن VM استفاده کرد.
Export را می توان در محیط آزمایشی یا هر هدف عیب یابی دیگری استفاده کرد.
اگر هیچ solution ای برای بک آپ گیری از VM ها ندارید می توانید از همین Export مانند بک آپ نگهداری کنید.
دقت داشته باشید که ابدا export یا Snapshot یکی نیست و سرعت export به سرعت Snapshot نمی باشد.
فرآیند Import هم بازیابی ماشین مجازی Export شده با تمام تنظیمات آن است. این VM ای که از Export گرفته اید را در همین Hyper-v و یا در سرورهای Hyper-v دیگر می توانید Import کنید. ویزارد Import Virtual Machine به شما کمک می کند ناسازگاری هایی را که هنگام انتقال از هاست به هاست دیگر وجود دارد را برطرف کنید.
Import کردن VM در هایپروی به این سه روش می تواند صورت بگیرد:



ویزارد Export گرفتن از این VM باز خواهد شد. دکمه Browse را کلیک کررده و مکانی که می خواهید فایل های VM در آن ذخیره شوند را مشخص کنید.

پس از اینکه export کامل شد به فولدری که برای Export گرفتن تعیین کرده بودید وارد شوید. سه فولدر Virtual Hard Disks و VM configuration files و snapshots را مشاهده خواهید کرد.

حالا همین روند را با کمک دستور پاورشل انجام می دهیم. پس Powershell را به صورت Run as administrator اجرا کرده و سپس از دستور زیر برای Export از VM مورد نظرتان استفاده کنید:
به جای vmname باید نام vm و به جای location باید مکان ذخیره سازی فایل خروجی را تعیین کنید. مثلا:
ضمنا با دستور زیر می توانید از تمامی VM های خود به صورت یکجا Export بگیرید:

ویزارد را Next کنید.
حالا باید فولدری که فایل های VM تان که از آن خروجی گرفته بودید را معرفی کنید. در تصویر زیر همانطور که مشاهده می کنید مسیر شبکه ای معرفی شده است پس این امکان برای شما وجود دارد که علاوه بر مسیرهای لوکال، مسیرهای شبکه ای را هم معرفی کنید.

اگر در فولدری که انتخاب کرده اید چندین خروجی وجود داشته باشد، در تصویری که مشاهده می کنید، باید VM مورد نظر را انتخاب کنید که آن import شود. سپس Next کنید.

طبق توضیحات بالا از آنجایی که نمی خواهیم مشکلی در Import و راه اندازی vm داشته باشیم، گزینه سوم را انتخاب می کنیم.

حالا باید مسیر import را مشخص کنید. بصورت پیشفرض در مسیر نصب Hyper-V پیشنهاد شده است ولی می توانید آن ر ابه جای دیگری تغییر دهید. در تصویر زیر همانطور که مشاهده می کنید، مسیر جدید بدان معرفی شده است که البته برای اینکه توانایی تغییر مسیر را داشته باشید باید گزینه Store the Virtual machine in a different location را فعال کنید:

حالا در این مرحله از شما مسیری برای ذخیره سازی فایل های virtual hard disk درخواست می کند که می توایند همین مسیر پیشفرض را انتخاب کنید و یا مسیر جدید بدان تخصیص دهید که در تصویر زیر مسیر جدید انتخاب شده است.
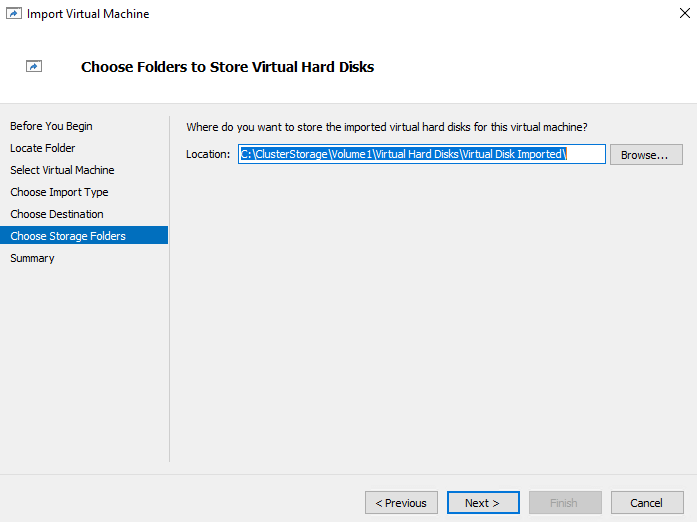
Next و Finish کنید.

فایل ها در محل مورد نظر کپی می شوند و پس از اتمام عملیات، VM ای که import کرده بودید در حالت saved state در هاست Hyper-V لیست می شود.



Export امکان کپی و انتقال یک ماشین مجازی به مکان دیگر و import کردنش به شما امکان می دهد آن را در هر هاست Hyper-V بازیابی کنید. از این رو در این پست قصد داریم به نحوه Export و Import با کمک Hyper-V Manager و Powershell را بررسی خواهیم کرد.
Hyper-V Export
در فرآیند Export فایل های ماشین مجازی از جمله virtual hard disk فایل ها، VM configuration files ها و همچنین snapshots ها می باشد. Export ر ابصورت online یا Offline می توان انجام داد.تا قبل از ویندوز سرور 2012 امکان آنلاین Export گرفتن از VM میسر نبود و حتما VM می بایست که offline می شد. ولی از ویندوز سرور 2012 هر دو عمل یعنی آنلاین و آفلاین به سادگی شدنی است. ضمن اینکه تا قبل از 2012 امکان Export گرفتن VM و ذخیره آن در یک network share بصورت مستقیم نبود. یعنی اول باید از VM یک Export در خود سیستم گرفته میشد وسپس به network share انتقال داده میشد ولی اکنون دیگر این مشکل وجود ندارد.
مزایای Export گرفتن از VM را می توان در موارد زیر خلاصه کرد:
از Export تهیه شده از VM می توان به عنوان آرشیو از آن VM استفاده کرد.
Export را می توان در محیط آزمایشی یا هر هدف عیب یابی دیگری استفاده کرد.
اگر هیچ solution ای برای بک آپ گیری از VM ها ندارید می توانید از همین Export مانند بک آپ نگهداری کنید.
دقت داشته باشید که ابدا export یا Snapshot یکی نیست و سرعت export به سرعت Snapshot نمی باشد.
فرآیند Import هم بازیابی ماشین مجازی Export شده با تمام تنظیمات آن است. این VM ای که از Export گرفته اید را در همین Hyper-v و یا در سرورهای Hyper-v دیگر می توانید Import کنید. ویزارد Import Virtual Machine به شما کمک می کند ناسازگاری هایی را که هنگام انتقال از هاست به هاست دیگر وجود دارد را برطرف کنید.
Import کردن VM در هایپروی به این سه روش می تواند صورت بگیرد:
Register the Virtual Machine in-place
Restore the Virtual Machine
Copy the Virtual Machine
Register the Virtual Machine in-place
در این نوع import فایلهای سورس(فایل های VM ای که از آن export گرفته اید) در محلی که شما ماشین های مجازی را در آن ذخیره می کنید به هیچ وجه تغییر نمی کنند یا جابجا نمی شوند. و شماره unique ID ماشین مجازی دقیقا مانند ID لحظه ای است که از ماشین export گرفتید. از آنجایی که این ID تغییر نمی کند پس روند از این VM در Hyper-v موفقیت آمیز نخواهد بود و Fail خواهد شد.Restore the virtual machine
با استفاده از این نوع Import می توانید ماشین مجازی را به مکانی که انتخاب کرده اید یا مکان پیش فرض تنظیم شده با Hyper-V را بازیابی کنید. این نوع import کپی از فایل های Export شده را ایجاد می کند و آنها را به مکان انتخاب شده منتقل می کند و پس از Import شدن، ماشین مجازی دارای شناسه مشابه لحظه Export گرفته شدن می باشد. پس اگر VM ای که از آن Export گرفته اید هم اکنون در حال اجرا باشد، نمی توانید با این روش آن را بازیابی کنید بلکه باید اول VM را حذف کنید و سپس آن را بازیابی کنید وگرنه با خطای زیر مواجه خواهید شد.Copy the virtual machine
این نوع Import مشابه نوع Restore است(مورد قبلی) زیرا شما مکانی را برای فایل ها انتخاب می کنید. ولی تفاوت مهمی که اینجا وجود دارد این است که یک ID جدید بصورت خودکار generate می شود. پس در import مشکلی وجود ندارد. اگر از این گزینه استفاده کنید، یک Export را بارها می توانید Import کنید چون هر بار یک unique ID جدید تولید می شود.Export Hyper-V VM
برای export گرفتن از VM تان، کافیست که Hyper-V Manager را باز کرده و روی VM خود کلیک راست کرده و گزینه Export را کلیک کنید.
ویزارد Export گرفتن از این VM باز خواهد شد. دکمه Browse را کلیک کررده و مکانی که می خواهید فایل های VM در آن ذخیره شوند را مشخص کنید.

پس از اینکه export کامل شد به فولدری که برای Export گرفتن تعیین کرده بودید وارد شوید. سه فولدر Virtual Hard Disks و VM configuration files و snapshots را مشاهده خواهید کرد.

حالا همین روند را با کمک دستور پاورشل انجام می دهیم. پس Powershell را به صورت Run as administrator اجرا کرده و سپس از دستور زیر برای Export از VM مورد نظرتان استفاده کنید:
Export-VM -Name “VMNAME” -Path “LOCATION”
به جای vmname باید نام vm و به جای location باید مکان ذخیره سازی فایل خروجی را تعیین کنید. مثلا:
Export-VM -Name "win8.1" -Path "E:\exportwin8.1"
ضمنا با دستور زیر می توانید از تمامی VM های خود به صورت یکجا Export بگیرید:
Get-VM | Export-VM -Path “LOCATION”
Import Hyper-V VM
Using Hyper-V Manager
حالا به نحوه Import کردن خواهیم پرداخت. در روش اول، Hyper-V Manager را باز کنید و از پنل سمت راست گزینه Import Virtual Machine را کلیک کنید.
ویزارد را Next کنید.
حالا باید فولدری که فایل های VM تان که از آن خروجی گرفته بودید را معرفی کنید. در تصویر زیر همانطور که مشاهده می کنید مسیر شبکه ای معرفی شده است پس این امکان برای شما وجود دارد که علاوه بر مسیرهای لوکال، مسیرهای شبکه ای را هم معرفی کنید.

اگر در فولدری که انتخاب کرده اید چندین خروجی وجود داشته باشد، در تصویری که مشاهده می کنید، باید VM مورد نظر را انتخاب کنید که آن import شود. سپس Next کنید.

طبق توضیحات بالا از آنجایی که نمی خواهیم مشکلی در Import و راه اندازی vm داشته باشیم، گزینه سوم را انتخاب می کنیم.

حالا باید مسیر import را مشخص کنید. بصورت پیشفرض در مسیر نصب Hyper-V پیشنهاد شده است ولی می توانید آن ر ابه جای دیگری تغییر دهید. در تصویر زیر همانطور که مشاهده می کنید، مسیر جدید بدان معرفی شده است که البته برای اینکه توانایی تغییر مسیر را داشته باشید باید گزینه Store the Virtual machine in a different location را فعال کنید:

حالا در این مرحله از شما مسیری برای ذخیره سازی فایل های virtual hard disk درخواست می کند که می توایند همین مسیر پیشفرض را انتخاب کنید و یا مسیر جدید بدان تخصیص دهید که در تصویر زیر مسیر جدید انتخاب شده است.
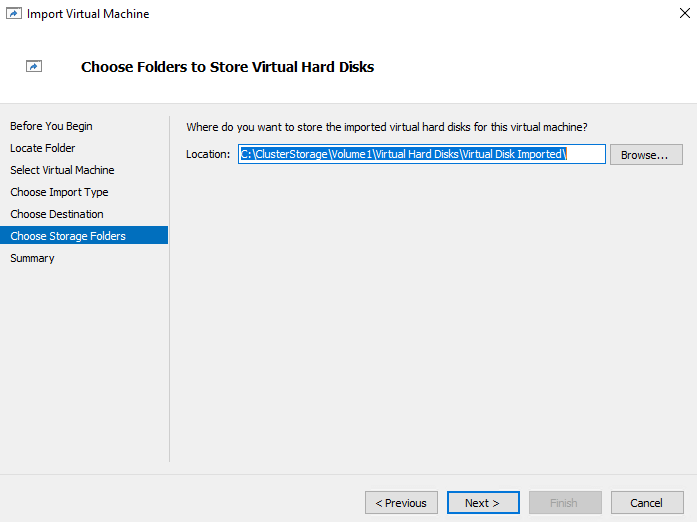
Next و Finish کنید.

فایل ها در محل مورد نظر کپی می شوند و پس از اتمام عملیات، VM ای که import کرده بودید در حالت saved state در هاست Hyper-V لیست می شود.

Using PowerShell
عملیات Import ماشین مجازی با کمک دستورات power Shell هم می تواند به راحتی صورت بگیرد. برای این منظور دوباره power Shell را بصورت Run as admin باز کرده و دستور زیر را وارد کنید. توجه داشته باشید که Import را بصورت Copy virtual machine انجام می دهیم. پس یک ID جدید برای این VM تولید خواهد شد.Import-VM -Path “C:\Users\Administrator\Desktop\HYPER-V EXPORT\WINDOWS10-VM01\Virtual Machines\5AB5ED55-6BCD-44B6-88F4-AA0A5A26C1EC.vmcx” -Copy -GenerateNewId






نمایش دیدگاه ها (0 دیدگاه)
دیدگاه خود را ثبت کنید: