خوش آموز درخت تو گر بار دانش بگیرد، به زیر آوری چرخ نیلوفری را
غیرفعال بودن App های ویندوز در منوی Start
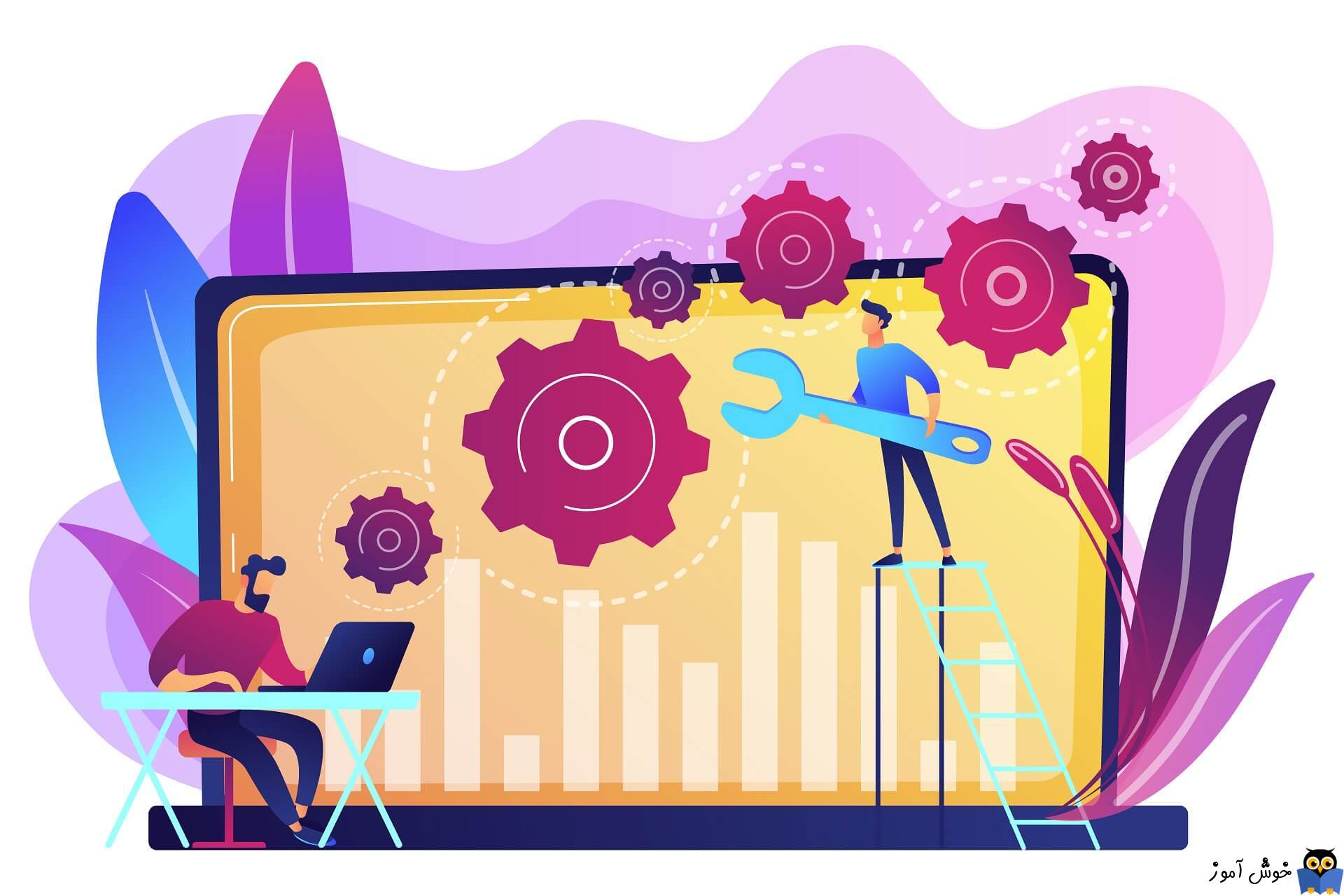
در برخی مواقع پس از بروزرسانی ویندوز، برنامه ها و App های Windows Store بصورت غیرفعال در منوی Start ویندوز نمایش داده می شوند و نمی توانید با آنها کار کنید. این باگ در درجه اول متوجه اپلیکیشن هایی مانند Mail و Calendar است که نحوه تاثیرگذاری آن به این صورت است که برنامه ها به رنگ خاکستری نمایش داده می شوند که وقتی روی آنها کلیک می کنید چیزی که شما انتظار دارید رخ نمی دهد.

چنانچه با این مشکلات مواجه هستید، این پست می تواند به شما در رفع مشکل کمک کند.
در گام نخست با فشردن کلیدهای Windows key + q کادر Search ویندوز را باز کرده و troubleshooting را جستجو و اجرا نمایید.
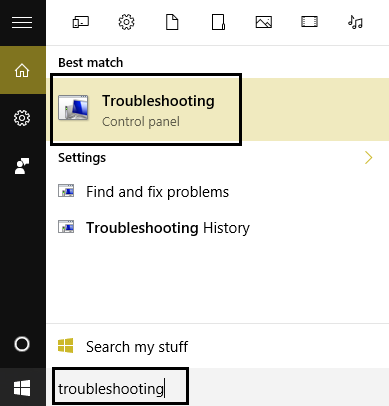
سپس از پانل سمت چپ لینک View all را کلیک و از لیست موجود Windows Store Apps را اجرا کنید.
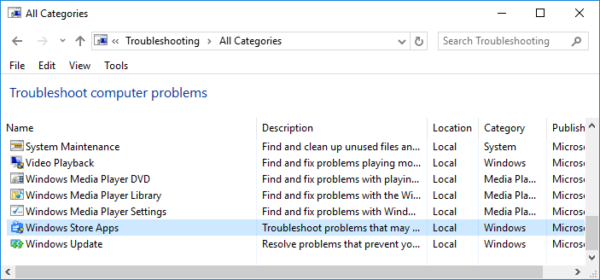
سپس مراحل را دنبال کنید تا مشکل توسط این ابزار شناسایی و در صورت امکان برطرف شود. اگر ابزار موفق به رفع مشکل نشود، گزارشی از مشکل موجود به شما ارائه می دهد و طبق آن می توانید در اینترنت جستجو کنید تا راه حل را بدست بیاورید.
اگر مشکل کماکان به قوت خود باقی بود، به لینک زیر مراجعه کنید و موارد گفته در آن را به طور کامل انجام دهید:
اگر باز هم مشکل را دارید، Microsoft Store را در ویندوزتان Re-register کنید. برای شروع Powershell را به صورت Run as administrator اجرا کرده و سپس دستور زیر را در آن وارد و Enter کنید.
ضمنا اگر با اکانت مایکروسافتی به ویندوز لاگین کرده اید، مطمئن شوید که اتصال اینترنتی شما به درستی برقرار باشد. حتی اگر با اکانت لوکال به ویندوز لاگین کرده اید باز هم اتصال اینترنتی خود را چک کنید.
در ادامه شاید هنوز هم مشکل را داشته باشید، مطمئن شوید که درایور کارت گرافیک تان بروزرسانی شده است. برای این منظور به وب سایت سازنده کارت گرافیک تان رفته و سپس بر حسب مدل سخت افزار کارت گرافيک و نسخه ويندوزتان، آخرین ورژن درایور کارت گرافیک تان را دانلود و نصب کنید.
و در آخر از آپدیت بودن ویندوز مطمئن شوید. قبل از هر چیز نیاز است که مطمئن شوید سرویس Windows Update ویندوز 10 در وضعیت Start باشد. پس بدین منظور با فشردن کلیدهای Windows key + R پنجره Run را باز کنید و عبارت Services.msc را وارد و Enter کنید.

بدین ترتیب وارد کنسول Services خواهید شد و کلیه سرویس های موجود در ویندوز در هر وضعیتی را مشاهده خواهید کرد. اکنون کافیست که سرویس Windows Update را یافته و روی آن کلیک راست کنید و Properties بگیرید.

از لیست کشویی Startup type گزینه Automatic را انتخاب کرده و دکمه Start را کلیک کنید و منتظر بمانید تا سرویس start شود. پس از Start شدن سرویس فرم را OK کنید.
سپس کلیدهای ترکیبی Windows key + i را همزمان از کیبورد فشار دهید تا پنجره Settings ویندوز باز شود. سپس آیتم Update & Security را انتخاب کنید.

سپس دکمه Check for updates را کلیک کنید تا آپدیت های مورد نیاز ویندوز دانلود شده و نصب شوند.

پس از دانلود آپدیت ها، ویندوز را ریستارت کرده تا آپدیت ها نصب شوند. و سپس وضعیت ارور را بررسی نمایید.

چنانچه با این مشکلات مواجه هستید، این پست می تواند به شما در رفع مشکل کمک کند.
در گام نخست با فشردن کلیدهای Windows key + q کادر Search ویندوز را باز کرده و troubleshooting را جستجو و اجرا نمایید.
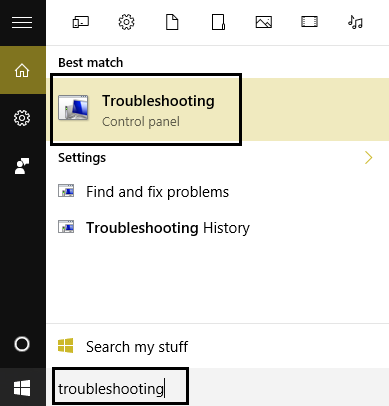
سپس از پانل سمت چپ لینک View all را کلیک و از لیست موجود Windows Store Apps را اجرا کنید.
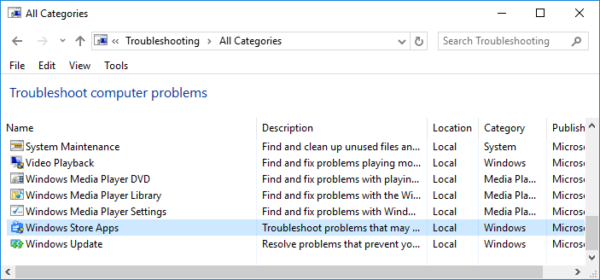
سپس مراحل را دنبال کنید تا مشکل توسط این ابزار شناسایی و در صورت امکان برطرف شود. اگر ابزار موفق به رفع مشکل نشود، گزارشی از مشکل موجود به شما ارائه می دهد و طبق آن می توانید در اینترنت جستجو کنید تا راه حل را بدست بیاورید.
اگر مشکل کماکان به قوت خود باقی بود، به لینک زیر مراجعه کنید و موارد گفته در آن را به طور کامل انجام دهید:
اگر باز هم مشکل را دارید، Microsoft Store را در ویندوزتان Re-register کنید. برای شروع Powershell را به صورت Run as administrator اجرا کرده و سپس دستور زیر را در آن وارد و Enter کنید.
Get-AppXPackage | Foreach {Add-AppxPackage -DisableDevelopmentMode -Register "$($_.InstallLocation)\AppXManifest.xml"}
ضمنا اگر با اکانت مایکروسافتی به ویندوز لاگین کرده اید، مطمئن شوید که اتصال اینترنتی شما به درستی برقرار باشد. حتی اگر با اکانت لوکال به ویندوز لاگین کرده اید باز هم اتصال اینترنتی خود را چک کنید.
در ادامه شاید هنوز هم مشکل را داشته باشید، مطمئن شوید که درایور کارت گرافیک تان بروزرسانی شده است. برای این منظور به وب سایت سازنده کارت گرافیک تان رفته و سپس بر حسب مدل سخت افزار کارت گرافيک و نسخه ويندوزتان، آخرین ورژن درایور کارت گرافیک تان را دانلود و نصب کنید.
و در آخر از آپدیت بودن ویندوز مطمئن شوید. قبل از هر چیز نیاز است که مطمئن شوید سرویس Windows Update ویندوز 10 در وضعیت Start باشد. پس بدین منظور با فشردن کلیدهای Windows key + R پنجره Run را باز کنید و عبارت Services.msc را وارد و Enter کنید.

بدین ترتیب وارد کنسول Services خواهید شد و کلیه سرویس های موجود در ویندوز در هر وضعیتی را مشاهده خواهید کرد. اکنون کافیست که سرویس Windows Update را یافته و روی آن کلیک راست کنید و Properties بگیرید.

از لیست کشویی Startup type گزینه Automatic را انتخاب کرده و دکمه Start را کلیک کنید و منتظر بمانید تا سرویس start شود. پس از Start شدن سرویس فرم را OK کنید.
سپس کلیدهای ترکیبی Windows key + i را همزمان از کیبورد فشار دهید تا پنجره Settings ویندوز باز شود. سپس آیتم Update & Security را انتخاب کنید.

سپس دکمه Check for updates را کلیک کنید تا آپدیت های مورد نیاز ویندوز دانلود شده و نصب شوند.

پس از دانلود آپدیت ها، ویندوز را ریستارت کرده تا آپدیت ها نصب شوند. و سپس وضعیت ارور را بررسی نمایید.





نمایش دیدگاه ها (0 دیدگاه)
دیدگاه خود را ثبت کنید: