خوش آموز درخت تو گر بار دانش بگیرد، به زیر آوری چرخ نیلوفری را
آموزش نصب VMWare Tools در Ubuntu
یک ماشین مجازی یا سیستم عامل مهمان(guest operating system) مانند سیستم عامل میزبان یا هاست رفتار نمی کند چرا که دارای محدودیت های خاصی به لحاظ عملکردی است. به همین دلیل مجموعه ای از ابزارها در VMware معرفی شده است که به عنوان VMware tool معرفی شده اند و می توانند برای افزایش عملکرد سیستم عامل مهمان استفاده شوند.

پکیج VMware tools نه تنها عملکرد یک ماشین مجازی را افزایش می دهد بلکه تعامل بین سیستم عامل مهمان و میزبان را نیز بهبود می بخشد. فارق از اینکه چه سیستم عاملی را در Vmware نصب می کنید با نصب VMWare Tools واقعا تجربه دلنشین و خوبی را از کار VM در این نرم افزار بدست خواهید آورد. با نصب VMware tools، پشتیبانی از shared folders، سوئیچ نشانگر ماوس بین سیستم عامل هاست و مهمان، کلیپ بورد، کپی فایل، Drag & Drop و اندازه صفحه نمایش ماشین مجازی، سینک شدن تاریخ و زمان VM با هاست و غیره.. بهبود پیدا می کند.
اولین اقدامی که عمدتا پس از نصب یک VM در VMWare صورت می پذیرد، نصب VMware tools است. در این مطلب ما به شما نحوه نصب VMware tools در Ubuntu TLS را به شما نشان خواهم داد. همچنین می توانید این روش ها را در نسخه های قدیمی و جدید اوبونتو اعمال کنید. VMware Tool در اوبونتو با استفاده از GUI ، Terminal و open VM tools قابل نصب است. پس بیایید کار را شروع کنیم.
پس از لاگین بدان، از VM > Install VMware Tools را کلیک کنید.
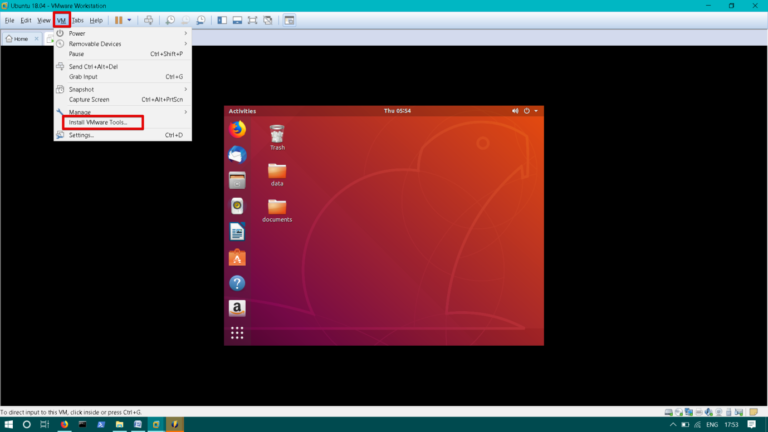
خواهید دید که CD/DVD مربوط به VMware tools در دسکتاپ قرار گرفته و اصطلاحا mount می شود. روی آن دابل کلیک کنید تا باز شود.
مانند تصویر زیر روی tar.gz file کلیک راست کرده و گزینه Extract to را کلیک کنید.
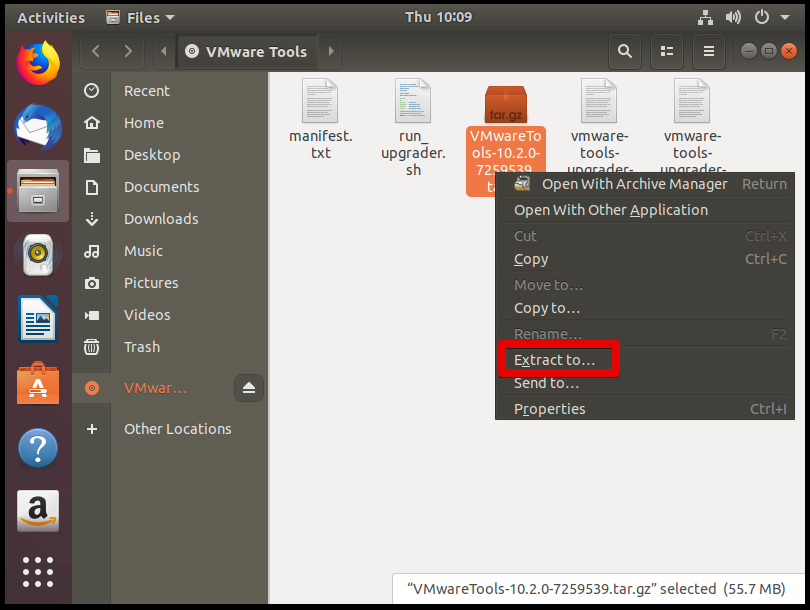
باید مکانی را مشخص کنید تا فایل tar.gz در آنجا Extract شود. مثلا در اینجا Desktop انتخاب شده است و شما هم پس از مشخص کردن مکان مورد نظر، دکمه Extract را کلیک کنید(توجه داشته باشید که در ورژن های مختلف اوبونتو کمی شکل کار تغیر می کند ولی کلیت قضیه به همین صورت است).
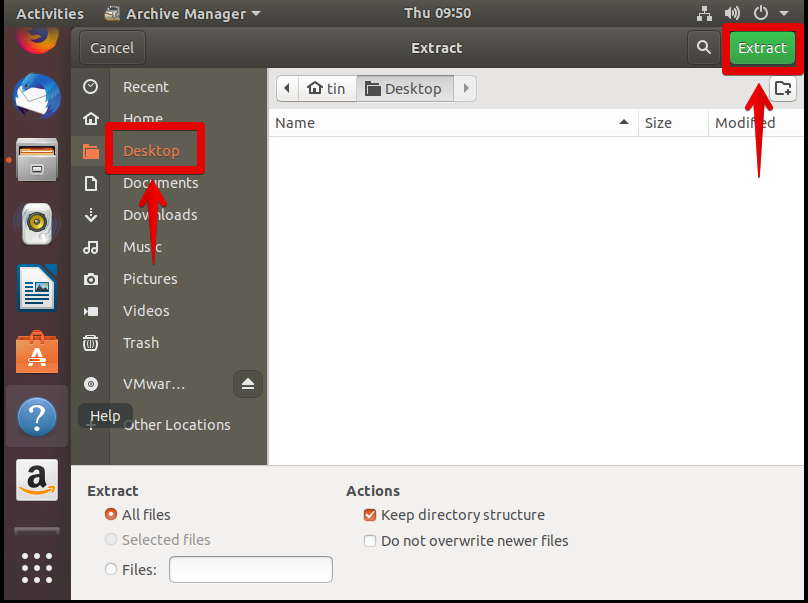
خواهید دید که فولدری با نام Vmware-tools-distrib در دسکتاپ ایجاد می شود.
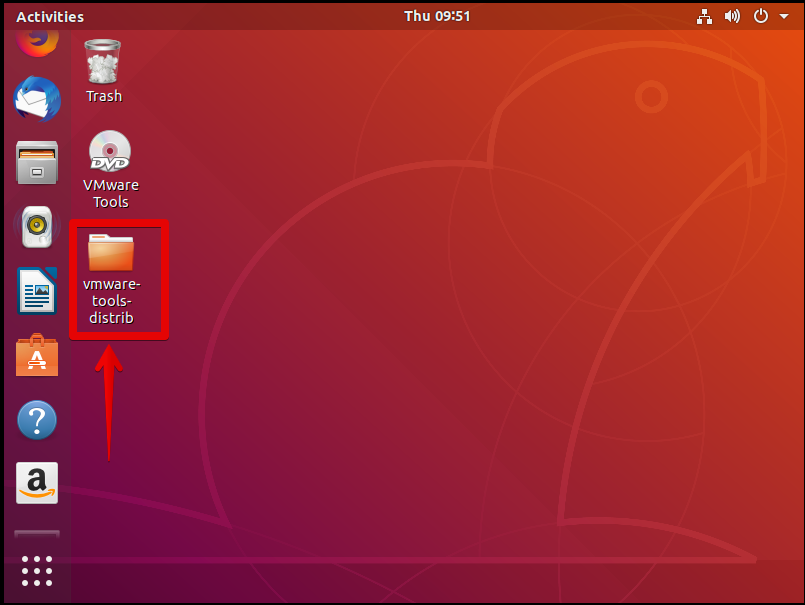
با فشردن کلید های Ctrl+Alt+T پنجره Terminal را باز کنید. پس از باز شدن terminal باید به فولدر vmware-tools-distrib وارد شوید. برای این منظور از دستور زیر استفاده کنید(توجه داشته باشید که تمامی توزیع های لینوکس حساس به حروف درشت و کوچک یا Case-sensitive هستند):

پس از وارد شدن به این دایرکتوری، از دستور زیر برای نصب VMWare Tools استفاده کنید.
پس از وارد کردن دستور فوق، از شما پسورد کاربر جاری یا همان کاربری که به سیستم لاگین کرده اید را درخواست می کند. پس از وارد کردن پسورد و Enter کردن، سوالات دیگری هم از شما می پرسد که با Enter کردن و پذیرفتن موارد پیشفرض، نصب را ادامه دهید.
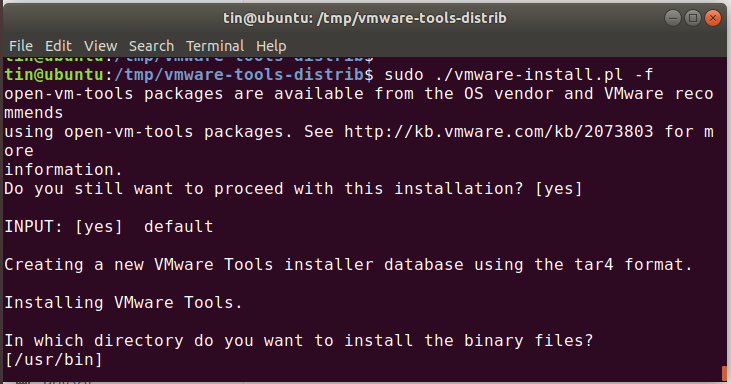
پس از اینکه نصب به اتمام رسید، بلافاصله اندازه صفحه VM شما تنظیم می شود و حالا فقط به یک ریستارت نیاز دارید. با وارد کردن دستور Reboot سیستم فورا ریستارت می شود.
پس از وارد و Enter کردن، باید پسورد کاربرتان را وارد کنید.
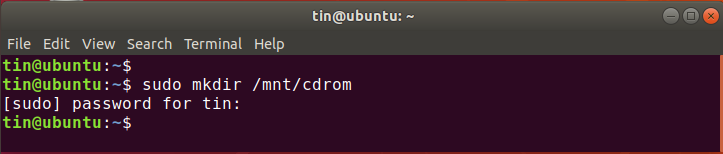
حالا با دستور زیر سی دی vmware –tools را در فولدر ایجاد(/mnt/cdrom) شده Mount می کند.
این دستور را اجرا کنید تا نام دقیق آرشیو VMware tools را بیابید.
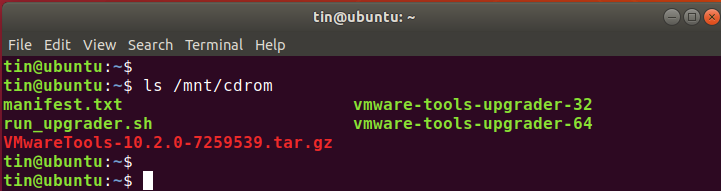
دستور زیر را برای Extract کردن آرشیو VMware tools در دایرکتوری /tmp استفاده کنید.
بدیهی است که در دستور فوق باید نام فایل خود را با VMwareTools-x.x.x-xxxx جایگزین کنید. مثلا اگر فایل شما VMwareTools-10.2.0-7259539.tar.gz نام دارد، پس دستور شما به شکل زیر خواهد بود.
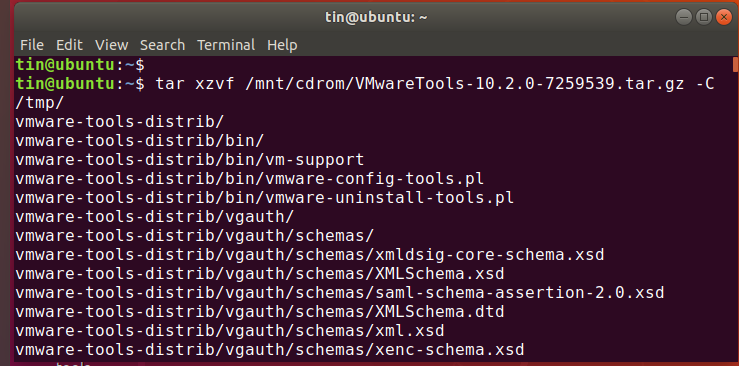
سپس با دستور زیر به فولدر VMware tools وارد شوید.
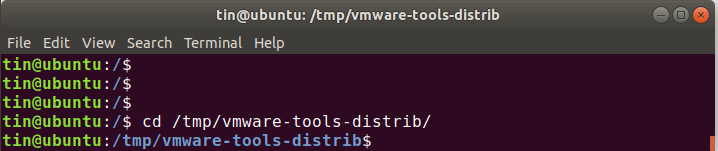
سپس با دستور زیر، نصب VMWare tools را شروع کنید:
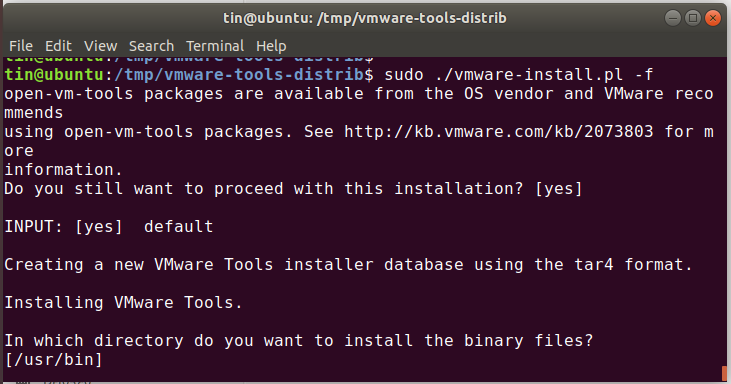
همه موارد پیشفرض را با Enter کردن بپذیرید و از آن رد شوید و منتظر بمانید تا نصب به اتمام خود برسد. پس از اتمام نصب، سیستم را ریستارت کنید.

کش APT package repository پس از لحظاتی آپدیت می شود. بدیهی است که سیستم شما باید به اینترنت دسترسی پیدا کند.
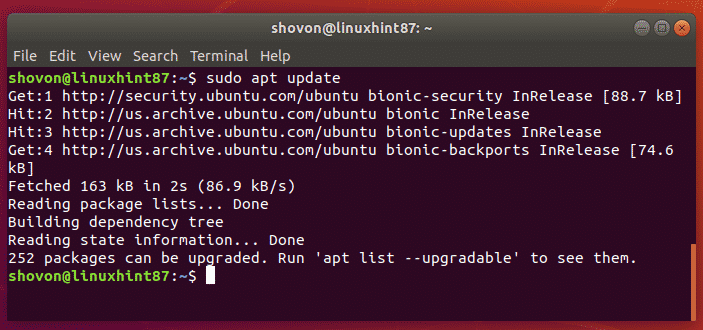
حالا برای نصب Open VM Tools روی نسخه دسکتاپ اوبونتو از دستور زیر استفاده کنید:
اگر نسخه سرور Ubuntu را نصب کرده اید، به جای دستور فوق از دستور زیر استفاده کنید:
سپس کلید Y را تایپ کرده و Enter کنید تا پیشفرض ها را قبول کرده و نصب آغاز شود.
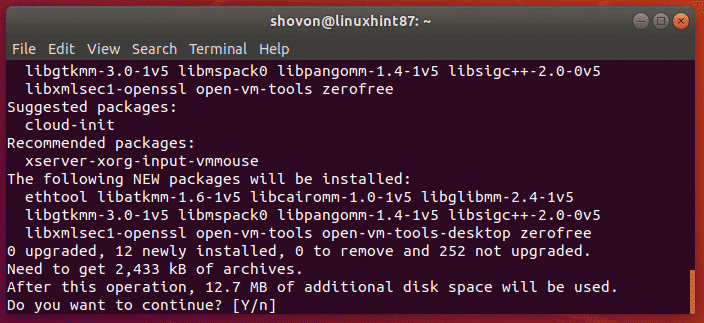
اکنون Open VM Tools باید با موفقیت نصب شده باشد.
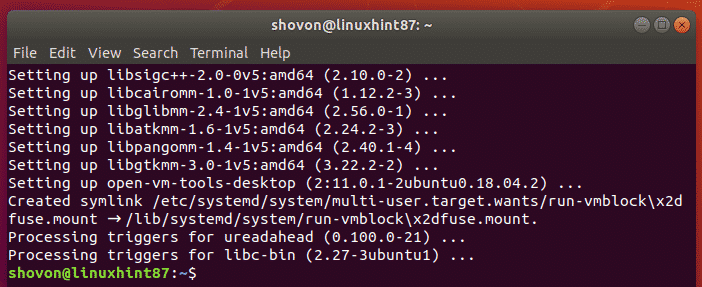

پکیج VMware tools نه تنها عملکرد یک ماشین مجازی را افزایش می دهد بلکه تعامل بین سیستم عامل مهمان و میزبان را نیز بهبود می بخشد. فارق از اینکه چه سیستم عاملی را در Vmware نصب می کنید با نصب VMWare Tools واقعا تجربه دلنشین و خوبی را از کار VM در این نرم افزار بدست خواهید آورد. با نصب VMware tools، پشتیبانی از shared folders، سوئیچ نشانگر ماوس بین سیستم عامل هاست و مهمان، کلیپ بورد، کپی فایل، Drag & Drop و اندازه صفحه نمایش ماشین مجازی، سینک شدن تاریخ و زمان VM با هاست و غیره.. بهبود پیدا می کند.
اولین اقدامی که عمدتا پس از نصب یک VM در VMWare صورت می پذیرد، نصب VMware tools است. در این مطلب ما به شما نحوه نصب VMware tools در Ubuntu TLS را به شما نشان خواهم داد. همچنین می توانید این روش ها را در نسخه های قدیمی و جدید اوبونتو اعمال کنید. VMware Tool در اوبونتو با استفاده از GUI ، Terminal و open VM tools قابل نصب است. پس بیایید کار را شروع کنیم.
نصب VMWare Tools از طریق GUI در سیستم عامل Ubuntu
پس در گام نخست نصب VMWare Tools را از طریق GUI در سیستم عامل اوبونتو در پیش خواهیم گرفت. ابتدا ماشین Ubuntu خود را روشن کنید.پس از لاگین بدان، از VM > Install VMware Tools را کلیک کنید.
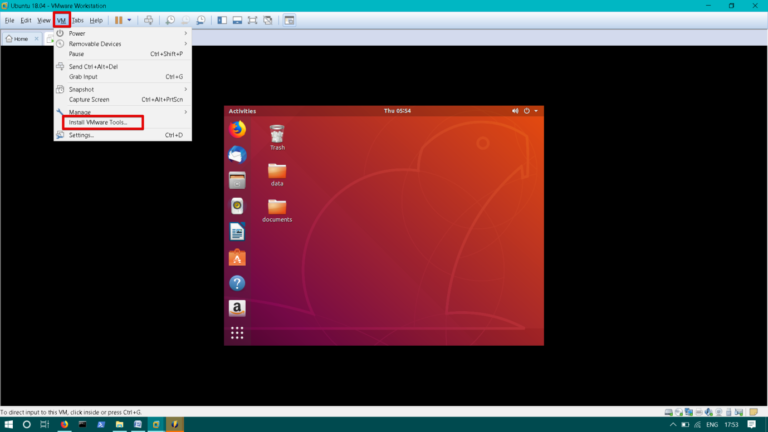
خواهید دید که CD/DVD مربوط به VMware tools در دسکتاپ قرار گرفته و اصطلاحا mount می شود. روی آن دابل کلیک کنید تا باز شود.
مانند تصویر زیر روی tar.gz file کلیک راست کرده و گزینه Extract to را کلیک کنید.
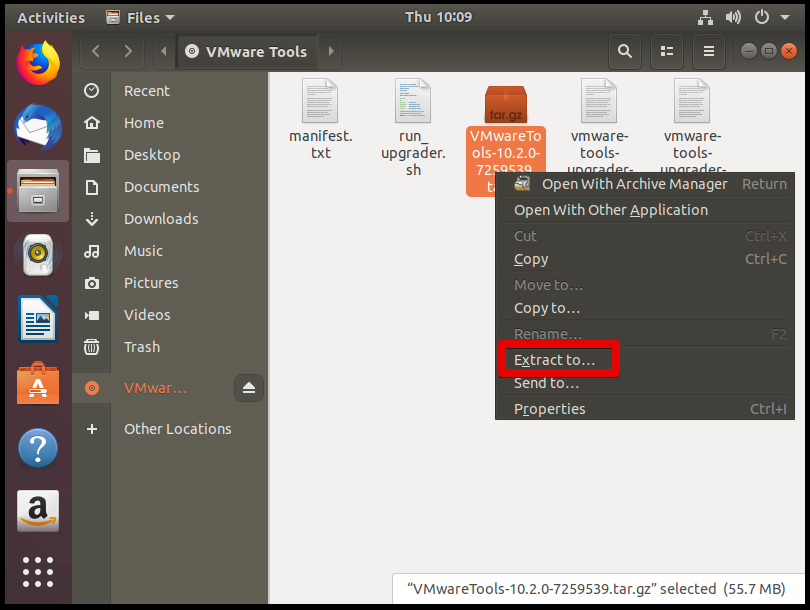
باید مکانی را مشخص کنید تا فایل tar.gz در آنجا Extract شود. مثلا در اینجا Desktop انتخاب شده است و شما هم پس از مشخص کردن مکان مورد نظر، دکمه Extract را کلیک کنید(توجه داشته باشید که در ورژن های مختلف اوبونتو کمی شکل کار تغیر می کند ولی کلیت قضیه به همین صورت است).
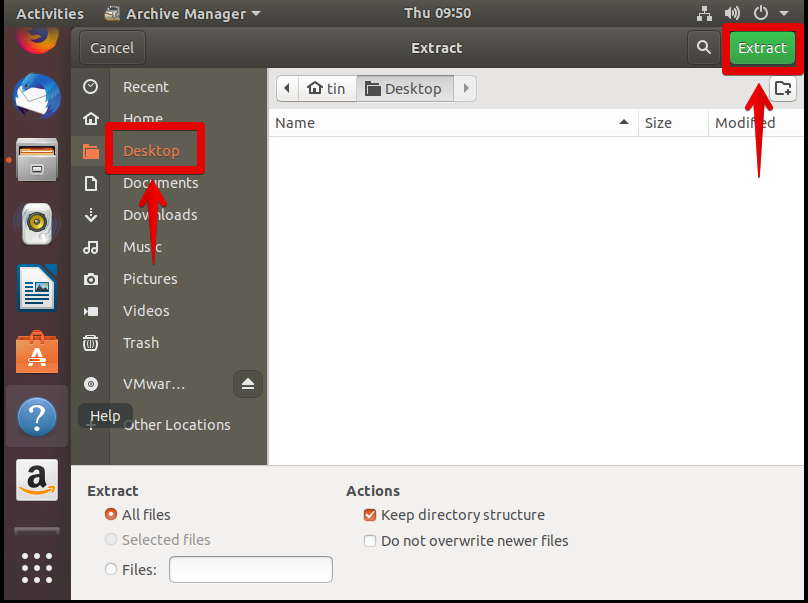
خواهید دید که فولدری با نام Vmware-tools-distrib در دسکتاپ ایجاد می شود.
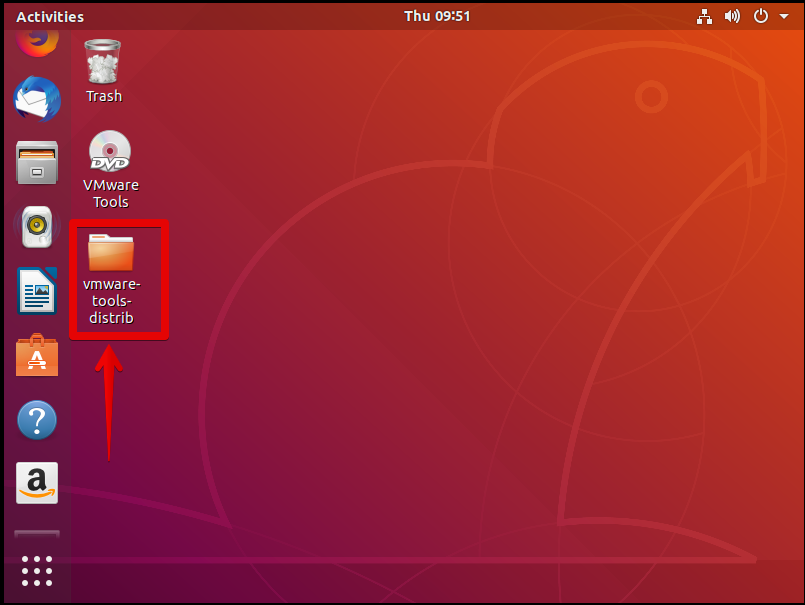
با فشردن کلید های Ctrl+Alt+T پنجره Terminal را باز کنید. پس از باز شدن terminal باید به فولدر vmware-tools-distrib وارد شوید. برای این منظور از دستور زیر استفاده کنید(توجه داشته باشید که تمامی توزیع های لینوکس حساس به حروف درشت و کوچک یا Case-sensitive هستند):
cd Desktop/vmware-tools-distrib

پس از وارد شدن به این دایرکتوری، از دستور زیر برای نصب VMWare Tools استفاده کنید.
sudo ./vmware-install.pl -f
پس از وارد کردن دستور فوق، از شما پسورد کاربر جاری یا همان کاربری که به سیستم لاگین کرده اید را درخواست می کند. پس از وارد کردن پسورد و Enter کردن، سوالات دیگری هم از شما می پرسد که با Enter کردن و پذیرفتن موارد پیشفرض، نصب را ادامه دهید.
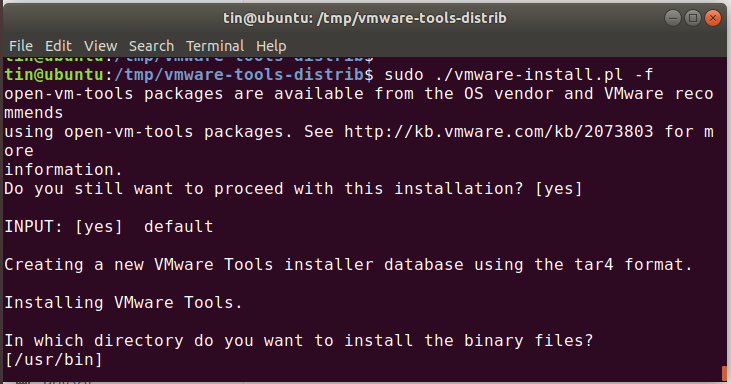
پس از اینکه نصب به اتمام رسید، بلافاصله اندازه صفحه VM شما تنظیم می شود و حالا فقط به یک ریستارت نیاز دارید. با وارد کردن دستور Reboot سیستم فورا ریستارت می شود.
نصب VMWare Tools از طریق Ubuntu Terminal
Ctrl+Alt+T را بفشارید تا Terminal باز شود یا توسط SSH به سیستم اوبونتو متصل شوید.سپس از دستور زیر برای ایجاد فولدر که برای Mount کردن CD-ROM نیاز است استفاده کنید:sudo mkdir /mnt/cdrom
پس از وارد و Enter کردن، باید پسورد کاربرتان را وارد کنید.
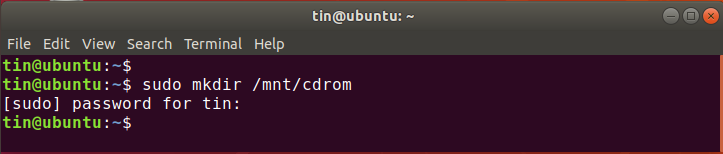
حالا با دستور زیر سی دی vmware –tools را در فولدر ایجاد(/mnt/cdrom) شده Mount می کند.
sudo mount /dev/cdrom /mnt/cdrom
این دستور را اجرا کنید تا نام دقیق آرشیو VMware tools را بیابید.
ls /mnt/cdrom
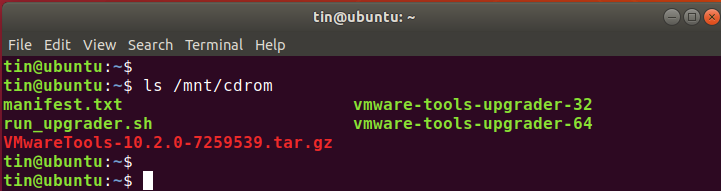
دستور زیر را برای Extract کردن آرشیو VMware tools در دایرکتوری /tmp استفاده کنید.
tar xzvf /mnt/cdrom/VMwareTools-x.x.x-xxxx.tar.gz -C /tmp/
بدیهی است که در دستور فوق باید نام فایل خود را با VMwareTools-x.x.x-xxxx جایگزین کنید. مثلا اگر فایل شما VMwareTools-10.2.0-7259539.tar.gz نام دارد، پس دستور شما به شکل زیر خواهد بود.
tar xzvf /mnt/cdrom/VMwareTools-10.2.0-7259539.tar.gz -C /tmp/
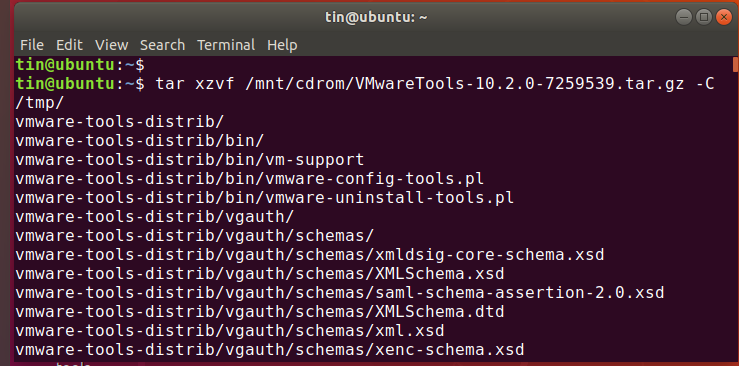
سپس با دستور زیر به فولدر VMware tools وارد شوید.
cd /tmp/vmware-tools-distrib/
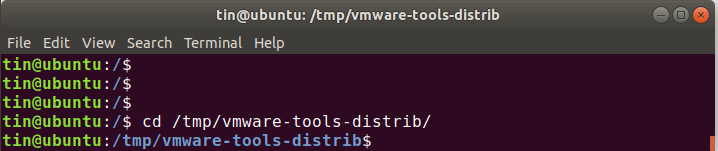
سپس با دستور زیر، نصب VMWare tools را شروع کنید:
sudo ./vmware-install.pl -f
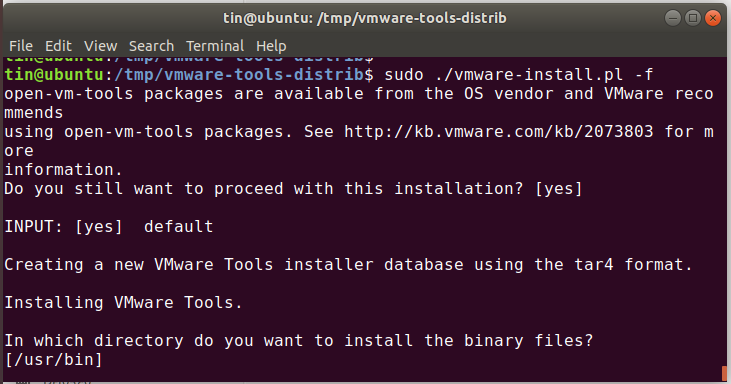
همه موارد پیشفرض را با Enter کردن بپذیرید و از آن رد شوید و منتظر بمانید تا نصب به اتمام خود برسد. پس از اتمام نصب، سیستم را ریستارت کنید.
نصب VMWare Tools با Open VM Tools
یک پکیج منبع باز به نام open-vm-tools در Repository رسمی پکیج های اوبونتو وجود دارد. با باز کردن terminal و وارد کردن دستور زیر ابتدا کش APT package repository را آپدیت کنید.sudo apt update

کش APT package repository پس از لحظاتی آپدیت می شود. بدیهی است که سیستم شما باید به اینترنت دسترسی پیدا کند.
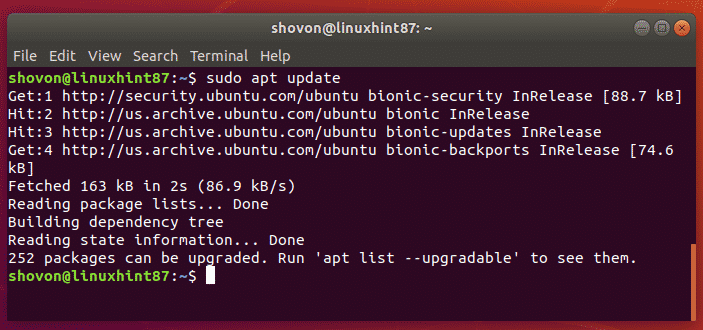
حالا برای نصب Open VM Tools روی نسخه دسکتاپ اوبونتو از دستور زیر استفاده کنید:
sudo apt install open-vm-tools-desktop
اگر نسخه سرور Ubuntu را نصب کرده اید، به جای دستور فوق از دستور زیر استفاده کنید:
sudo apt install open-vm-tools
سپس کلید Y را تایپ کرده و Enter کنید تا پیشفرض ها را قبول کرده و نصب آغاز شود.
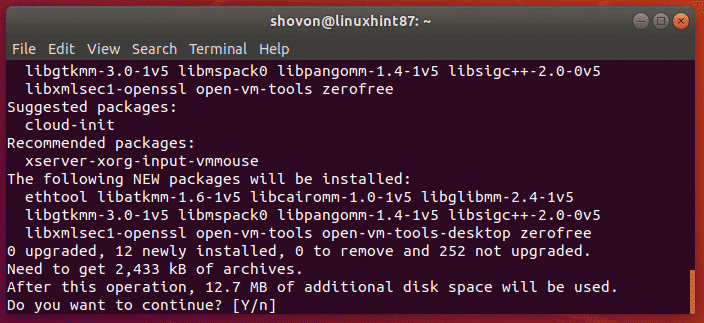
اکنون Open VM Tools باید با موفقیت نصب شده باشد.
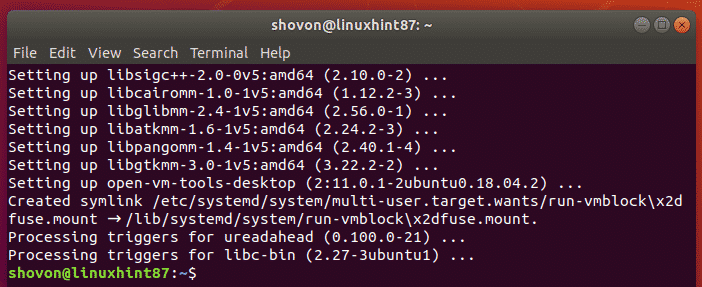
مطالب مرتبط :
- نحوه نصب نرم افزار ماینتورینگ Zabbix در اوبونتو
- آموزش نصب و راه اندازی Perl در اوبونتو
- نحوه باز کردن پورت درفایروال لینوکس اوبونتو





برزین ۱۴۰۲/۰۲/۱۷
عالیممنون از سایت خوبتون