خوش آموز درخت تو گر بار دانش بگیرد، به زیر آوری چرخ نیلوفری را
چگونه pdf را به ورد تبدیل کنیم؟
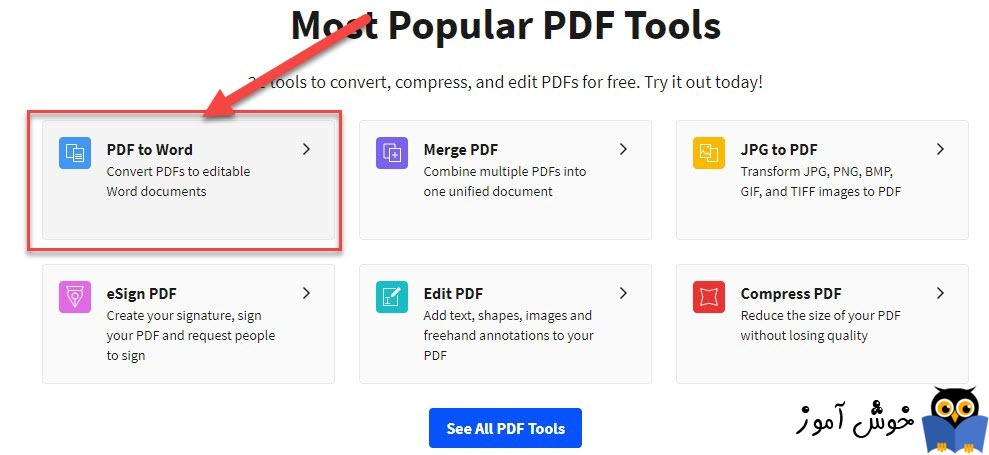
آیا اسناد PDF صرفاً قابل خواندن هستند و قابل ویرایش یا تبدیل نیستند. خوشبختانه این مورد هم دارای راه حل هایی می باشد، البته در داخل خود نرم افزار ورد شما فقط می توانید ورد را به pdf تبدیل کنید و عکس آن شدنی نیست و باید از ابزارهای دیگر برای این منظور بهره بگیرید. یکی از این ابزارهای تبدیل pdf به ورد، وبسایت smallpdf.com می باشد. برای تبدیل pdf به ورد ابتدا وارد این وبسایت شوید و سپس طبق مراحل زیر پیش بروید. برای این منظور باید مشابه آموزش زیر فایل pdf را به این وب سایت آپلود کنید.

از وبسایتی که در اینجا نام بردیم، علاوه بر تبدیل pdf به ورد، می توانید برای کارها و تبدیل های دیگری همچون فشرده کردن فایل pdf، تبدیل pdf به پاورپوینت، تبدیل پاورپوینت به pdf، تبدیل تصویر به pdf، تبدیل pdf به تصویر، تبدیل pdf به اکسل، ویرایش فایل های pdf، و بسیاری کارهای متنوع دیگر از این دست، استفاده کنید. فقط توجه داشته باشید که خدمات این وبسایت محدود می باشد و اگر به صورت حرفه ای نیاز مداوم برای این عملیات تبدیل ها دارید ضرورت پیش می آید که از اکانت های اشتراکی آن استفاده کنید.
قبل از اینکه وارد آموزش این روش شویم لازم است که یک نکته را به شما گوشزد کنم، این روش در مورد تمامی فایل های pdf آن طور که شما انتظار دارید جواب نمی دهد، اما در بسیاری از مواقع نتیجه بسیار مطلوب خواهد بود. برای تبدیل pdf به ورد، ابتدا برنامه مایکروسافت ورد (Word) خود را باز کنید. توجه کنید که من این ویژگی را بر روی نسخه های \(2016\) و بالاتر تست کرده ام و در نسخه های پایین تر ممکن است جواب ندهد. البته بسیار خرسند خواهم شد اگر دوستانی که این ویژگی را روی نسخه های پایین تر امتحان کرده اند در قسمت دیدگاه ها تجربیاتشان را با ما و سایر کاربران به اشتراک بگذارند. در ادامه به مراحل این کار می پردازیم.
نکته: اگر فایل PDF شما قفل گذاری شده باشد، برنامۀ ورد امکان انجام این عملیات بر روی آن را ندارد. البته در این حالت هم نا امید نشوید، خوشبختانه یک سری ابزار برای حذف قفل فایل های PDF وجود دارند که در آینده طی مقالات جداگانه ای به آنها خواهیم پرداخت.
بعضی مواقع پیش می آید که شما چندین فایل PDF دارید و می خواهید همۀ آنها را تبدیل به یک فایل واحد کنید و سپس سایر عملیات های لازم مانند تبدیل pdf به ورد را انجام دهد. اگر با چنین صورت مسئله ای مواجه هستید می توانید از ابزار آنلاینی به نام pdfjoiner.com استفاده کنید. این ابزار آنلاین شما را قادر می سازد تا چندین سند مختلف PDF را آپلود کنید و همۀ آنها را در قالب یک فایل PDF دانلود نمایید. علاوه بر این می توانید لابلای این فایل های PDF یک سری تصاویر هم بفرستید تا در هنگام انجام عملیات یکی سازی فایل ها، آن تصاویر را هم در لابلای سند خروجی بگنجاند. فقط توجه داشته باشید که در این سایت می توانید فقط تا \(20\) سند PDF و تصویر را همزمان ارسال کنید. البته این محدودیت هیچ مشکلی ایجاد نمی کند و اگر تعداد فایل های شما بیش از این باشد، می توانید بعد از یکی شدن \(20\) فایل اول، خود آن فایل حاصله را به عنوان ورودی نوبت \(20\) تای بعدی لحاظ کنید.
از آنجا که PDF یک استاندارد جهانی برای انتقال فایل بین سیستم عامل ها و پلتفرم های مختلف می باشد، تقریباً تمامی نرم افزارها ویژگی صادر کردن اسنادشان در فرمت PDF را ارائه می دهند. از سوی دیگر فایل های PDF را می توان به گسترۀ وسیعی از نرم افزارهای دیگر تبدیل کرد و هر کدام از این تبدیل ها می توانند کاربردهای خاص خودشان را داشته باشند. البته از جملۀ رایج ترین این تبدیلات مورد نیاز می توان به تبدیل فایل های PDF به انواع نرم افزارهای موجود در مجموعۀ آفیس مایکروسافت اشاره کرد که شامل ورد، اکسل، پاورپوینت و ... می باشند. گاهی اوقات هم پیش می آید که می خواهند فایل PDF ای را به یکی از فرمت های تصویری رایح همچون PNG و JPG و ... تبدیل کنند. در کنار فایل های PDF انواع فایل ها و استانداردهای دیگری هم ایجاد شده اند که به کمک آنها می توانید مشابه کاربرد PDF را پیاده سازی کنید، یعنی آنها را بین سیستم عامل ها و پلتفرم های مختلف جابجا کنید، از جملۀ این فایل ها می توان به فایل های DjVu اشاره کرد.
بعضی مواقع هم پیش می آید که با زحمت فراوان فایلی را در سند ورد یا هر واژه پرداز دیگر ایجاد کرده اید و سپس از روی آن یک خروجی PDF تهیه کرده اید و برای منظور خاصی در اینترنت قرار داده اید، مثلاً برای معرفی برندتان یا مشهور کردن کار خودتان آن فایل را به اشتراک گذاشته اید و تمایل ندارید که کاربران دیگر بتوانند آن را به سایر فرمت ها تبدیل و سپس ویرایش کنند. در این گونه مواقع می توانید به کمک نرم افزار Adobe Acrobat بر روی فایل PDF تان قفل گذاری کنید. البته توجه داشته باشید که در دنیای کامپیوتر امنیت همیشه یک چیز نسبی است و هیچ چیز صد در صدی نداریم، شما با قفل گذاری و بالا بردن امنیت، کار نفوذگران را سخت تر می کنید اما غیر ممکن نمی شود و همیشه پاتک ها و ضد پاتک هایی وجود دارد.

-
در صفحۀ اصلی این وبسایت مشابه تصویر زیر گزینۀ PDF to Word را انتخاب کنید.
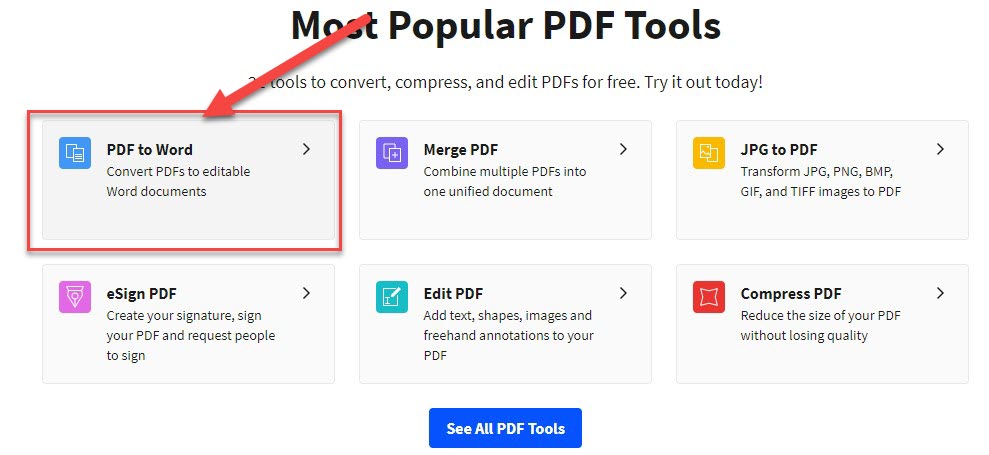
-
در صفحۀ بعدی باید فایل pdf تان را آپلود کنید. برای این منظور دو راه وجود دارد، یا با روش کشیدن و رها کردن، فایل pdf خود را به ناحیۀ آبی رنگ بکشید و رها کنید، یا اینکه بر روی دکمۀ CHOOSE FILES کلیک کنید و فایل مورد نظرتان را از هارد دیسک تان انتخاب کنید.
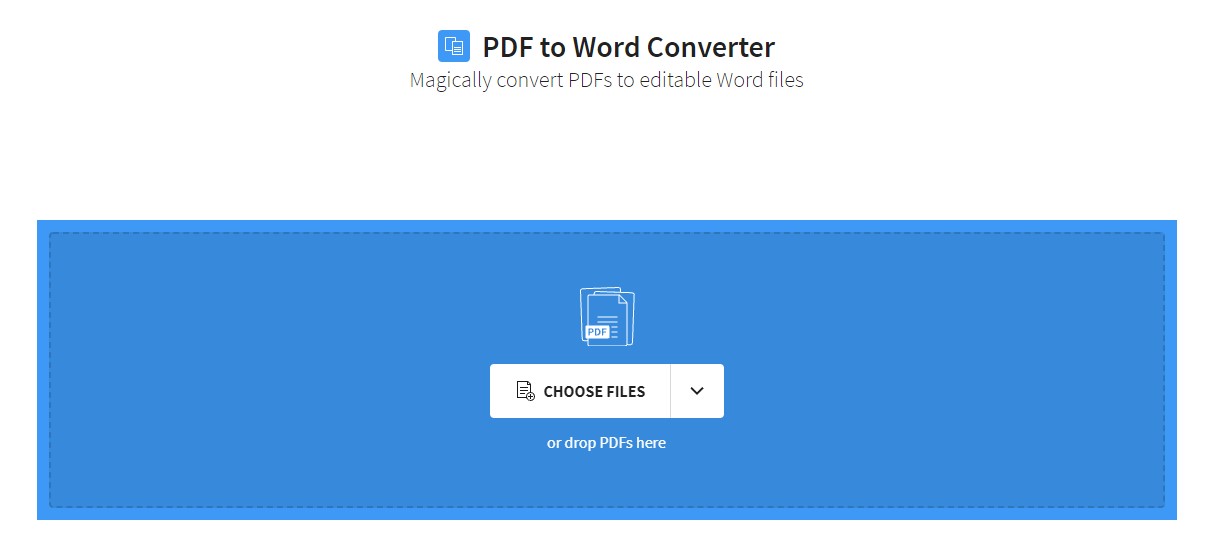
-
در صفحۀ بعدی ابتدا گزینۀ Convert to Word را انتخاب کنید و سپس بر روی دکمۀ Choose Option کلیک کنید.
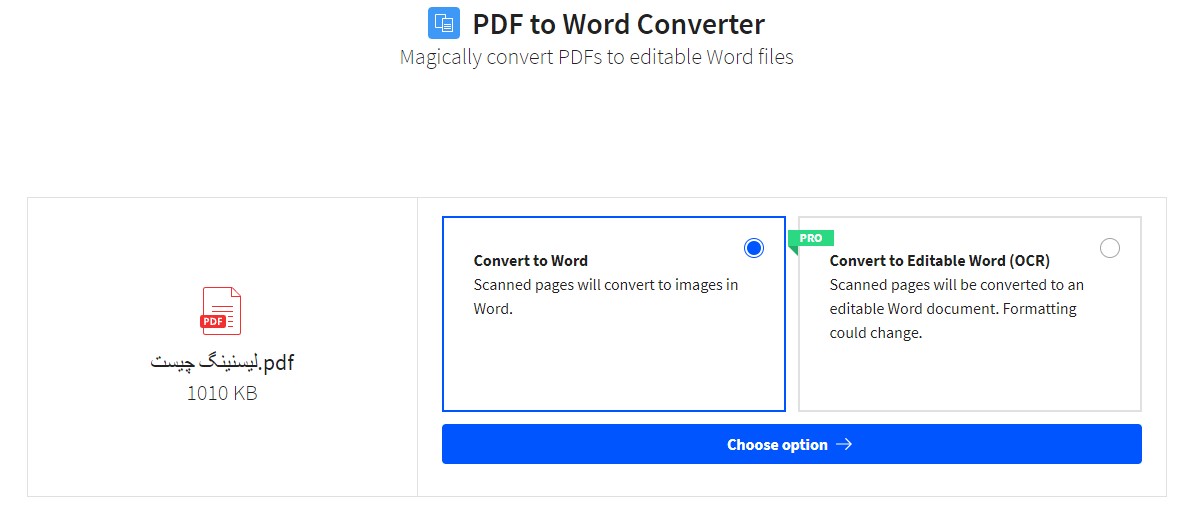
-
بسته به حجم فایل pdf شما، مدتی بین چند ثانیه تا حتی چند دقیقه طول می کشد تا عملیات تبدیل انجام شود. بعد از اینکه فایل pdf شما به ورد تبدیل شد، صفحۀ زیر ظاهر می شود و با کلیک بر روی دکمۀ Download می توانید آن را دانلود کنید.
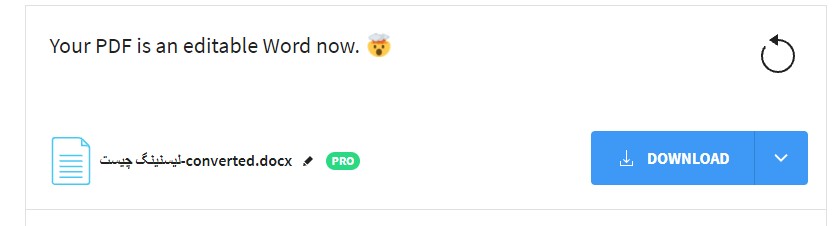
از وبسایتی که در اینجا نام بردیم، علاوه بر تبدیل pdf به ورد، می توانید برای کارها و تبدیل های دیگری همچون فشرده کردن فایل pdf، تبدیل pdf به پاورپوینت، تبدیل پاورپوینت به pdf، تبدیل تصویر به pdf، تبدیل pdf به تصویر، تبدیل pdf به اکسل، ویرایش فایل های pdf، و بسیاری کارهای متنوع دیگر از این دست، استفاده کنید. فقط توجه داشته باشید که خدمات این وبسایت محدود می باشد و اگر به صورت حرفه ای نیاز مداوم برای این عملیات تبدیل ها دارید ضرورت پیش می آید که از اکانت های اشتراکی آن استفاده کنید.
تبدیل آسان pdf به ورد با نرم افزار ورد
قبل از اینکه وارد آموزش این روش شویم لازم است که یک نکته را به شما گوشزد کنم، این روش در مورد تمامی فایل های pdf آن طور که شما انتظار دارید جواب نمی دهد، اما در بسیاری از مواقع نتیجه بسیار مطلوب خواهد بود. برای تبدیل pdf به ورد، ابتدا برنامه مایکروسافت ورد (Word) خود را باز کنید. توجه کنید که من این ویژگی را بر روی نسخه های \(2016\) و بالاتر تست کرده ام و در نسخه های پایین تر ممکن است جواب ندهد. البته بسیار خرسند خواهم شد اگر دوستانی که این ویژگی را روی نسخه های پایین تر امتحان کرده اند در قسمت دیدگاه ها تجربیاتشان را با ما و سایر کاربران به اشتراک بگذارند. در ادامه به مراحل این کار می پردازیم.
-
ابتدا برنامۀ مایکروسافت ورد را باز کنید. اما هیچ سندی ایجاد نکنید و به جای آن مشابه تصویر زیر بر روی دکمۀ Open other Documents کلیک کنید.
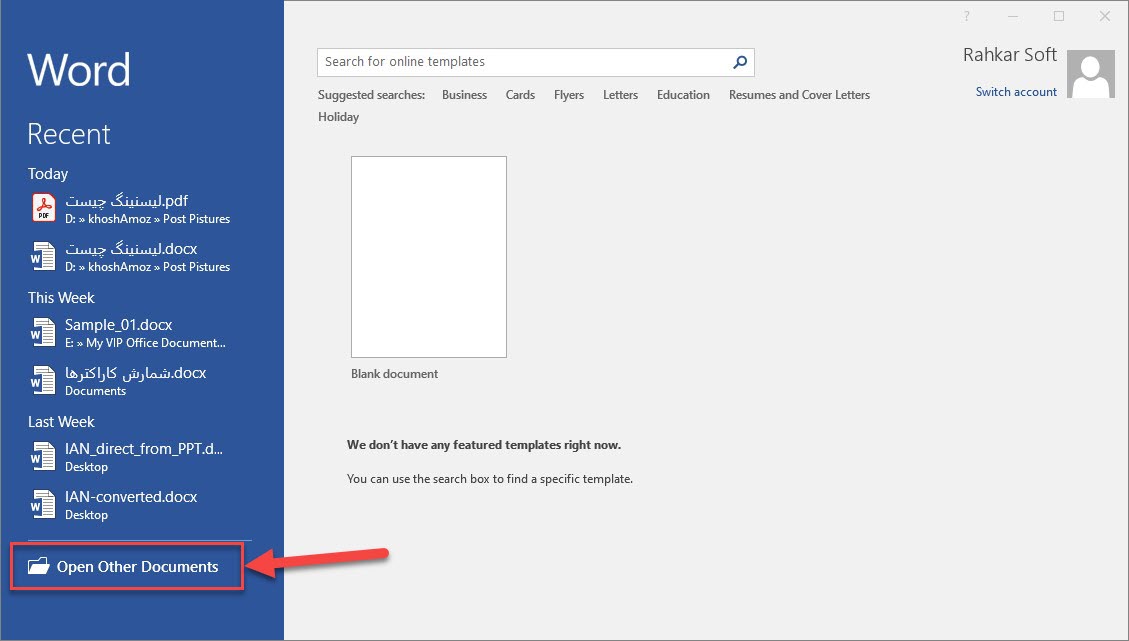
-
در پنجرۀ بعدی بر روی دکمۀ Browse کلیک کنید.
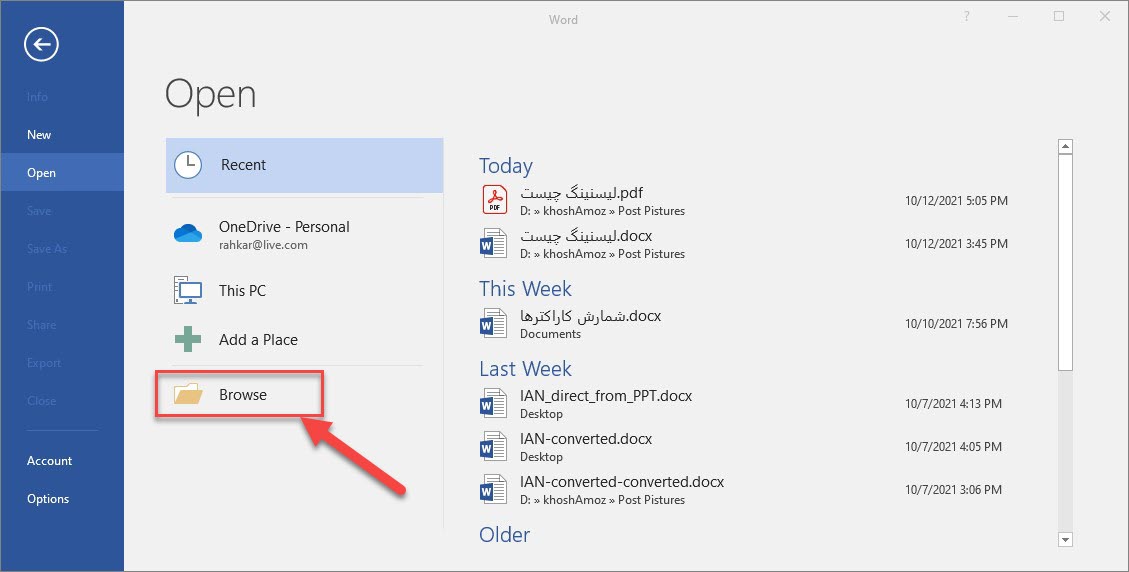
-
کادر محاوره ای Open باز می شود. فایل pdf مورد نظرتان را در هارد دیسکتان انتخاب کنید و سپس بر روی دکمۀ Open کلیک کنید.
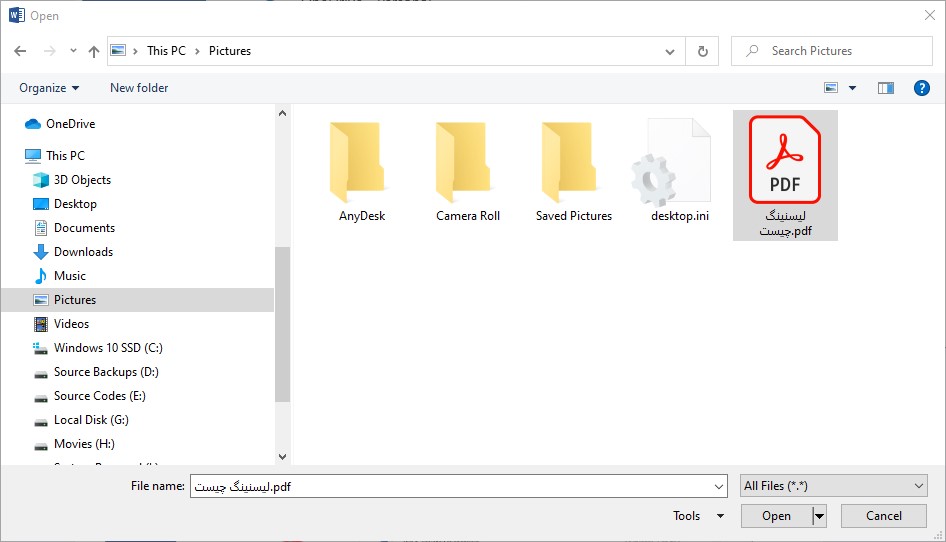
-
پیغام زیر را خواهید دید. این پیغام به شما می گوید: "هم اکنون برنامۀ ورد فایل PDF شما را به یک سند ورد قابل ویرایش تبدیل خواهد کرد. این مدتی طول می کشد. فایل ورد ایجاد شده شما را قادر خواهد ساخت که متن ها را ویرایش کنید، ممکن است فایل حاصله با آن چیزی که در فایل اصلی PDF می بینید کمی متفاوت باشد، مخصوصاً اگر فایل اصلی شما شامل مقدار زیادی عناصر گرافیکی باشد." بر روی OK کلیک کنید. اگر هم تعداد زیادی فایل PDF دارید که می خواهید همۀ آنها را با این روش به فایل ورد تبدیل کنید و هر بار این پیام را نبینید، گزینۀ Don't show this message again را تیک بزنید تا دیگر این پیام را به شما نشان ندهد و بلافاصله با باز کردن فایل PDF ، عملیات تبدیل آن به ورد آغاز شود.
برای بزرگنمایی تصویر روی آن کلیک کنید
-
بسته به حجم فایل PDF شما، مدتی طول می کشد تا تبدیل pdf به ورد تکمیل شود. بعد از اتمام عملیات می توانید از نتیجۀ آن لذّت ببرید.
نکته: اگر فایل PDF شما قفل گذاری شده باشد، برنامۀ ورد امکان انجام این عملیات بر روی آن را ندارد. البته در این حالت هم نا امید نشوید، خوشبختانه یک سری ابزار برای حذف قفل فایل های PDF وجود دارند که در آینده طی مقالات جداگانه ای به آنها خواهیم پرداخت.
نکات و ترفندهایی دربارۀ فایل های PDF
بعضی مواقع پیش می آید که شما چندین فایل PDF دارید و می خواهید همۀ آنها را تبدیل به یک فایل واحد کنید و سپس سایر عملیات های لازم مانند تبدیل pdf به ورد را انجام دهد. اگر با چنین صورت مسئله ای مواجه هستید می توانید از ابزار آنلاینی به نام pdfjoiner.com استفاده کنید. این ابزار آنلاین شما را قادر می سازد تا چندین سند مختلف PDF را آپلود کنید و همۀ آنها را در قالب یک فایل PDF دانلود نمایید. علاوه بر این می توانید لابلای این فایل های PDF یک سری تصاویر هم بفرستید تا در هنگام انجام عملیات یکی سازی فایل ها، آن تصاویر را هم در لابلای سند خروجی بگنجاند. فقط توجه داشته باشید که در این سایت می توانید فقط تا \(20\) سند PDF و تصویر را همزمان ارسال کنید. البته این محدودیت هیچ مشکلی ایجاد نمی کند و اگر تعداد فایل های شما بیش از این باشد، می توانید بعد از یکی شدن \(20\) فایل اول، خود آن فایل حاصله را به عنوان ورودی نوبت \(20\) تای بعدی لحاظ کنید.
از آنجا که PDF یک استاندارد جهانی برای انتقال فایل بین سیستم عامل ها و پلتفرم های مختلف می باشد، تقریباً تمامی نرم افزارها ویژگی صادر کردن اسنادشان در فرمت PDF را ارائه می دهند. از سوی دیگر فایل های PDF را می توان به گسترۀ وسیعی از نرم افزارهای دیگر تبدیل کرد و هر کدام از این تبدیل ها می توانند کاربردهای خاص خودشان را داشته باشند. البته از جملۀ رایج ترین این تبدیلات مورد نیاز می توان به تبدیل فایل های PDF به انواع نرم افزارهای موجود در مجموعۀ آفیس مایکروسافت اشاره کرد که شامل ورد، اکسل، پاورپوینت و ... می باشند. گاهی اوقات هم پیش می آید که می خواهند فایل PDF ای را به یکی از فرمت های تصویری رایح همچون PNG و JPG و ... تبدیل کنند. در کنار فایل های PDF انواع فایل ها و استانداردهای دیگری هم ایجاد شده اند که به کمک آنها می توانید مشابه کاربرد PDF را پیاده سازی کنید، یعنی آنها را بین سیستم عامل ها و پلتفرم های مختلف جابجا کنید، از جملۀ این فایل ها می توان به فایل های DjVu اشاره کرد.
بعضی مواقع هم پیش می آید که با زحمت فراوان فایلی را در سند ورد یا هر واژه پرداز دیگر ایجاد کرده اید و سپس از روی آن یک خروجی PDF تهیه کرده اید و برای منظور خاصی در اینترنت قرار داده اید، مثلاً برای معرفی برندتان یا مشهور کردن کار خودتان آن فایل را به اشتراک گذاشته اید و تمایل ندارید که کاربران دیگر بتوانند آن را به سایر فرمت ها تبدیل و سپس ویرایش کنند. در این گونه مواقع می توانید به کمک نرم افزار Adobe Acrobat بر روی فایل PDF تان قفل گذاری کنید. البته توجه داشته باشید که در دنیای کامپیوتر امنیت همیشه یک چیز نسبی است و هیچ چیز صد در صدی نداریم، شما با قفل گذاری و بالا بردن امنیت، کار نفوذگران را سخت تر می کنید اما غیر ممکن نمی شود و همیشه پاتک ها و ضد پاتک هایی وجود دارد.





نمایش دیدگاه ها (0 دیدگاه)
دیدگاه خود را ثبت کنید: