خوش آموز درخت تو گر بار دانش بگیرد، به زیر آوری چرخ نیلوفری را
آموزش نصب Jenkins در ویندوز

Jenkins یک سرور اتوماسیون منبع باز است که توسعه دهندگان می توانند از آن برای خودکارسازی ساخت، آزمایش و استقرار برنامه ها استفاده کنند. برنامه Jenkins برای پلتفرم های مختلف از جمله ویندوز، لینوکس، یونیکس و macOS موجود است.

در این آموزش، ما شما را با مراحل نصب بصورت گام به گام، unblock کردن و customize کردن Jenkins در ویندوز آشنا می کنیم. این مراحل در ویندوز 10 انجام شده است ولی در سایر نسخه های ویندوز هم می توانید این برنامه را نصب و اجرا کنید. پیش از نصب برنامه، مطمئن شوید که Java روی سیستم تان نصب باشد چون جلوتر بدان نیاز پیدا خواهیم کرد. برای شروع کار به وب سایت رسمی Jenkins بروید و از بخش Downloading Jenkins….LTS که در تصویر زیر مشاهده می کنید، روی گزینه Windows کلیک کنید تا دانلود Jenkins شروع شود.

وقتی که دانلود به اتمام رسید، فایل jenkins.msi را با دابل کلیک اجرا کنید.
وقتی ویزارد نصب باز شد، دکمه Next را کلیک کنید.

در این مرحله می توانید مکان نصب را تغییر دهید که بصورت پیشفرض در درایو سیستم که درایو C است، نصب می شود. سپس Next کنید.

با انتخاب گزینه Run service as a local or domain user نام کاربری و پسورد تان در اکتیودایرکتوری را وارد کنید(اگر شبکه تان دامین مدل است) که Jenkins با اعتبار آن اکانت اجرا شود. سپس دکمه Test Credentials را بزنید تا صحت اطلاعات تایید شود. سپس فرم را Next کنید.
استفاده از گزینه Run service as LocalSystem نیازی به وارد کردن اطلاعات لاگین کاربر ندارد. در عوض، به Jenkins دسترسی کامل به سیستم و سرویس را می دهد. امنیت این گزینه کمتر بوده و پیشنهاد نمی شود.
توجه داشته باشید ک هاگر گزینه Run service as local or domain user را انتخاب می کنید، کاربر با Permission لازم برای لاگین به عنوان سرویس را داشته باشد. اگر اینطور نباشد پیغام خطا دریافت خواهید کرد که کاربر تایید نمی شود. در صورت بروز این خطا، مراحل زیر را برای رفع مشکل انجام دهید:
پنجره Run را باز کرده و سپس دستور secpol.msc را وارد و Enter کنید تا پنجره Local Security Policy باز شود.
به قسمت Local Policy رفته و به User Rights Assignment وارد شوید.
در قسمت مقابل پالیسی Log on as service را بیابید و روی آن دابل کلیک کنید تا فرم تنظیمات آن باز شود.
دکمه Add User or Group را کلیک کرده و سپس کاربر مورد نظرتان را به این لیست اضافه کنید.
پس از اضافه کردن کاربر فرم را OK کرده و دستور gpupdate /force را در Command Prompt اجرا کنید.
پس از اجرای دستور، حالا دکمه Test را بزنید و حالا باید تیک سبز به منزله تایید را ببینید. حالا فرم را Next کنید.

پورتی که می خواهید Jenkins روی آن کار کند را وارد کنید. این پورت نباید توسط سایر سرویس ها مورد استفاده قرار بگیرد. خب، دکمه Test Port را پس از وارد کردن پورت مورد نظرتان کلیک کرده و سپس Next کنید.

حالا باید دایرکتوری ای که Java در آنجا نصب شده را در این مرحله انتخاب کرده و Next کنید.

در این بخش feature هایی که می خواهید همراه با Jenkins نصب شوند را انتخاب کرده و Next کنید.

سپس دکمه Install را کلیک کرده تا فرآیند نصب آغاز شود.

پس از اتمام نصب Finish کنید.
پس از تکمیل مراحل نصب، قبل از اینکه بتوانید Jenkins را سفارشی کنید و شروع به استفاده از آن کنید، باید Jenkins را Unblock کنید.
در مرورگر وب تان، با استفاده از آدرس زیر به شماره پورتی که در حین نصب انتخاب کرده اید:
به مکانی در سیستم خود که توسط صفحه Unblock Jenkins مشخص شده است بروید. کافیست مکان مشخص شده را در run وارد و Enter کنید و سپس فایل را notepad باز کنید.

فایل initialAdminPassword در notepad باز می شود. password را از فایل initialAdminPassword کپی کنید.

پسورد کپی شده را در فیلد Administrator password که در مرحله قبل دیدید، Paste کنید.
سپس دکمه Continue را بزنید.

پس از unlock کردن Jenkins، حالا نوبت به customize کردن و مهیا کردن محیط Jenkins می رسد.
در این بخش Install suggested plugins را کلیک کنید تا Jenkins بهطور خودکار پرکاربردترین افزونهها را نصب کند.

البته شما می توانستید گزینه Select plugins to install را کلیک کنید تا خودتان plugin هایی که می خواهید را انتخاب و نصب کنید.
پس از اتمام نصب، به صفحه Create First Admin User می رسید. اطلاعات خواسته شده را وارد و حتما آنها را جایی یادداشت کنید و سپس دکمه Save and Continue را بزنید.

در صفحه Instance Configuration، شماره پورتی که می خواهید Jenkins از آن استفاده کند را تایید کرده و و سپس Save and Finish را بزنید تا سفارشی سازی به اتمام برسد.

دکمه Start using Jenkins را بزنید تا وارد داشبورد Jenkins بشوید.
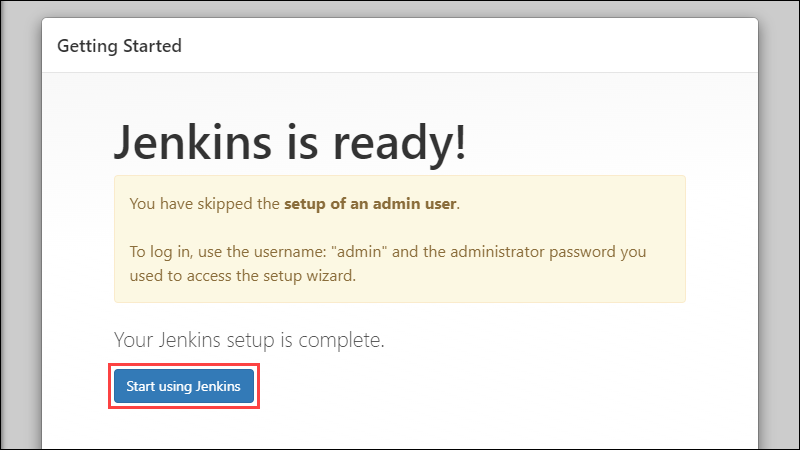
در این پنجره Create a job را بزنید تا اولین Jenkins software project را ایجاد کنید.


در این آموزش، ما شما را با مراحل نصب بصورت گام به گام، unblock کردن و customize کردن Jenkins در ویندوز آشنا می کنیم. این مراحل در ویندوز 10 انجام شده است ولی در سایر نسخه های ویندوز هم می توانید این برنامه را نصب و اجرا کنید. پیش از نصب برنامه، مطمئن شوید که Java روی سیستم تان نصب باشد چون جلوتر بدان نیاز پیدا خواهیم کرد. برای شروع کار به وب سایت رسمی Jenkins بروید و از بخش Downloading Jenkins….LTS که در تصویر زیر مشاهده می کنید، روی گزینه Windows کلیک کنید تا دانلود Jenkins شروع شود.

وقتی که دانلود به اتمام رسید، فایل jenkins.msi را با دابل کلیک اجرا کنید.
وقتی ویزارد نصب باز شد، دکمه Next را کلیک کنید.

در این مرحله می توانید مکان نصب را تغییر دهید که بصورت پیشفرض در درایو سیستم که درایو C است، نصب می شود. سپس Next کنید.

با انتخاب گزینه Run service as a local or domain user نام کاربری و پسورد تان در اکتیودایرکتوری را وارد کنید(اگر شبکه تان دامین مدل است) که Jenkins با اعتبار آن اکانت اجرا شود. سپس دکمه Test Credentials را بزنید تا صحت اطلاعات تایید شود. سپس فرم را Next کنید.
استفاده از گزینه Run service as LocalSystem نیازی به وارد کردن اطلاعات لاگین کاربر ندارد. در عوض، به Jenkins دسترسی کامل به سیستم و سرویس را می دهد. امنیت این گزینه کمتر بوده و پیشنهاد نمی شود.
توجه داشته باشید ک هاگر گزینه Run service as local or domain user را انتخاب می کنید، کاربر با Permission لازم برای لاگین به عنوان سرویس را داشته باشد. اگر اینطور نباشد پیغام خطا دریافت خواهید کرد که کاربر تایید نمی شود. در صورت بروز این خطا، مراحل زیر را برای رفع مشکل انجام دهید:
پنجره Run را باز کرده و سپس دستور secpol.msc را وارد و Enter کنید تا پنجره Local Security Policy باز شود.
به قسمت Local Policy رفته و به User Rights Assignment وارد شوید.
در قسمت مقابل پالیسی Log on as service را بیابید و روی آن دابل کلیک کنید تا فرم تنظیمات آن باز شود.
دکمه Add User or Group را کلیک کرده و سپس کاربر مورد نظرتان را به این لیست اضافه کنید.
پس از اضافه کردن کاربر فرم را OK کرده و دستور gpupdate /force را در Command Prompt اجرا کنید.
پس از اجرای دستور، حالا دکمه Test را بزنید و حالا باید تیک سبز به منزله تایید را ببینید. حالا فرم را Next کنید.

پورتی که می خواهید Jenkins روی آن کار کند را وارد کنید. این پورت نباید توسط سایر سرویس ها مورد استفاده قرار بگیرد. خب، دکمه Test Port را پس از وارد کردن پورت مورد نظرتان کلیک کرده و سپس Next کنید.

حالا باید دایرکتوری ای که Java در آنجا نصب شده را در این مرحله انتخاب کرده و Next کنید.

در این بخش feature هایی که می خواهید همراه با Jenkins نصب شوند را انتخاب کرده و Next کنید.

سپس دکمه Install را کلیک کرده تا فرآیند نصب آغاز شود.

پس از اتمام نصب Finish کنید.
پس از تکمیل مراحل نصب، قبل از اینکه بتوانید Jenkins را سفارشی کنید و شروع به استفاده از آن کنید، باید Jenkins را Unblock کنید.
در مرورگر وب تان، با استفاده از آدرس زیر به شماره پورتی که در حین نصب انتخاب کرده اید:
http://localhost:[port number]
به مکانی در سیستم خود که توسط صفحه Unblock Jenkins مشخص شده است بروید. کافیست مکان مشخص شده را در run وارد و Enter کنید و سپس فایل را notepad باز کنید.

فایل initialAdminPassword در notepad باز می شود. password را از فایل initialAdminPassword کپی کنید.

پسورد کپی شده را در فیلد Administrator password که در مرحله قبل دیدید، Paste کنید.
سپس دکمه Continue را بزنید.

پس از unlock کردن Jenkins، حالا نوبت به customize کردن و مهیا کردن محیط Jenkins می رسد.
در این بخش Install suggested plugins را کلیک کنید تا Jenkins بهطور خودکار پرکاربردترین افزونهها را نصب کند.

البته شما می توانستید گزینه Select plugins to install را کلیک کنید تا خودتان plugin هایی که می خواهید را انتخاب و نصب کنید.
پس از اتمام نصب، به صفحه Create First Admin User می رسید. اطلاعات خواسته شده را وارد و حتما آنها را جایی یادداشت کنید و سپس دکمه Save and Continue را بزنید.

در صفحه Instance Configuration، شماره پورتی که می خواهید Jenkins از آن استفاده کند را تایید کرده و و سپس Save and Finish را بزنید تا سفارشی سازی به اتمام برسد.

دکمه Start using Jenkins را بزنید تا وارد داشبورد Jenkins بشوید.
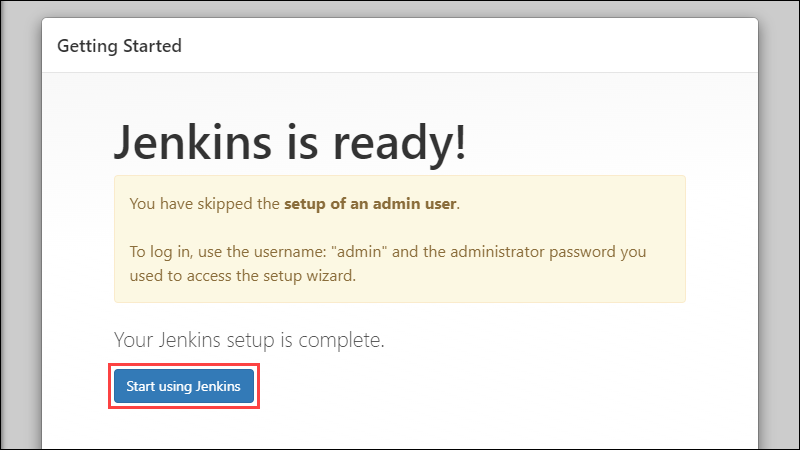
در این پنجره Create a job را بزنید تا اولین Jenkins software project را ایجاد کنید.






نمایش دیدگاه ها (2 دیدگاه)
دیدگاه خود را ثبت کنید: