خوش آموز درخت تو گر بار دانش بگیرد، به زیر آوری چرخ نیلوفری را
آموزش نصب PostgreSQL در ویندوز
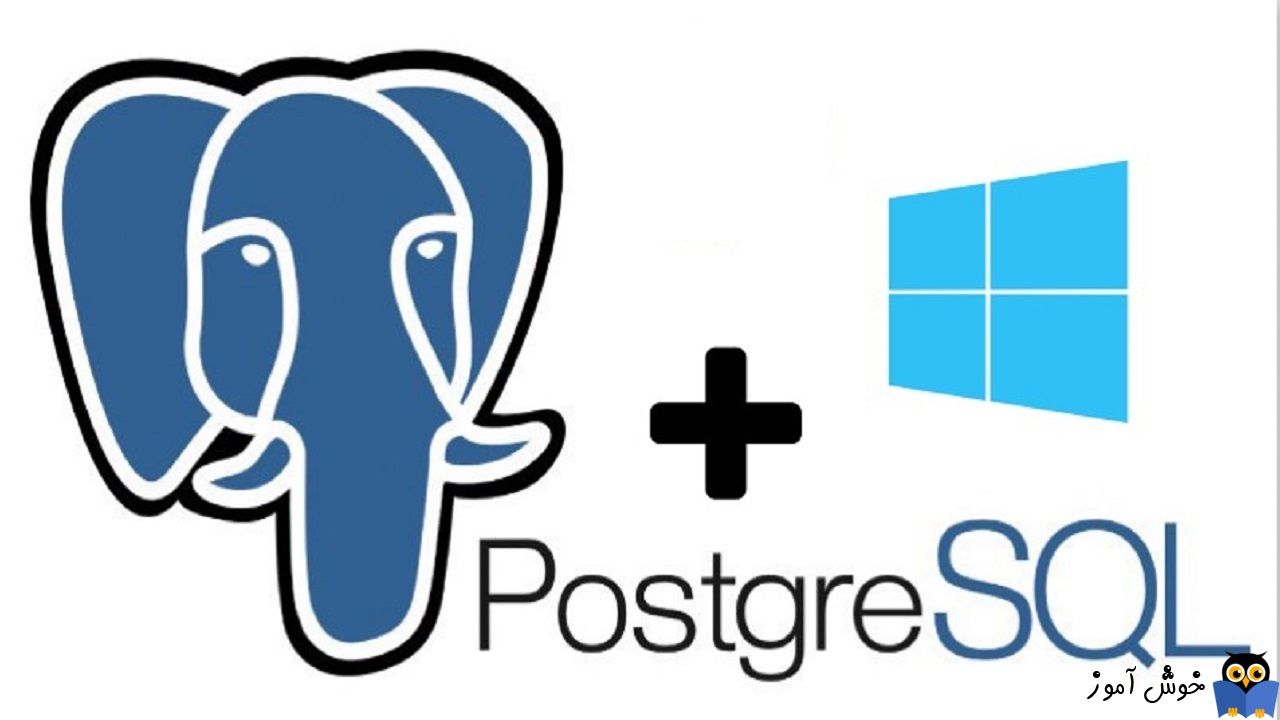
PostgreSQL یک سیستم مدیریت پایگاه داده رابطه ای منبع باز و object-based است. PostgreSQL به دلیل استحکام، انطباق با SQL و توسعه پذیری اش مشهور است.

در این آموزش، مراحل گام به گام نصب PostgreSQL در ویندوز 10 را بررسی خواهیم کرد. همچنین راه های مختلفی برای اتصال به پایگاه داده PostgreSQL و تأیید نصب را نشان خواهیم داد. پیش از نصب PostgreSQL، نیاز است که فایل نصبی PostgreSQL را دانلود کنید. با سرچ در گوگل می توانید به راحتی فایل نصبی مختص ویندوز PostgreSQL را یافته و دانلود کنید.
برای نصب PostgreSQL نیاز به دسترسی در سطح administrator دارید.
پس از دانلود فایل نصبی را با دابل کلیک اجرا کنید. ویزارد نصب PostgreSQL باز می شود که آن را next کنید.
در این مرحله، مکان نصب PostgreSQL را می توانید تغییر دهید. بصورت پیشفرض در درایو سیستم عامل نصب انجام می شود ولی مکان را در صورت نیاز می توانید تغییر دهید.
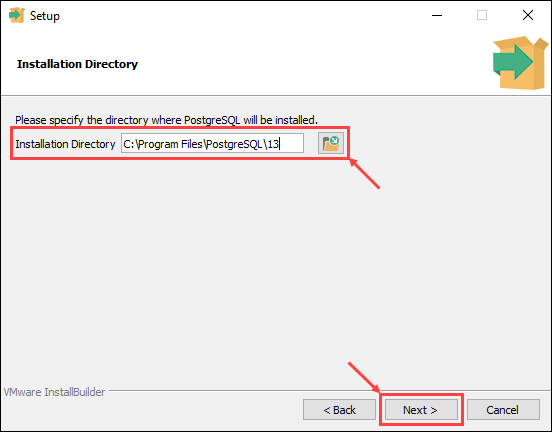
حالا در این مرحله کامپوننت های نرم افزاری مورد نیاز برای نصب را انتخاب کنید.
PostgreSQL Server: در واقع PostgreSQL database server را نصب می کند.
pgAdmin 4: یک رابط گرافیکی برای مدیریت پایگاه داده PostgreSQL ارائه می دهد.
Stack Builder: به شما امکان می دهد ابزارهای اضافی را برای استفاده با PostgreSQL دانلود و نصب کنید.
Command Line Tools: ابزار خط فرمان و library های کلاینت را نصب می کند.
ما در این مرحله همه گزینه ها را برای نصب انتخاب می کنیم. سپس فرم را Next کنید.
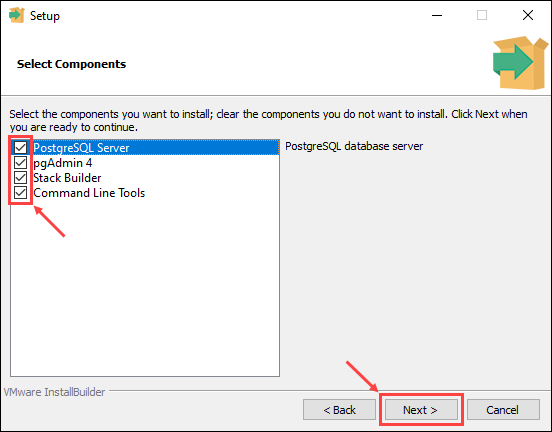
دایرکتوری پایگاه داده را برای ذخیره داده ها انتخاب کرده و Next کنید. ما همان مکان پیشفرض را انتخاب می کنیم.
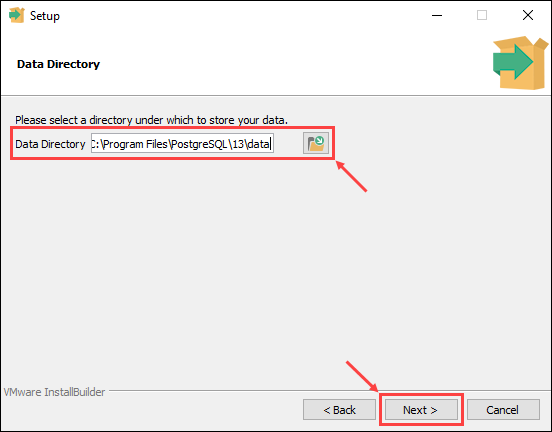
در این مرحله باید برای کاربر superuser پایگاه داده پسورد وارد کنید. پس از وارد کردن پسورد، فرم را Next کنید.
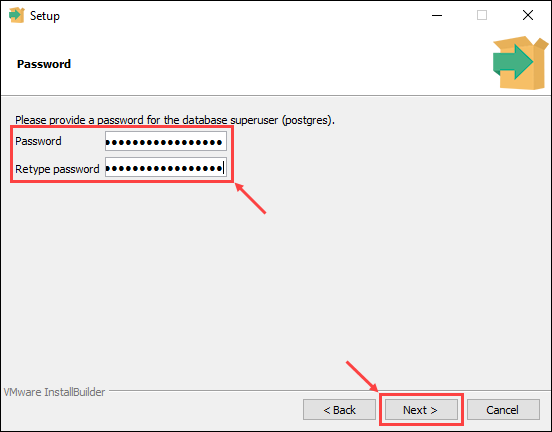
PostgreSQL بصورت پیشفرض روی پورت 5432 کار می کند در صورت نیاز می توانید این شماره پورت را عوض کنید. در هر صورت این شماره باید روی فایروال ویندوز، فایروال های سر راه یا روترها باز باشد و مسدود نشده باشد.
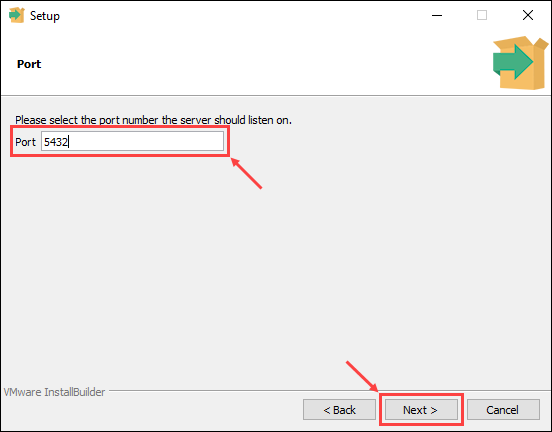
دوره آموزشی ویندوز 10- آشنایی با فایروال ویندوز
دوره آموزشی mikrotik mtcna
دوره آموزشی Kerio Control
وقتی شماره پورت را تغییر می دهید، مطمئن شوید که هیچ برنامه دیگری در این سیستم از این شماره پورت استفاده نمی کند.
سپس در این مرحله، محلی را برای استفاده از پایگاه داده انتخاب کنید. انتخاب گزینه [Default locale] از تنظیمات لوکال برای سیستم عامل استفاده می کند. سپس فرم را Next کنید.
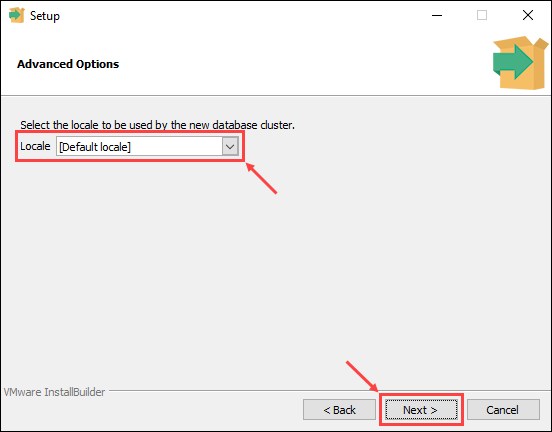
در این مرحله یک summary یا خلاصه ای از تنظیمات در مراحل قبل لیست می شود. اگر در مراحل قبلی نیاز به تغییر می بینید، Back را بزنید و در غیر اینصورت Next کنید تا نصب PostgreSQL استارت شود.
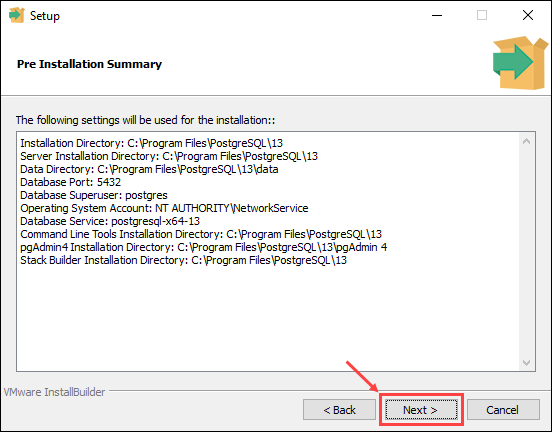
می توانید نصب جدید PostgreSQL را با اتصال به پایگاه داده با استفاده از SQL Shell یا ابزار pgAdmin تأیید کنید:
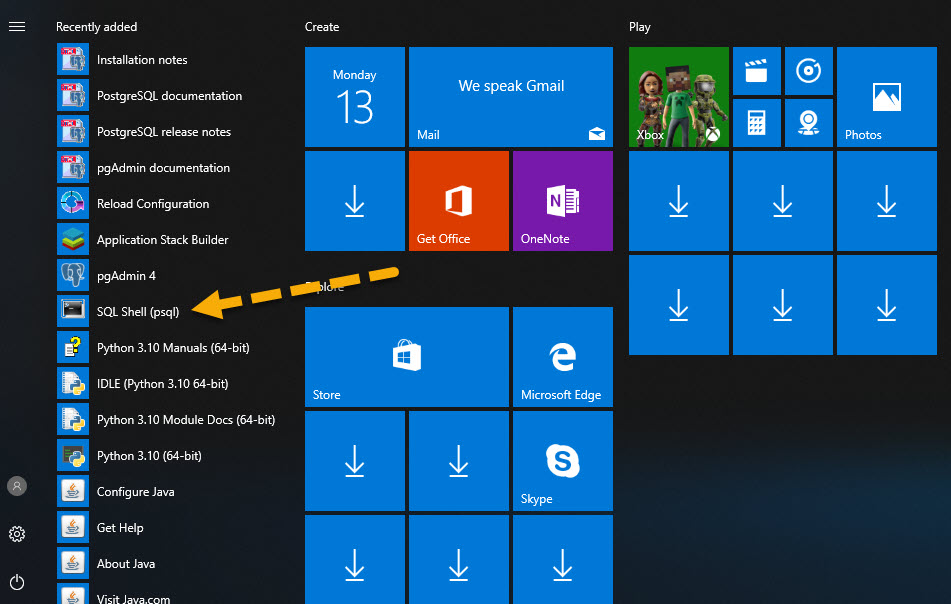
اطلاعات پایگاه داده خود را همانطور که در طول فرآیند Setup انجام داده بودید، وارد کنید(با فشار دادن Enter مقدار پیش فرض اعمال می شود، همانطور که در پرانتز نشان داده شده است.)
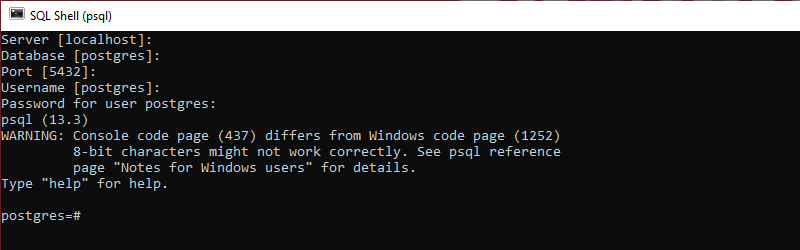
دیتابیس جدید را با استفاده از دستور زیر تأیید کنید:
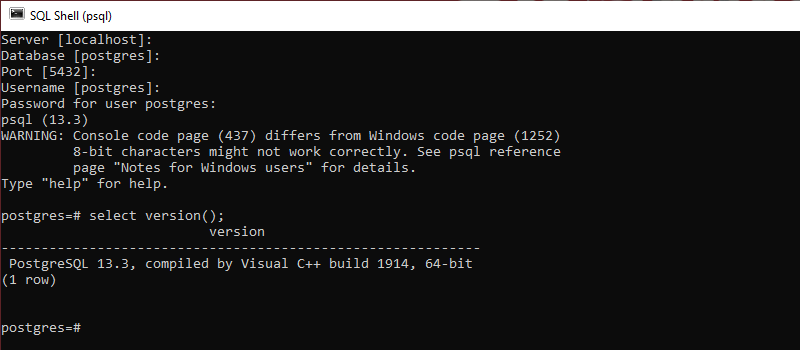
سپس مانند تصویر زیر روی Servers کلیک راست کرده و گزینه Create > Server را برای ایجاد یک دیتابیس جدید کلیک کنید.
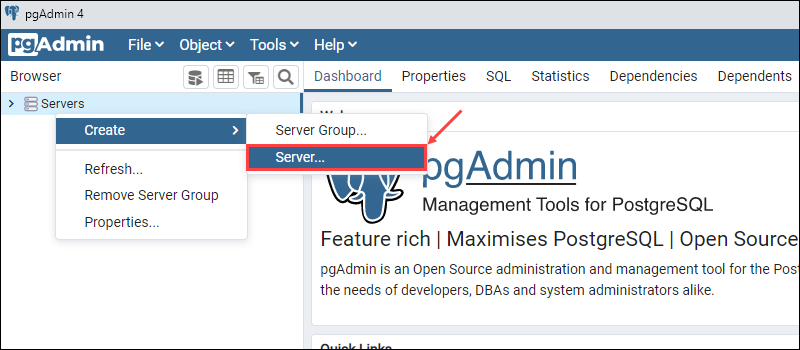
در تب General برای دیتابیس جدید یک نام وارد کنید. مثلا در اینجا نام PostgreSQL وارد شده است.
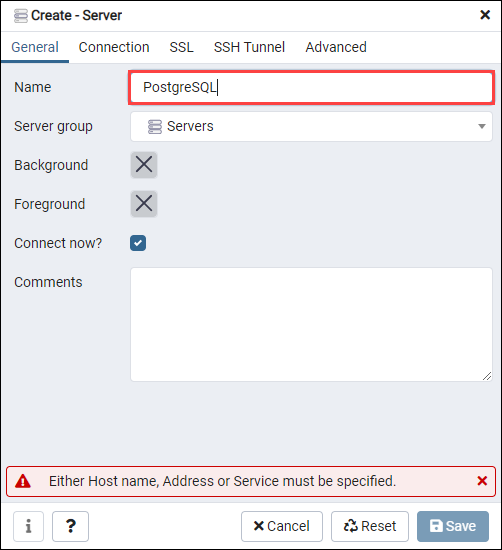
در تب Connection، نام هاست (پیشفرض localhost است) و پسورد در طول فرآیند نصب را وارد کنید. سپس برای ایجاد پایگاه داده جدید دکمه Save را کلیک کنید.
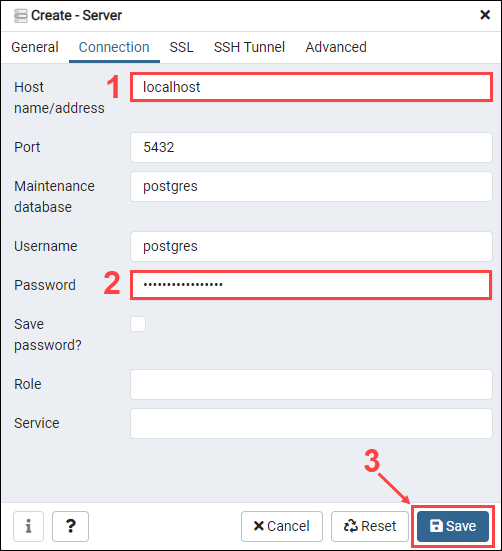
با کلیک بر روی نمادهای Servers > PostgreSQL در سمت چپ، Server را Expand کنید. پایگاه داده پیش فرض postgres را انتخاب کنید.
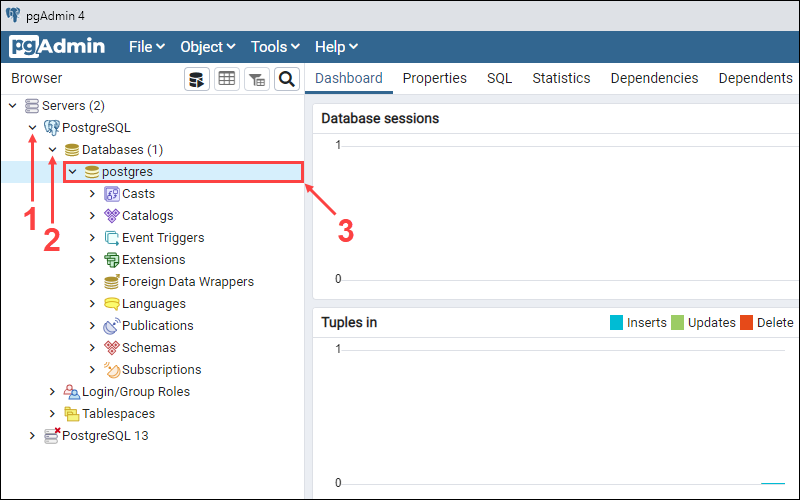
از نوار ابزار بالا، به سراغ Tools رفته و از لیست گزینه Query Tool را کلیک کرده تا query editor باز شود.
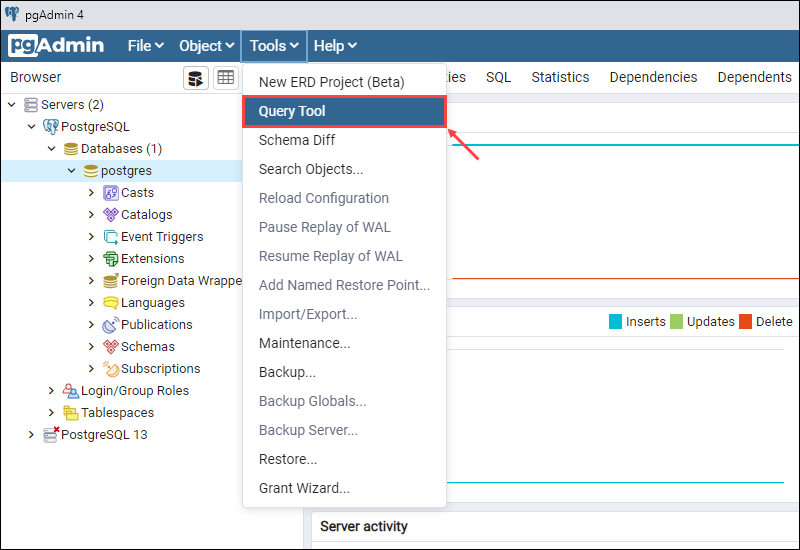
با وارد کردن دستور زیر و کلیک دکمه Execute یا فشردن کلید F5، پایگاه داده را در query editor تأیید کنید.
اگر پایگاه داده به درستی کار کند، نسخه فعلی پایگاه داده در قسمت Data Output ظاهر می شود.
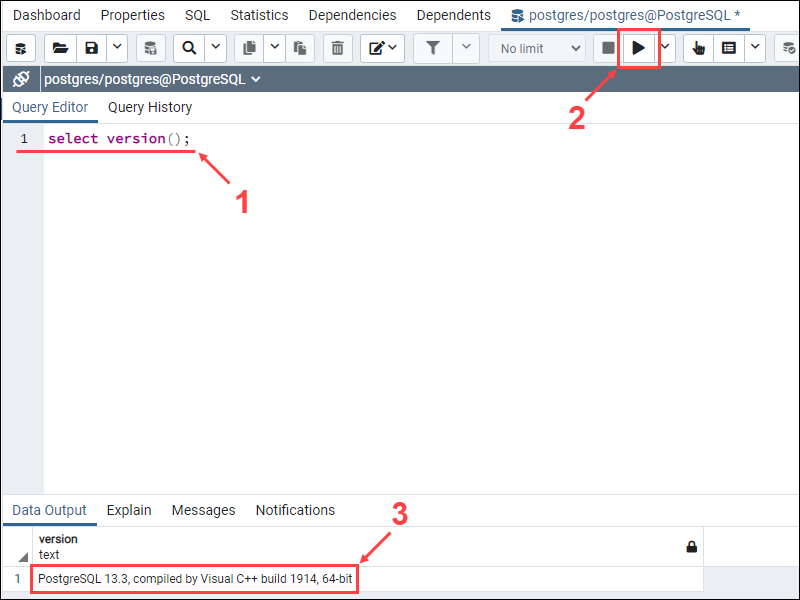
آموزش پایگاه داده اس کیو ال سرور به زبان ساده از مبتدی تا پیشرفته بصورت کاملا کاربردی
آموزش برنامه نویسی به زبان ساده از مبتدی تا پیشرفته بصورت کاملا کاربردی
دوره آموزش برنامه نویسی بانکهای اطلاعاتی VB.NET + SQL Server
دوره آموزش رایگان زبان برنامه نویسی #C (سی شارپ)

در این آموزش، مراحل گام به گام نصب PostgreSQL در ویندوز 10 را بررسی خواهیم کرد. همچنین راه های مختلفی برای اتصال به پایگاه داده PostgreSQL و تأیید نصب را نشان خواهیم داد. پیش از نصب PostgreSQL، نیاز است که فایل نصبی PostgreSQL را دانلود کنید. با سرچ در گوگل می توانید به راحتی فایل نصبی مختص ویندوز PostgreSQL را یافته و دانلود کنید.
برای نصب PostgreSQL نیاز به دسترسی در سطح administrator دارید.
پس از دانلود فایل نصبی را با دابل کلیک اجرا کنید. ویزارد نصب PostgreSQL باز می شود که آن را next کنید.
در این مرحله، مکان نصب PostgreSQL را می توانید تغییر دهید. بصورت پیشفرض در درایو سیستم عامل نصب انجام می شود ولی مکان را در صورت نیاز می توانید تغییر دهید.
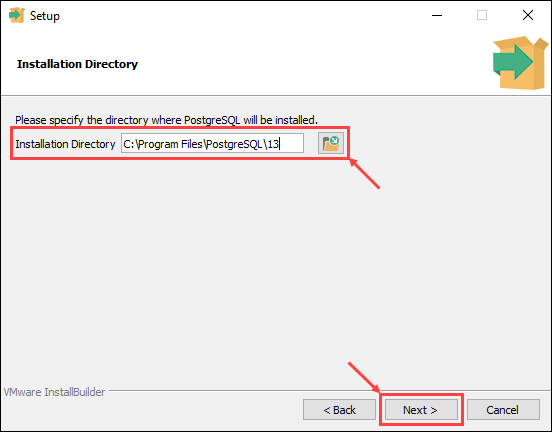
حالا در این مرحله کامپوننت های نرم افزاری مورد نیاز برای نصب را انتخاب کنید.
PostgreSQL Server: در واقع PostgreSQL database server را نصب می کند.
pgAdmin 4: یک رابط گرافیکی برای مدیریت پایگاه داده PostgreSQL ارائه می دهد.
Stack Builder: به شما امکان می دهد ابزارهای اضافی را برای استفاده با PostgreSQL دانلود و نصب کنید.
Command Line Tools: ابزار خط فرمان و library های کلاینت را نصب می کند.
ما در این مرحله همه گزینه ها را برای نصب انتخاب می کنیم. سپس فرم را Next کنید.
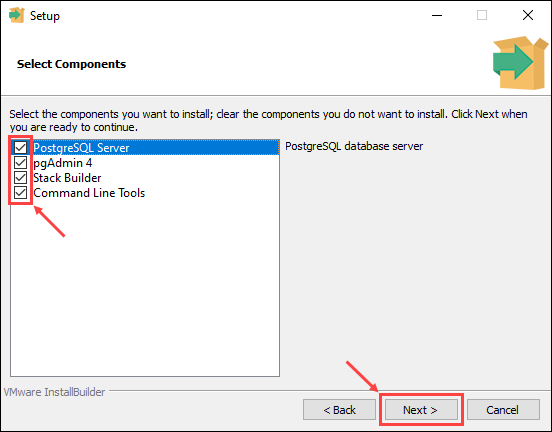
دایرکتوری پایگاه داده را برای ذخیره داده ها انتخاب کرده و Next کنید. ما همان مکان پیشفرض را انتخاب می کنیم.
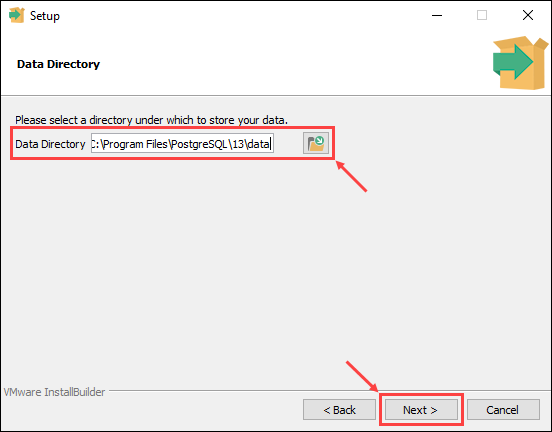
در این مرحله باید برای کاربر superuser پایگاه داده پسورد وارد کنید. پس از وارد کردن پسورد، فرم را Next کنید.
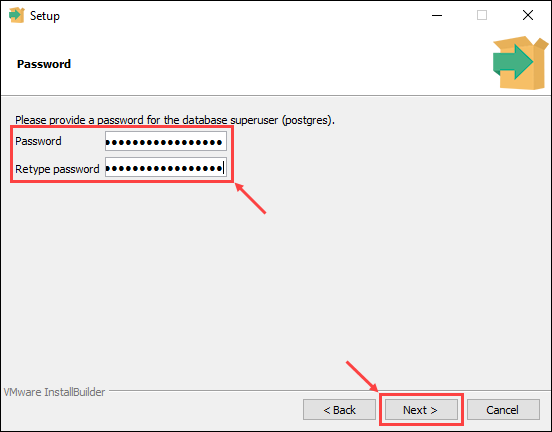
PostgreSQL بصورت پیشفرض روی پورت 5432 کار می کند در صورت نیاز می توانید این شماره پورت را عوض کنید. در هر صورت این شماره باید روی فایروال ویندوز، فایروال های سر راه یا روترها باز باشد و مسدود نشده باشد.
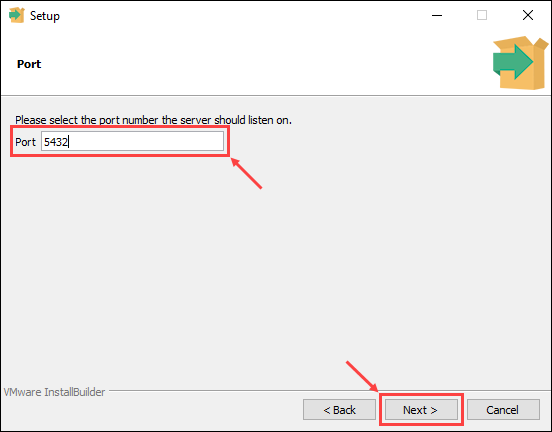
دوره آموزشی ویندوز 10- آشنایی با فایروال ویندوز
دوره آموزشی mikrotik mtcna
دوره آموزشی Kerio Control
وقتی شماره پورت را تغییر می دهید، مطمئن شوید که هیچ برنامه دیگری در این سیستم از این شماره پورت استفاده نمی کند.
سپس در این مرحله، محلی را برای استفاده از پایگاه داده انتخاب کنید. انتخاب گزینه [Default locale] از تنظیمات لوکال برای سیستم عامل استفاده می کند. سپس فرم را Next کنید.
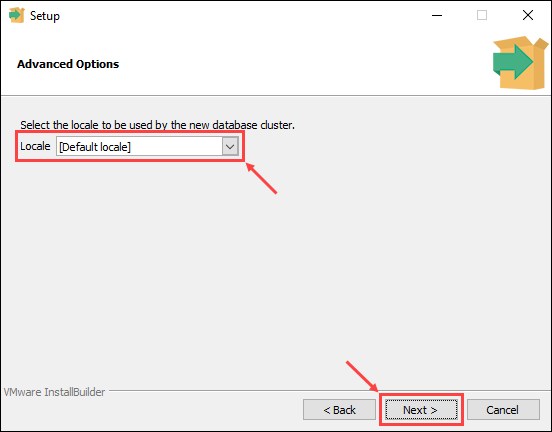
در این مرحله یک summary یا خلاصه ای از تنظیمات در مراحل قبل لیست می شود. اگر در مراحل قبلی نیاز به تغییر می بینید، Back را بزنید و در غیر اینصورت Next کنید تا نصب PostgreSQL استارت شود.
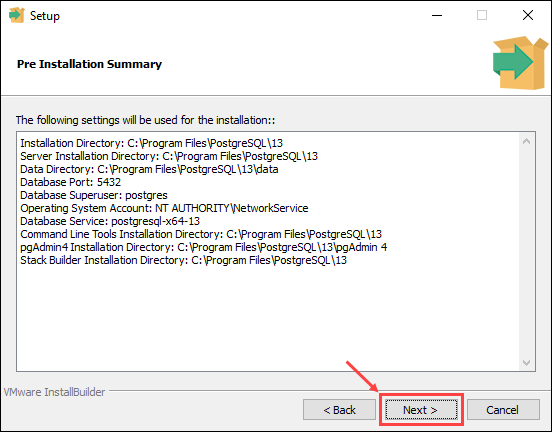
می توانید نصب جدید PostgreSQL را با اتصال به پایگاه داده با استفاده از SQL Shell یا ابزار pgAdmin تأیید کنید:
Connect to the PostgreSQL Database Using the SQL Shell (psql)
SQL Shell (psql را در منوی start ویندوز یافته و اجرا کنید و حتی با سرچ هم می توانید آن را بیابید و اجرا کنید.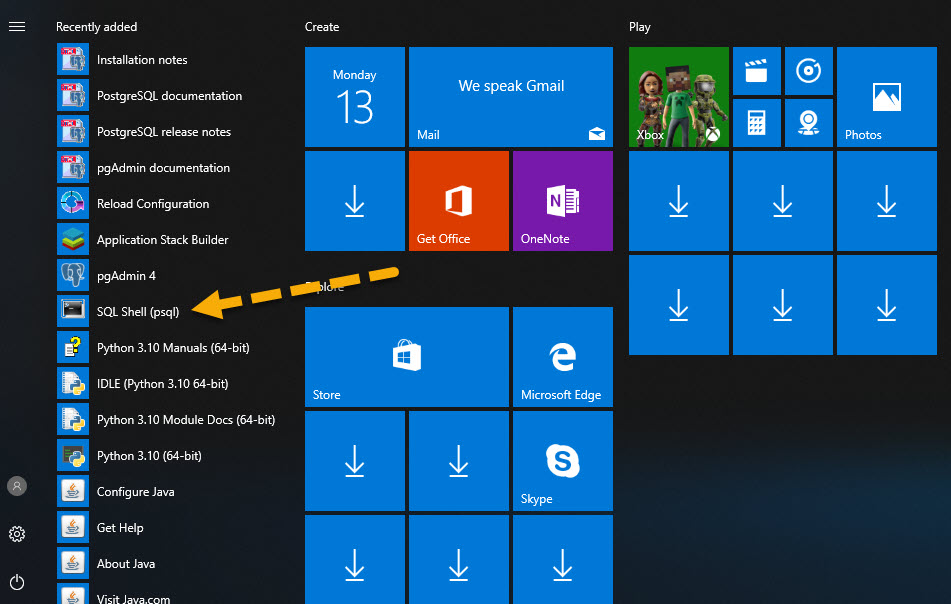
اطلاعات پایگاه داده خود را همانطور که در طول فرآیند Setup انجام داده بودید، وارد کنید(با فشار دادن Enter مقدار پیش فرض اعمال می شود، همانطور که در پرانتز نشان داده شده است.)
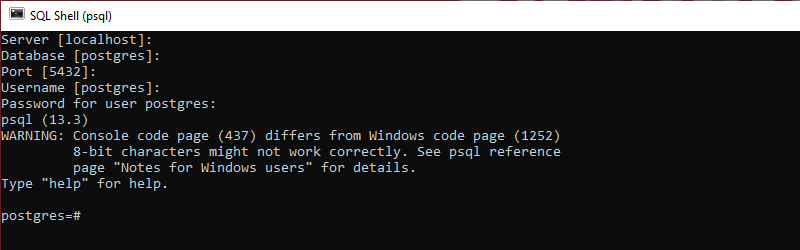
دیتابیس جدید را با استفاده از دستور زیر تأیید کنید:
select version();
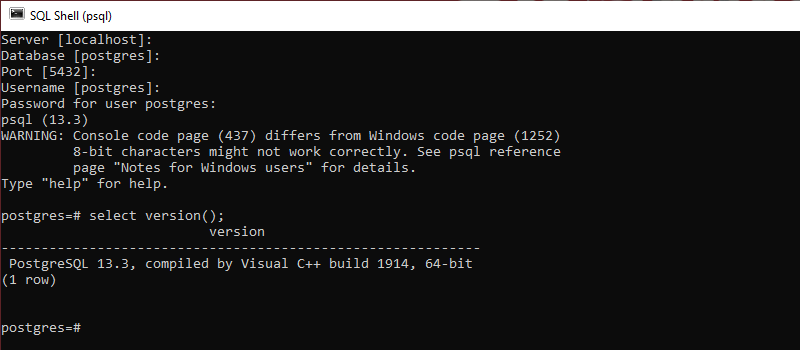
Connect to the PostgreSQL Database Using pgAdmin
pgAdmin 4 را با سرچ در منوی استارت اجرا کنید. وقتی برای اولین بار pgAdmin 4 را اجرا می کنید، از شما می خواهد پسورد master برای آن تنظیم کنید.سپس مانند تصویر زیر روی Servers کلیک راست کرده و گزینه Create > Server را برای ایجاد یک دیتابیس جدید کلیک کنید.
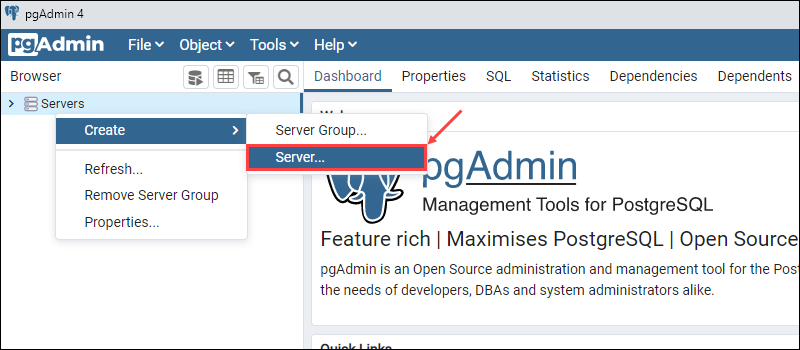
در تب General برای دیتابیس جدید یک نام وارد کنید. مثلا در اینجا نام PostgreSQL وارد شده است.
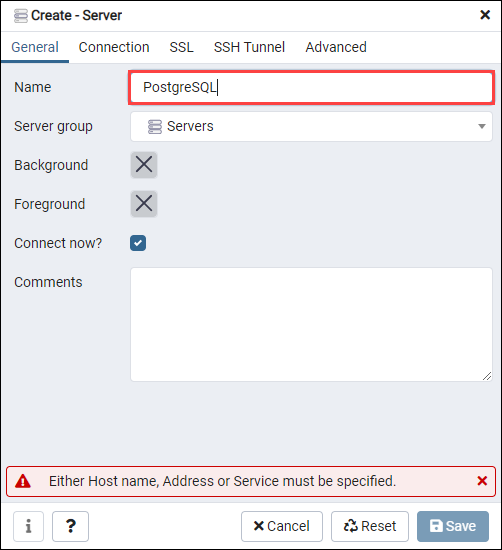
در تب Connection، نام هاست (پیشفرض localhost است) و پسورد در طول فرآیند نصب را وارد کنید. سپس برای ایجاد پایگاه داده جدید دکمه Save را کلیک کنید.
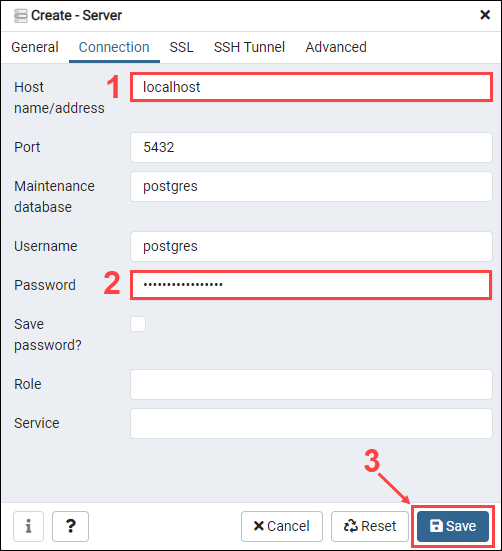
با کلیک بر روی نمادهای Servers > PostgreSQL در سمت چپ، Server را Expand کنید. پایگاه داده پیش فرض postgres را انتخاب کنید.
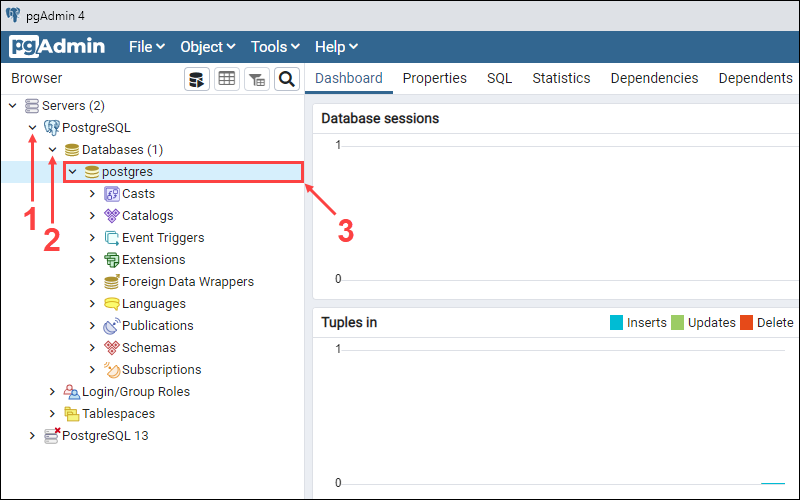
از نوار ابزار بالا، به سراغ Tools رفته و از لیست گزینه Query Tool را کلیک کرده تا query editor باز شود.
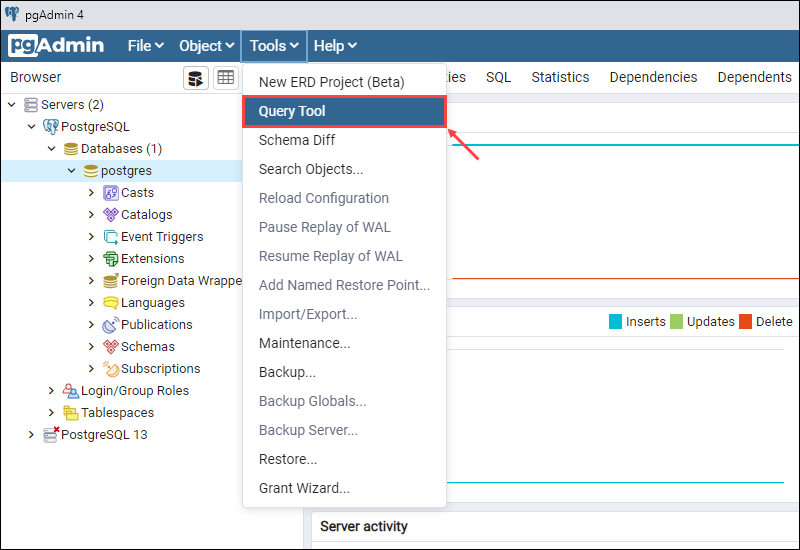
با وارد کردن دستور زیر و کلیک دکمه Execute یا فشردن کلید F5، پایگاه داده را در query editor تأیید کنید.
select version();
اگر پایگاه داده به درستی کار کند، نسخه فعلی پایگاه داده در قسمت Data Output ظاهر می شود.
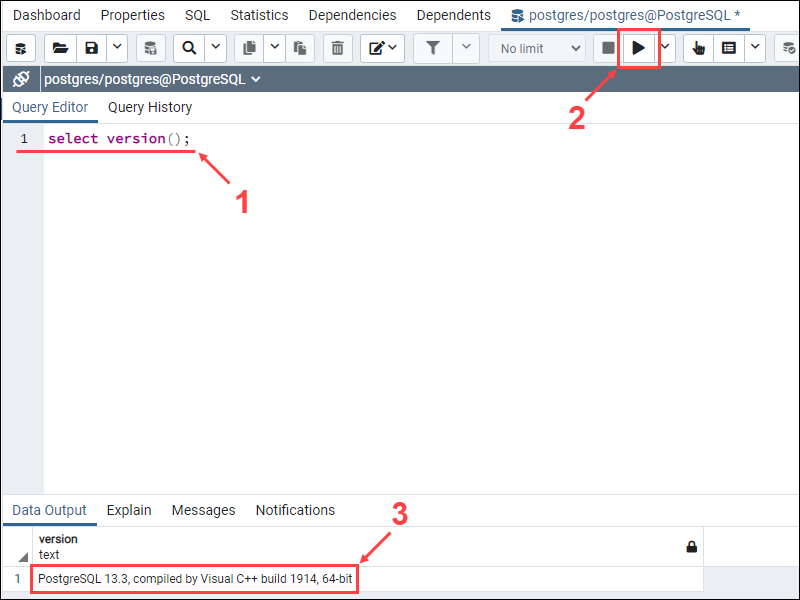
آموزش پایگاه داده اس کیو ال سرور به زبان ساده از مبتدی تا پیشرفته بصورت کاملا کاربردی
آموزش برنامه نویسی به زبان ساده از مبتدی تا پیشرفته بصورت کاملا کاربردی
دوره آموزش برنامه نویسی بانکهای اطلاعاتی VB.NET + SQL Server
دوره آموزش رایگان زبان برنامه نویسی #C (سی شارپ)





نمایش دیدگاه ها (0 دیدگاه)
دیدگاه خود را ثبت کنید: