خوش آموز درخت تو گر بار دانش بگیرد، به زیر آوری چرخ نیلوفری را
نحوه نصب Ruby در ویندوز

Ruby یک زبان برنامه نویسی و محیط توسعه است. اغلب در وب اپلیکیشن ها، تجزیه و تحلیل داده ها و سایر اهداف برنامه نویسی های استفاده می شود.

در این مقاله دو روش مختلف برای نصب Ruby در سیستم ویندوز 10 را به شما دوستان نشان خواهیم داد. البته ویندوز شما باید حداقل آپدیت 2004 را داشته باشد و همچنین با اکانت Administrator ا اکانتی که دسترسی ادمین داشته باشد، باید به سیستم لاگین کنید.
Ruby تحت معماری لینوکس و macOS توسعه یافته است. دو راه برای اجرای Ruby در ویندوز وجود دارد. روش ساده تر این است که فایل نصبی Ruby یا Ruby installer اقدام کنید ولی روش بهتر این است که لینوکس ساب سیستم را در ویندوز 10 نصب کنید و سپس از دستورات لینوکس برای نصب Ruby استفاده کنید.
به صفحه دانلود Ruby وارد شوید. چندین گزینه در این صفحه وجود دارد. اگر سیستم برای توسعه نرم افزار استفاده می شود، یا مطمئن نیستید که کدام را انتخاب کنید، از یک نسخه با Devkit (Developer’s Kit) استفاده کنید و اگر فقط نیاز به اجرای برنامه های Ruby دارید، از نسخه بدون Devkit استفاده کنید.
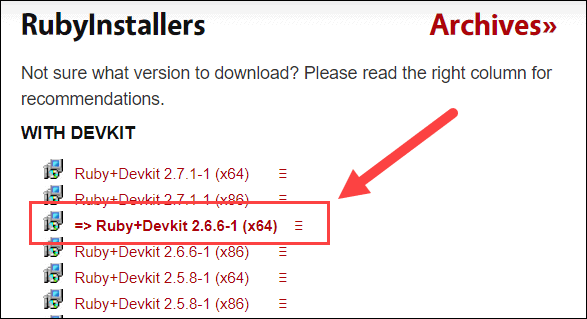
پس از دانلود، فایل نصبی را با دابل کلیک اجرا کنید و License Agreement را پذیرفته و Next کنید.
Installer از شما می خواهد که محل نصب و انواع فایل های مرتبط را تنظیم کند. ما همین تنظیمات پیشفرض را می پذیریم و پیشنهاد هم این است که شما هم این تنظیمات را به همین شکل قبول کنید. سپس روی Install کلیک کنید.
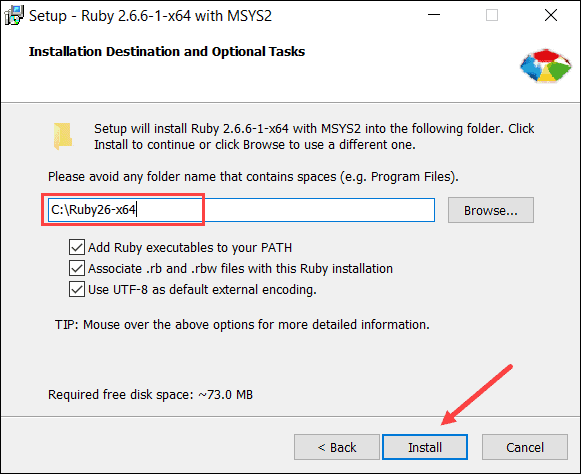
کامپوننت هایی را برنامه برای نصب پیشنهاد می دهد که تنظیمات پیشفرض را قبول کرده و Next کنید.
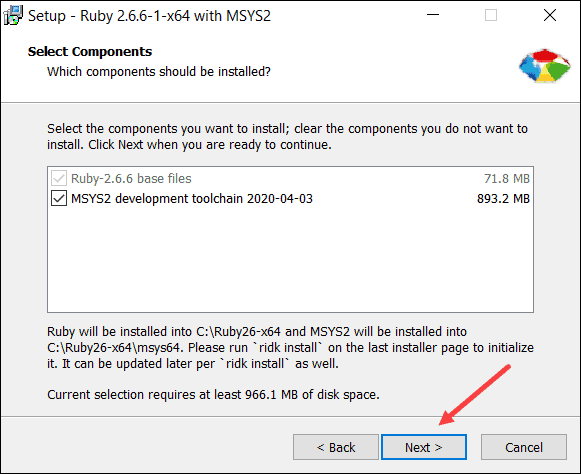
پس از اتمام نصب، پنجره شکل زیر را خواهید دید. تیک گزینه Run ‘ridk install’ to setup MSYS2 and development toolchain را فعال کرده و سپس Finish کنید.
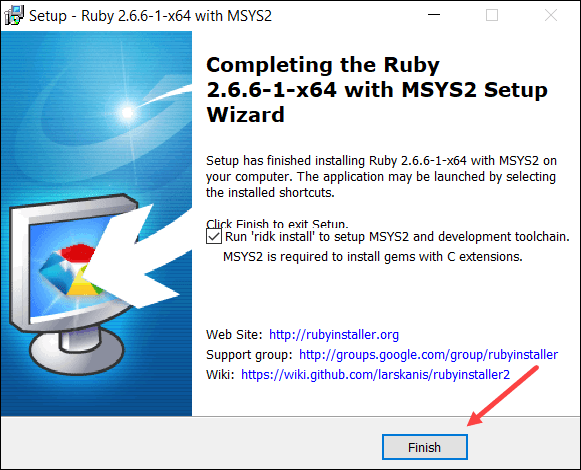
یک پنجره مشکی به سبک خط فرمان ظاهر می شود که دارای لیبل RubyInstaller2 for Windows است. کامپوننت های مورد نظر را برای نصب انتخاب کرده و سپس Next کنید. برای نصب ابزارهای پیش فرض، Enter کنید.
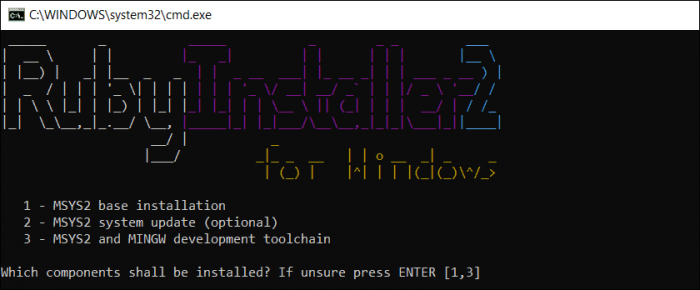
پس از اتمام، دوباره Enter کنید تا installer بسته شود.
اگر پنجره cmd باز دارید، آنها را بسته و یک Command Prompt جدید باز کرده و دستور زیر را در آن وارد کنید:
دستور فوق نسخه فعلی Ruby نصب شده در ویندوز 10 را نمایش می دهد که نشان دهنده نصب درست برنامه ruby درویندوز هم می باشد.

لحظاتی به طول خواهد انجامید تا سیستم این ویژگی را فعال کند. پس از اتمام کار سیستم را ریستارت کنید تا تغییرات اعمال شود.
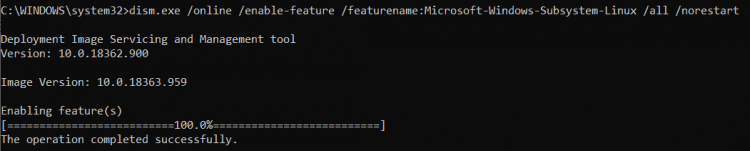
پس از ریستارت کردن سیستم، Microsoft Store را اجرا کرده و در قسمت سرچ، عبارت Linux را وارد کنید. store چندین نسخه مختلف لینوکس را که می توانند در ویندوز اجرا شوند لیست می کند. اگر برایتان مهم نیست، اوبونتو 20.04 را که یک نسخه مدرن و آسان برای استفاده است را انتخاب کنید.
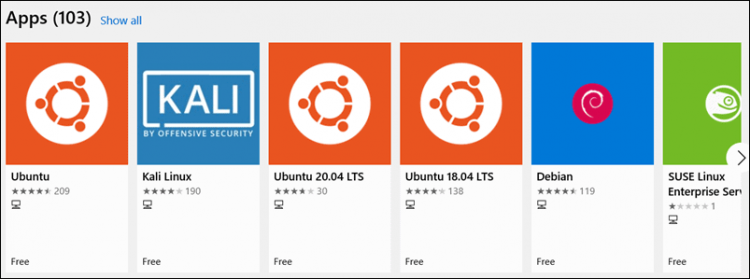
سپس ورژن تان را انتخاب کرده و دکمه Get را بزنید.
پس از اتمام کار، در منوی سرچ عبارت Ubuntu Linux Subsystem را وارد کرده و آن را اجرا کنید.
دستورات را دنبال کنید و یک حساب کاربری و رمز عبور برای Ubuntu subsystem تنظیم کنید. سپس خروجی به شما نشان می دهد که اوبونتو را با موفقیت نصب کرده اید.
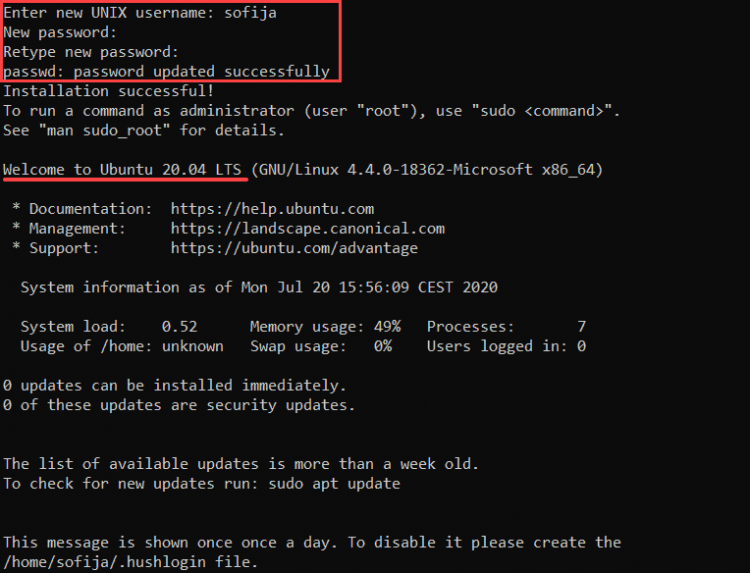
Linux subsystem شامل ابزارهای زیادی است که معمولاً در لینوکس استفاده می شود. مثلا شامل BASH shell، APT package manager و بسیاری دیگر است.
هنگام استفاده از لینوکس، آپدیت سیستم و پکیج های نرم افزاری قبل از نصب نرم افزار جدید ضروری است. برای آپدیت Linux subsystem، یک خط فرمان باز کنید و دستور زیر را وارد کنید:
اگر در اجرای دستور، درخواستی هم از شما انجام شد، y را وارد و Enter کنید تا نصب انجام شود.
هنگامی که Linux subsystem به طور کامل نصب و بروز شد، Ruby را با وارد کردن دستور زیر نصب کنید:
برای تایید ادامه نصب، از درخواستی داده شد، Y را وارد و Enter کنید.
برای تأیید اینکه Ruby با موفقیت در ویندوز 10 نصب شده است، دستور زیر را وارد کنید:
سیستم باید نسخه فعلی نرم افزار Ruby نصب شده را نمایش دهد.


در این مقاله دو روش مختلف برای نصب Ruby در سیستم ویندوز 10 را به شما دوستان نشان خواهیم داد. البته ویندوز شما باید حداقل آپدیت 2004 را داشته باشد و همچنین با اکانت Administrator ا اکانتی که دسترسی ادمین داشته باشد، باید به سیستم لاگین کنید.
Ruby تحت معماری لینوکس و macOS توسعه یافته است. دو راه برای اجرای Ruby در ویندوز وجود دارد. روش ساده تر این است که فایل نصبی Ruby یا Ruby installer اقدام کنید ولی روش بهتر این است که لینوکس ساب سیستم را در ویندوز 10 نصب کنید و سپس از دستورات لینوکس برای نصب Ruby استفاده کنید.
به صفحه دانلود Ruby وارد شوید. چندین گزینه در این صفحه وجود دارد. اگر سیستم برای توسعه نرم افزار استفاده می شود، یا مطمئن نیستید که کدام را انتخاب کنید، از یک نسخه با Devkit (Developer’s Kit) استفاده کنید و اگر فقط نیاز به اجرای برنامه های Ruby دارید، از نسخه بدون Devkit استفاده کنید.
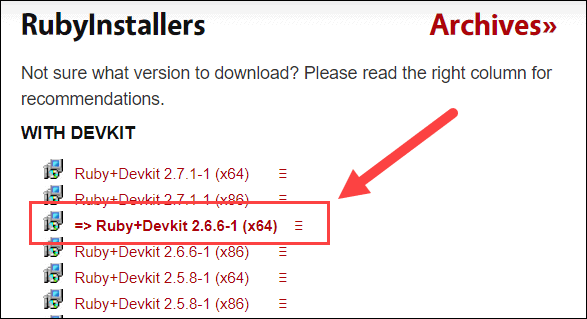
پس از دانلود، فایل نصبی را با دابل کلیک اجرا کنید و License Agreement را پذیرفته و Next کنید.
Installer از شما می خواهد که محل نصب و انواع فایل های مرتبط را تنظیم کند. ما همین تنظیمات پیشفرض را می پذیریم و پیشنهاد هم این است که شما هم این تنظیمات را به همین شکل قبول کنید. سپس روی Install کلیک کنید.
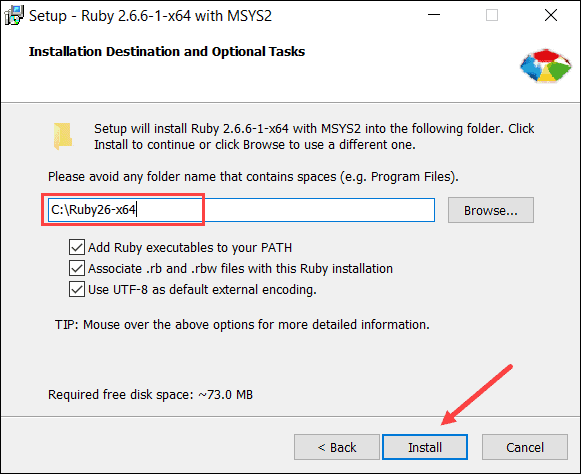
کامپوننت هایی را برنامه برای نصب پیشنهاد می دهد که تنظیمات پیشفرض را قبول کرده و Next کنید.
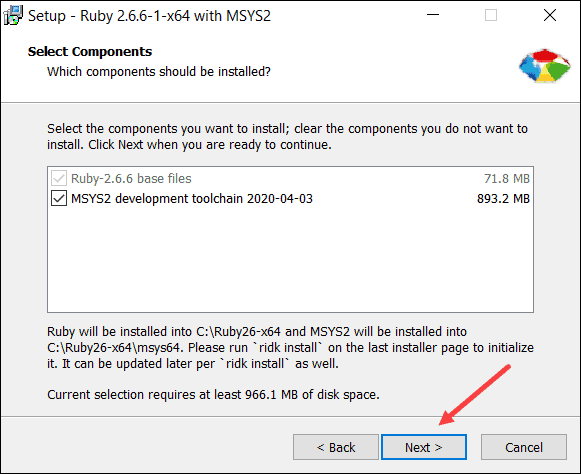
پس از اتمام نصب، پنجره شکل زیر را خواهید دید. تیک گزینه Run ‘ridk install’ to setup MSYS2 and development toolchain را فعال کرده و سپس Finish کنید.
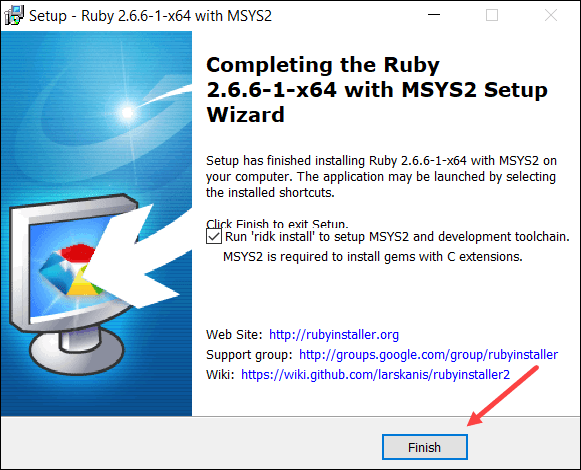
یک پنجره مشکی به سبک خط فرمان ظاهر می شود که دارای لیبل RubyInstaller2 for Windows است. کامپوننت های مورد نظر را برای نصب انتخاب کرده و سپس Next کنید. برای نصب ابزارهای پیش فرض، Enter کنید.
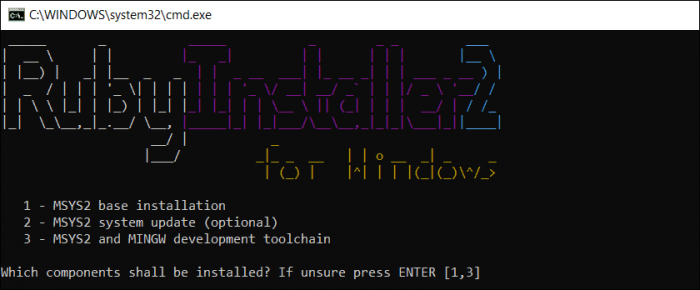
پس از اتمام، دوباره Enter کنید تا installer بسته شود.
اگر پنجره cmd باز دارید، آنها را بسته و یک Command Prompt جدید باز کرده و دستور زیر را در آن وارد کنید:
ruby –v
دستور فوق نسخه فعلی Ruby نصب شده در ویندوز 10 را نمایش می دهد که نشان دهنده نصب درست برنامه ruby درویندوز هم می باشد.

Installing Ruby with the Linux Subsystem
در گام نخست Windows Linux Subsystem یا WLS را در ویندوز 10 با اجرای دستور زیر فعال کنید.dism.exe /online /enable-feature /featurename:Microsoft-Windows-Subsystem-Linux /all /norestart
لحظاتی به طول خواهد انجامید تا سیستم این ویژگی را فعال کند. پس از اتمام کار سیستم را ریستارت کنید تا تغییرات اعمال شود.
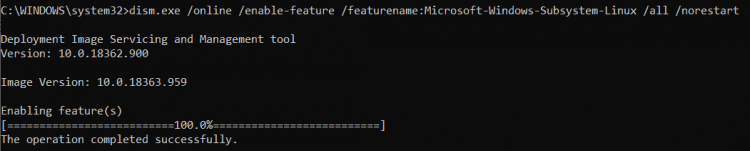
پس از ریستارت کردن سیستم، Microsoft Store را اجرا کرده و در قسمت سرچ، عبارت Linux را وارد کنید. store چندین نسخه مختلف لینوکس را که می توانند در ویندوز اجرا شوند لیست می کند. اگر برایتان مهم نیست، اوبونتو 20.04 را که یک نسخه مدرن و آسان برای استفاده است را انتخاب کنید.
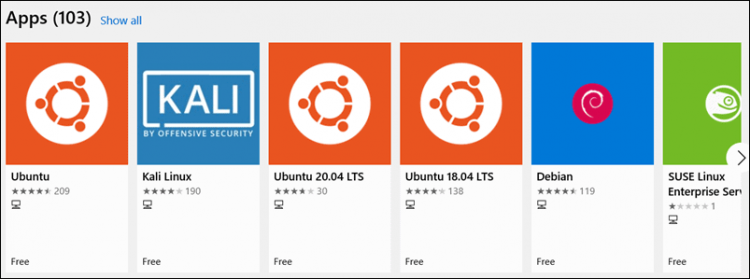
سپس ورژن تان را انتخاب کرده و دکمه Get را بزنید.
پس از اتمام کار، در منوی سرچ عبارت Ubuntu Linux Subsystem را وارد کرده و آن را اجرا کنید.
دستورات را دنبال کنید و یک حساب کاربری و رمز عبور برای Ubuntu subsystem تنظیم کنید. سپس خروجی به شما نشان می دهد که اوبونتو را با موفقیت نصب کرده اید.
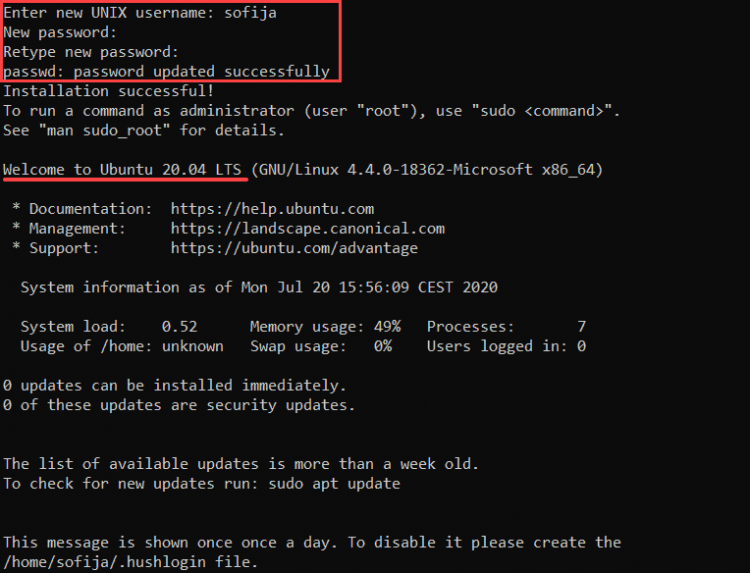
Linux subsystem شامل ابزارهای زیادی است که معمولاً در لینوکس استفاده می شود. مثلا شامل BASH shell، APT package manager و بسیاری دیگر است.
هنگام استفاده از لینوکس، آپدیت سیستم و پکیج های نرم افزاری قبل از نصب نرم افزار جدید ضروری است. برای آپدیت Linux subsystem، یک خط فرمان باز کنید و دستور زیر را وارد کنید:
sudo apt update
اگر در اجرای دستور، درخواستی هم از شما انجام شد، y را وارد و Enter کنید تا نصب انجام شود.
هنگامی که Linux subsystem به طور کامل نصب و بروز شد، Ruby را با وارد کردن دستور زیر نصب کنید:
sudo apt install ruby-full
برای تایید ادامه نصب، از درخواستی داده شد، Y را وارد و Enter کنید.
برای تأیید اینکه Ruby با موفقیت در ویندوز 10 نصب شده است، دستور زیر را وارد کنید:
ruby –v
سیستم باید نسخه فعلی نرم افزار Ruby نصب شده را نمایش دهد.






نمایش دیدگاه ها (0 دیدگاه)
دیدگاه خود را ثبت کنید: