خوش آموز درخت تو گر بار دانش بگیرد، به زیر آوری چرخ نیلوفری را
نحوه تغییر و تنظیم DNS در ویندوز 11
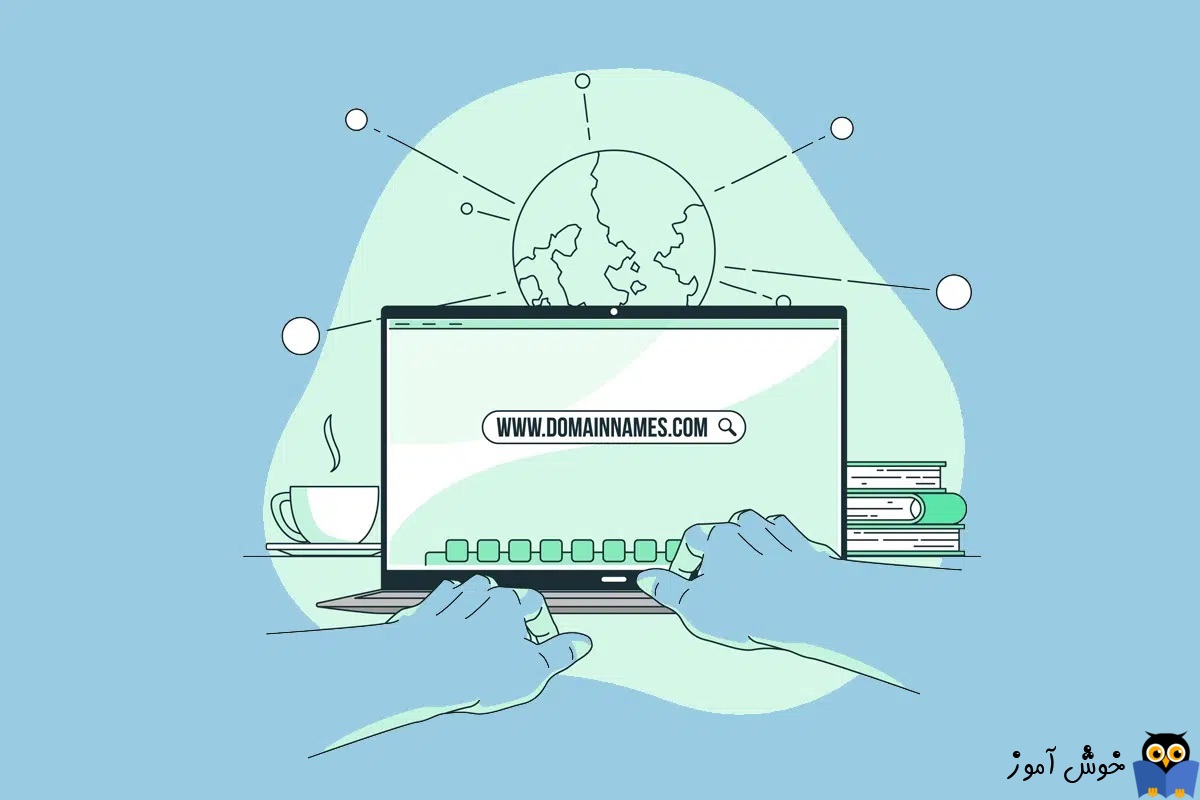
هنگامی که صحبت از اتصال و دسترسی به اینترنت می شود، DNS یا Domain Name System بسیار مهم است زیرا نام دامنه را به IP یا IP Adress ها ترجمه می کند. DNS به شما امکان می دهد به جای IP Address از یک نام برای یک وب سایت مانند khoshamoz.ir برای یافتن وب سایت مورد نظر استفاده کنید. به طور خلاصه، این دفترچه تلفن اینترنتی است که به کاربران این امکان را می دهد تا با به خاطر سپردن نام ها به جای یک رشته پیچیده ای از اعداد، به وب سایت های اینترنتی دسترسی پیدا کنند. اگرچه اکثر کاربران به سرور پیش فرض توسط ISP خود متکی هستند، اما همیشه DNS معرفی شده از سوی ISP بهترین گزینه نیست. یک DNS Server کند می تواند منجر به کند شدن اتصال اینترنتی شما شود و حتی بعضا منجر به قطع شدن ارتباط اینترنتی شما شود. استفاده از یک سرویس قابل اعتماد و با سرعت خوب برای اطمینان از اتصال به اینترنت پایدار، خیلی مهم است. امروز نحوه تغییر تنظیمات سرور DNS در ویندوز 11 را در صورت لزوم و در مواقع لزوم به شما آموزش خواهیم داد.

برخی از غولهای فناوری تعداد زیادی DNS Server رایگان، قابل اعتماد، ایمن و در دسترس عموم را ارائه کرده اند تا به کاربران کمک کنند هنگام ورود به دنیای اینترنت، ایمنی و امنیت بیشتری داشته باشند. در ذیل لیستی از برخی DNS سرورهای اینترنتی را مشاهده می کنید:
به منظور یادگیری نحوه تغییر DNS در ویندوز 11، این مقاله را تا انتها دنبال کنید و با روش های مختلف اینکار اشنا شوید.
سپس در قسمت مقابل گزینه Wi-Fi را کلیک کنید.

مانند تصویر زیر روی wifi کلیک کنید.

سپس در مقابل قسمت DNS server assignment، دکمه Edit را کلیک کنید.

در مرحله بعد، Manual را از لیست کشویی Edit network settings DNS انتخاب کرده و Save کنید.

سپس IPv4 را فعال کرده و در قسمت Preferred DNS و Alternate DNS دو IP Address مربوط به DNS سرور مورد نظرتان را وارد کنید(مثلا 8.8.8.8 و 8.8.4.4 که هر دو مربوط به گوگل بوده و بسیار پرقدرت و پرسرعت هستند و یا DNS هایی که در تصویر زیر استفاده شده را استفاده کنید).

سپس فرم Save کنید.
حالا اگر سیستم تان به جای وای فای با کابل شبکه به اینترنت متصل شده، استفاده کنید.
دوباره به Network & internet بروید.
این بار گزینه Ethernet را بزنید.

سپس در مقابل قسمت DNS server assignment، دکمه edit را کلیک کنید.

خب، از اینجا به بعد کار دقیقا مانند روش تغییر و تنظیم DNS در کارت شبکه وای فای می باشد. دقیقا به همان صورت می توانید برای شبکه کابلی هم DNS تنظیم کنید.
برای این منظور Run را باز کرده و سپس دستور ncpa.cpl را وارد و Enter کنید.
بدین ترتیب وارد پنجره Network Connections خواهید شد. در این پنجره هم کارت شبکه وای فای و هم کارت شبکه Ethernet را خواهید دید. تنظیمات روی هر دو کارتشبکه مشابه است.
روی یکی از کارت شبکه ها کلیک راست کرده و Properties بگیرید. مثلا در اینجا کارت شبکه Wifi انتخاب شده است.
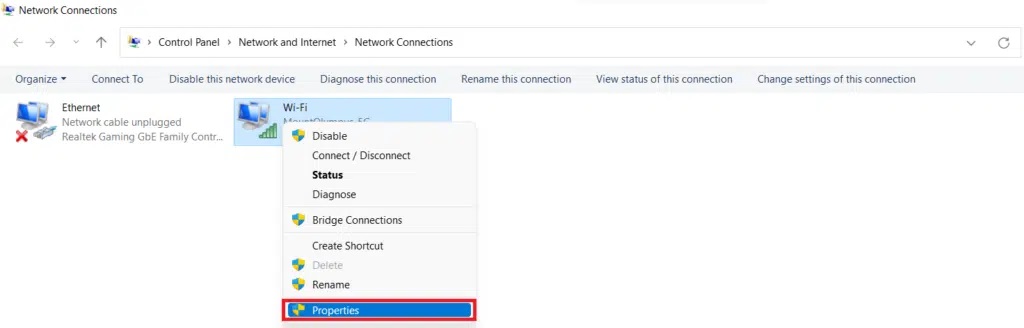
روی Internet Protocol Version 4 (TCP/IPv4 دابل کلیک کنید و یا آن را انتخاب کرده و دکمه Properties را بزنید.

سپس گزینه Use the following DNS server addresses را فعال کرده و آدرس DNS های مورد نظرتان را تایپ کنید.

در آخر فرم ها را OK کنید.
از هر دو روش برای تغییر و تظنیم DNS Server در ویندوز 11 می توانید استفاده کنید ضمن اینکه از روش دوم که روش کنترل پنل بود، در ویندوزهای قبلی مثل 7/8/10 و حتی ویندوزهای سرور می توانید استفاده کنید.

برخی از غولهای فناوری تعداد زیادی DNS Server رایگان، قابل اعتماد، ایمن و در دسترس عموم را ارائه کرده اند تا به کاربران کمک کنند هنگام ورود به دنیای اینترنت، ایمنی و امنیت بیشتری داشته باشند. در ذیل لیستی از برخی DNS سرورهای اینترنتی را مشاهده می کنید:
Google DNS: 8.8.8.8 / 8.8.4.4
Cloudflare DNS: 1.1.1.1 / 1.0.0.1
Quad: 9: 9.9.9.9 / 149.112.112.112.
OpenDNS: 208.67.222.222 / 208.67.220.220.
CleanBrowsing: 185.228.168.9 / 185.228.169.9.
Alternate DNS: 76.76.19.19 / 76.223.122.150.
AdGuard DNS: 94.140.14.14 / 94.140.15.15
به منظور یادگیری نحوه تغییر DNS در ویندوز 11، این مقاله را تا انتها دنبال کنید و با روش های مختلف اینکار اشنا شوید.
نحوه تغییر DNS در ویندوز 11 از طریق Network & internet
ابتدا برای کارت شبکه Wi-Fi این روش را دنبال می کنیم(اگر کارت شبکه وای فای دارید، روش های دیگر را دنبال کنید). برای این منظور به Settings وارد شوید.سپس در قسمت مقابل گزینه Wi-Fi را کلیک کنید.

مانند تصویر زیر روی wifi کلیک کنید.

سپس در مقابل قسمت DNS server assignment، دکمه Edit را کلیک کنید.

در مرحله بعد، Manual را از لیست کشویی Edit network settings DNS انتخاب کرده و Save کنید.

سپس IPv4 را فعال کرده و در قسمت Preferred DNS و Alternate DNS دو IP Address مربوط به DNS سرور مورد نظرتان را وارد کنید(مثلا 8.8.8.8 و 8.8.4.4 که هر دو مربوط به گوگل بوده و بسیار پرقدرت و پرسرعت هستند و یا DNS هایی که در تصویر زیر استفاده شده را استفاده کنید).

سپس فرم Save کنید.
حالا اگر سیستم تان به جای وای فای با کابل شبکه به اینترنت متصل شده، استفاده کنید.
دوباره به Network & internet بروید.
این بار گزینه Ethernet را بزنید.

سپس در مقابل قسمت DNS server assignment، دکمه edit را کلیک کنید.

خب، از اینجا به بعد کار دقیقا مانند روش تغییر و تنظیم DNS در کارت شبکه وای فای می باشد. دقیقا به همان صورت می توانید برای شبکه کابلی هم DNS تنظیم کنید.
نحوه تغییر DNS در ویندوز 11 از طریق Control Panel
حالا از طریق Control Panel تنظیمات DNS را هم برای کارت شبکه وای فای و هم برای کارت شبکه کابلی یا اترنت می توانید تغییر دهید.برای این منظور Run را باز کرده و سپس دستور ncpa.cpl را وارد و Enter کنید.
بدین ترتیب وارد پنجره Network Connections خواهید شد. در این پنجره هم کارت شبکه وای فای و هم کارت شبکه Ethernet را خواهید دید. تنظیمات روی هر دو کارتشبکه مشابه است.
روی یکی از کارت شبکه ها کلیک راست کرده و Properties بگیرید. مثلا در اینجا کارت شبکه Wifi انتخاب شده است.
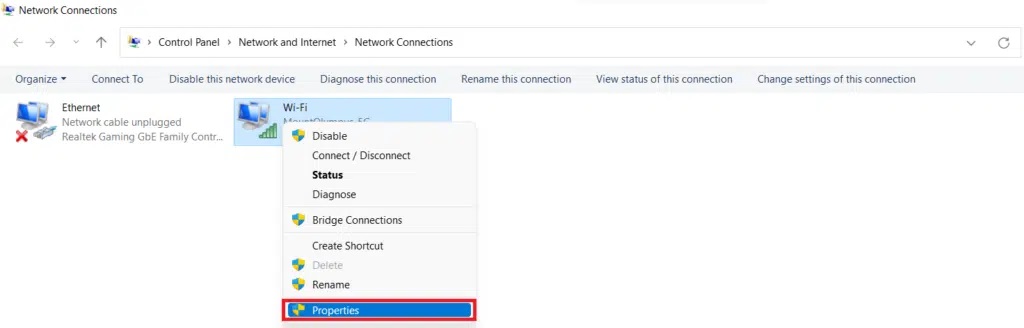
روی Internet Protocol Version 4 (TCP/IPv4 دابل کلیک کنید و یا آن را انتخاب کرده و دکمه Properties را بزنید.

سپس گزینه Use the following DNS server addresses را فعال کرده و آدرس DNS های مورد نظرتان را تایپ کنید.

در آخر فرم ها را OK کنید.
از هر دو روش برای تغییر و تظنیم DNS Server در ویندوز 11 می توانید استفاده کنید ضمن اینکه از روش دوم که روش کنترل پنل بود، در ویندوزهای قبلی مثل 7/8/10 و حتی ویندوزهای سرور می توانید استفاده کنید.





نمایش دیدگاه ها (1 دیدگاه)
دیدگاه خود را ثبت کنید: