خوش آموز درخت تو گر بار دانش بگیرد، به زیر آوری چرخ نیلوفری را
غیرفعال کردن میکروفون و وب کم در ویندوز 11 با میانبرهای صفحه کلید
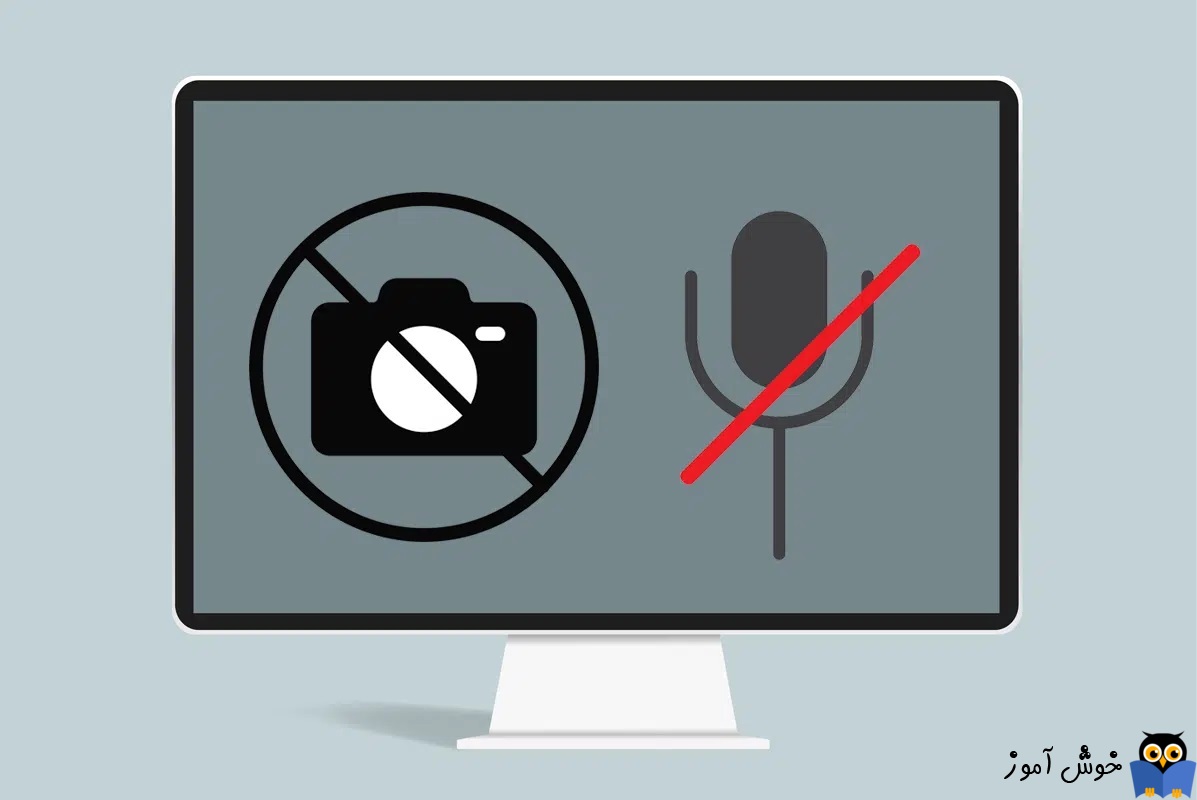
بی شک وجود دوربین و میکروفون در سیستم اختیار و آزادی عمل بیشتری در استفاده از کامپیوتر به ما داده است ضمن اینکه بسیاری از برنامه ها با وجود دوربین و میکروفون امکانات بیشتری هم توسط برنامه نویسان بدان ها اضافه شده و هم اینکه برنامه ای بسیاری کلا وابسته و وب کم و میکروفون برای استفاده هستند. در هر صورت امروزه این دو سخت افزار بسیار پرنگ در زندگی ما هستند. در طی چند سال گذشته برای برقراری ارتباط با افراد، چه برای محل کار یا مدرسه و چه برای حفظ ارتباط با دوستان و خانواده، به مکالمات ویدیویی بیشتر وابسته شدهایم. با این حال، ما اغلب به تناوب یکی را روشن و دیگری را غیرفعال می کنیم. علاوه بر این، ممکن است لازم باشد هر دو را به طور همزمان خاموش کنیم، اما این بدان معناست که آنها را جداگانه خاموش کنیم. پس چه خوب است که برای آنها میانبرهای صفحه کلید باشد تا با فشردن دکمه ها از صفحه کلید، آنها فورا غیرفعال شوند. خوشبختانه برای منظور راه حل وجود دارد که با هم آنها را بررسی می کنیم.

با بیصدا کردن(mute) کنفرانس ویدیویی، میتوانید میکروفون خود را بیصدا کنید و/یا دوربین خود را با دستورات صفحه کلید خاموش کنید و سپس دوباره فعال کنید.حتی اگر در حال تماس کنفرانسی هستید و برنامه دیگری روی دسکتاپ شما اجرا می شود، لازم نیست برای روشن یا خاموش کردن دوربین یا میکروفون خود به آن برنامه سوئیچ کنید.
برای دانلود و نصب آن، به صفحه official PowerToys GitHub مراجعه کنید.
سپس آخرین ورژن PowerToysSetup.exe را مانند تصویر زیر دانلود کنید که احتمالا ورژن شما جدیدتر است.

نصب برنامه بسیار ساده است. برنامه را نصب کنید و در مراحل نصب تیک Automatically Start PowerToys at log-in را فعال کنید تا برنامه بصورت خودکار با روشن شدن سیستم اجرا شود.
البته این اختیاری است، زیرا PowerToys را می توان به صورت دستی و در صورت نیاز اجرا کرد.
در ادامه نحوه غیرفعال کردن دوربین و میکروفون با استفاده از میانبر صفحه کلید در ویندوز 11 با تنظیم ویژگی بی صدا کردن کنفرانس ویدیویی در برنامه PowerToys را مشاهده خواهید کرد:
برنامه PowerToys نصب شده را اجرا کنید.
در تب General برنامه PowerToys از قسمت Administrator mode، دکمه Restart PowerToys as administrator را کلیک کنید.
بدین ترتیب برنامه PowerToys دسترسی در سطح administrator می گیرد. سپس تیک گزینه Always run as administrator را هم on کنید.

سپس Video Conference Mute را انتخاب کنید.

گزینه Enable Video Conference را مانند تصویر زیر on کنید.

پس از فعال کردن، سه گزینه اصلی زیر را مشاهده خواهید کرد:

اگر صدای کنفرانس ویدیویی(Video Conference Mute) را غیرفعال کنید یا PowerToys را به طور کامل ببندید، این میانبرها کار نمی کنند.
از اینجا به بعد می توانید از میانبرهای صفحه کلید برای انجام سریع این کارها استفاده کنید.

همانطور که مشاهده می کنید بصوربت پیشفرض روی گزینه All تنظیم شده است.
همین قضضیه در کامبوباکس Selected camera هم مصداق دارد. از لیست کشویی مذکور گزینه مورد نظرتان را انتخاب کنید.
توجه: اگر از دوربینهای داخلی و خارجی(external) استفاده میکنید، میتوانید وبکم داخلی یا دوربین خارجی متصل را انتخاب کنید.

وقتی دوربین را غیرفعال میکنید، PowerToys تصویر همپوشانی دوربین را بهعنوان تصویر همیشگی به دیگران در تماس نشان میدهد. به طور پیش فرض یک صفحه سیاه نشان می دهد.
گرچه که شما می توانید هر تصویری را از سیستم خود انتخاب کنید. برای انتخاب تصویر روی دکمه Browse کلیک کرده و تصویر مورد نظر را انتخاب کنید.
توجه: برای اعمال تغییرات در تصاویر همپوشانی، PowerToys باید مجددا اجرا شود.
هنگامی که از Video conference mute برای اجرای بیصدا کردن عمومی استفاده میکنید، نوار ابزاری ظاهر میشود که موقعیت دوربین و میکروفون را نشان میدهد. هنگامی که هم دوربین و هم میکروفون بی صدا هستند، می توانید انتخاب کنید نوار ابزار کجای صفحه نمایش داده شود، در کدام صفحه نمایش داده شود و با استفاده از گزینه های داده شده آن را پنهان کنید یا خیر:
Toolbar position: بالا، پایین، چپ، راست.
Show toolbar on، مانیتور اصلی یا مانیتور دوم
روش دیگری هم برای برای غیرفعال کردن وب کم و میکروفون توسط Shortcut های دسکتاپ وجود دارد.
برای این منظور در یک فضای خالی دسکتاپ کلیک راست کرده و از New گزینه Shortcut را کلیک کنید.
در پنجره Create Shortcut که باز می شود، در فیلد Type location of the item عبارت ms-setting:privacy-webcam را وارد کرده و سپس Next کنید.

یک نام برای این فایل میابنر تخصیص دهیدو مثلا نام آن را Camera Switch قرار داه ایم و در آخر Finish کنید.

با اجرای Camera settings به راحتی می توانید وب کم را on یا off کنید.
عین همین کار را برای میکروفون هم می توانید انجام دهید. یک Shortcut جدید ایجاد کرده و در فیلد Type the location of the item عبارت ms-settings:privacy-microphone وارد کرده و Next کنید.

هر نامی که می خواهید به این فایل میانبر اختصاص دهید. مثلا Microphone Settings تنظیم کنید.
در آخر هم Finish کنید.
با اجرای این فایل شما به راحتی به تنظیمات میکروفون دسترسی پیدا می کنید خیلی ساده می توانید آن را فعال یا غیرفعال کنید.

با بیصدا کردن(mute) کنفرانس ویدیویی، میتوانید میکروفون خود را بیصدا کنید و/یا دوربین خود را با دستورات صفحه کلید خاموش کنید و سپس دوباره فعال کنید.حتی اگر در حال تماس کنفرانسی هستید و برنامه دیگری روی دسکتاپ شما اجرا می شود، لازم نیست برای روشن یا خاموش کردن دوربین یا میکروفون خود به آن برنامه سوئیچ کنید.
نصب Microsoft PowerToys Experimental Version
اگر از PowerToys استفاده نمی کنید، احتمالا از وجود آن هم بی اطلاع هستید.برای دانلود و نصب آن، به صفحه official PowerToys GitHub مراجعه کنید.
سپس آخرین ورژن PowerToysSetup.exe را مانند تصویر زیر دانلود کنید که احتمالا ورژن شما جدیدتر است.

نصب برنامه بسیار ساده است. برنامه را نصب کنید و در مراحل نصب تیک Automatically Start PowerToys at log-in را فعال کنید تا برنامه بصورت خودکار با روشن شدن سیستم اجرا شود.
البته این اختیاری است، زیرا PowerToys را می توان به صورت دستی و در صورت نیاز اجرا کرد.
در ادامه نحوه غیرفعال کردن دوربین و میکروفون با استفاده از میانبر صفحه کلید در ویندوز 11 با تنظیم ویژگی بی صدا کردن کنفرانس ویدیویی در برنامه PowerToys را مشاهده خواهید کرد:
برنامه PowerToys نصب شده را اجرا کنید.
در تب General برنامه PowerToys از قسمت Administrator mode، دکمه Restart PowerToys as administrator را کلیک کنید.
بدین ترتیب برنامه PowerToys دسترسی در سطح administrator می گیرد. سپس تیک گزینه Always run as administrator را هم on کنید.

سپس Video Conference Mute را انتخاب کنید.

گزینه Enable Video Conference را مانند تصویر زیر on کنید.

پس از فعال کردن، سه گزینه اصلی زیر را مشاهده خواهید کرد:
Mute camera & microphone: Windows + N keyboard shortcut
Mute microphone: Windows + Shift + A keyboard shortcut
Mute camera: Windows + Shift + O keyboard shortcut

اگر صدای کنفرانس ویدیویی(Video Conference Mute) را غیرفعال کنید یا PowerToys را به طور کامل ببندید، این میانبرها کار نمی کنند.
از اینجا به بعد می توانید از میانبرهای صفحه کلید برای انجام سریع این کارها استفاده کنید.
سفارشی کردن تنظیمات میکروفون و وب کم
برای تغییر تنظیمات سایر مراحل را دنبال کنید. هر دستگاهی که می خواهید را از کامبوباکس Selected microphone که در تصویر زیر مشاهده می کنید انتخاب کنید.
همانطور که مشاهده می کنید بصوربت پیشفرض روی گزینه All تنظیم شده است.
همین قضضیه در کامبوباکس Selected camera هم مصداق دارد. از لیست کشویی مذکور گزینه مورد نظرتان را انتخاب کنید.
توجه: اگر از دوربینهای داخلی و خارجی(external) استفاده میکنید، میتوانید وبکم داخلی یا دوربین خارجی متصل را انتخاب کنید.

وقتی دوربین را غیرفعال میکنید، PowerToys تصویر همپوشانی دوربین را بهعنوان تصویر همیشگی به دیگران در تماس نشان میدهد. به طور پیش فرض یک صفحه سیاه نشان می دهد.
گرچه که شما می توانید هر تصویری را از سیستم خود انتخاب کنید. برای انتخاب تصویر روی دکمه Browse کلیک کرده و تصویر مورد نظر را انتخاب کنید.
توجه: برای اعمال تغییرات در تصاویر همپوشانی، PowerToys باید مجددا اجرا شود.
هنگامی که از Video conference mute برای اجرای بیصدا کردن عمومی استفاده میکنید، نوار ابزاری ظاهر میشود که موقعیت دوربین و میکروفون را نشان میدهد. هنگامی که هم دوربین و هم میکروفون بی صدا هستند، می توانید انتخاب کنید نوار ابزار کجای صفحه نمایش داده شود، در کدام صفحه نمایش داده شود و با استفاده از گزینه های داده شده آن را پنهان کنید یا خیر:
Toolbar position: بالا، پایین، چپ، راست.
Show toolbar on، مانیتور اصلی یا مانیتور دوم
روش دیگری هم برای برای غیرفعال کردن وب کم و میکروفون توسط Shortcut های دسکتاپ وجود دارد.
برای این منظور در یک فضای خالی دسکتاپ کلیک راست کرده و از New گزینه Shortcut را کلیک کنید.
در پنجره Create Shortcut که باز می شود، در فیلد Type location of the item عبارت ms-setting:privacy-webcam را وارد کرده و سپس Next کنید.

یک نام برای این فایل میابنر تخصیص دهیدو مثلا نام آن را Camera Switch قرار داه ایم و در آخر Finish کنید.

با اجرای Camera settings به راحتی می توانید وب کم را on یا off کنید.
عین همین کار را برای میکروفون هم می توانید انجام دهید. یک Shortcut جدید ایجاد کرده و در فیلد Type the location of the item عبارت ms-settings:privacy-microphone وارد کرده و Next کنید.

هر نامی که می خواهید به این فایل میانبر اختصاص دهید. مثلا Microphone Settings تنظیم کنید.
در آخر هم Finish کنید.
با اجرای این فایل شما به راحتی به تنظیمات میکروفون دسترسی پیدا می کنید خیلی ساده می توانید آن را فعال یا غیرفعال کنید.





نمایش دیدگاه ها (0 دیدگاه)
دیدگاه خود را ثبت کنید: