خوش آموز درخت تو گر بار دانش بگیرد، به زیر آوری چرخ نیلوفری را
آموزش ایجاد فایل PDF در ویندوز
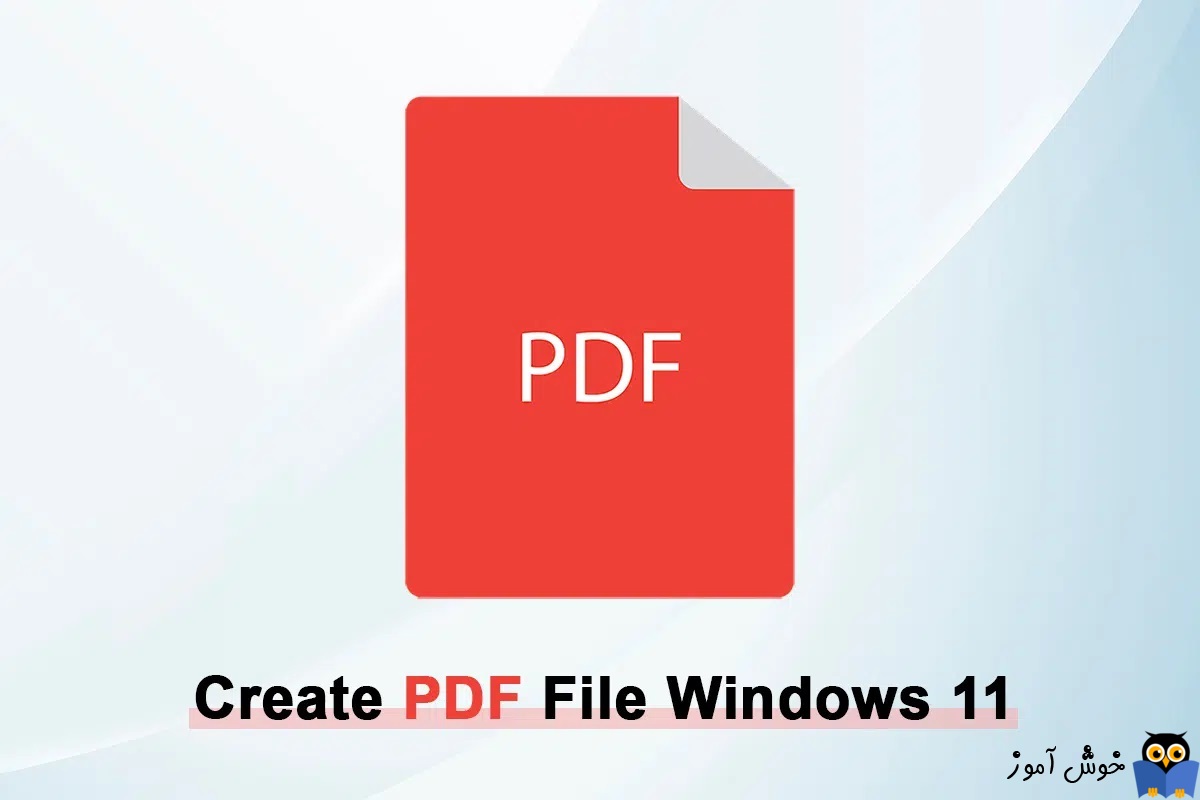
یکی از برجسته ترین ویژگی های ویندوز توانایی آن در پرینت اسناد به صورت PDF است. حتی بدون هیچ توضیحی شما ه مبه خوبی به اینکه قضیه واقف هستید که PDF ها به صورت گسترده ای مورد استفاده قرار می گیرند و بسیاری از اسنادی که شما به هر ترتیبی بدست می آورید و آنها مطالعه می کنید، همگی به زبان PDF می باشند.

استحکام و امکاناتی که فایل های PDF به کاربران می دهند باعث می شود که بسیاری به سمت آن بروند. در سیستم عامل ویندوز، Microsoft Print to PDF بصورت یک ویژگی Built-in در خود ویندوز گنجانده شده است و با کمک آن می توانید از اسناد خود فایل PDF در ویندوز تهیه کنید. امروز قصد داریم در مورد نحوه ایجاد فایل PDF در ویندوز 11 صحبت کنیم.
مراحل زیر را برای ساخت فایل PDF در ویندوز 11 با استفاده از قابلیت Print to PDF را مشاهده خواهید کرد:
سند یا داکیومنت مورد نظرتان را باز کنید. سپس به منوی File رفته و گزینه Print را بزنید. البته میانبر پرینت در تقریبا تمامی برنامه ها Ctrl+P است که با کمک آن می توانید پرینت بگیرید.

بدین ترتیب پنجره Print باز خواهد شد. در این پنجره پرینترهای نصب شده در سیستم تان نمایش داده می شود ک هبای گزینه Microsoft Print to PDF را انتخاب کنید.

حالا دکمه Print را کلیک کنید. دیالوگ باکس زیر باز می شود که شما باید مکان ذخیره شدن فایل PDF را مشخص کنید. پس از مشخص کردن مکان ذخیره سازی، یک نام به این فایل اختصاص دهید و نهایتا دکمه Save را کلیک کنید تا فایل با فرمت PDF در مکانی که مشخص کرده اید ذخیره شود.

به همین سادگی می توانید از اسناد خود در ویندوز خروجی PDF بگیرید. ضمن اینکه اصل سند هم سر جای خود باقی می ماند و به آن دست نمی خورد.
البته با کمک ابزارهای آنلاین هم می توایند به این مهم برسید و مزیت این ابزارهای آنلاین این است که اگر در سیستم عامل لینوکس، گوشی های آیفون و اندروید و کلا هر ساختار و پلتفرم دیگری باشید، باز هم قابل استفاده هستند. مثلا یکی از همین ابزارهای آنلاین، docfly.com می باشد که به این وب سایت وارد شوید.
فایل مورد نظرتان را با کشیدن و رها کردن داخل وب سایت بندازید و یا دکمه click to Upload pdf را بزنید و از سیستم تان فایل مورد نظرتان را انتخاب کنید. حتی فایل با فرمت PDF هم می توانید انتخاب کنید چون با کمک این ابزار می توانید فایل PDF را به فرمت های دیگر تبدیل کنید.

پس از اینکه فایل تان به وب سایت آپلود شد، در لیست ابتدا فایل تان را انتخاب کنید.
سپس به منوی Convert بروید. همانطور که می بینید گزینه های مختلفی در اینجا وجود دارد که فایل های مختلف را به PDF و PDF را به فرمت های دیگر تبدیل کنید.
گزینه مورد نظر ما Other to PDF خواهد بود.

سپس پیغام Please click the button below to convert this file to PDF ظاهر خواهد شد. برای اینکه فایل شما به PDF تبدیل شود دکمه Convert to pdf را کلیک کنید.

سپس منتظر بمانی تا عملیات کانورت به اتمام برسد. پس از اتمام کار، فایل PDF تان در لیست نشان داده می شود.
فایل PDF تان را انتخاب کرده و دکمه Export را کلیک کنید.

فایل را در Google drive و یا Drop box تان می توانید خروجی بگیرید ولی گزینه مورد نظر ما Download است که روی همین سیستم فایل ذخیره می شود.


استحکام و امکاناتی که فایل های PDF به کاربران می دهند باعث می شود که بسیاری به سمت آن بروند. در سیستم عامل ویندوز، Microsoft Print to PDF بصورت یک ویژگی Built-in در خود ویندوز گنجانده شده است و با کمک آن می توانید از اسناد خود فایل PDF در ویندوز تهیه کنید. امروز قصد داریم در مورد نحوه ایجاد فایل PDF در ویندوز 11 صحبت کنیم.
نحوه ایجاد فایل PDF در ویندوز 11
همانطور که قبلاً گفته شد، هر سندی می تواند با استفاده از پرینتر داخلی Windows Print to PDF در فرمت PDF پرینت یا ایجاد شود. راهنمای نحوه افزودن Microsoft PDF Printer Driver را مطالعه کنید تا از آن استفاده کنید(اگر این پرینتر در سیستم تان نصب نیست با کمک لینک زیر می توانید آن را نصب کنید).مراحل زیر را برای ساخت فایل PDF در ویندوز 11 با استفاده از قابلیت Print to PDF را مشاهده خواهید کرد:
سند یا داکیومنت مورد نظرتان را باز کنید. سپس به منوی File رفته و گزینه Print را بزنید. البته میانبر پرینت در تقریبا تمامی برنامه ها Ctrl+P است که با کمک آن می توانید پرینت بگیرید.

بدین ترتیب پنجره Print باز خواهد شد. در این پنجره پرینترهای نصب شده در سیستم تان نمایش داده می شود ک هبای گزینه Microsoft Print to PDF را انتخاب کنید.

حالا دکمه Print را کلیک کنید. دیالوگ باکس زیر باز می شود که شما باید مکان ذخیره شدن فایل PDF را مشخص کنید. پس از مشخص کردن مکان ذخیره سازی، یک نام به این فایل اختصاص دهید و نهایتا دکمه Save را کلیک کنید تا فایل با فرمت PDF در مکانی که مشخص کرده اید ذخیره شود.

به همین سادگی می توانید از اسناد خود در ویندوز خروجی PDF بگیرید. ضمن اینکه اصل سند هم سر جای خود باقی می ماند و به آن دست نمی خورد.
البته با کمک ابزارهای آنلاین هم می توایند به این مهم برسید و مزیت این ابزارهای آنلاین این است که اگر در سیستم عامل لینوکس، گوشی های آیفون و اندروید و کلا هر ساختار و پلتفرم دیگری باشید، باز هم قابل استفاده هستند. مثلا یکی از همین ابزارهای آنلاین، docfly.com می باشد که به این وب سایت وارد شوید.
فایل مورد نظرتان را با کشیدن و رها کردن داخل وب سایت بندازید و یا دکمه click to Upload pdf را بزنید و از سیستم تان فایل مورد نظرتان را انتخاب کنید. حتی فایل با فرمت PDF هم می توانید انتخاب کنید چون با کمک این ابزار می توانید فایل PDF را به فرمت های دیگر تبدیل کنید.

پس از اینکه فایل تان به وب سایت آپلود شد، در لیست ابتدا فایل تان را انتخاب کنید.
سپس به منوی Convert بروید. همانطور که می بینید گزینه های مختلفی در اینجا وجود دارد که فایل های مختلف را به PDF و PDF را به فرمت های دیگر تبدیل کنید.
گزینه مورد نظر ما Other to PDF خواهد بود.

سپس پیغام Please click the button below to convert this file to PDF ظاهر خواهد شد. برای اینکه فایل شما به PDF تبدیل شود دکمه Convert to pdf را کلیک کنید.

سپس منتظر بمانی تا عملیات کانورت به اتمام برسد. پس از اتمام کار، فایل PDF تان در لیست نشان داده می شود.
فایل PDF تان را انتخاب کرده و دکمه Export را کلیک کنید.

فایل را در Google drive و یا Drop box تان می توانید خروجی بگیرید ولی گزینه مورد نظر ما Download است که روی همین سیستم فایل ذخیره می شود.






نمایش دیدگاه ها (0 دیدگاه)
دیدگاه خود را ثبت کنید: