خوش آموز درخت تو گر بار دانش بگیرد، به زیر آوری چرخ نیلوفری را
نحوه Resize کردن گروهی تصاویر در ویندوز

آیا در شرایطی هستید که باید بصورت گروهی تعدادی عکس را Resize کنید؟ با استفاده از ابزار PowerToys مایکروسافت، میتوانید این کار را مستقیماً از File Explorer با کلیک راست انجام دهید و نیاز به هیچ برنامه ویرایشگر عکس دیگری هم ندارید.

از آنجایی که Microsoft PowerToys را در سیستم تان ندارید باید آن را از وب سایت github دانلود کنید.
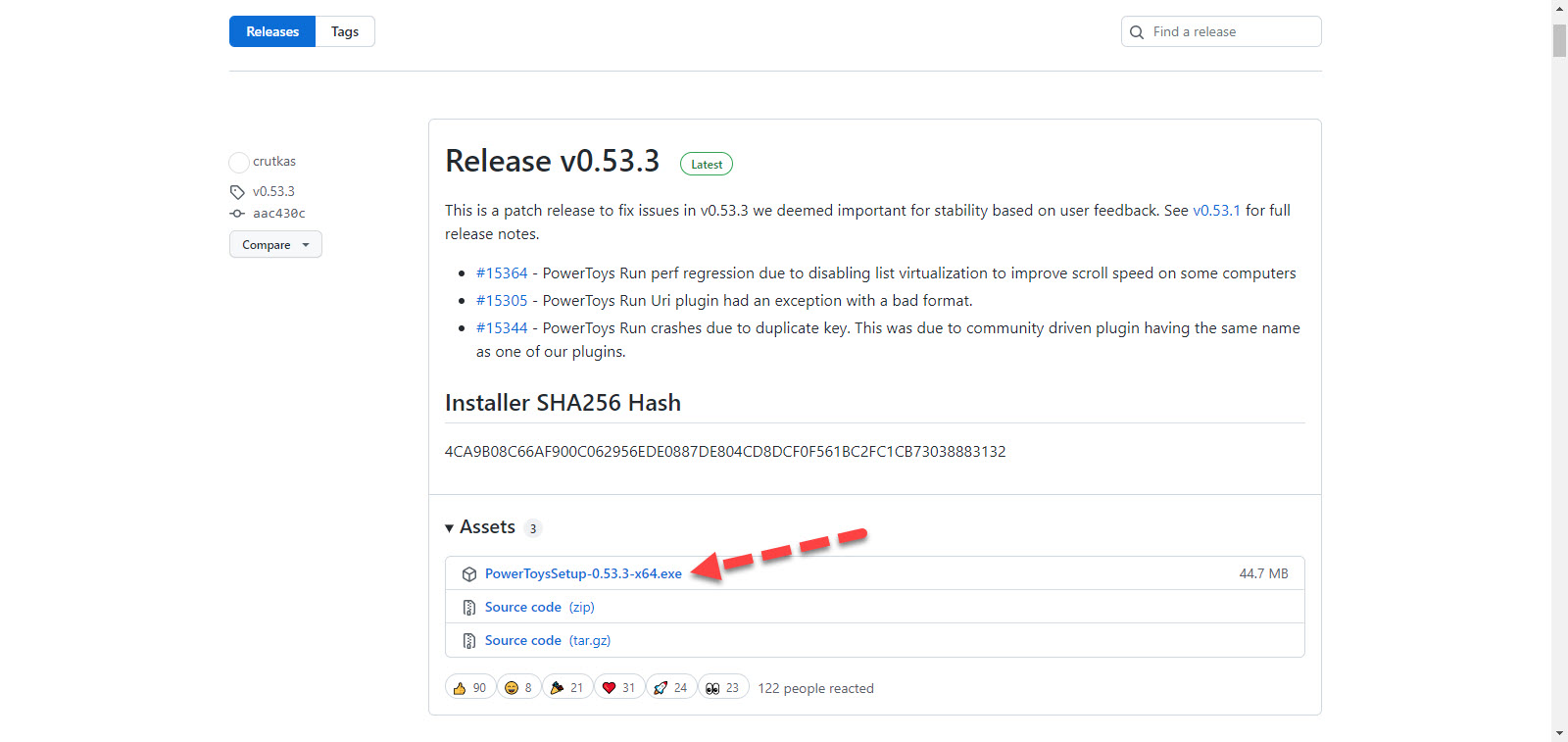
پس از دانلود، PowerToys را نصب کنید و پس از نصب PowerToys را اجرا کرده و از پنل سمت چپ گزینه Image Resizer کلیک کنید. مانند تصویر زیر، مطمئن شوید که گزینه Enable Image Resizer در وضعیت فعال یا on باشد.

با فعال کردن Image Resizer شما فقط چند کلیک با resize کردن گروهی تصاویر در ویندوزتان فاصله دارید. برای شروع به سراغ عکس هایی که می خواهید بصورت گروهی یا تکی Resize کنید بروید
تصاویر مورد نظرتان را انتخاب کرده و سپس روی آنها کلیک راست کرده و گزینه Resize pictures را بزنید.
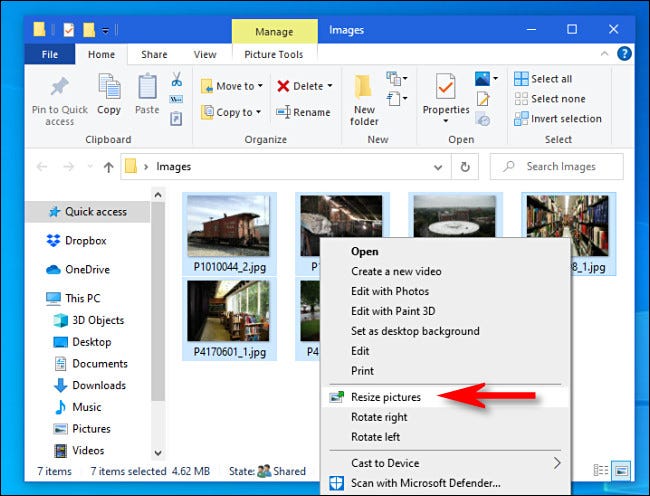
اکنون پنجره Image Resizer ظاهر خواهد شد. اندازه تصویر مورد نظر خود را از لیست انتخاب کنید (یا اندازه دلخواه را وارد کنید. در این صورت باید گزینه custom را انتخاب و اندازه مورد نظرتان را وارد کنید)، گزینه های مورد نظر خود را انتخاب کنید و سپس "Resize" را کلیک کنید.
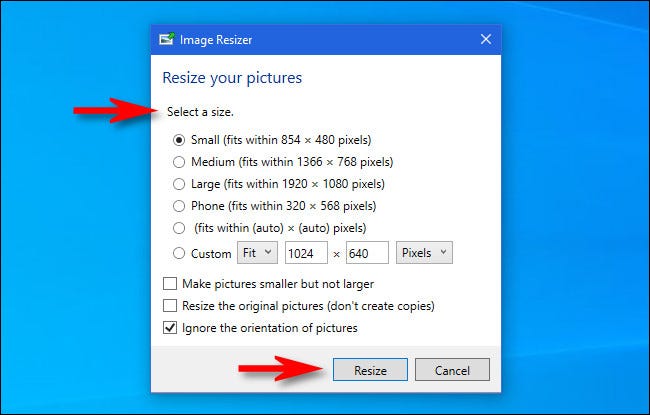
در Image Resizer سه بخش اصلی را می بینید که به شما امکان می دهد نحوه عملکرد Image Resizer را پیکربندی کنید. ابتدا، بخشی به نام Image sizes را میبینید که مجموعهای از پروفایلها را تعریف میکند که هنگام اجرای Image Resizer از بین آنها انتخاب میکنید (همچنین گزینهای برای اندازه سفارشی هنگام اجرای آن وجود دارد).
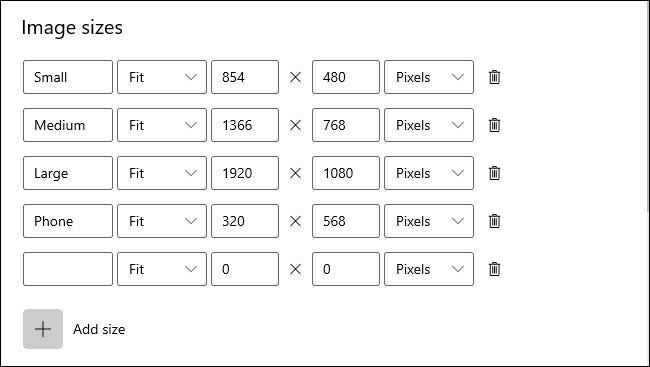
قسمت بعدی Encoding است. به طور پیش فرض، Image Resizer تصویر resize شده را در فرمت فایل منبع ذخیره می کند، اما در صورت عدم موفقیت، تصویر را با فرمت مشخص شده در گزینه "Fallback Encoder" در اینجا ذخیره می کند. همچنین می توانید سطح کیفیت JPEG، PNG interlacing یا TIFF compression را مشخص کنید.
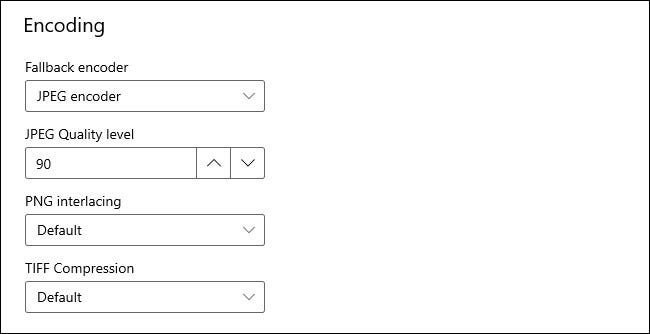
در نهایت، بخش File به شما امکان می دهد فرمت نام فایل تصاویر resize شده را مشخص کنید. پیش فرض شامل نام فایل اصلی به اضافه اندازه ای است که انتخاب کرده اید.
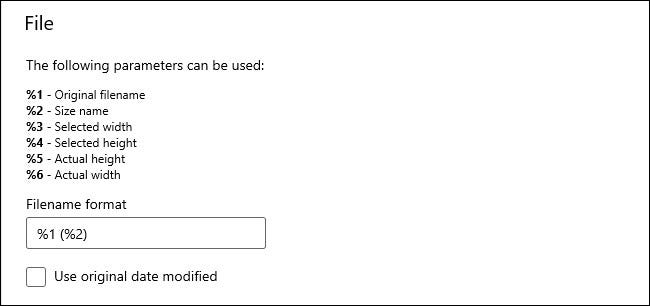
از نظر فنی، برای استفاده از Image Resizer نیازی به تغییر هیچ یک از این تنظیمات ندارید، اما اگر بعدها قصد تغییراتی در عملکرد برنامه را داشته باشید، خوب است که از حالا با این گزینه ها کمی آشنا شوید.

نرم افزار PowerToys Image Resizer چیست؟
به لطف ماژول Image Resizer همراه با Microsoft PowerToys، مجموعهای از ابزارهای کمکی رایگان برای کاربران ویندوز 10 به منظور resize کردن انبوه و گروهی تصاویر تنها با چند کلیک فراهم و میسر شده است. هنگامی که برنامه را به طور کامل پیکربندی کردید، Image Resizer به شما امکان می دهد روی مجموعه ای از تصاویر در File Explorer (یا روی دسکتاپ خود) کلیک راست کرده و اندازه آنها را به اندازه از پیش پیکربندی شده یا سفارشی تغییر دهید. تصایور resize شده در همان جایی که فایل های سورس قرار دارند، ذخیره می شوند.از آنجایی که Microsoft PowerToys را در سیستم تان ندارید باید آن را از وب سایت github دانلود کنید.
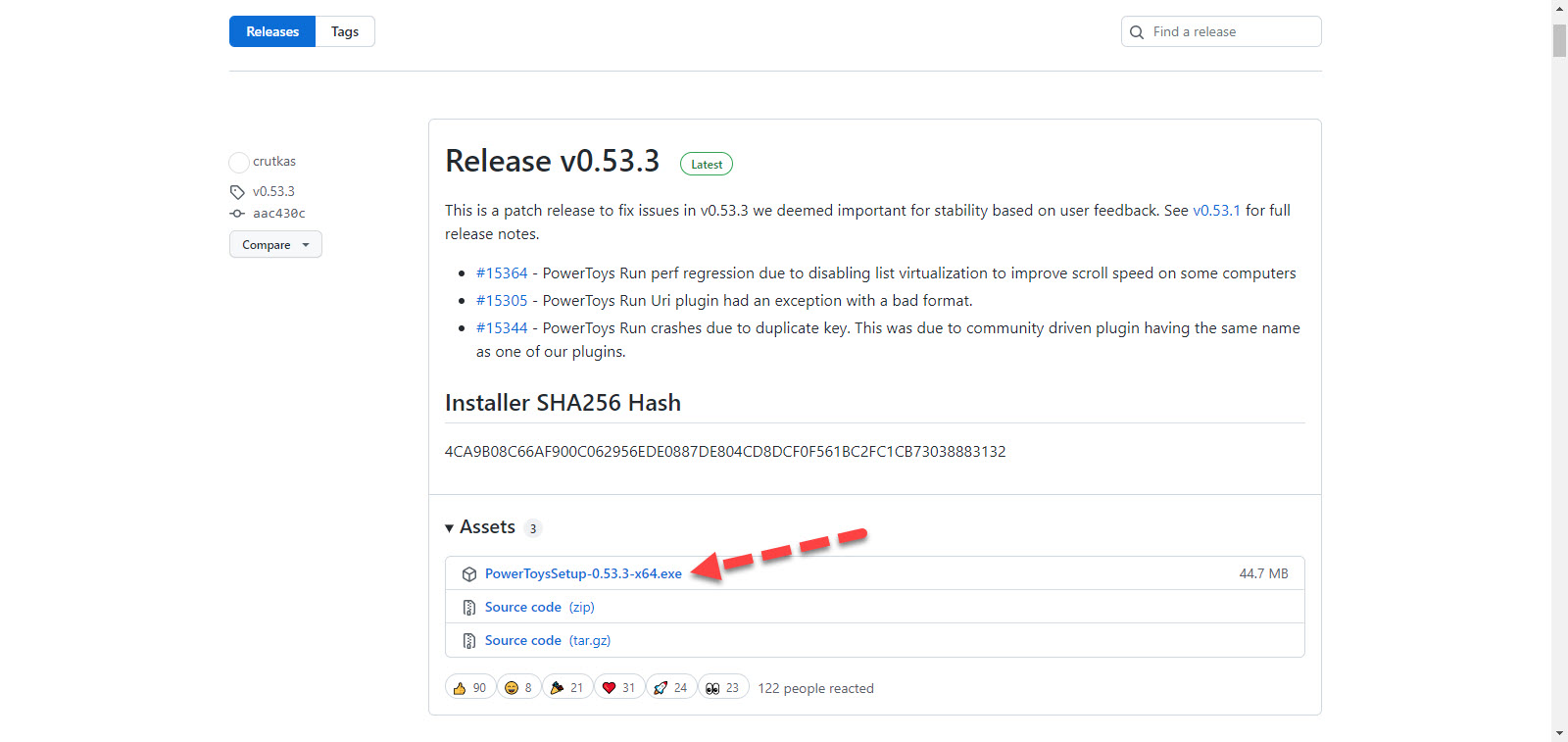
پس از دانلود، PowerToys را نصب کنید و پس از نصب PowerToys را اجرا کرده و از پنل سمت چپ گزینه Image Resizer کلیک کنید. مانند تصویر زیر، مطمئن شوید که گزینه Enable Image Resizer در وضعیت فعال یا on باشد.

با فعال کردن Image Resizer شما فقط چند کلیک با resize کردن گروهی تصاویر در ویندوزتان فاصله دارید. برای شروع به سراغ عکس هایی که می خواهید بصورت گروهی یا تکی Resize کنید بروید
تصاویر مورد نظرتان را انتخاب کرده و سپس روی آنها کلیک راست کرده و گزینه Resize pictures را بزنید.
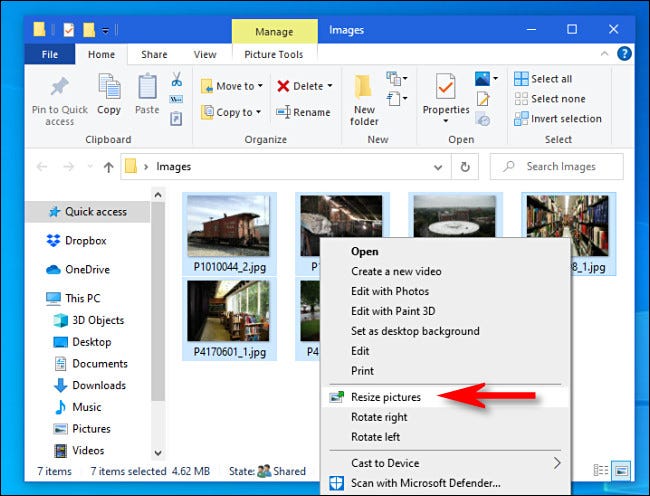
اکنون پنجره Image Resizer ظاهر خواهد شد. اندازه تصویر مورد نظر خود را از لیست انتخاب کنید (یا اندازه دلخواه را وارد کنید. در این صورت باید گزینه custom را انتخاب و اندازه مورد نظرتان را وارد کنید)، گزینه های مورد نظر خود را انتخاب کنید و سپس "Resize" را کلیک کنید.
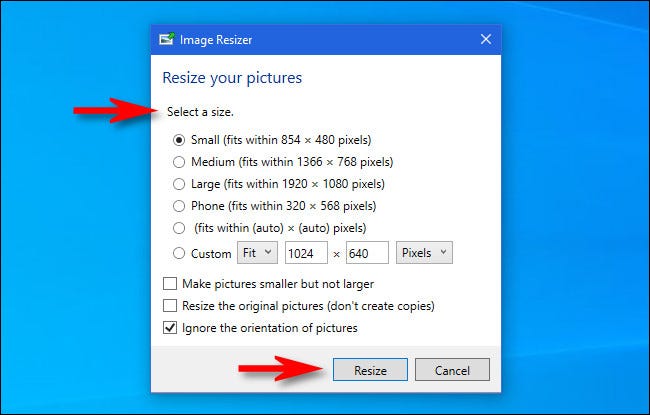
تنظیمات Image Resizer
البته این تنظیمات اختیاری می باشند. اگر میخواهید سایزهای تصویر فهرست شده در پنجره Image Resizer را که هنگام تغییر اندازه تصاویر ظاهر میشود، پیکربندی کنید، PowerToys را اجرا کنید، سپس روی «Image Resizer» در نوار کناری کلیک کنید.در Image Resizer سه بخش اصلی را می بینید که به شما امکان می دهد نحوه عملکرد Image Resizer را پیکربندی کنید. ابتدا، بخشی به نام Image sizes را میبینید که مجموعهای از پروفایلها را تعریف میکند که هنگام اجرای Image Resizer از بین آنها انتخاب میکنید (همچنین گزینهای برای اندازه سفارشی هنگام اجرای آن وجود دارد).
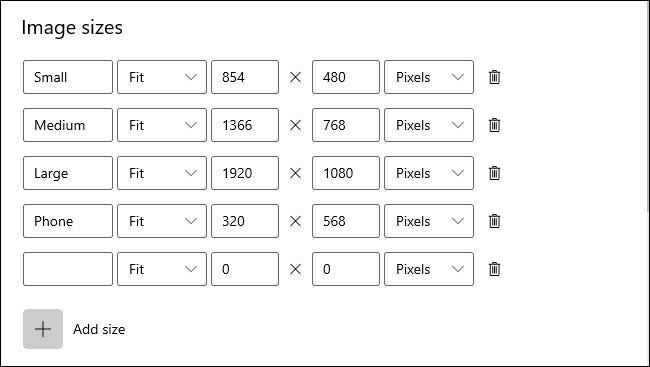
قسمت بعدی Encoding است. به طور پیش فرض، Image Resizer تصویر resize شده را در فرمت فایل منبع ذخیره می کند، اما در صورت عدم موفقیت، تصویر را با فرمت مشخص شده در گزینه "Fallback Encoder" در اینجا ذخیره می کند. همچنین می توانید سطح کیفیت JPEG، PNG interlacing یا TIFF compression را مشخص کنید.
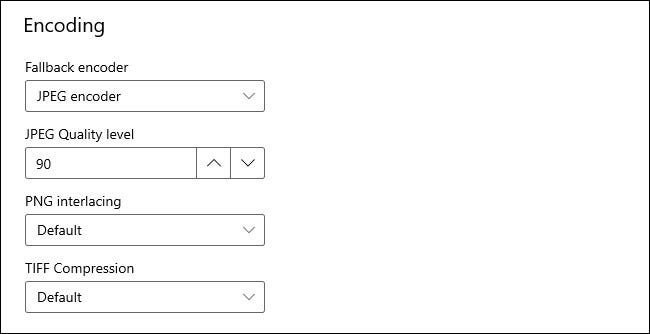
در نهایت، بخش File به شما امکان می دهد فرمت نام فایل تصاویر resize شده را مشخص کنید. پیش فرض شامل نام فایل اصلی به اضافه اندازه ای است که انتخاب کرده اید.
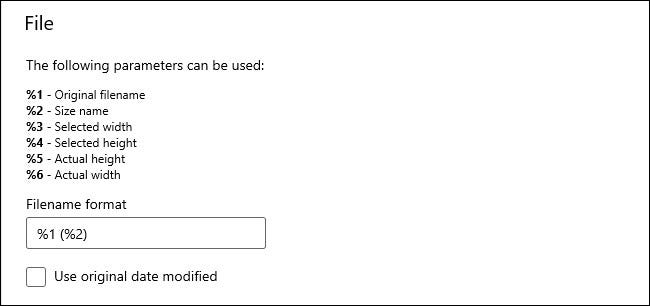
از نظر فنی، برای استفاده از Image Resizer نیازی به تغییر هیچ یک از این تنظیمات ندارید، اما اگر بعدها قصد تغییراتی در عملکرد برنامه را داشته باشید، خوب است که از حالا با این گزینه ها کمی آشنا شوید.





نمایش دیدگاه ها (0 دیدگاه)
دیدگاه خود را ثبت کنید: