خوش آموز درخت تو گر بار دانش بگیرد، به زیر آوری چرخ نیلوفری را
آموزش نحوه تغییر لوگوی بوت ویندوز 10
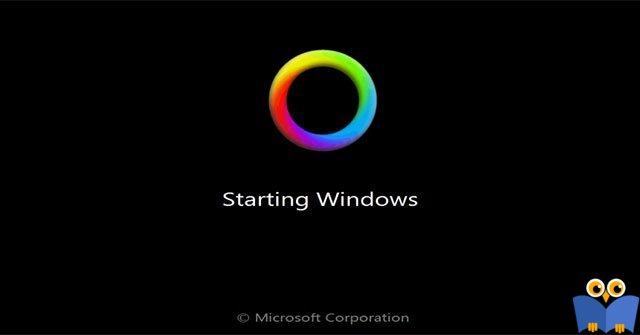
ویندوز قابلیت های سفارشی سازی زیادی را به کاربران خود می دهد که شامل تغییر لوگوی پیش فرض بوت به هر تصویر دیگری است. در این مقاله، راهنمای مفیدی را برای شما آورده ایم که نحوه تغییر لوگوی بوت ویندوز 10، ویرایش startup ویندوز و همچنین بررسی تغییر صفحه بوت ویندوز 10 را به شما آموزش می دهد.

اول اینکه به دسترسی administrator نیاز است. سپس Secure boot باید غیرفعال شده باشد و در آخر UEFI boot mode برای ویندوز باید فعال باشد.
اکثر PC های امروزی ویندوزی مدرن دارای UEFI هستند در حالی که سیستمهای قدیمیتر از بایوس قدیمی استفاده میکنند. در این خصوص می توانید به لینک فوق مراجعه کنید. ویندوز 10 اجازه تغییر لوگوی بوت را نمی دهد، اما یک راه مطمئن برای انجام آن وجود دارد. HackBGRT یک ابزار خط فرمان منبع باز و رایگان است که برای تغییر لوگوی بوت استفاده می شود.
ابزار HackBGRT را دانلود کنید. در حال حاضر آخرین ورژن ابزار مذکور 1.5.1 می باشد ولی شاید لحظه مراجعه شما ورژن جدیدتری ارائه شده باشد.
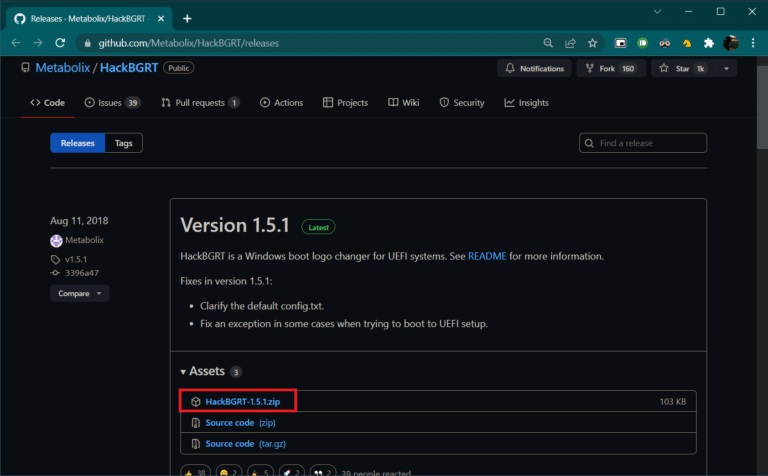
پس از دانلود HackBGRT، ان را Extract کنید.
پس از دانلود به فولدر مربوطه وارد شده و سپس فایل setup.exe را یافته روی آن کلیک راست کرده و گزینه Run as administrator را کلیک کنید.
HackBGRT در پنجره Command Prompt باز میشود. HackBGRT مکان پارتیشن سیستم UEFI را شناسایی می کند و بررسی می کند که Secure Boot غیرفعال شده است یا خیر.
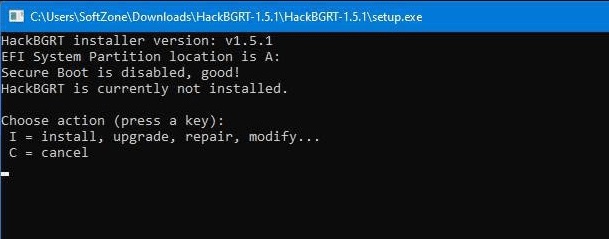
با فشردن کلید I نصب HackBGRT را انجام دهید.
پس از اجرای دستور نصب HackBGRT config file در Notepad باز می شود که آن را ببندید. HackBGRT بلافاصله برنامه Paint ویندوز را باز می کند در حالی لوگوی خودش در ان قرار دارد.
برای جایگزین کردن لوگوی مورد نظر خودتان به جای لوگوی مربوطه، از لیست Paste گزینه Paste from را کلیک کنید.
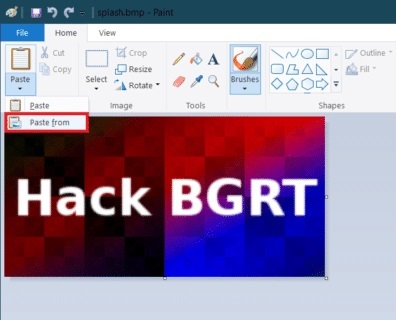
تصویر مورد نظر را از سیستم تان انتخاب کنید تا در paint نشان داده شوند. در صورت تمال با امکانات نرم افزار paint تصویر را ویرایش کرده و نهایت فایل را Save کرده و paint را ببندید.
اکنون اگر Command Prompt را نگاه کنید، پیغام HackBGRT is now installed را مشاهده خواهید کرد. پس Command Prompt را ببندید.
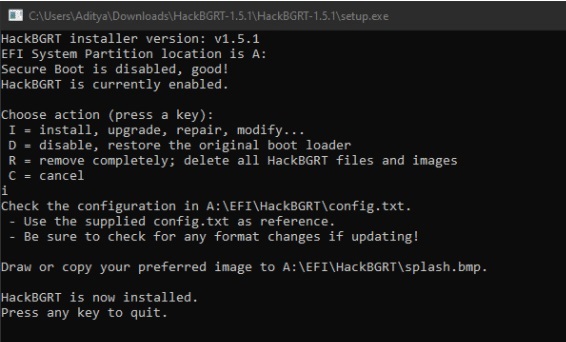
سیستم تان را ریستارت کنید بدین ترتیب خواهید دید که لوگوی بوت ویندوز 10 طبق سلیقه شما تغییر کرده است.
دوباره فایل setup.exe مربوط به HackBGRT را به صورت Run as administrator اجرا کنید. گزینه های اضافی دیگری برای remove و disable کردن HackBGRT را مشاهده خواهید کرد.
توجه: اگر میخواهید برنامه را نگه دارید، کلید D را فشار دهید تا غیرفعال شود و لوگوی پیشفرض بوت بازیابی میشود. ولی اگر اگر کلید r را بفشارید برنامه HackBGRT به طور کامل از سیستم شما حذف می شود. وقتی پیغام HackBGRT has been removed را مشاهده کردید، Command Prompt را ببندید.
بدین ترتیب لوگوی پیشفرض خود ویندوز هم بازیابی می شود.

How to Change Windows 10 Boot Logo
نحوه تغییر لوگوی بوت ویندوز 10 را با هم در پیش خواهیم گرفت. در ادامه برخی از پیش نیازهای لازم برای تغییر لوگوی بوت ویندوز 10 را با هم خواهیم دید.اول اینکه به دسترسی administrator نیاز است. سپس Secure boot باید غیرفعال شده باشد و در آخر UEFI boot mode برای ویندوز باید فعال باشد.
اکثر PC های امروزی ویندوزی مدرن دارای UEFI هستند در حالی که سیستمهای قدیمیتر از بایوس قدیمی استفاده میکنند. در این خصوص می توانید به لینک فوق مراجعه کنید. ویندوز 10 اجازه تغییر لوگوی بوت را نمی دهد، اما یک راه مطمئن برای انجام آن وجود دارد. HackBGRT یک ابزار خط فرمان منبع باز و رایگان است که برای تغییر لوگوی بوت استفاده می شود.
توجه: با استفاده از HackBGRT نمی توان از تصاویر GIF یا شفاف به عنوان لوگوی بوت استفاده کرد و رزولوش تصویر مورد نیاز 300*300 پیکسل است.
ابزار HackBGRT را دانلود کنید. در حال حاضر آخرین ورژن ابزار مذکور 1.5.1 می باشد ولی شاید لحظه مراجعه شما ورژن جدیدتری ارائه شده باشد.
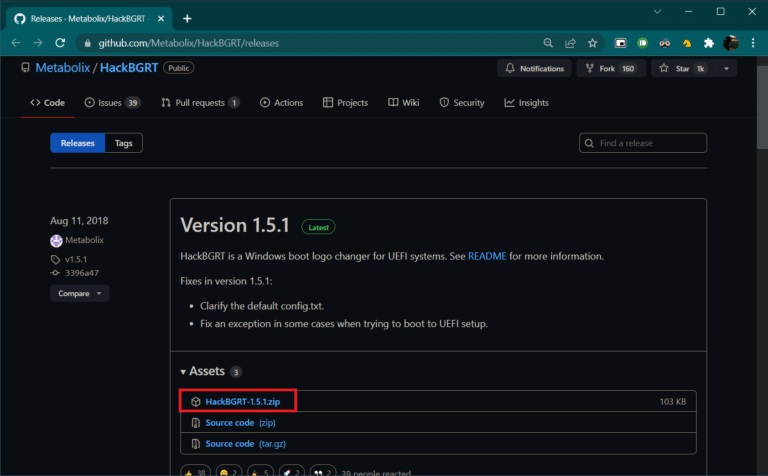
پس از دانلود HackBGRT، ان را Extract کنید.
پس از دانلود به فولدر مربوطه وارد شده و سپس فایل setup.exe را یافته روی آن کلیک راست کرده و گزینه Run as administrator را کلیک کنید.
HackBGRT در پنجره Command Prompt باز میشود. HackBGRT مکان پارتیشن سیستم UEFI را شناسایی می کند و بررسی می کند که Secure Boot غیرفعال شده است یا خیر.
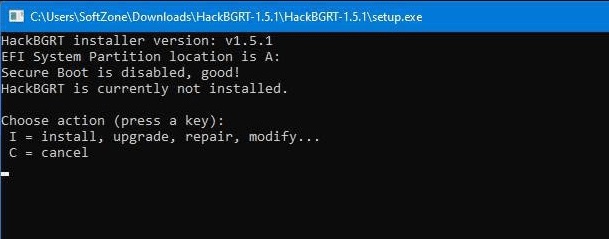
با فشردن کلید I نصب HackBGRT را انجام دهید.
پس از اجرای دستور نصب HackBGRT config file در Notepad باز می شود که آن را ببندید. HackBGRT بلافاصله برنامه Paint ویندوز را باز می کند در حالی لوگوی خودش در ان قرار دارد.
برای جایگزین کردن لوگوی مورد نظر خودتان به جای لوگوی مربوطه، از لیست Paste گزینه Paste from را کلیک کنید.
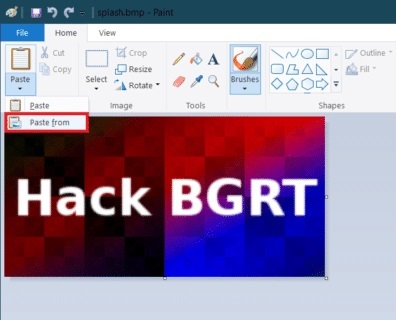
تصویر مورد نظر را از سیستم تان انتخاب کنید تا در paint نشان داده شوند. در صورت تمال با امکانات نرم افزار paint تصویر را ویرایش کرده و نهایت فایل را Save کرده و paint را ببندید.
اکنون اگر Command Prompt را نگاه کنید، پیغام HackBGRT is now installed را مشاهده خواهید کرد. پس Command Prompt را ببندید.
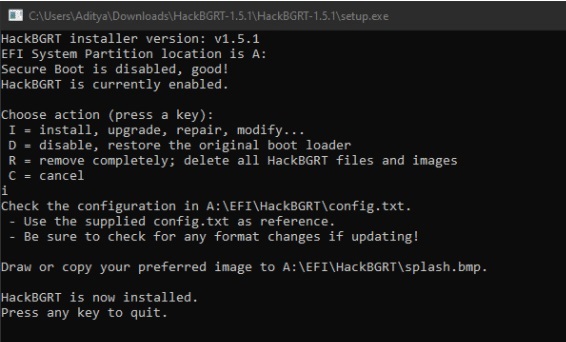
سیستم تان را ریستارت کنید بدین ترتیب خواهید دید که لوگوی بوت ویندوز 10 طبق سلیقه شما تغییر کرده است.
How to Revert back to default Windows Boot Logo
برگرداندن لوگوی پیشفرض ویندوز 10 کار دیگریست که توسط ابزار مذکور آن را بررسی خواهیم کرد. شاید از لوگویی که قرار داده اید خوشتان نیامده و ترجیح می دهید که از همان لوگی پیشفرض ویندوز 10 استفاده کنید.دوباره فایل setup.exe مربوط به HackBGRT را به صورت Run as administrator اجرا کنید. گزینه های اضافی دیگری برای remove و disable کردن HackBGRT را مشاهده خواهید کرد.
توجه: اگر میخواهید برنامه را نگه دارید، کلید D را فشار دهید تا غیرفعال شود و لوگوی پیشفرض بوت بازیابی میشود. ولی اگر اگر کلید r را بفشارید برنامه HackBGRT به طور کامل از سیستم شما حذف می شود. وقتی پیغام HackBGRT has been removed را مشاهده کردید، Command Prompt را ببندید.
بدین ترتیب لوگوی پیشفرض خود ویندوز هم بازیابی می شود.





نمایش دیدگاه ها (0 دیدگاه)
دیدگاه خود را ثبت کنید: