خوش آموز درخت تو گر بار دانش بگیرد، به زیر آوری چرخ نیلوفری را
نحوه فعال یا غیرفعال کردن میکروفون در ویندوز

میکروفون و اسپیکر هر دو به طور پیشفرض روی کامپیوتر ویندوز 11 شما روشن میمانند. اگر از میکروفون استفاده نمی کنید و می خواهید آن را بی صدا نگه دارید، این مطلب به شما کمک می کند.

با استفاده از این پست می توانید میکروفون خود را Mute کرده و در عین حال اسپیکر نیز روشن خواهد ماند.
راههای مختلفی برای قطع کردن یا خاموش کردن میکروفون در ویندوز 11 وجود دارد و ما همه آنهایی را که استفاده از آنها آسان است، بررسی میکنیم.
به کنسول Device Manager وارد شوید. سپس به قسمت Audio inputs and outputs بروید.
دستگاه Microphone تان که به سیستم متصل کرده اید را بیابید.
روی آن کلیک راست کرده و گزینه Disable device را بزنید.
سپس یک پیغام هم ظاهر می وشدکه برای تایید غیرفعال کردن میکروفون، دکمه Yes را کلیک کنید.
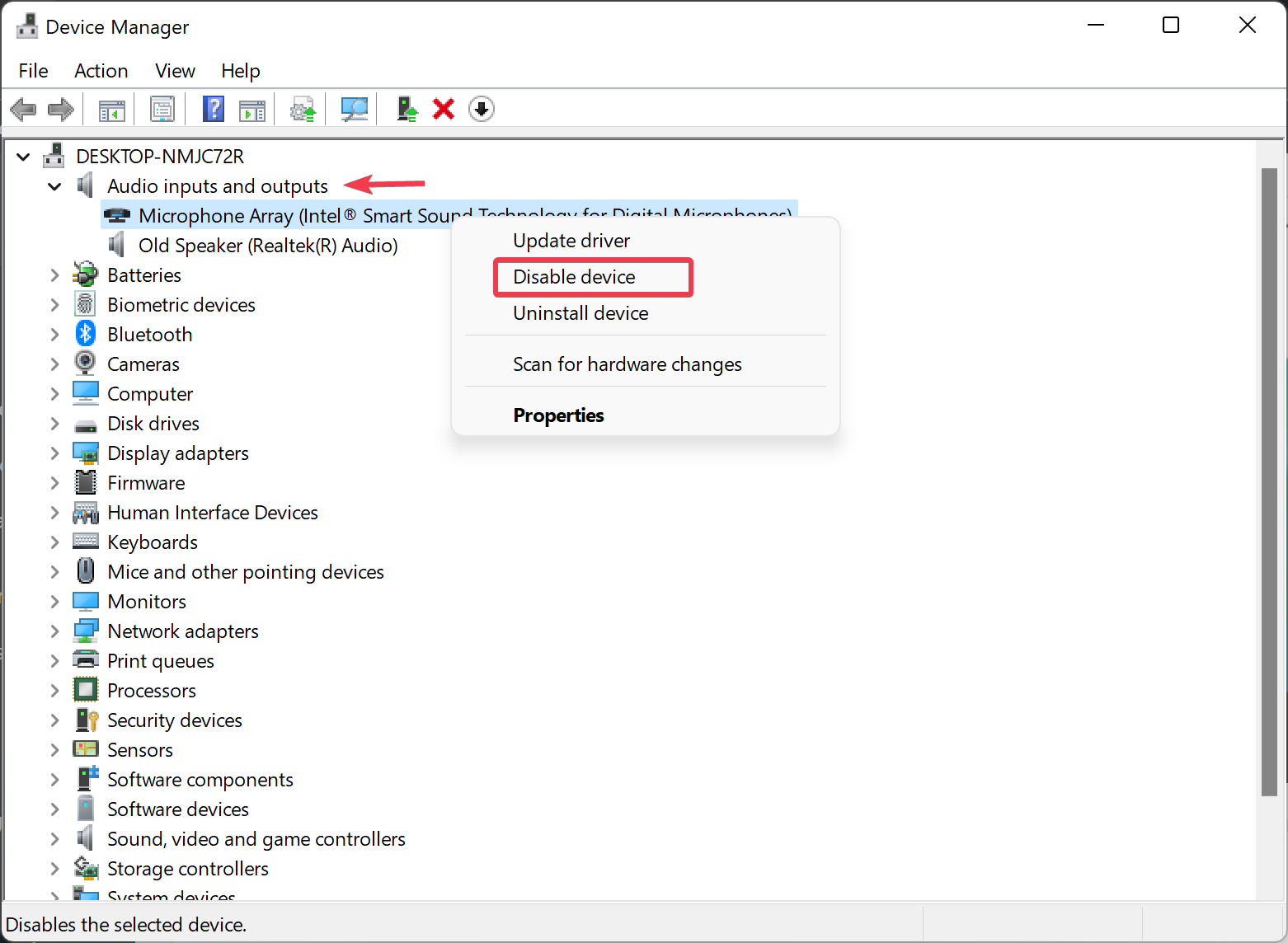
برای فعال کردن مجدد میکروفون، همین مراحل فوق را طی کنید و این بار گزینه Enable device برای شما ظاهر می شود ک هبا انتخاب آن، میکروفون فعال می شود.
همچنین می توانید از روش ذکر شده در بالا برای فعال یا غیرفعال کردن میکروفون در ویندوز 10 نیز استفاده کنید.
به Settings رفته و از پنل سمت چپ گزینه System را انتخاب کنید.
در قسمت مقابل هم گزینه Sound را کلیک کنید.
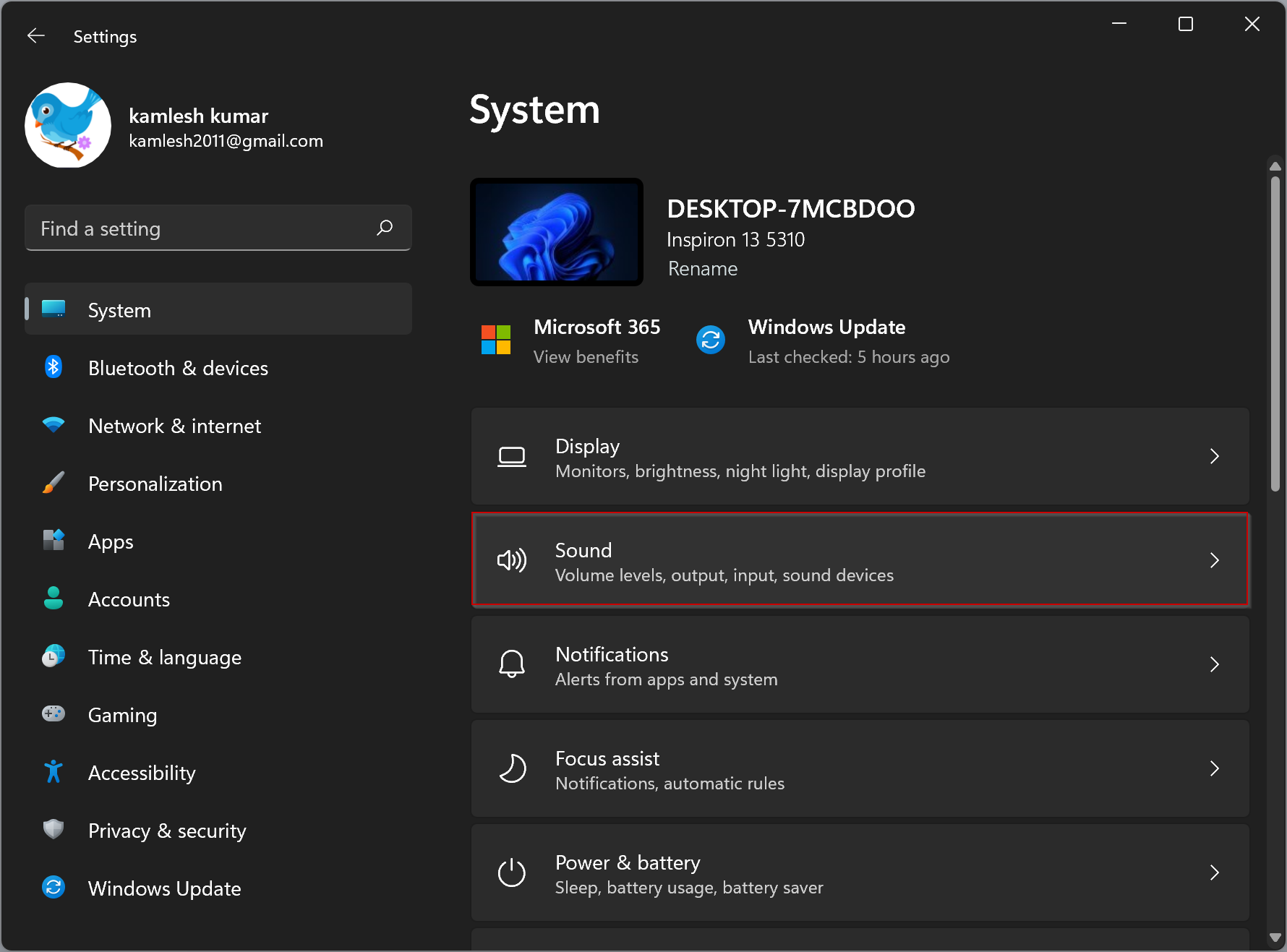
در قسمت Input، میکروفون تان را انتخاب کنید.
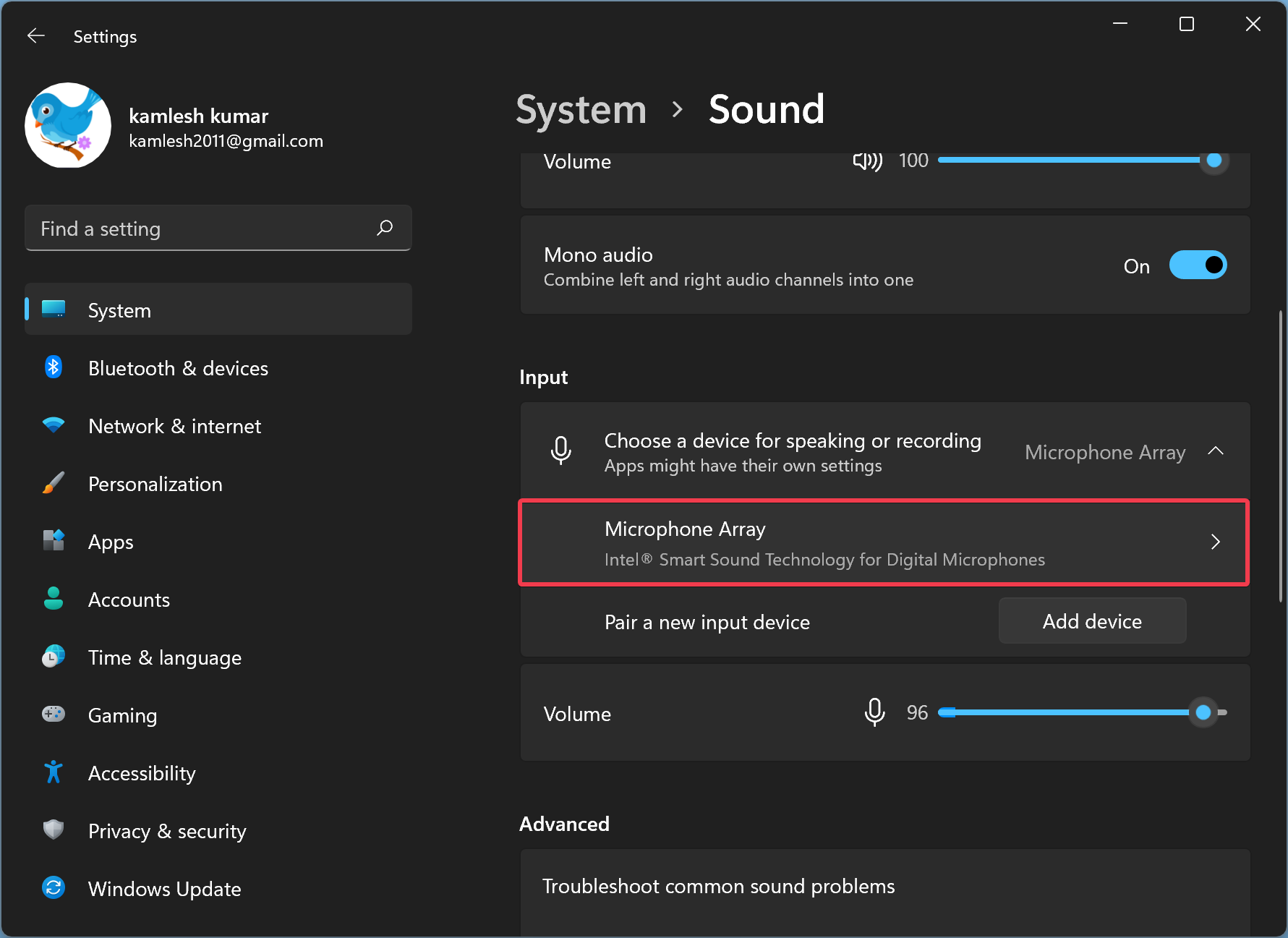
سپس در قسمت Audio، گزینه Don’t allow را انتخاب کنید.
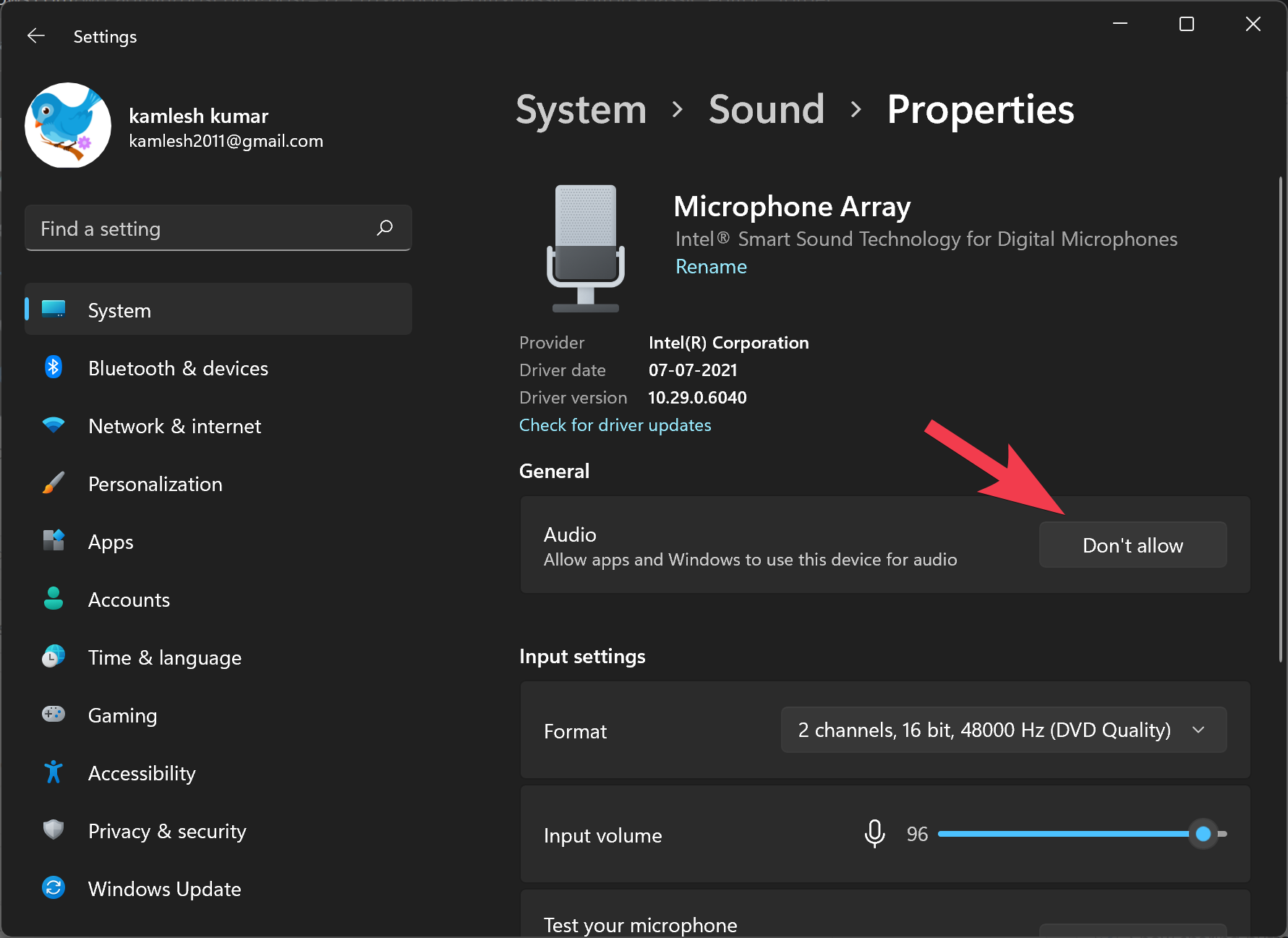
دوباره به Settings رفته و از پنل سمت چپ گزینه Privacy & security را انتخاب کنید.
حالا در قسمت مقابل و از بخش App permissions، گزینه Microphone را انتخاب کنید.
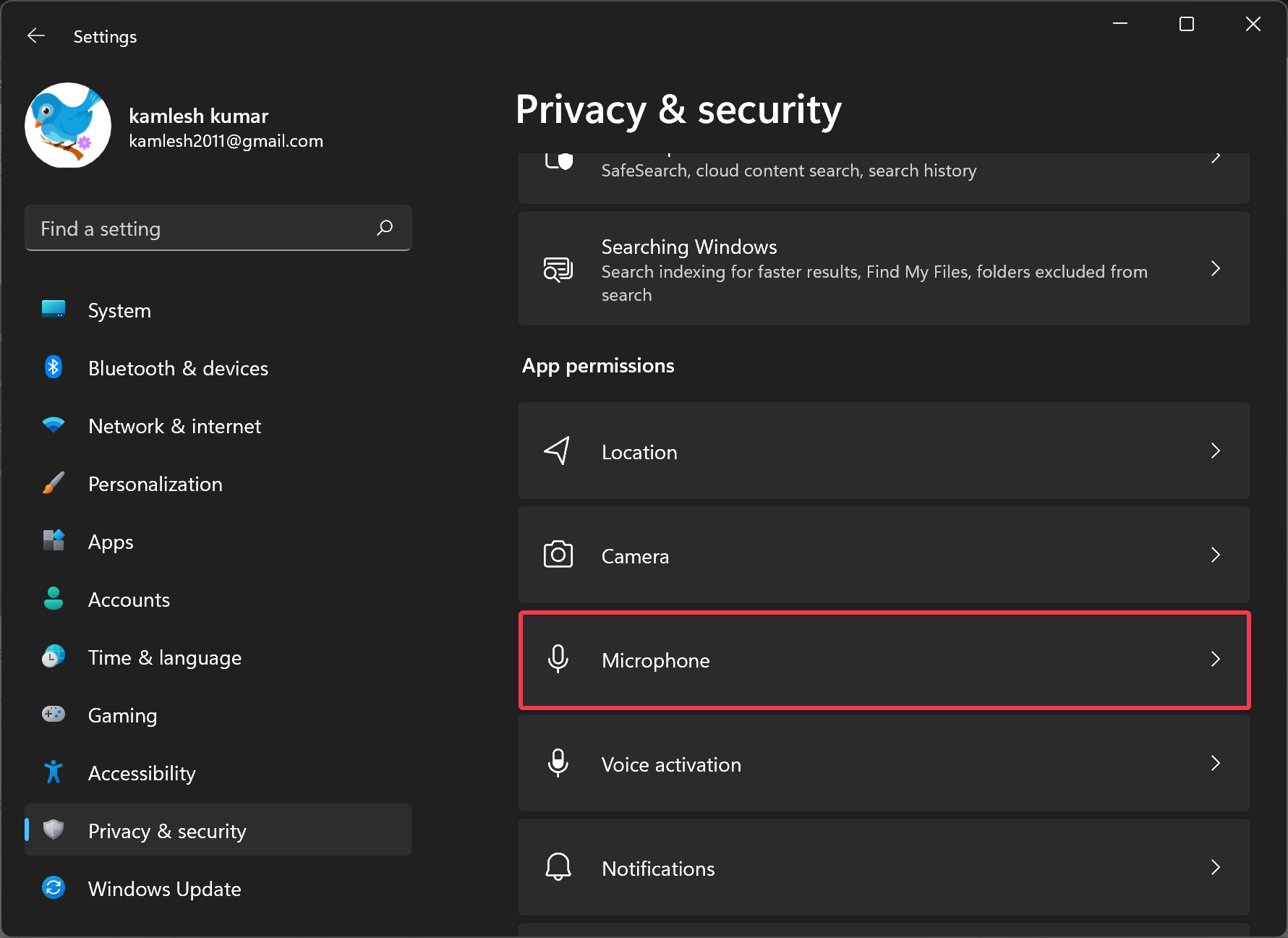
در اینجا با Off کردن گزینه Microphone access می توانید دسترسی به میکروفون در کل سیستم غیرفعال کنید. گزینه دیگری هم وجود دارد که Let apps access your microphone می باشد و با off کردن آن دسترسی همه برنامه های موجود در سیستم تان به میکروفون مسدود می شود.
ولی شما می توانید دسترسی برخی برنامه ها به میکروفون را غیرفعال کنید. گزینه Let apps access your microphone را انتخاب کرده و سپس در مقابل هر برنامه که در نظر دارید، می توانید دسترسی به میکروفون را ON را OFF کنید.
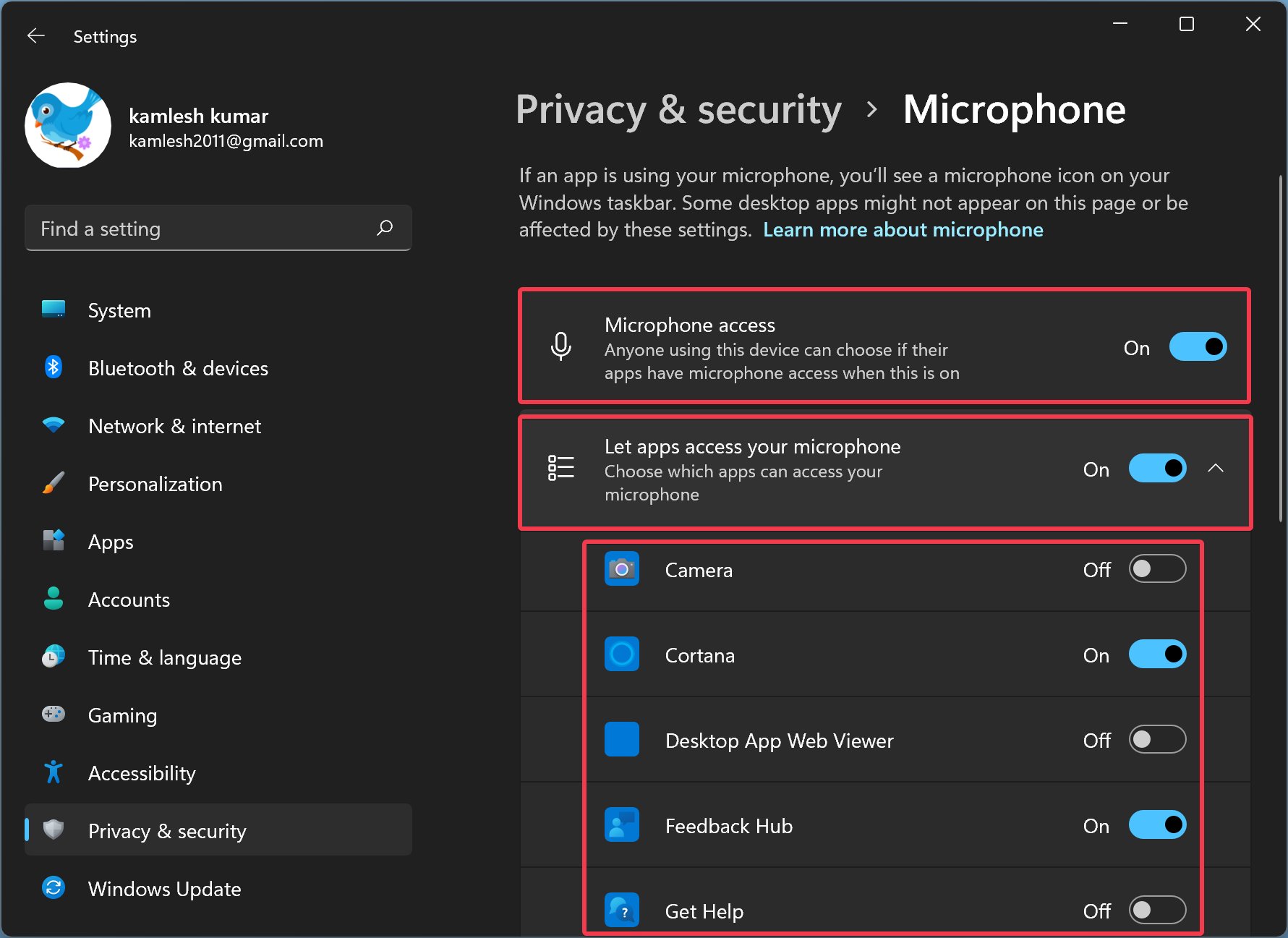

با استفاده از این پست می توانید میکروفون خود را Mute کرده و در عین حال اسپیکر نیز روشن خواهد ماند.
راههای مختلفی برای قطع کردن یا خاموش کردن میکروفون در ویندوز 11 وجود دارد و ما همه آنهایی را که استفاده از آنها آسان است، بررسی میکنیم.
How to Mute or Turn Off Microphone in Windows 11 using the Device Manager?
برای Mute یا خاموش کردن میکروفون در ویندوز 11 با استفاده از Device Manager، مراحل زیر را انجام دهید:به کنسول Device Manager وارد شوید. سپس به قسمت Audio inputs and outputs بروید.
دستگاه Microphone تان که به سیستم متصل کرده اید را بیابید.
روی آن کلیک راست کرده و گزینه Disable device را بزنید.
سپس یک پیغام هم ظاهر می وشدکه برای تایید غیرفعال کردن میکروفون، دکمه Yes را کلیک کنید.
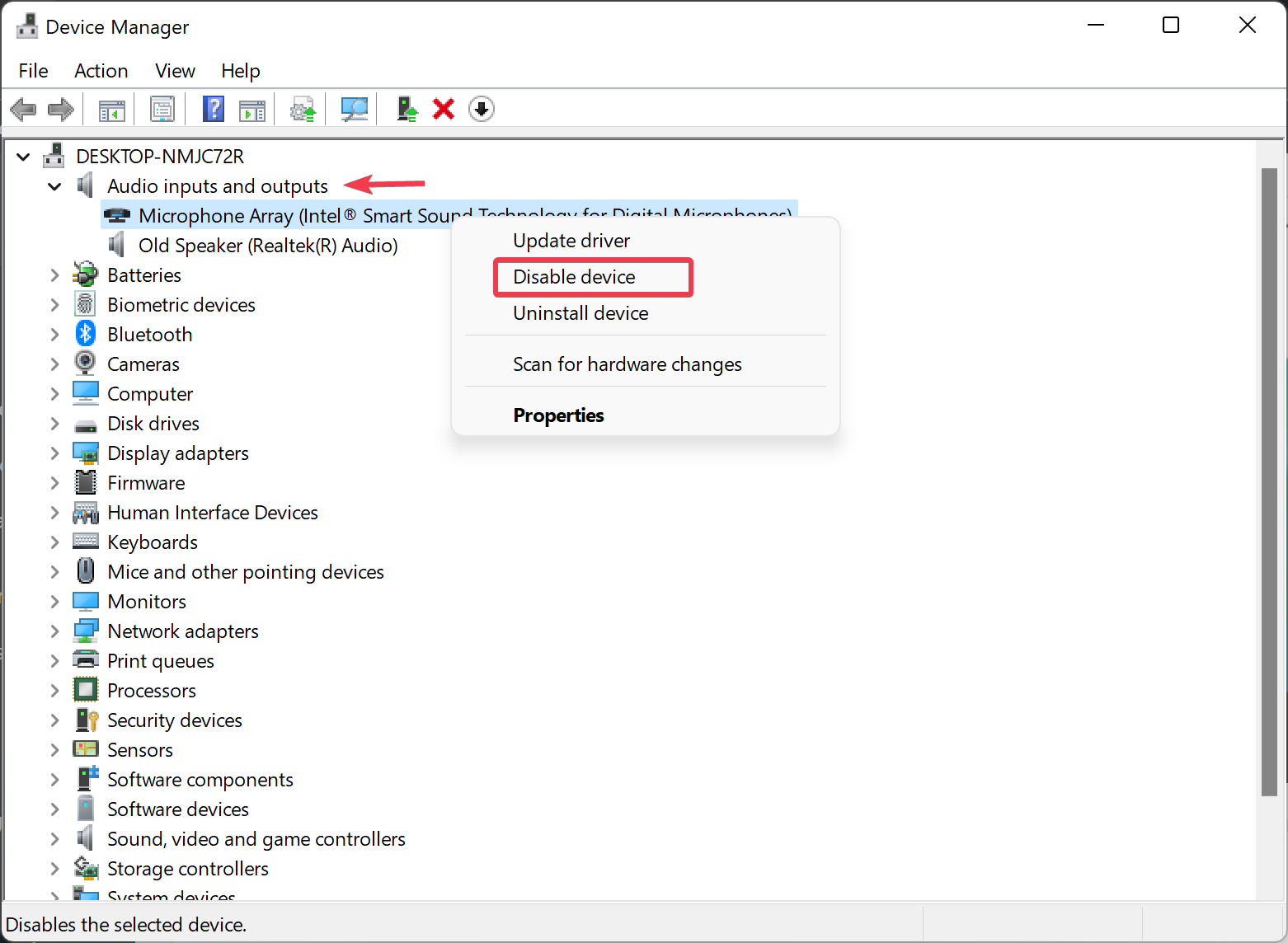
برای فعال کردن مجدد میکروفون، همین مراحل فوق را طی کنید و این بار گزینه Enable device برای شما ظاهر می شود ک هبا انتخاب آن، میکروفون فعال می شود.
همچنین می توانید از روش ذکر شده در بالا برای فعال یا غیرفعال کردن میکروفون در ویندوز 10 نیز استفاده کنید.
How to Mute or Unmute Microphone in Windows 11 through Settings?
برای mute و Unmute کردن میکروفون در ویندوز 11 از طریق Settings مراحل زیر را دنبال کنید.به Settings رفته و از پنل سمت چپ گزینه System را انتخاب کنید.
در قسمت مقابل هم گزینه Sound را کلیک کنید.
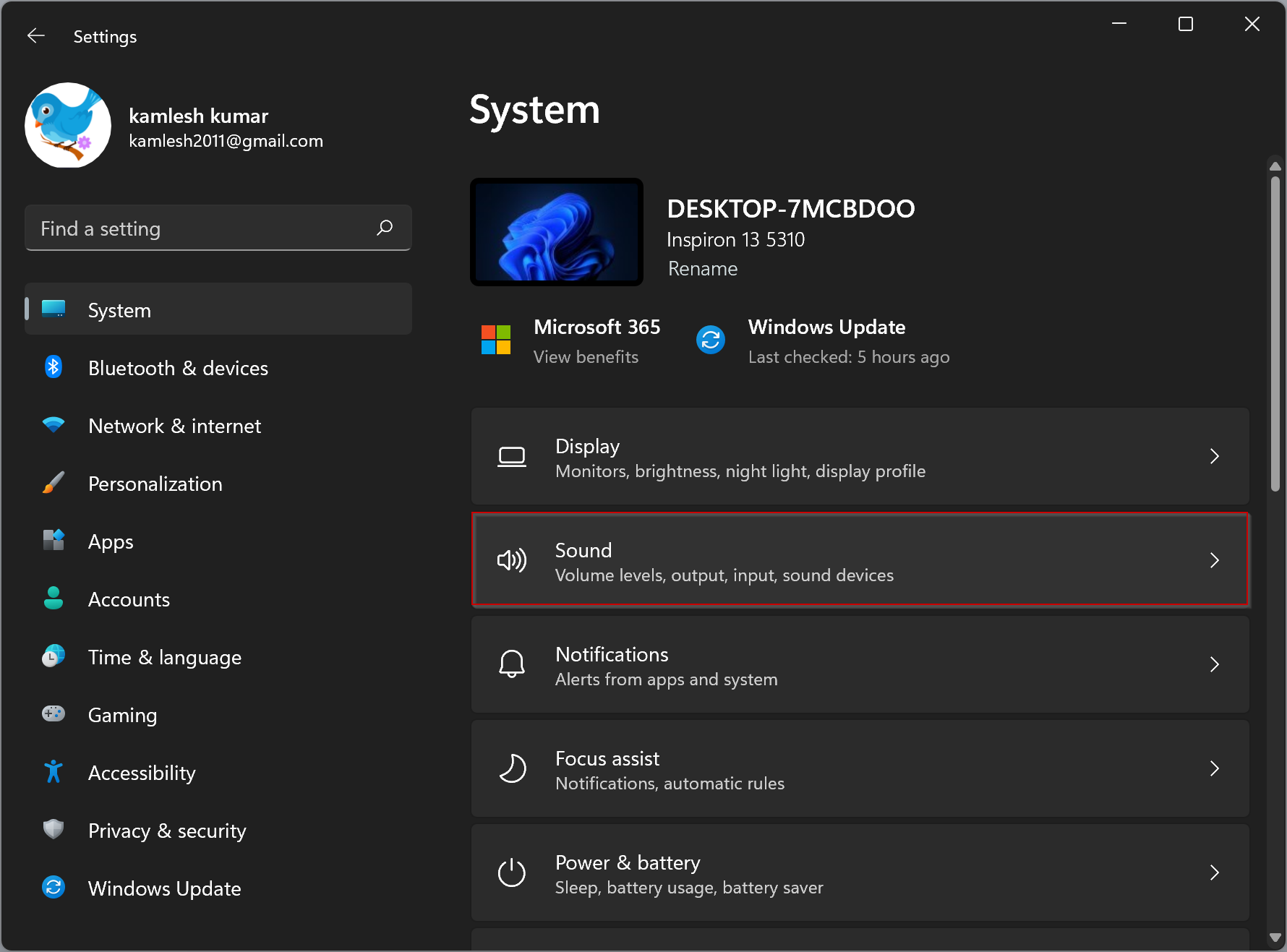
در قسمت Input، میکروفون تان را انتخاب کنید.
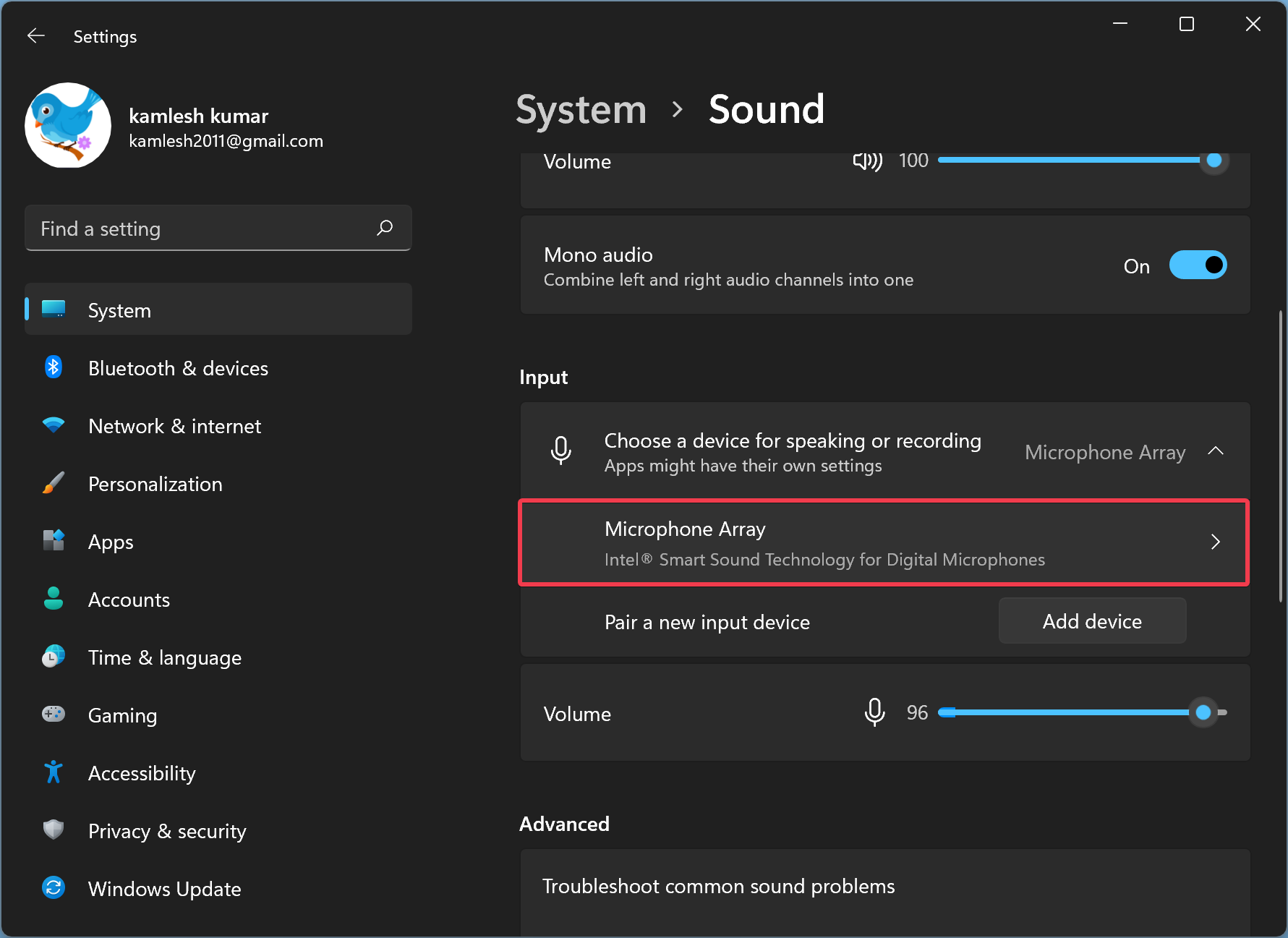
سپس در قسمت Audio، گزینه Don’t allow را انتخاب کنید.
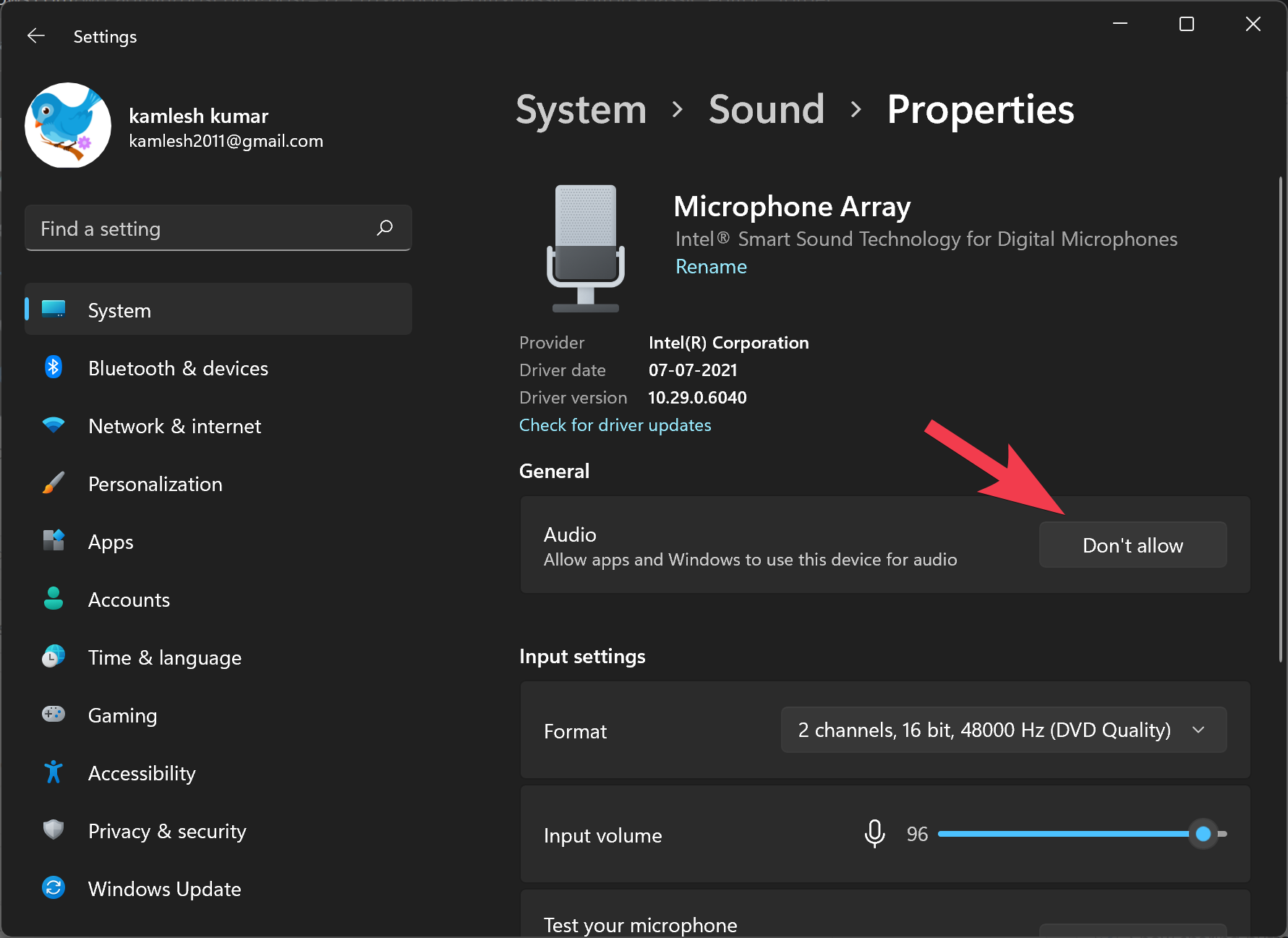
How to Mute the Microphone in Specific Apps on Windows 11?
برای mute کردن میکروفون برای یک برنامه خاص در ویندوز 11 مراحل زیر را دنبال کنید.دوباره به Settings رفته و از پنل سمت چپ گزینه Privacy & security را انتخاب کنید.
حالا در قسمت مقابل و از بخش App permissions، گزینه Microphone را انتخاب کنید.
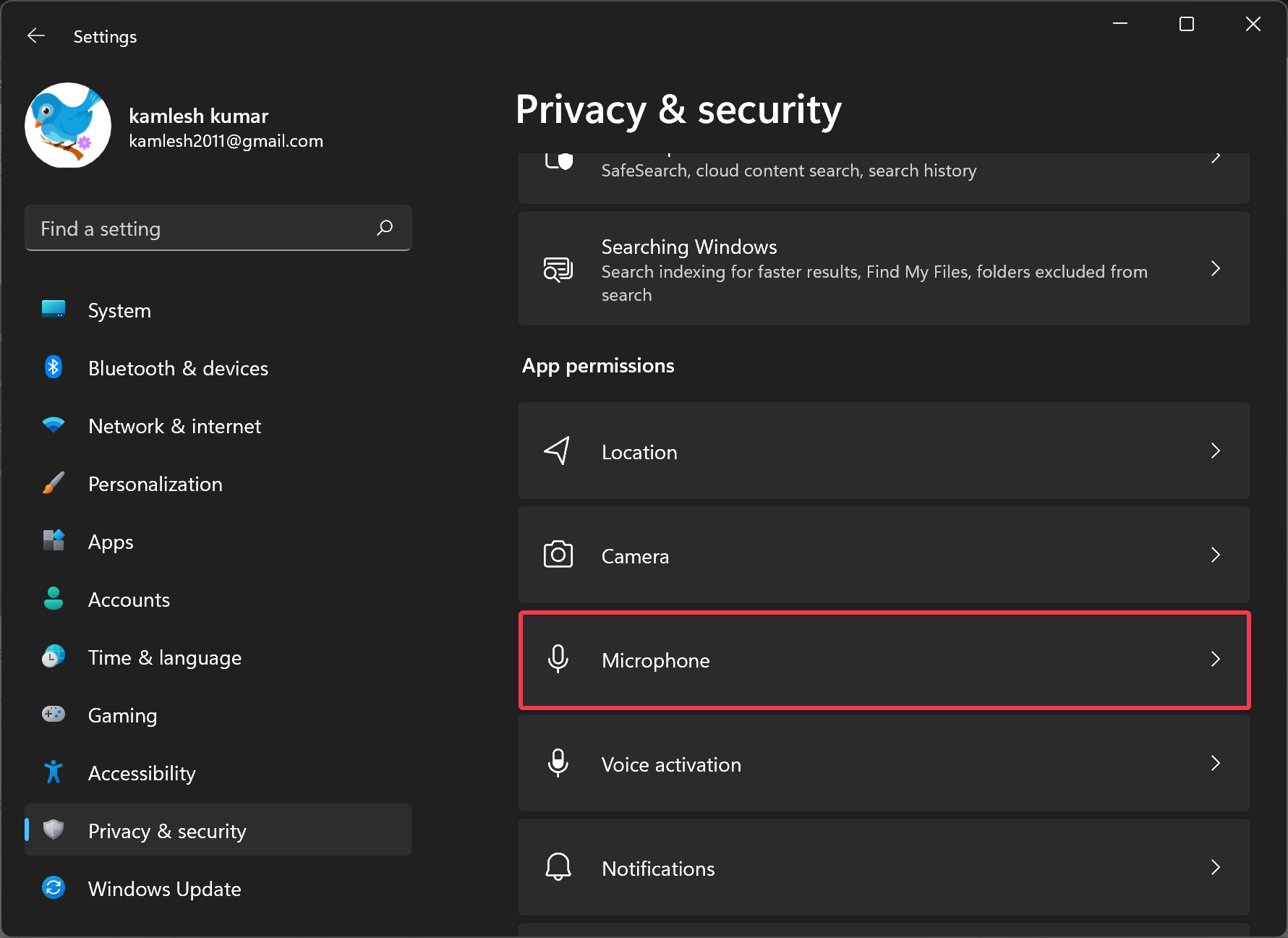
در اینجا با Off کردن گزینه Microphone access می توانید دسترسی به میکروفون در کل سیستم غیرفعال کنید. گزینه دیگری هم وجود دارد که Let apps access your microphone می باشد و با off کردن آن دسترسی همه برنامه های موجود در سیستم تان به میکروفون مسدود می شود.
ولی شما می توانید دسترسی برخی برنامه ها به میکروفون را غیرفعال کنید. گزینه Let apps access your microphone را انتخاب کرده و سپس در مقابل هر برنامه که در نظر دارید، می توانید دسترسی به میکروفون را ON را OFF کنید.
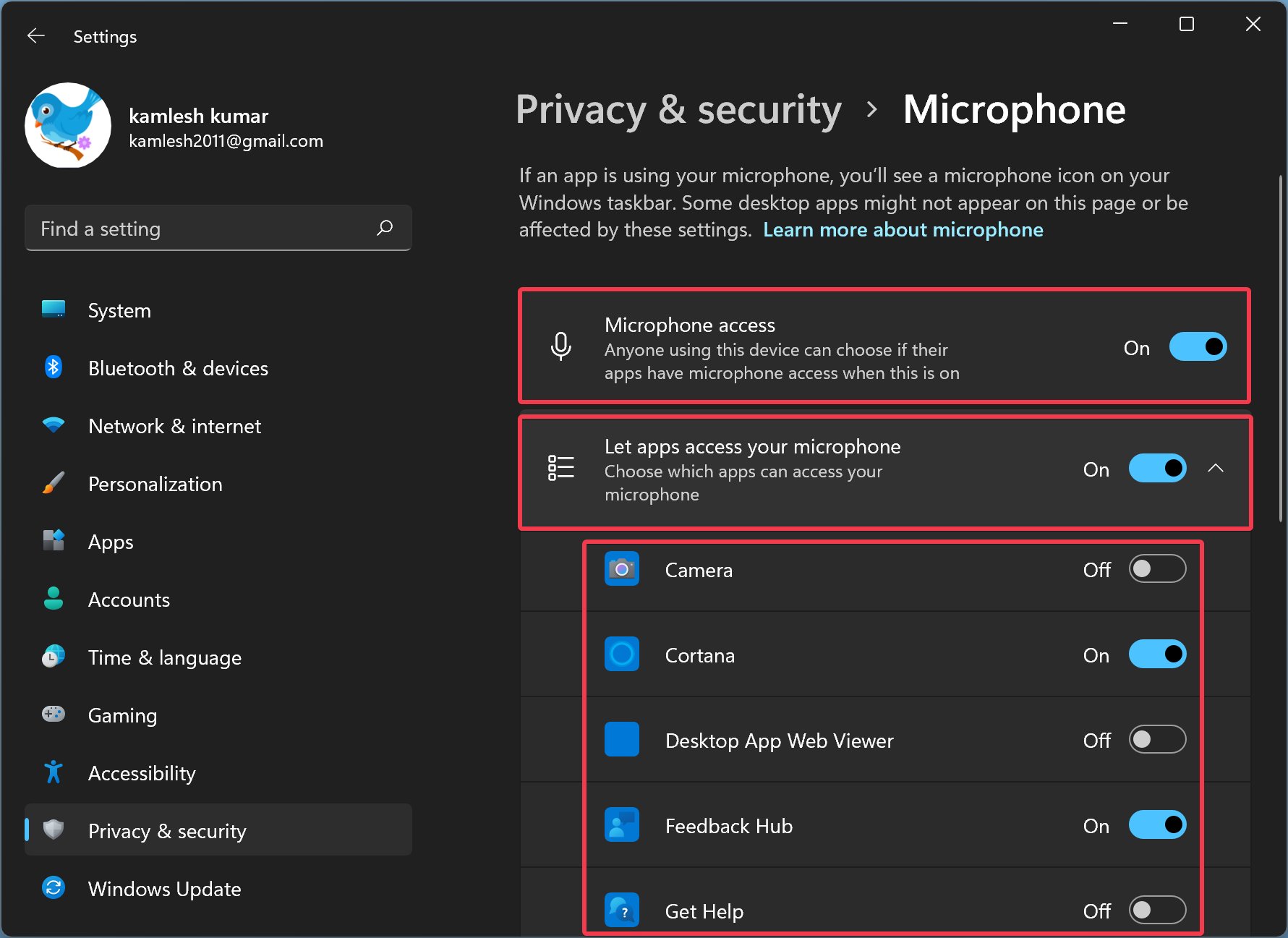





نمایش دیدگاه ها (0 دیدگاه)
دیدگاه خود را ثبت کنید: