خوش آموز درخت تو گر بار دانش بگیرد، به زیر آوری چرخ نیلوفری را
rename کردن دستگاه های صوتی در ویندوز
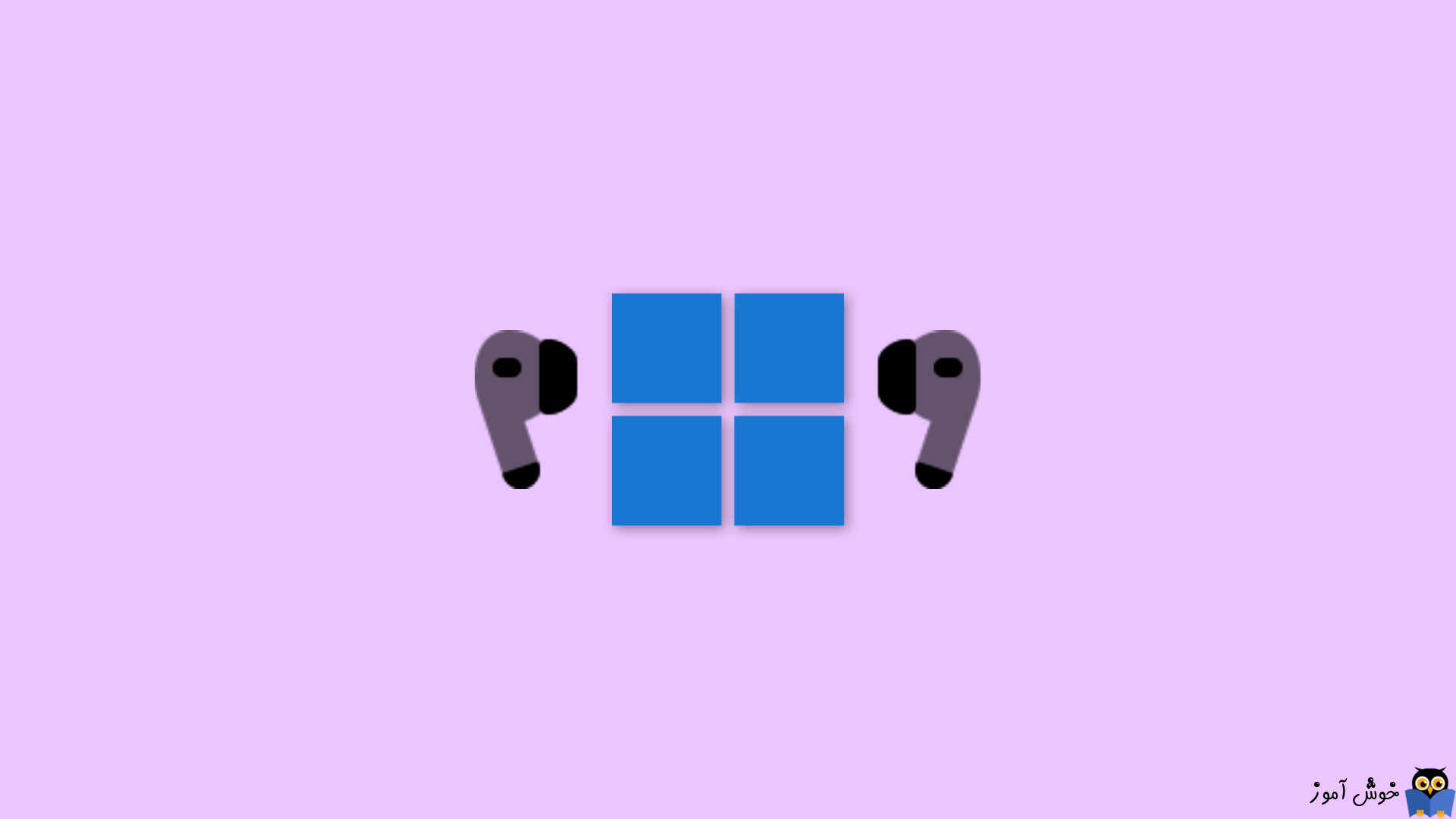
به طور پیشفرض، ویندوز 11/10 نام دستگاهها را مطابق با قرارداد نامگذاری سازنده نمایش میدهد. بر اساس نام ، گاهی اوقات تشخیص این که این دستگاه کدام است دشوار است. بنابراین بهتر است نام آنها را مطابق با راحتی خود تغییر دهید. شما می توانید برای هر دستگاه یک نام منحصر به فرد معرفی کنید و به این ترتیب تشخیص را برای خودتان ساده تر و راحت تر کنید.

اگر چندین دستگاه صوتی را به PC ویندوز 11/10 خود متصل کرده اید و می خواهید آنها را سریع تر شناسایی کنید، با Rename کردن آنها سریع تر می توانید به این مهم برسید.
از پنل سمت چپ گزینه System را انتخاب کرده و در قسمت مقابل گزینه Sound را کلیک کنید.
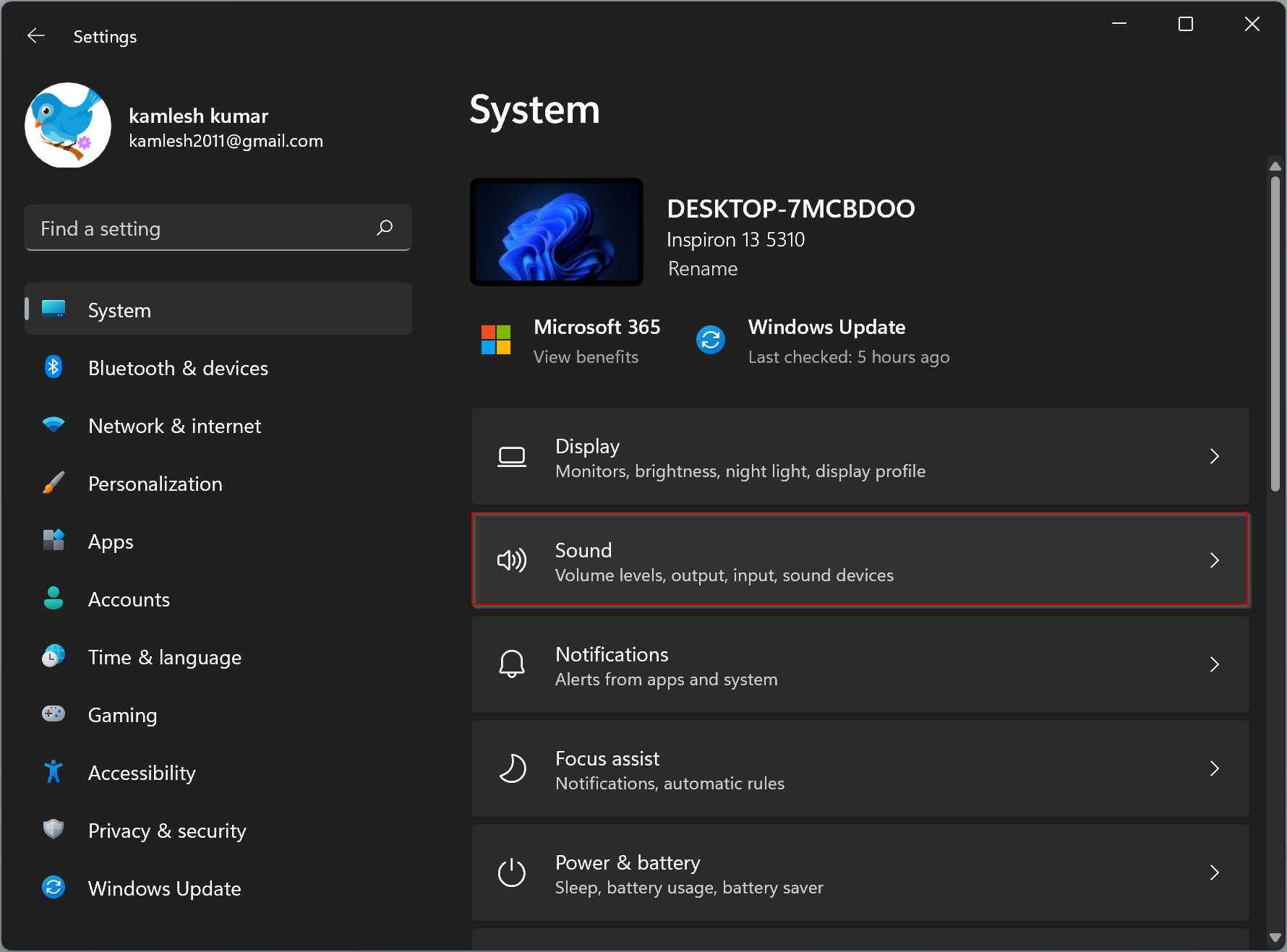
در بخش Output، دستگاه خروجی صدا که می خواهید آن را تغییر نام دهید را انتخاب کنید. همه دستگاههای صوتی متصل به PC شما (از جمله اسپیکرها و هدفونهای بلوتوث) در بخش Output ظاهر میشوند.
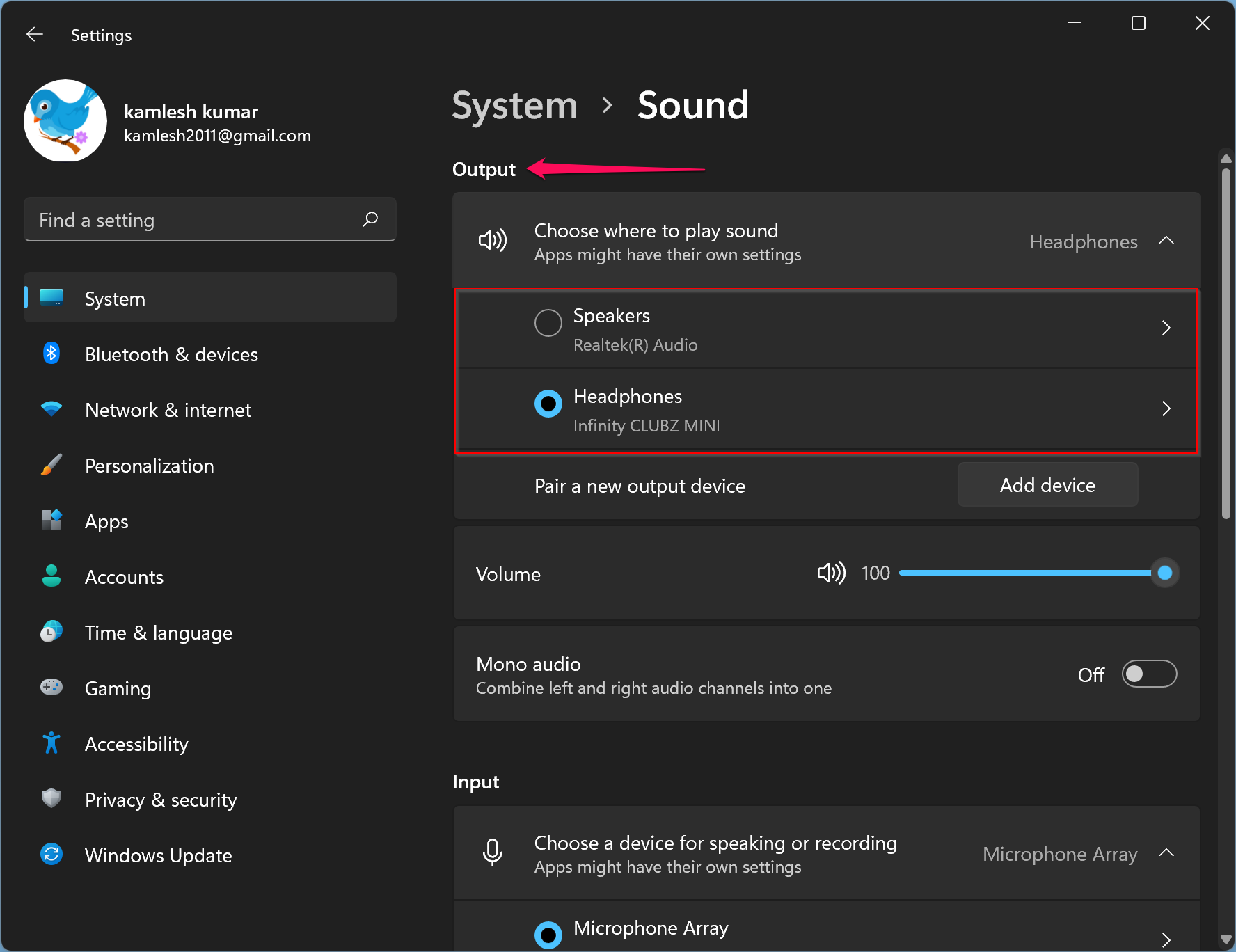
سپس در این پنجره همانطور که در تصویر زیر مشاهده می کنید، گزینه Rename را کلیک کنید.
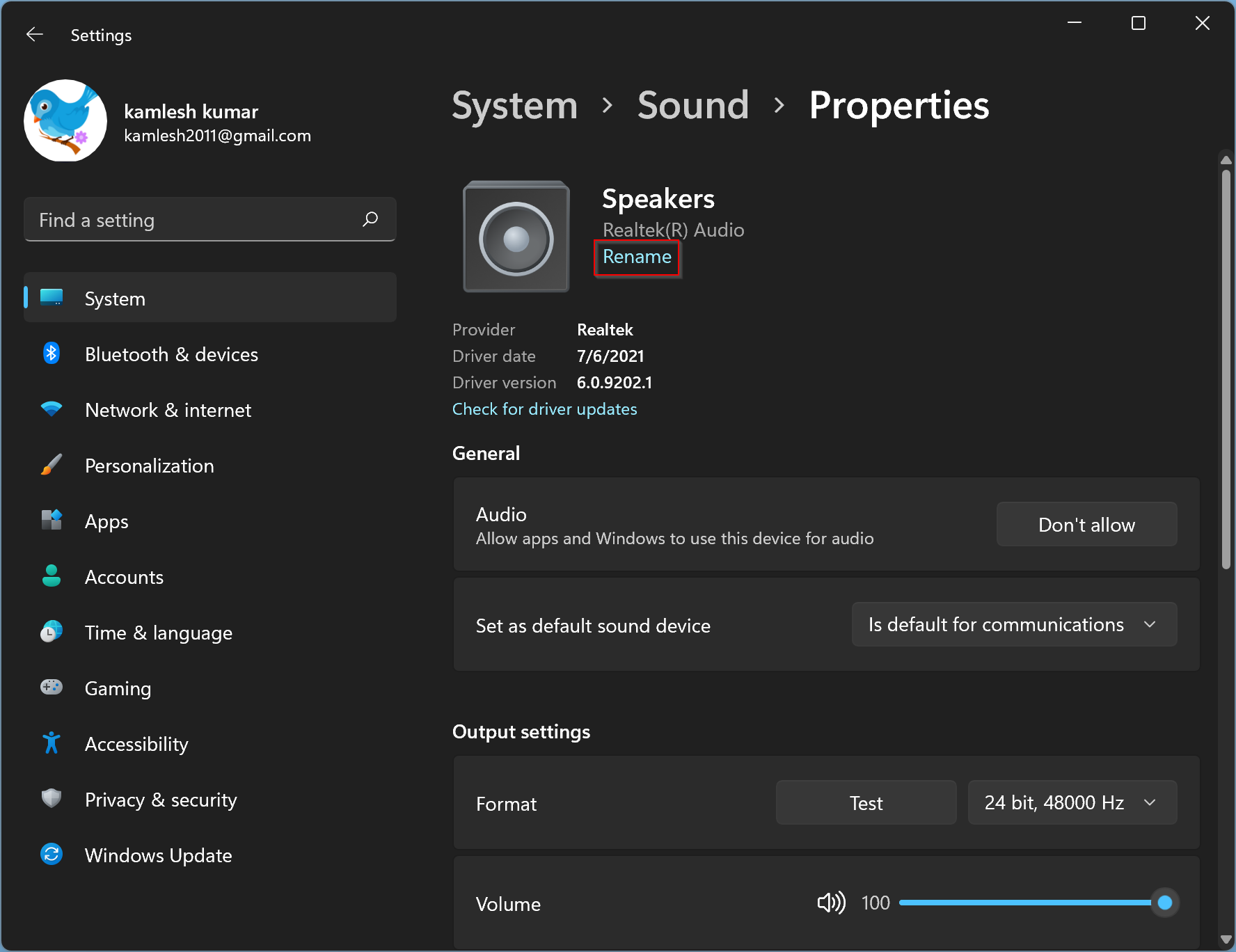
پس از وارد کردن نام مورد نظر، فقط کافیست که دکمه Rename را کلیک کنید.
به Control Panel وارد شده و گزینه Sound را کلیک کنید.
به این ترتیب پنجره Sound باز می شود. در این فرم به تب Playback بروید.
از لیست دستگاه مورد نظرتان را انتخاب کنید.
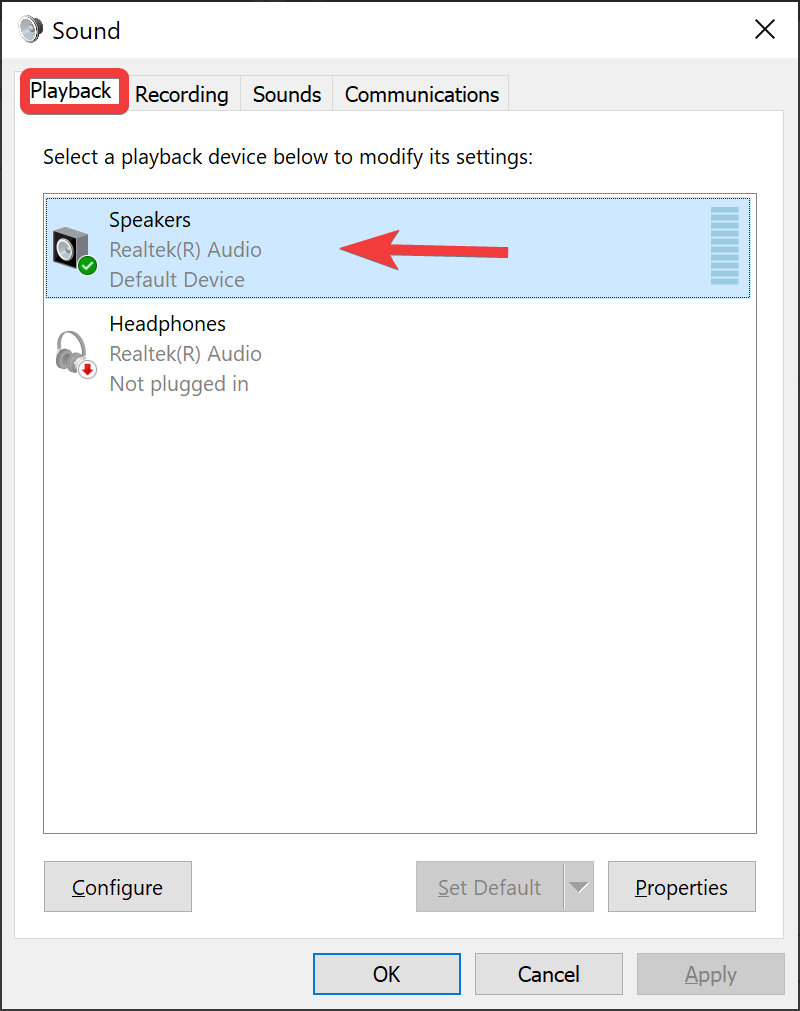
سپس از پایین دکمه Properties را کلیک کنید.
در تب General نام مورد نظرتان را وارد کرده و فرم را OK کنید.
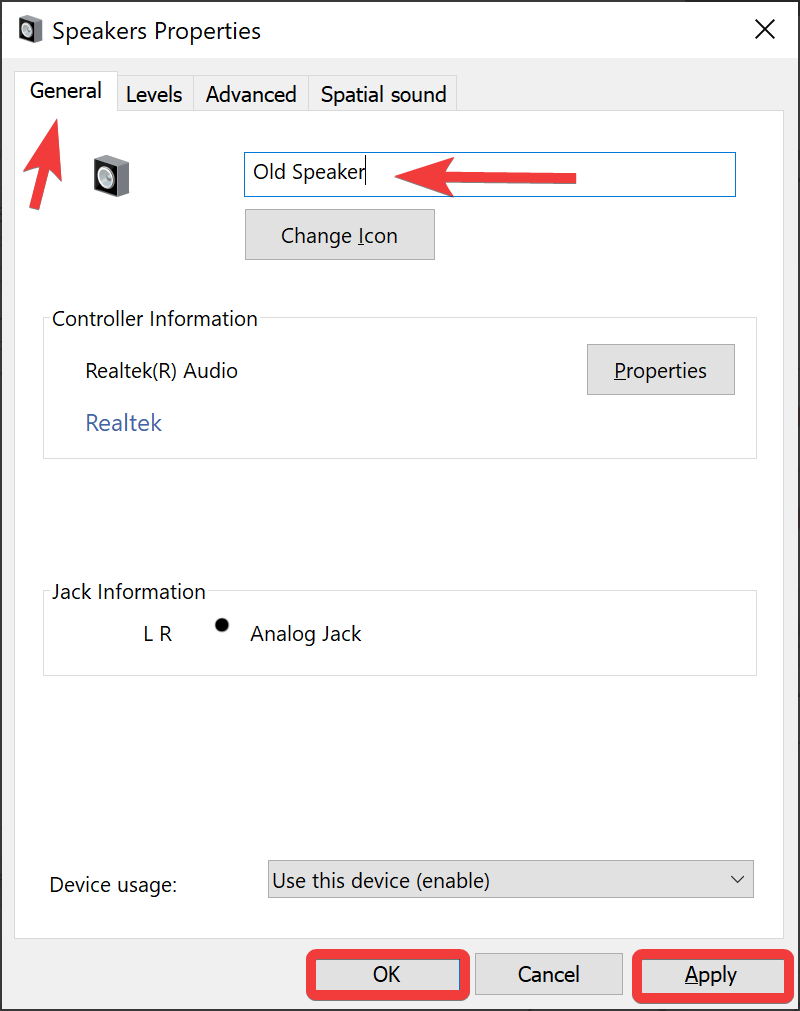

اگر چندین دستگاه صوتی را به PC ویندوز 11/10 خود متصل کرده اید و می خواهید آنها را سریع تر شناسایی کنید، با Rename کردن آنها سریع تر می توانید به این مهم برسید.
How to Change Audio Device Name on Windows 11?
برای شروع کار، به Settings وارد شوید.از پنل سمت چپ گزینه System را انتخاب کرده و در قسمت مقابل گزینه Sound را کلیک کنید.
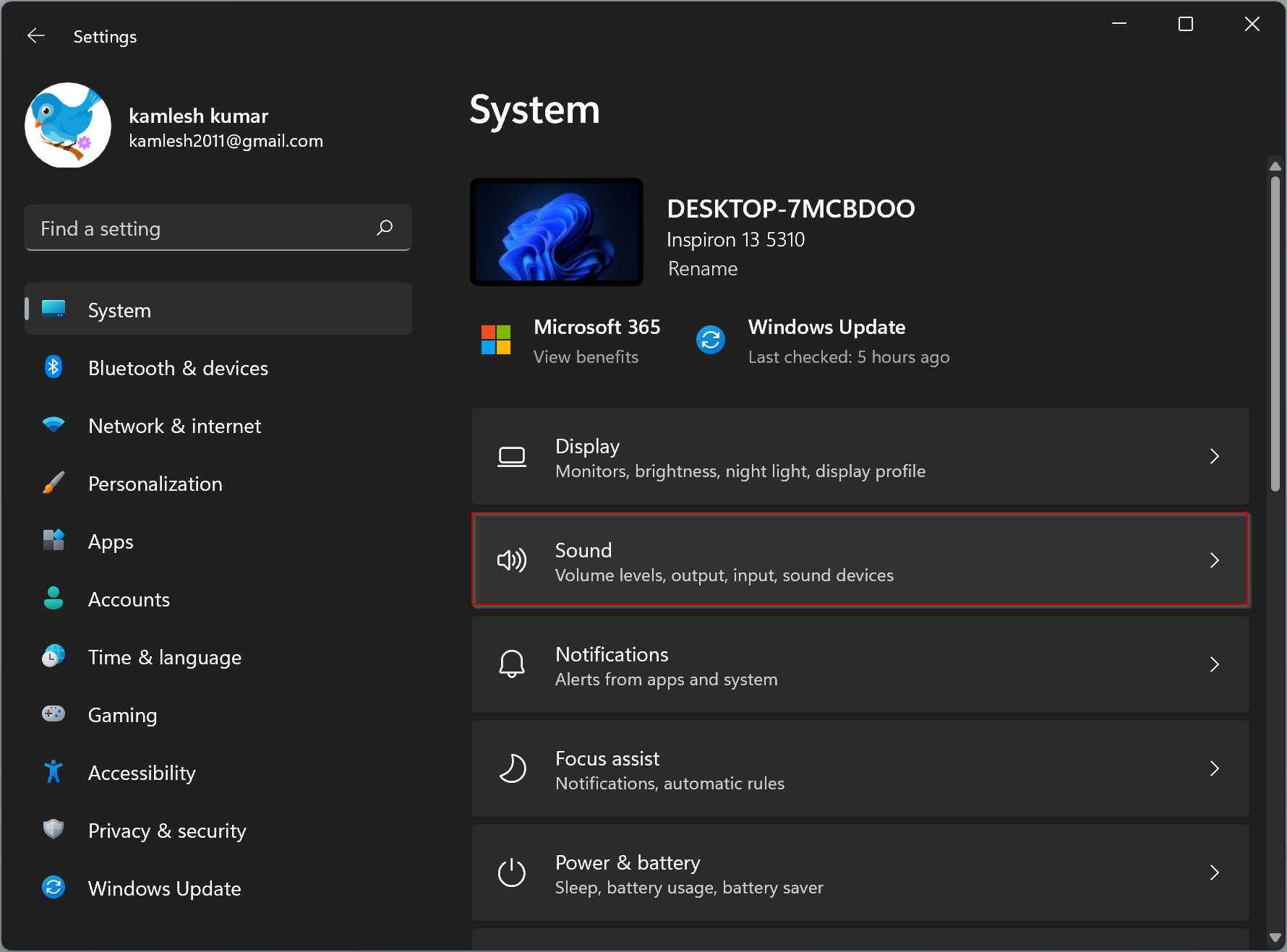
در بخش Output، دستگاه خروجی صدا که می خواهید آن را تغییر نام دهید را انتخاب کنید. همه دستگاههای صوتی متصل به PC شما (از جمله اسپیکرها و هدفونهای بلوتوث) در بخش Output ظاهر میشوند.
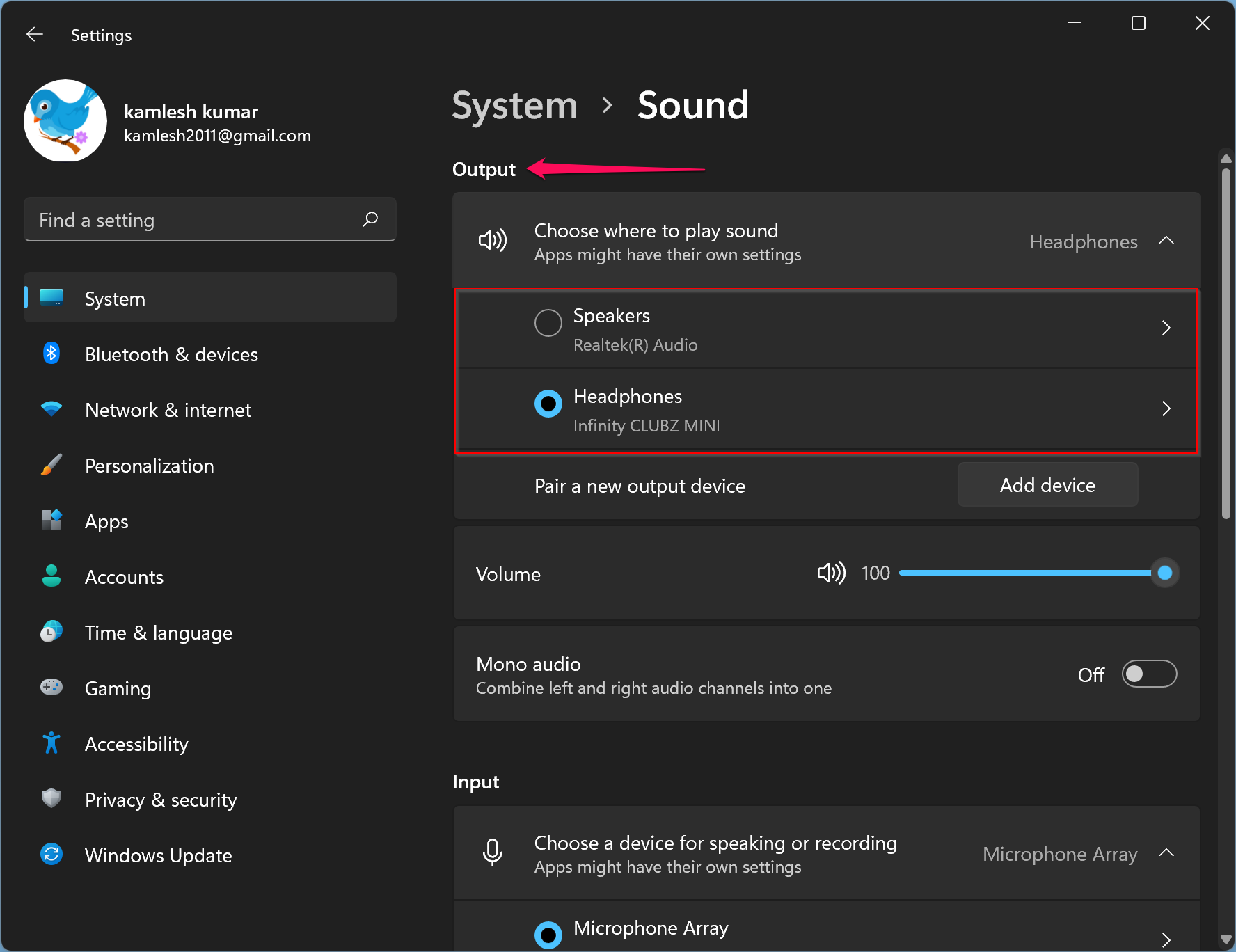
سپس در این پنجره همانطور که در تصویر زیر مشاهده می کنید، گزینه Rename را کلیک کنید.
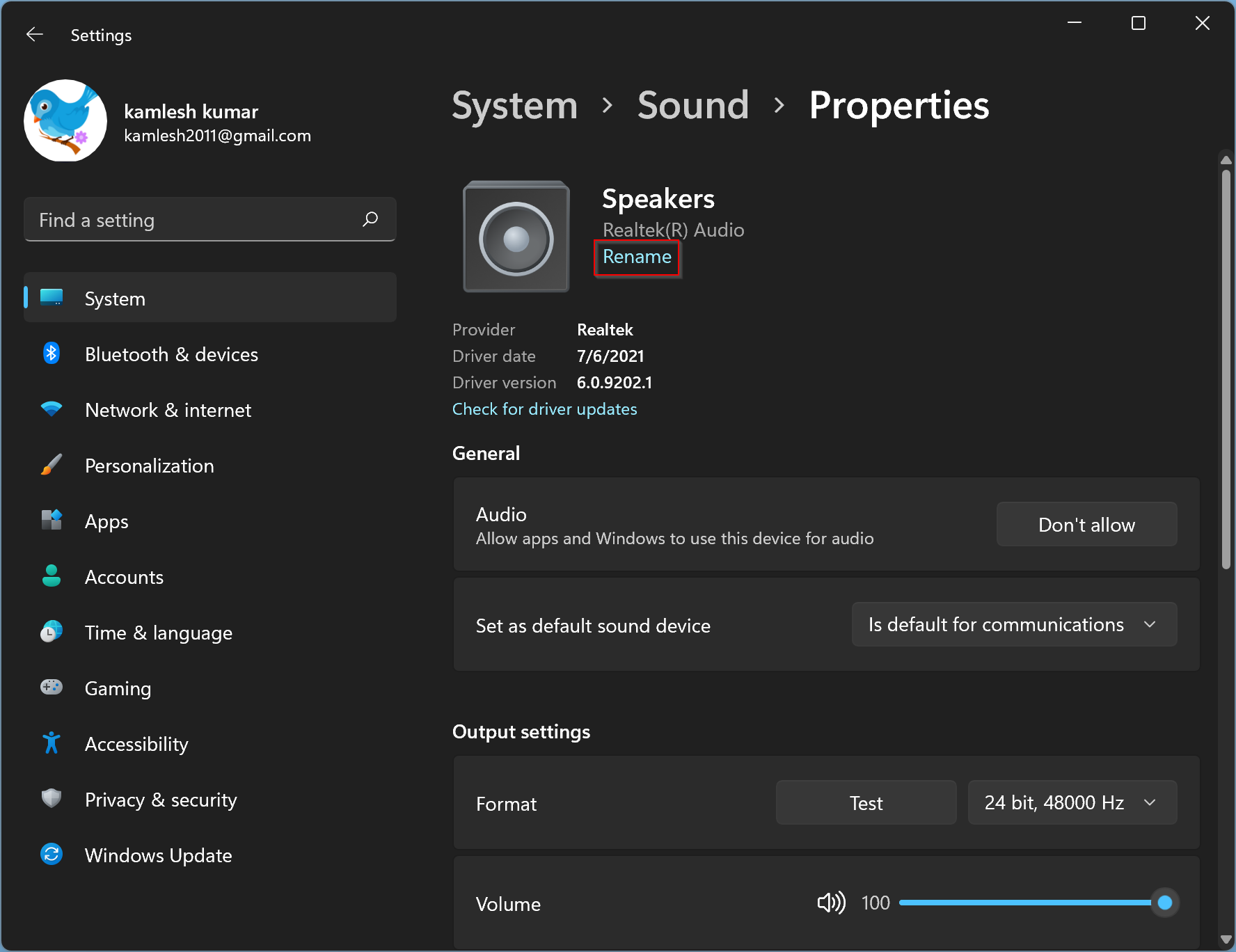
پس از وارد کردن نام مورد نظر، فقط کافیست که دکمه Rename را کلیک کنید.
How to Rename an Audio Device with Control Panel?
در این روش از طریق کنترل پنل ویندوز اقدام به Rename کردن دستگاه صوتی خواهیم کرد که البته هم در ویندوز 10 و هم در ویندوز 11 می تواند مورد استفاده قرار بگیرد.به Control Panel وارد شده و گزینه Sound را کلیک کنید.
به این ترتیب پنجره Sound باز می شود. در این فرم به تب Playback بروید.
از لیست دستگاه مورد نظرتان را انتخاب کنید.
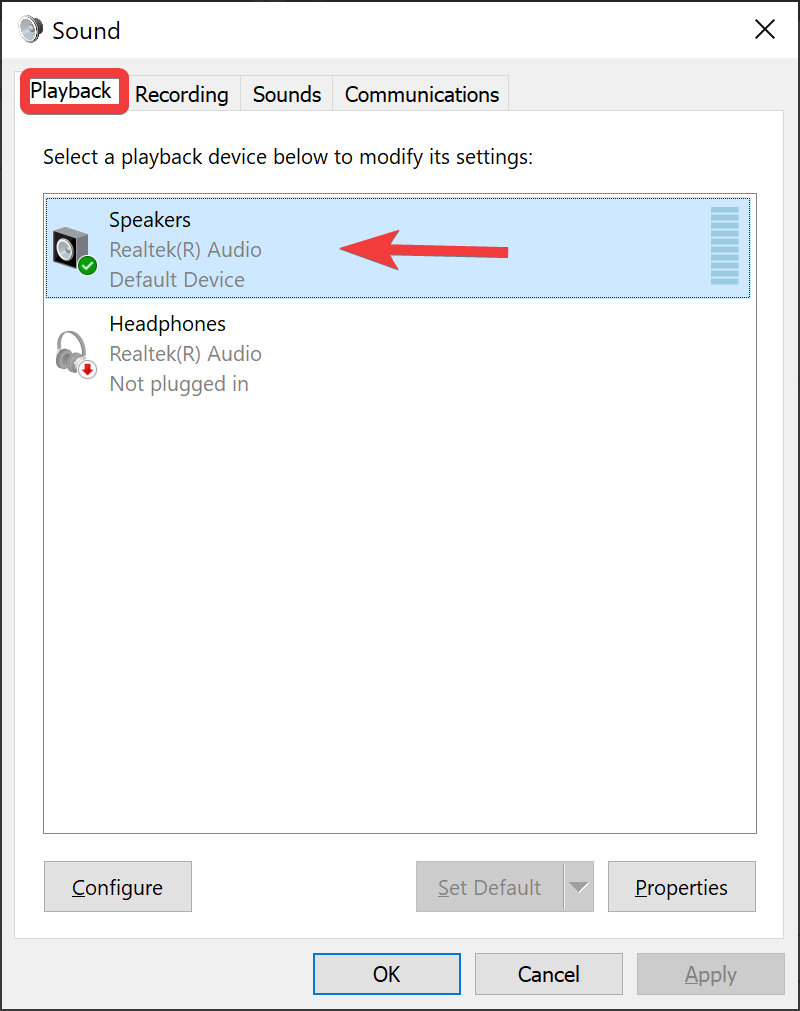
سپس از پایین دکمه Properties را کلیک کنید.
در تب General نام مورد نظرتان را وارد کرده و فرم را OK کنید.
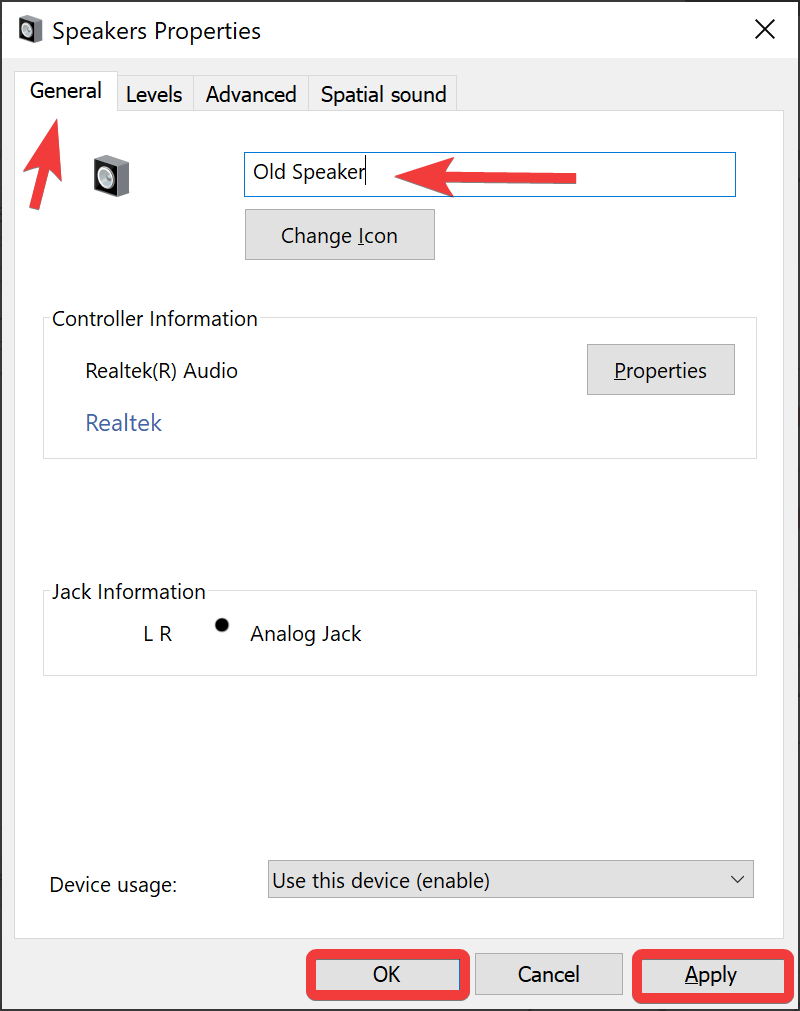





نمایش دیدگاه ها (0 دیدگاه)
دیدگاه خود را ثبت کنید: