خوش آموز درخت تو گر بار دانش بگیرد، به زیر آوری چرخ نیلوفری را
پیکربندی گروه های کامپیوتری در WSUS
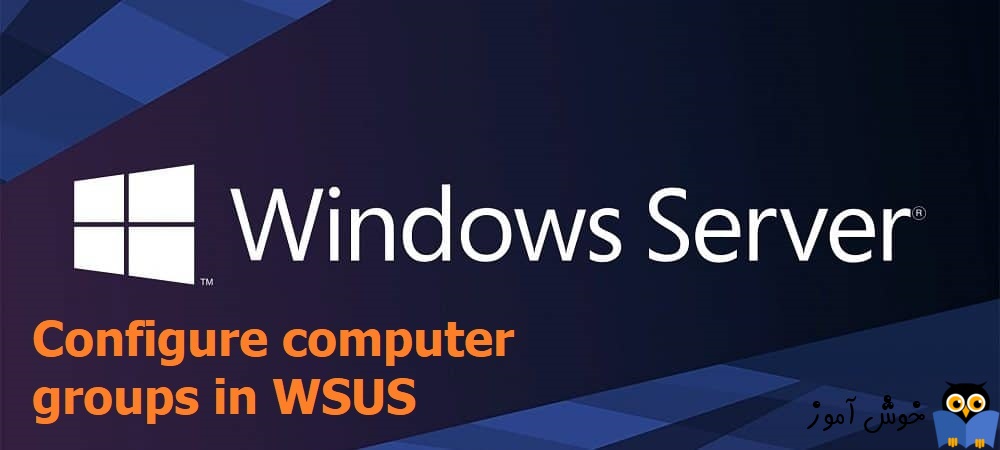
در کنسول مدیریتی WSUS می توانید کامپیوترها را در category های مختلف بگنجانید و در واقع آنها را دسته بندی کنید. در اینجا، همه کلاینت ها (endpoint) آپدیت ها را از طریق WSUS دریافت میکنند. البته این کلاینت ها می توانند ویندوز سرورها و ویندوزهای کلاینتی کاربران باشد.

Computer Groups ها در زیرساختهای WSUS بسیار مهم هستند، زیرا میتوانید در گروههایی که مد نظر دارید، با روشمندی اقدام به deploy کرده و گزارشهای مربوطه را برای هر گروه به طور جداگانه داشته باشید.
به طور پیشفرض فقط دو computer groups وجود دارد که اولی All Computers و دومی Unassigned Computers می باشند. هنگامی که یک کلاینت برای اولین بار با سرور WSUS ارتباط برقرار می کند، هر کلاینت به لیست هر دو گروه اضافه می شود.
روی All Computers کلیک راست کرده و سپس گزینه Add Computer Group را بزنید.
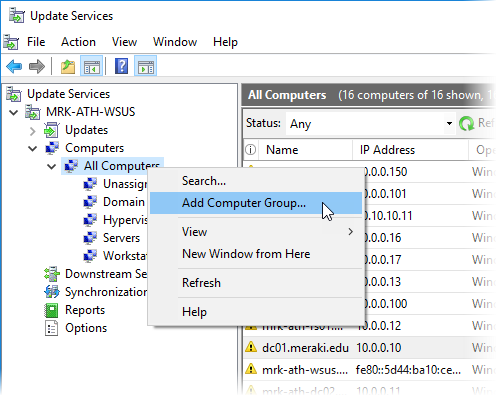
در پنجره Add Computer Group، نام گروه مورد نظر را وارد کرده و دکمه Add را بزنید.
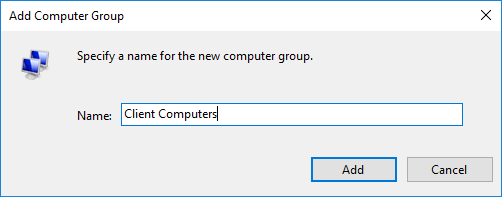
همانطور که در تصویر بالا نشان داده شده است، من در آزمایشگاه خود چند گروه را بر اساس وضعیت کلاینت ایجاد کرده ام. اینکه چگونه گروه های خود را جدا کنید و چه کلاینتی را در آن ها قرار دهید، به تشخیص خود شما بستگی دارد.
البته در محیط Production، ایده خوبی که گروهی تستی داشته باشید و سیستم های تستی در آن اضافه کنید و پیش از اعمال آپدیت برای سیستم های کاربران، ابتدا آپدیت ها روی این سیستم ها اعمال شوند و نتیجه را ببینید.
به منظور انتقال یک یا تعدادی بیشتری کلاینت به computer group مانند تصویر زیر روی آنها کلیک راست کرده و Change Membership را بزنید.
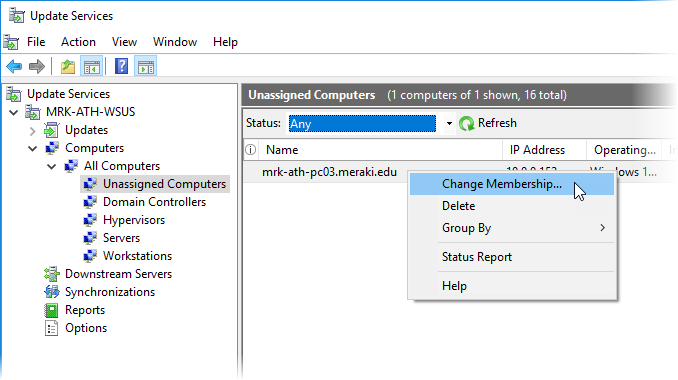
بدین ترتیب پنجره زیر باز می شود. در این فرم computer group مورد نظر را انتخاب کرده و OK کنید.
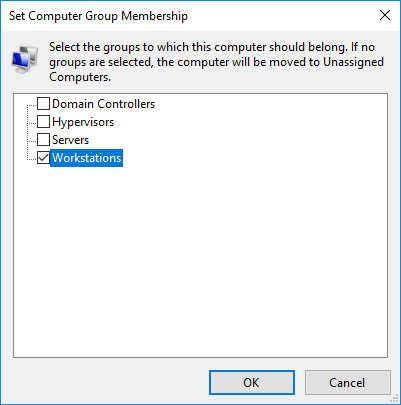
اگر کلاینت را در لیست نمی بینید، Any را از کامبوباکس Status انتخاب کنید و روی Refresh کلیک کنید.
اما اگر صدها کلاینت وجود داشته باشد و باید به گروه های مختلف اضافه بشوند، آنوقت باز هم باید به همین شکل کار کرد؟ آیا می توانیم این را خودکار کنیم؟ در این شرایط از Group Policy استفاده خواهیم کرد.
سپس به مسیر زیر بروید:
پالیسی Enable client-side targeting را در این مسیر یافته و روی آن دابل کلیک کنید.
گزینه Enabled را فعال کرده و در فیلد Target group name for this computer نام گروه مورد نظر در wsus را که می خواهید کامپیوترها در آن قرار بگیرند را وارد کنید. شما می توانید نام گروه های بیشتر را وارد کنید و فقط کافیسا آنمها را با semicolon از هم جدا کنید.
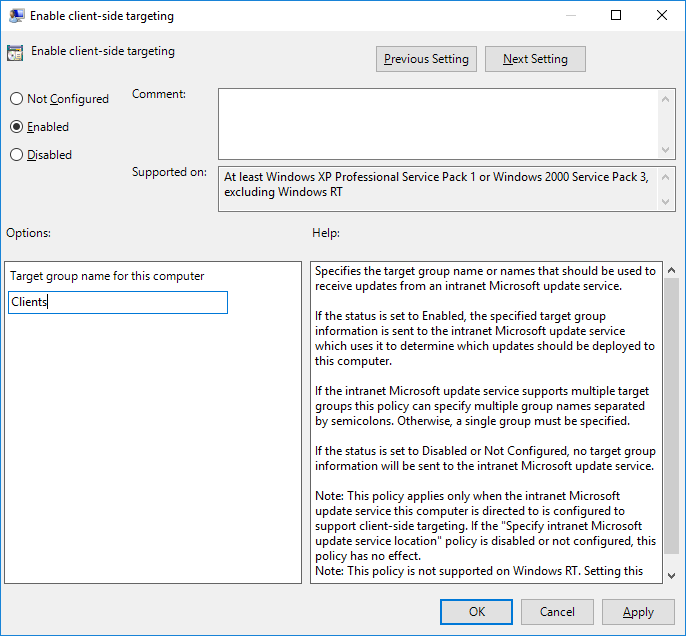
همانطور که توضیحات این پالیسی می گوید، این تنظیم فقط در صورتی که پالیسی Specify intranet Microsoft service update location را فعال کرده باشید، کار خواهد کرد.
توجه: ابتدا باید computer groups را روی WSUS ایجاد کنید و سپس از طریق group policy، کلاینت ها را اضافه کنید.
بنابراین، با ایجاد پالیسی های مختلف با computer groups مربوطه و اعمال آن ها در OU های جدا در اکتیو دایرکتوری ، می توانید مدیریت دستی کلاینت ها را در گروه ها دور بزنید.
همچنین، اگر در آینده یک کلاینت جدید به یک OU اضافه کنید، پالیسی ها و آپدیت های مربوطه را از WSUS بدون نیاز به انجام این کار از طریق کنسول مدیریتی WSUS دریافت میکند.
در نهایت، هر روشی را که برای زیرساخت خود انتخاب کنید، باید تنظیمات مربوطه را در دسته بندی Options در WSUS Server و به طور خاص در قسمت Computers تغییر دهید.
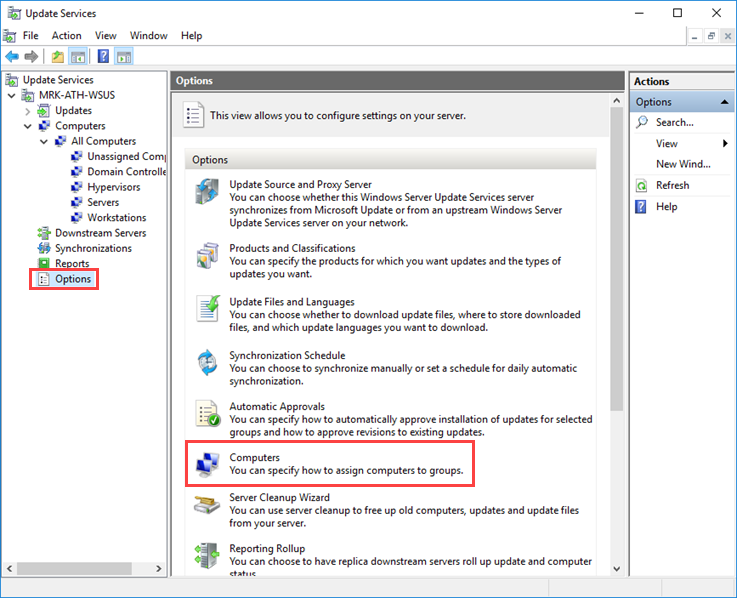
در پنجره ای که ظاهر می شود، روش گروه بندی کلاینت را در Computer Groups انتخاب کرده و روی OK کلیک کنید.
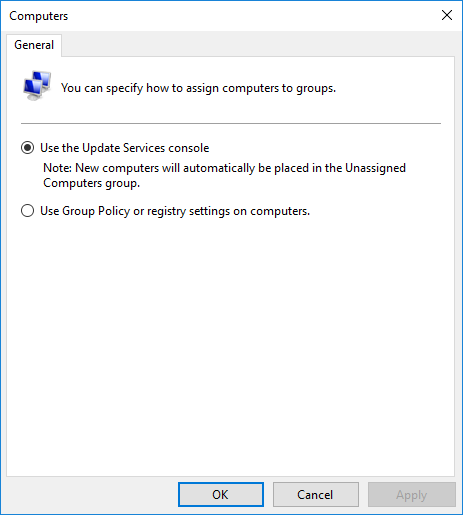

Computer Groups ها در زیرساختهای WSUS بسیار مهم هستند، زیرا میتوانید در گروههایی که مد نظر دارید، با روشمندی اقدام به deploy کرده و گزارشهای مربوطه را برای هر گروه به طور جداگانه داشته باشید.
به طور پیشفرض فقط دو computer groups وجود دارد که اولی All Computers و دومی Unassigned Computers می باشند. هنگامی که یک کلاینت برای اولین بار با سرور WSUS ارتباط برقرار می کند، هر کلاینت به لیست هر دو گروه اضافه می شود.
Create and manage computer groups
علاوه بر گروههای پیشفرض، میتوانید computer groups هایی که فکر میکنید برای مدیریت کارآمدتر آنها ضروری است، ایجاد کنید. مراحل ایجاد بسیار ساده می باشد.روی All Computers کلیک راست کرده و سپس گزینه Add Computer Group را بزنید.
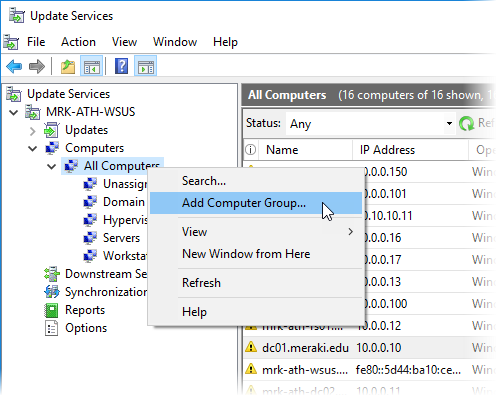
در پنجره Add Computer Group، نام گروه مورد نظر را وارد کرده و دکمه Add را بزنید.
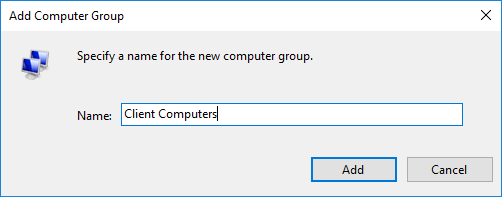
همانطور که در تصویر بالا نشان داده شده است، من در آزمایشگاه خود چند گروه را بر اساس وضعیت کلاینت ایجاد کرده ام. اینکه چگونه گروه های خود را جدا کنید و چه کلاینتی را در آن ها قرار دهید، به تشخیص خود شما بستگی دارد.
البته در محیط Production، ایده خوبی که گروهی تستی داشته باشید و سیستم های تستی در آن اضافه کنید و پیش از اعمال آپدیت برای سیستم های کاربران، ابتدا آپدیت ها روی این سیستم ها اعمال شوند و نتیجه را ببینید.
به منظور انتقال یک یا تعدادی بیشتری کلاینت به computer group مانند تصویر زیر روی آنها کلیک راست کرده و Change Membership را بزنید.
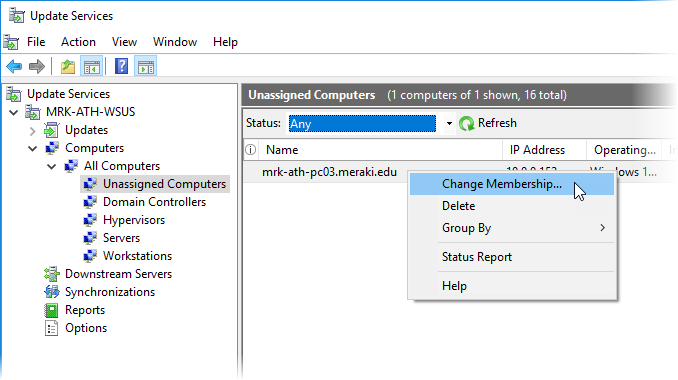
بدین ترتیب پنجره زیر باز می شود. در این فرم computer group مورد نظر را انتخاب کرده و OK کنید.
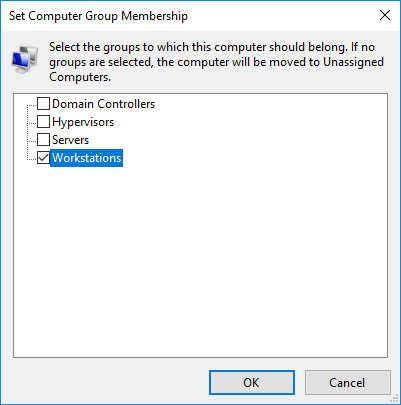
اگر کلاینت را در لیست نمی بینید، Any را از کامبوباکس Status انتخاب کنید و روی Refresh کلیک کنید.
اما اگر صدها کلاینت وجود داشته باشد و باید به گروه های مختلف اضافه بشوند، آنوقت باز هم باید به همین شکل کار کرد؟ آیا می توانیم این را خودکار کنیم؟ در این شرایط از Group Policy استفاده خواهیم کرد.
Configure client-side targeting via Group Policy
کنسول gpedit.msc را باز کنید. سپس یک پالیسی جدید ایجاد کنید. حالا روی پالیسی کلیک راست کرده و گزینه edit را کلیک کنید.سپس به مسیر زیر بروید:
Computer Configuration - Policies - Administrative Templates - Windows Components - Windows Update
پالیسی Enable client-side targeting را در این مسیر یافته و روی آن دابل کلیک کنید.
گزینه Enabled را فعال کرده و در فیلد Target group name for this computer نام گروه مورد نظر در wsus را که می خواهید کامپیوترها در آن قرار بگیرند را وارد کنید. شما می توانید نام گروه های بیشتر را وارد کنید و فقط کافیسا آنمها را با semicolon از هم جدا کنید.
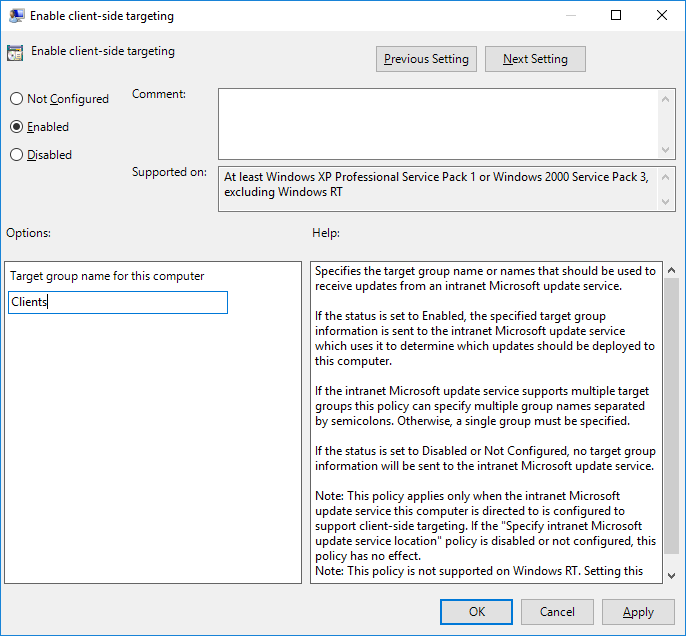
همانطور که توضیحات این پالیسی می گوید، این تنظیم فقط در صورتی که پالیسی Specify intranet Microsoft service update location را فعال کرده باشید، کار خواهد کرد.
توجه: ابتدا باید computer groups را روی WSUS ایجاد کنید و سپس از طریق group policy، کلاینت ها را اضافه کنید.
بنابراین، با ایجاد پالیسی های مختلف با computer groups مربوطه و اعمال آن ها در OU های جدا در اکتیو دایرکتوری ، می توانید مدیریت دستی کلاینت ها را در گروه ها دور بزنید.
همچنین، اگر در آینده یک کلاینت جدید به یک OU اضافه کنید، پالیسی ها و آپدیت های مربوطه را از WSUS بدون نیاز به انجام این کار از طریق کنسول مدیریتی WSUS دریافت میکند.
در نهایت، هر روشی را که برای زیرساخت خود انتخاب کنید، باید تنظیمات مربوطه را در دسته بندی Options در WSUS Server و به طور خاص در قسمت Computers تغییر دهید.
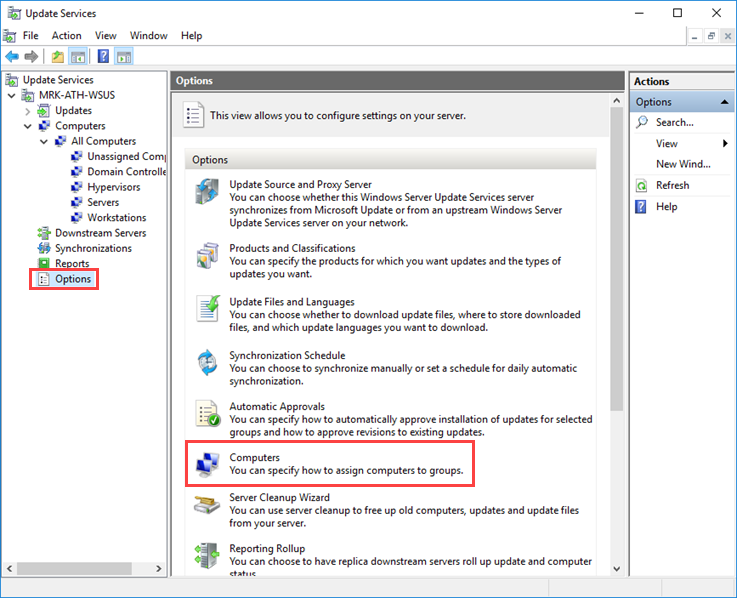
در پنجره ای که ظاهر می شود، روش گروه بندی کلاینت را در Computer Groups انتخاب کرده و روی OK کلیک کنید.
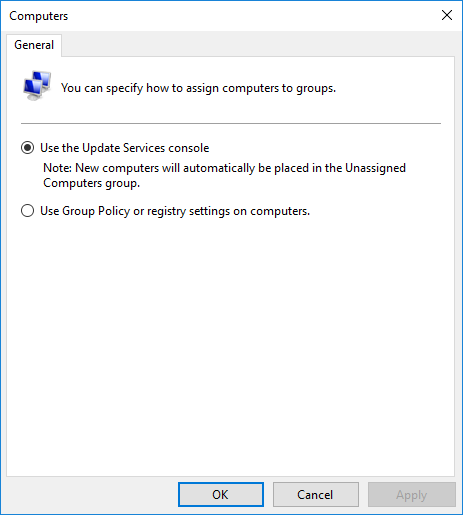





نمایش دیدگاه ها (0 دیدگاه)
دیدگاه خود را ثبت کنید: