خوش آموز درخت تو گر بار دانش بگیرد، به زیر آوری چرخ نیلوفری را
آموزش نصب و راه اندازی Wins Server در ویندوز سرور
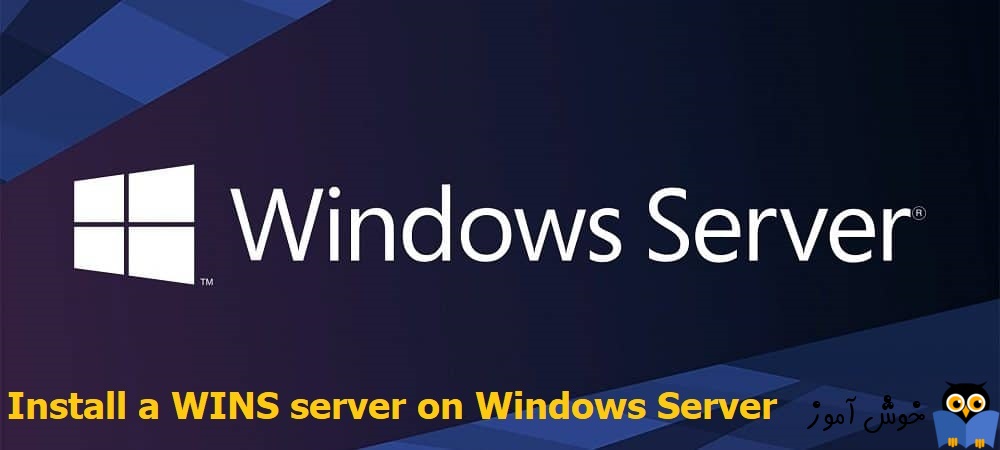
بهطور پیشفرض، همه کامپیوترها کلاینتی و سرورهای ویندوزی که Windows Server را اجرا میکنند، از پروتکل NETBIOS استفاده میکنند و میتوانند ماشینهای موجود در شبکه (در صورتی که network discovery در دستگاه کلاینت فعال باشد) را از طریق broadcast کشف کنند.

مشکل بزرگ پخش این است که اگر تعداد زیادی کامپیوتر همزمان broadcast کنند، می توانند پهنای باند زیادی را مصرف کند. این امر احتمالاً سازمان ها شرکتهای بزرگ که اغلب دهها یا حتی صدها کامپیوتر وجود دارد، صادق است.
برای به حداقل رساندن پخش، شبکه های شرکتی و شبکه های مدارس اغلب تحت شبکه قرار می گیرند. اما، برای broadcast مربوط به استفاده از پروتکل NETBIOS، این یکی را می توان با استفاده از سرور WINS حذف کرد.
برای اینکه کلاینت های شما WINS سرور را در شبکه پیدا کنند، باید دو DHCP options را پیکربندی کنید. بنابراین، برای استفاده از سرور WINS در شبکه خود به یک سرور DHCP نیاز دارید(بصورت دستی هم می توانید Wins را به کلاینت ه امعرفی کنید که امری زمانبر خواهد بود ولی DHCP بدون زحمت Wins را به کلاینت ها معرفی خواهد کرد).
به منظور نصب WINS Server، ابتدا کنسول Server Manager را باز کنید.
روش های باز کردن کنسول Server Manager در ویندوز سرور
آشنایی با کنسول Server Manager ویندوز سرور
نحوه افزودن و گروه بندی کردن سرورها در کنسول Server Manager ویندوز سرور
نحوه اضافه کردن سرورهای Workgroup به کنسول Server Manager
سپس روی لینک Add Roles and Features کلیک کنید(پیش از ادامه کار، مطمئن شوید ک هبه سرور یک Computer name مناسب و IP Address ثابت اختصاص داده اید).
مراحل را Next کنید تا به مرحله features برسید. در این مرحله، WINS Server را یافته و تیک بزنید. با فعال کردن تیک این گزینه، پاپاپی ظاهر می شود که دکمه Add Features را کلیک کنید.
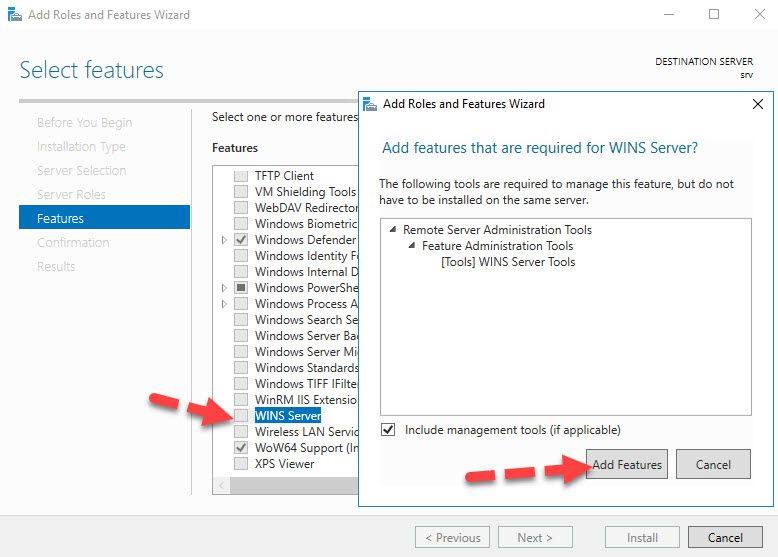
سپس فرم را Next کرده و دکمه Install را کلیک کنید.
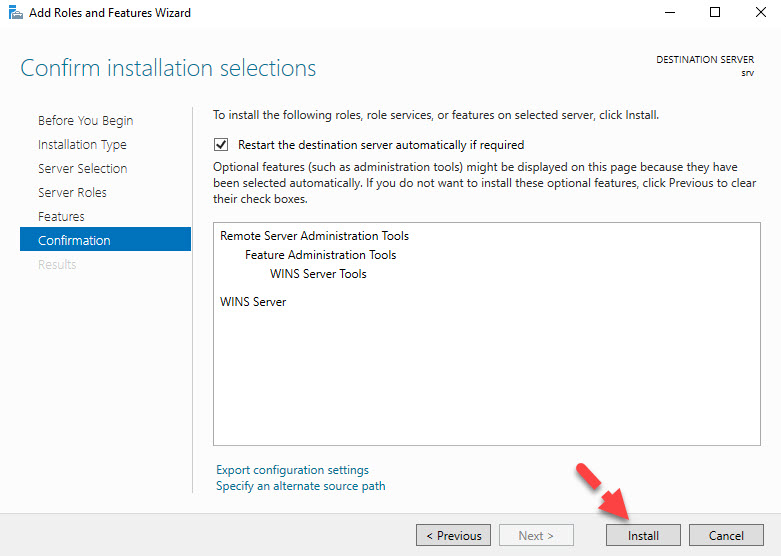
پس از اتمام نصب، دکمه Close را کلیک کنید. نصب Wins Server به اتمام رسید.
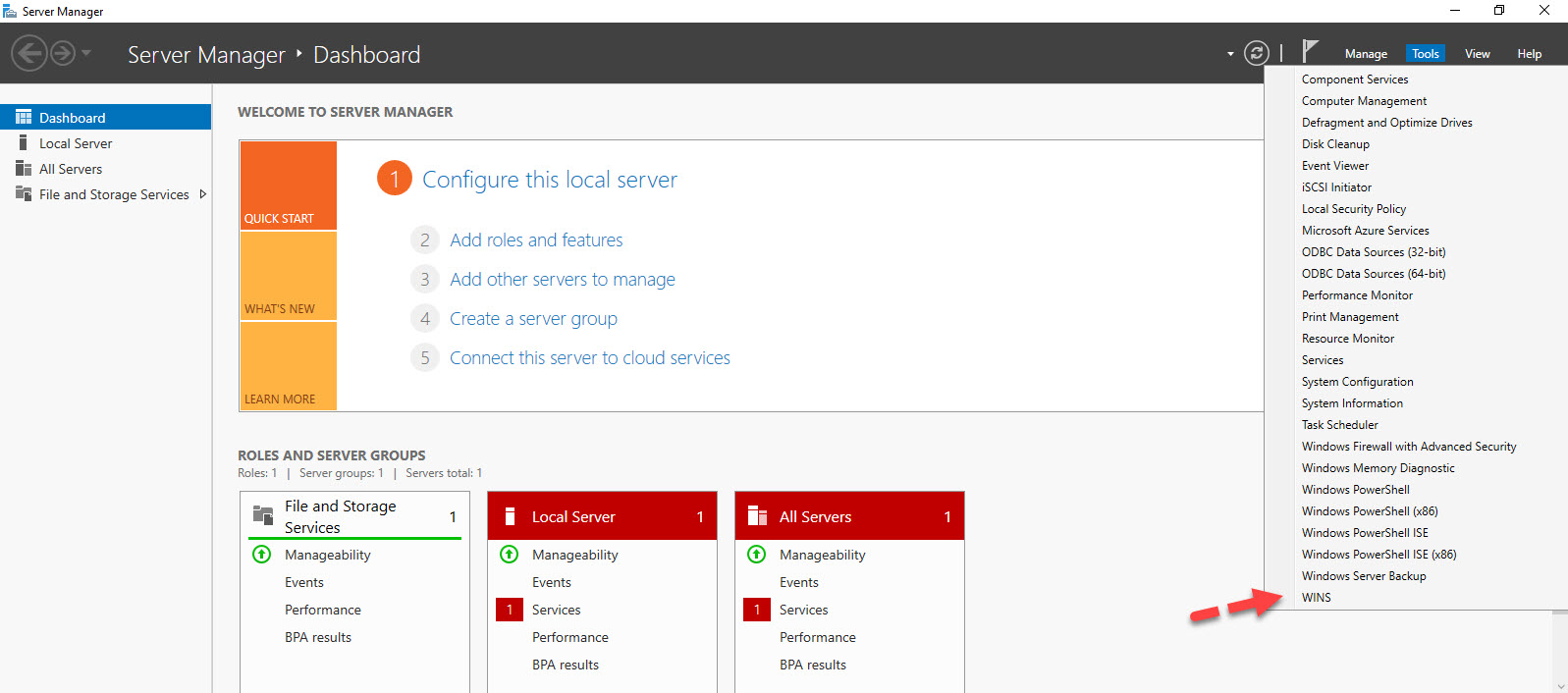
بدین ترتیب کنسول WINS console ظاهر می شود.
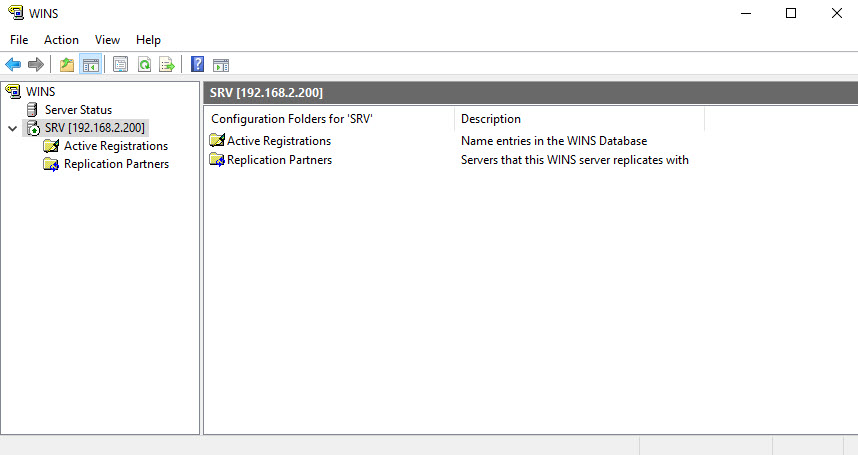
برای اینکه کلاینت ها IP سرور WINS را بدانند، باید option های 44 و 46 را در Microsoft DHCP سرورتان پیکربندی کنید.
آدرس WINS server را هنگام ایجاد DHCP scope مشخص کنید.
options 44 و options 46 را پس از پیکربندی DHCP معرفی کنید.
هنگامی که درصدد ایجاد Scope هستید، ویزارد از شما آدرس WINS را خواهد پرسید. در این مرحله فقط آدرس IP سرور WINS خود را وارد کرده و روی Add کلیک کنید.
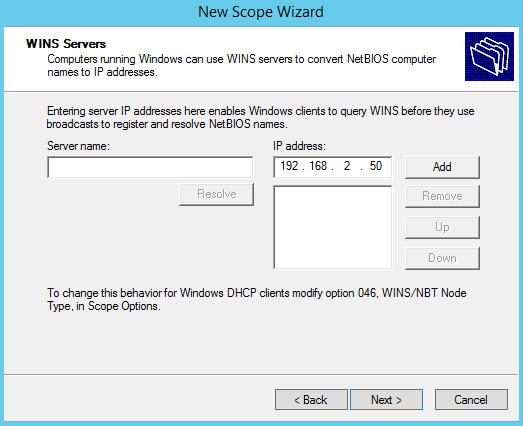
چنانچه از قبل scope را دارید، به Scope Options بروید. روی فولدر Scope Options کلیک راست کرده و گزینه Configure Options را کلیک کنید.
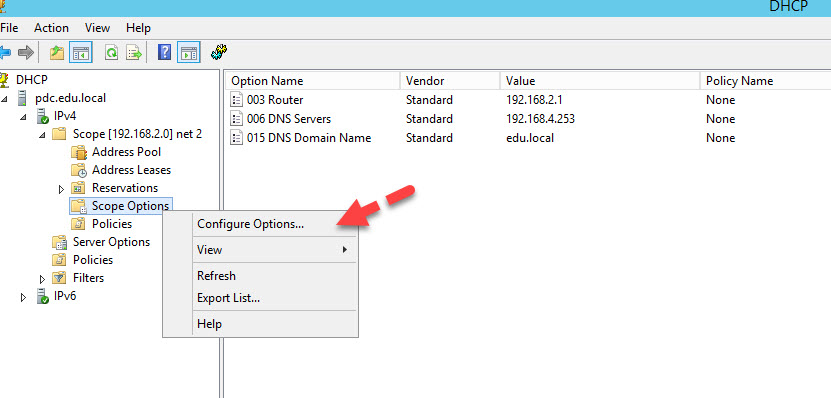
تیک گزینه 044 WINS/NBNS Servers را فعال کرده و IP سرور WINS را تایپ کنید.
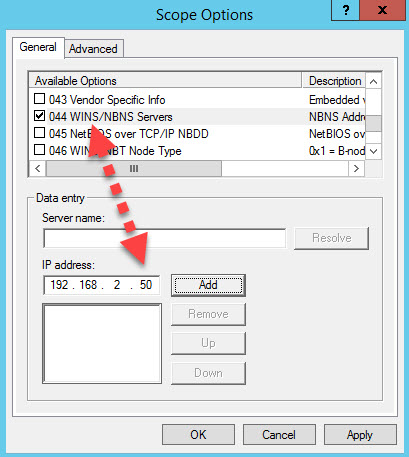
سپس تیک گزینه 046 WINS/NBT Node Type را فعال کرده و این بار مقدار 0X8 را وارد کنید.
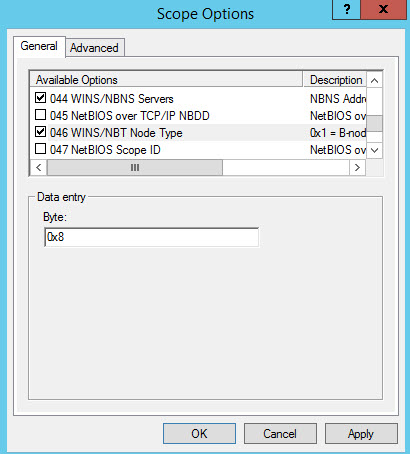
در آخر ok کنید.
برای آزمایش WINS خود، به سراغ یک کامپیوتر در شبکه بروید و این دستورات را در خط فرمان تایپ کنید:
این کار کامپیوتر شما را مجبور می کند تا آدرس IP را که در حال حاضر دارد رها کند (از دست بدهد) و از DHCP یک آدرس جدید درخواست می کند. بنابراین، اطلاعات DHCP جدید، از جمله آدرس WINS را نیز دریافت خواهد کرد.
سپس در جزئیات اتصال شبکه خود، مشاهده خواهید کرد که سرور WINS IPv4 در آنجا نشان داده شده است.
در WINS server روی Active Registration کلیک راست کرده و گزینه Display Records را بزنید.
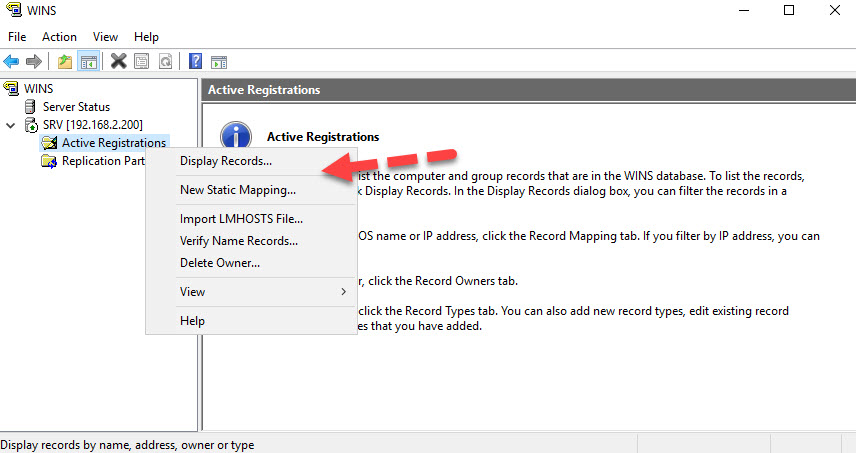
سپس در پیغام ظاهر شده، اگر همه موارد را بصورت پیشفرض بپذیرید و دکمه Find Now را کلیک کنید، همه رکوردهای موجود در Wins نمایش داده خواهند شد.
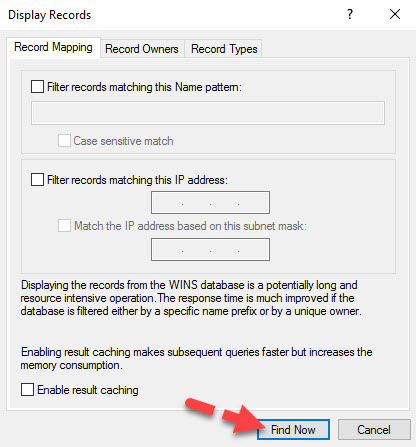

مشکل بزرگ پخش این است که اگر تعداد زیادی کامپیوتر همزمان broadcast کنند، می توانند پهنای باند زیادی را مصرف کند. این امر احتمالاً سازمان ها شرکتهای بزرگ که اغلب دهها یا حتی صدها کامپیوتر وجود دارد، صادق است.
برای به حداقل رساندن پخش، شبکه های شرکتی و شبکه های مدارس اغلب تحت شبکه قرار می گیرند. اما، برای broadcast مربوط به استفاده از پروتکل NETBIOS، این یکی را می توان با استفاده از سرور WINS حذف کرد.
برای اینکه کلاینت های شما WINS سرور را در شبکه پیدا کنند، باید دو DHCP options را پیکربندی کنید. بنابراین، برای استفاده از سرور WINS در شبکه خود به یک سرور DHCP نیاز دارید(بصورت دستی هم می توانید Wins را به کلاینت ه امعرفی کنید که امری زمانبر خواهد بود ولی DHCP بدون زحمت Wins را به کلاینت ها معرفی خواهد کرد).
به منظور نصب WINS Server، ابتدا کنسول Server Manager را باز کنید.
روش های باز کردن کنسول Server Manager در ویندوز سرور
آشنایی با کنسول Server Manager ویندوز سرور
نحوه افزودن و گروه بندی کردن سرورها در کنسول Server Manager ویندوز سرور
نحوه اضافه کردن سرورهای Workgroup به کنسول Server Manager
سپس روی لینک Add Roles and Features کلیک کنید(پیش از ادامه کار، مطمئن شوید ک هبه سرور یک Computer name مناسب و IP Address ثابت اختصاص داده اید).
مراحل را Next کنید تا به مرحله features برسید. در این مرحله، WINS Server را یافته و تیک بزنید. با فعال کردن تیک این گزینه، پاپاپی ظاهر می شود که دکمه Add Features را کلیک کنید.
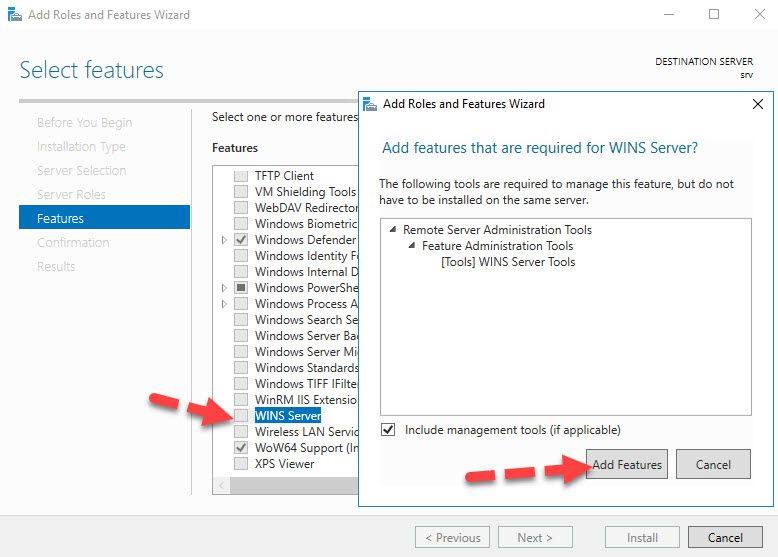
سپس فرم را Next کرده و دکمه Install را کلیک کنید.
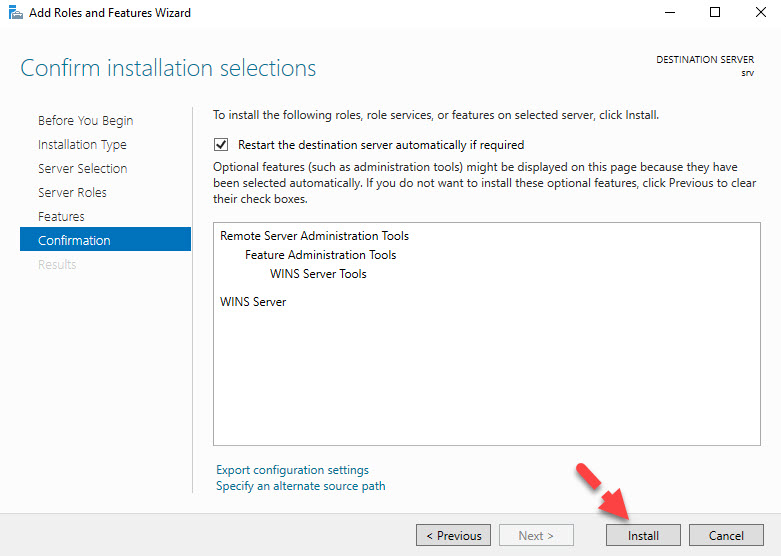
پس از اتمام نصب، دکمه Close را کلیک کنید. نصب Wins Server به اتمام رسید.
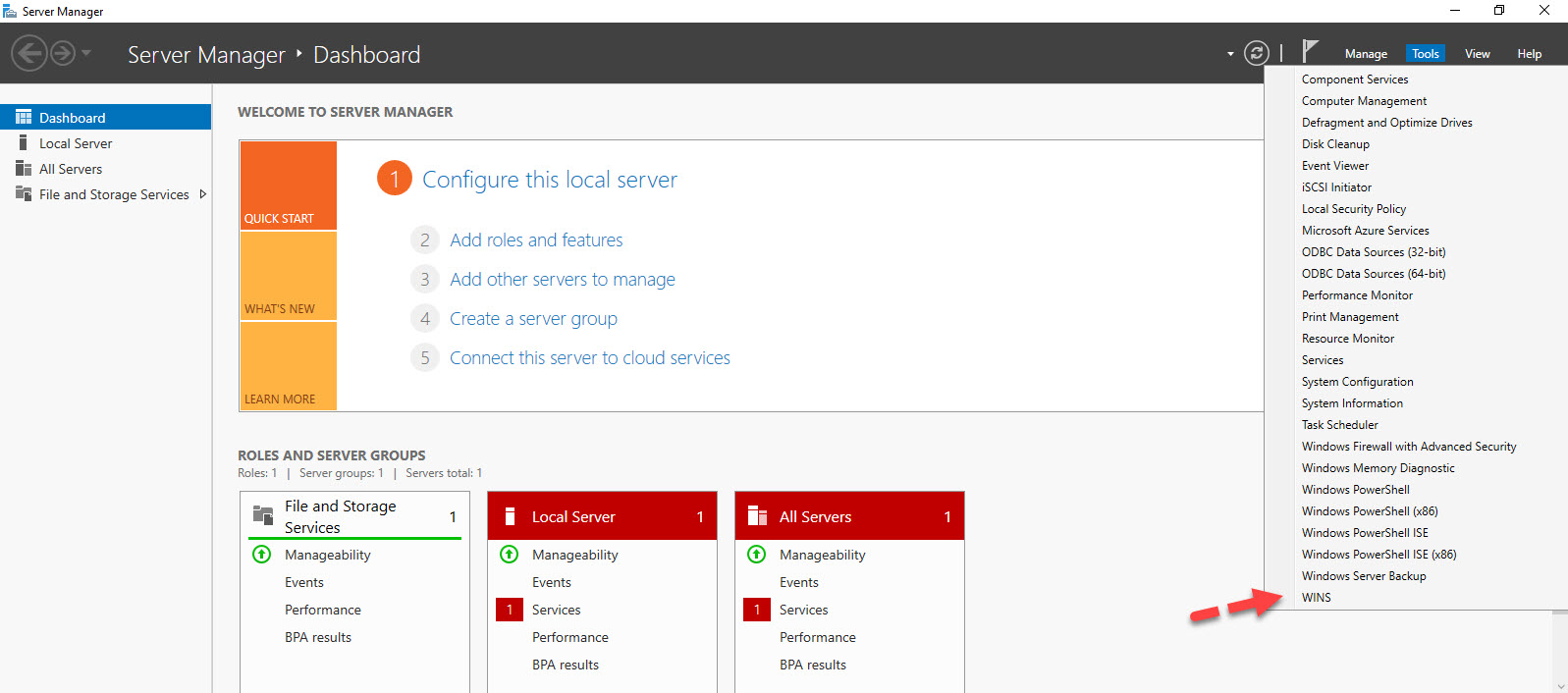
بدین ترتیب کنسول WINS console ظاهر می شود.
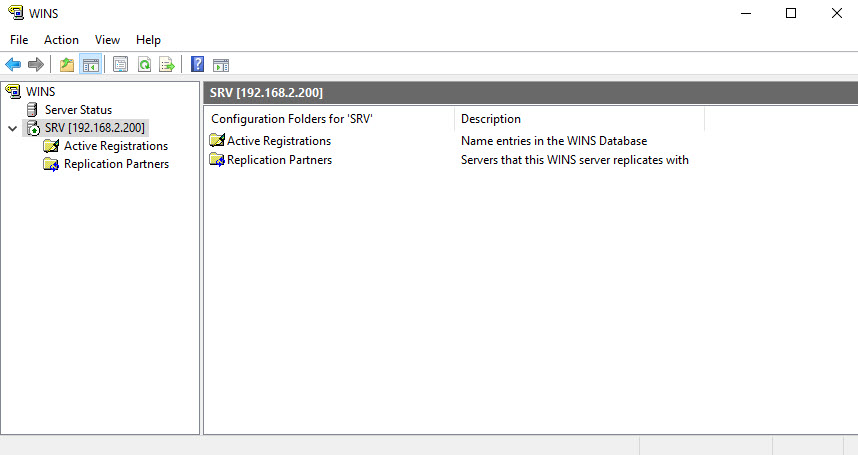
برای اینکه کلاینت ها IP سرور WINS را بدانند، باید option های 44 و 46 را در Microsoft DHCP سرورتان پیکربندی کنید.
آدرس WINS server را هنگام ایجاد DHCP scope مشخص کنید.
options 44 و options 46 را پس از پیکربندی DHCP معرفی کنید.
هنگامی که درصدد ایجاد Scope هستید، ویزارد از شما آدرس WINS را خواهد پرسید. در این مرحله فقط آدرس IP سرور WINS خود را وارد کرده و روی Add کلیک کنید.
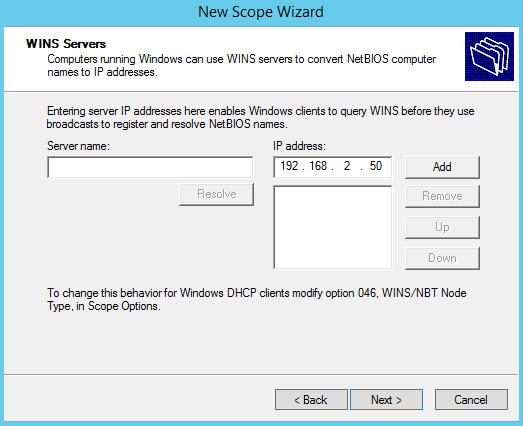
چنانچه از قبل scope را دارید، به Scope Options بروید. روی فولدر Scope Options کلیک راست کرده و گزینه Configure Options را کلیک کنید.
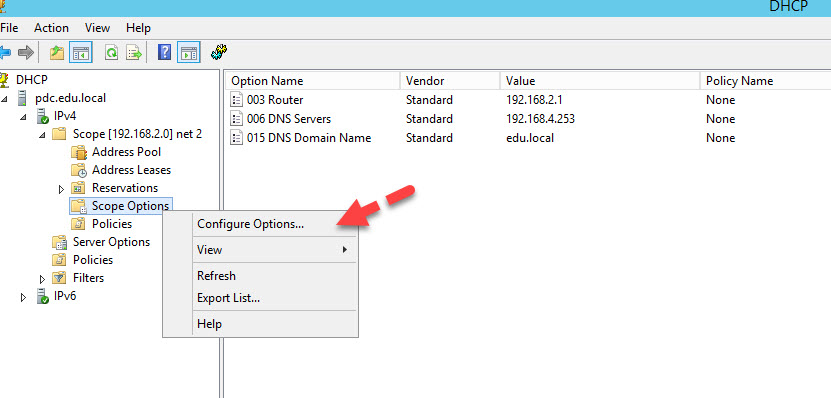
تیک گزینه 044 WINS/NBNS Servers را فعال کرده و IP سرور WINS را تایپ کنید.
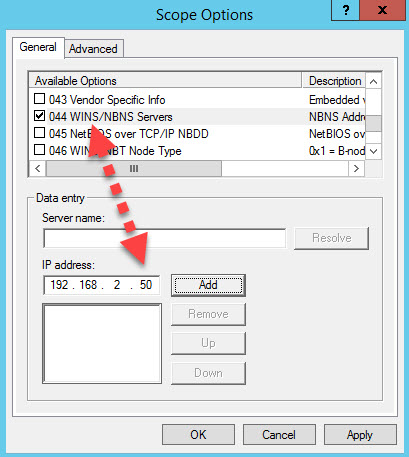
سپس تیک گزینه 046 WINS/NBT Node Type را فعال کرده و این بار مقدار 0X8 را وارد کنید.
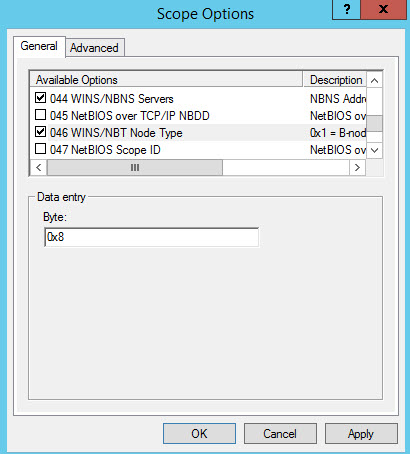
در آخر ok کنید.
برای آزمایش WINS خود، به سراغ یک کامپیوتر در شبکه بروید و این دستورات را در خط فرمان تایپ کنید:
ipconfig /release
ipconfig /renew
این کار کامپیوتر شما را مجبور می کند تا آدرس IP را که در حال حاضر دارد رها کند (از دست بدهد) و از DHCP یک آدرس جدید درخواست می کند. بنابراین، اطلاعات DHCP جدید، از جمله آدرس WINS را نیز دریافت خواهد کرد.
سپس در جزئیات اتصال شبکه خود، مشاهده خواهید کرد که سرور WINS IPv4 در آنجا نشان داده شده است.
در WINS server روی Active Registration کلیک راست کرده و گزینه Display Records را بزنید.
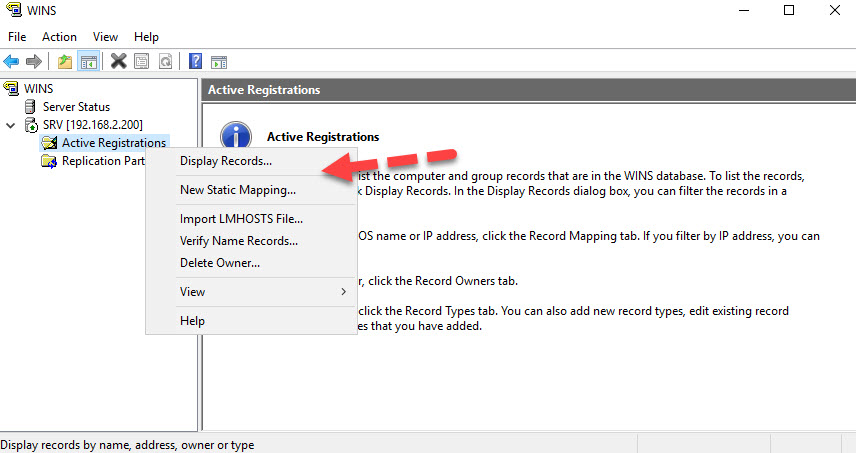
سپس در پیغام ظاهر شده، اگر همه موارد را بصورت پیشفرض بپذیرید و دکمه Find Now را کلیک کنید، همه رکوردهای موجود در Wins نمایش داده خواهند شد.
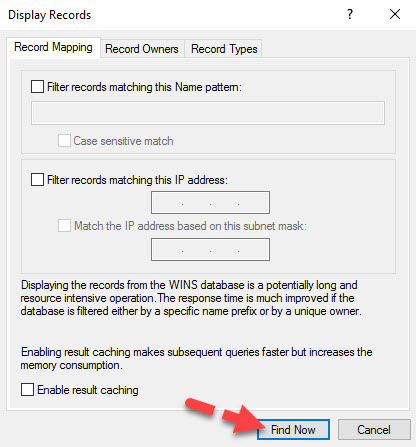





نمایش دیدگاه ها (0 دیدگاه)
دیدگاه خود را ثبت کنید: