خوش آموز درخت تو گر بار دانش بگیرد، به زیر آوری چرخ نیلوفری را
شمارش فایل ها و ساب فولدرها داخل یک فولدر در ویندوز
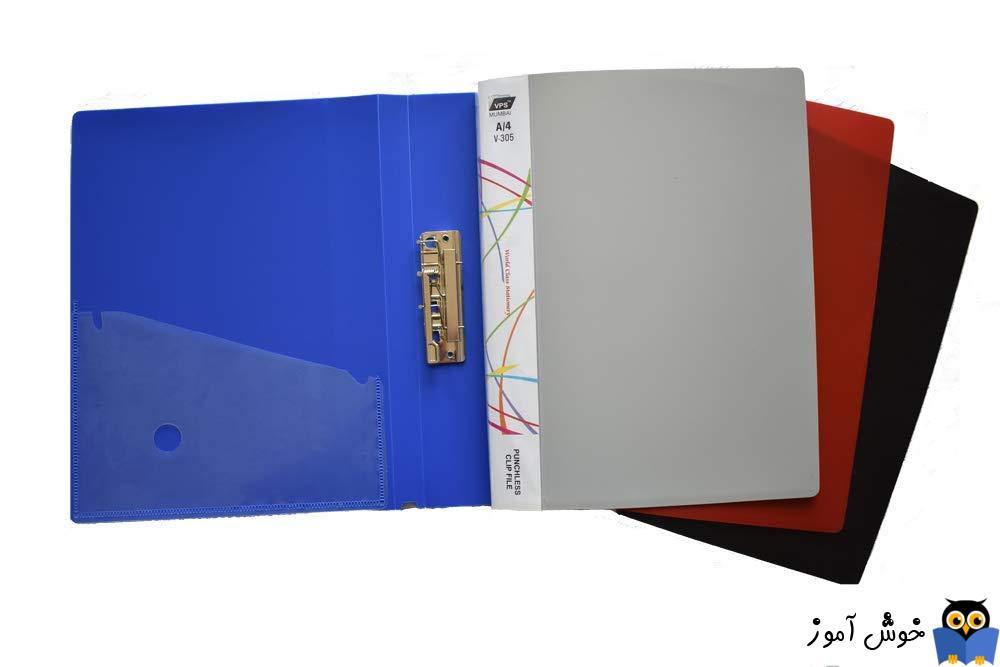
همه ما مطمئنا در مقاطعی درگیر بررسی ساب فولدرها و فایل هایی که در داخل فولدر اصلی وجود دارند، شده ایم. این قضیه می تواند رنج آور و ملال آور باشد، خصوصا اگر ساب فولدرهای زیادی بصورت تو در تو وجود داشته باشد که فایل هایی درون آنها ذخیره شده باشد.

امکان شمارش آنها به صورت دستی وجود ندارد. بنابراین، برای مقابله با این موضوع، روشهایی را با شما به اشتراک میگذارم تا نه تنها تعداد کل ساب فولدرها موجود در یک فولدر، بلکه تعداد کل فایلهای داخل آنها را نیز پیدا کنید.
بسته به نوع و مدل سیستم تان و حجم فولدر، محاسبه ویندوز ممکن است چند لحظه طول بکشد. حالا می توانید سایز کل فولدر اصلی، ساب فولدرهای داخل آن و تعداد فایل های داخل آن فولدرها و همچنین فولدرها را مشاهده کنید.
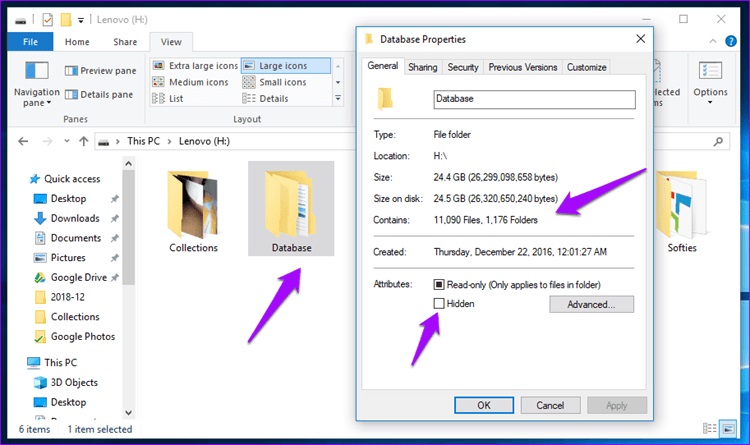

Command Prompt را باز کنید.
از آنجایی که درایو مورد نظر من H استف پس روی این درایو می روم. شما هم به جای H درایو مورد نظر خودتان را انتخاب کنید. فقط کافیست از دستور زیر استفاده کنید.
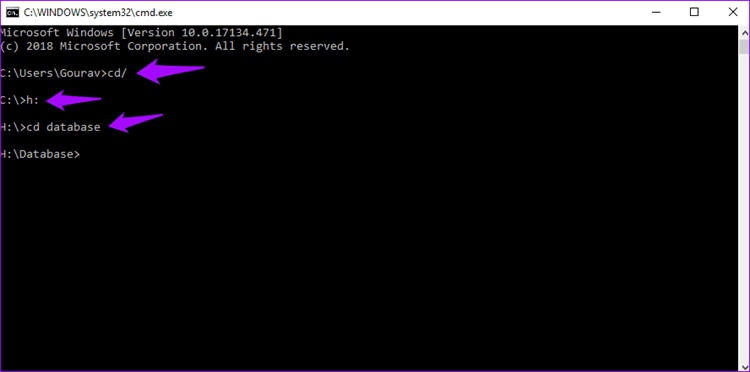
مانند دستور CD که برای تغییر دایرکتوری استفاده می شود، دستور DIR برای کار با دایرکتوری ها استفاده می شود. برای شمارش تمام فایل ها و ساب فولدرهای داخل یک فولدر یا فولدر والد، دستور زیر را تایپ کنید.
در پایان اجرای دستور مذکور می توانید تعداد کل فایل ها و دایرکتوری ها (ساب فولدرها) را در داخل فولدر اصلی مشاهده کنید.
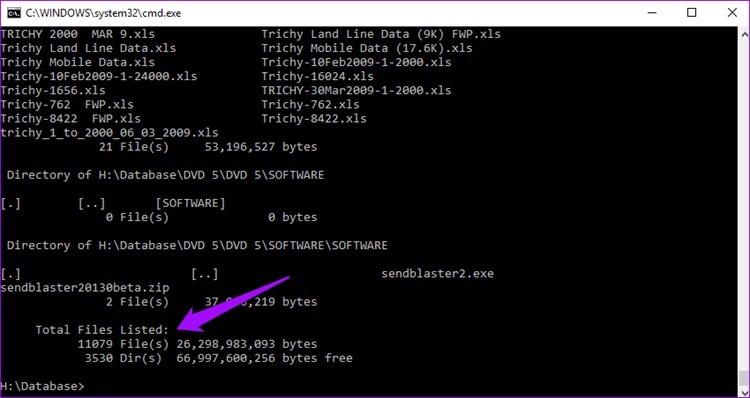
PowerShell را اجرا کنید.
برای وارد شدن به یک درایو و فولدر کافیست به صورت زیر دستور cd را وارد کنید. شما باید مسیر خودتان را جایگزین کنید.
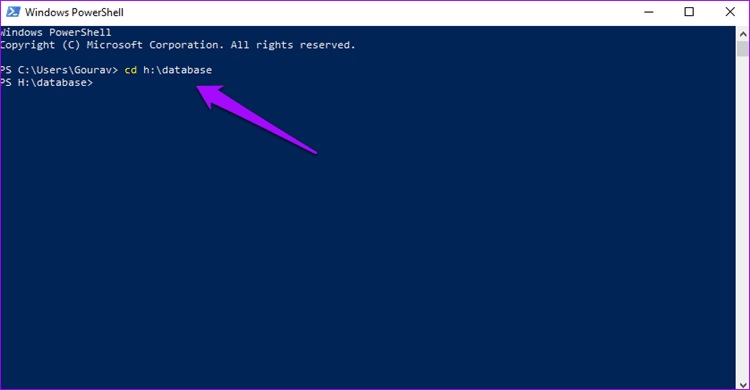
برای شمارش تمامی فایل ها یا ساب فولدرهای داخل فولدر والد دستور زیر را کپی و paste کنید.
متوجه خواهید شد که نتیجه ای که در بالا گرفتم متفاوت است. این به این دلیل است که دستور بازگشتی نیست و به این معنی است که از یک سطح عمیق تر نمی شود. بنابراین، 5 ساب فولدر وجود دارد.
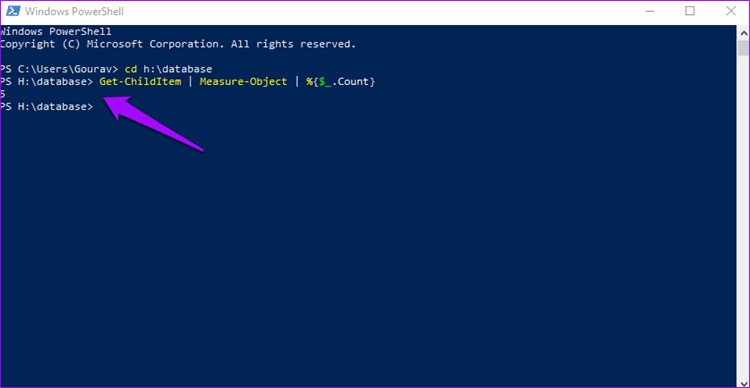
برای شمارش بازگشتی همه فایل ها و فولدرها:
برای شمارش بازگشتی فقط فولدرها:
برای شمارش بازگشتی فقط فایل ها:
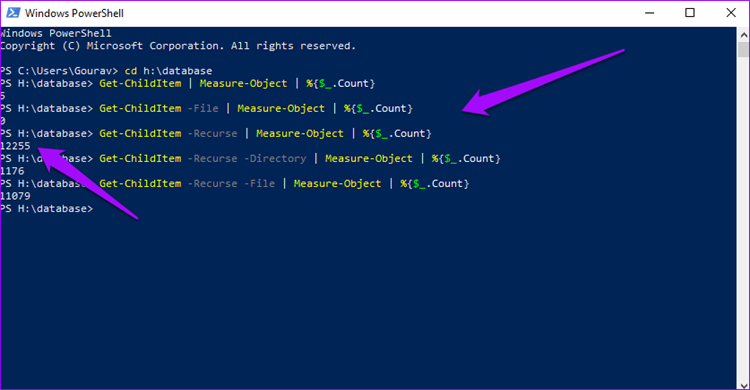
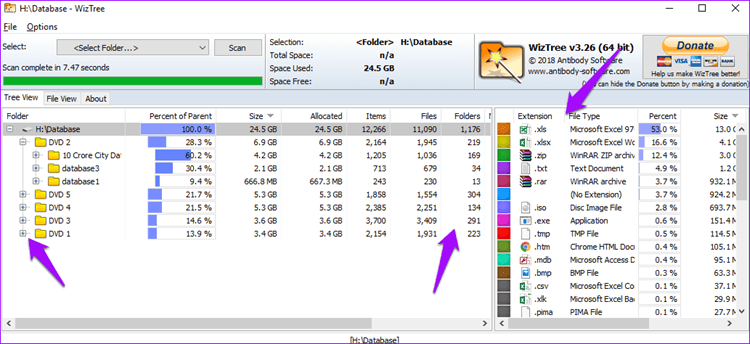
اگر روی آیکون کوچک «+» در کنار یک فولدر کلیک کنید، ساختار درختی را با جزئیات جداگانه به شما نشان می دهد. بنابراین می توانید به راحتی سلسله مراتب فولدرها و ساب فولدرها را بدون نیاز به رفت و برگشت بین آنها بررسی کنید.

امکان شمارش آنها به صورت دستی وجود ندارد. بنابراین، برای مقابله با این موضوع، روشهایی را با شما به اشتراک میگذارم تا نه تنها تعداد کل ساب فولدرها موجود در یک فولدر، بلکه تعداد کل فایلهای داخل آنها را نیز پیدا کنید.
1. VIEW PROPERTIES
این احتمالاً یکی از ساده ترین روش برای دانستن اینکه چه چیزی داخل فولدر قرار دارد می باشد. ضمن اینک هبرای رسیدن به این مهم به نرم افزارهای جانبی هم نیاز ندارید. فقط فولدر یا ساب فولدری را که برای آن باید ساب فولدرها یا فایل ها را بشمارید پیدا کنید، روی آن کلیک راست کنید و سپس از منوی زمینه روی Properties کلیک کنید.بسته به نوع و مدل سیستم تان و حجم فولدر، محاسبه ویندوز ممکن است چند لحظه طول بکشد. حالا می توانید سایز کل فولدر اصلی، ساب فولدرهای داخل آن و تعداد فایل های داخل آن فولدرها و همچنین فولدرها را مشاهده کنید.
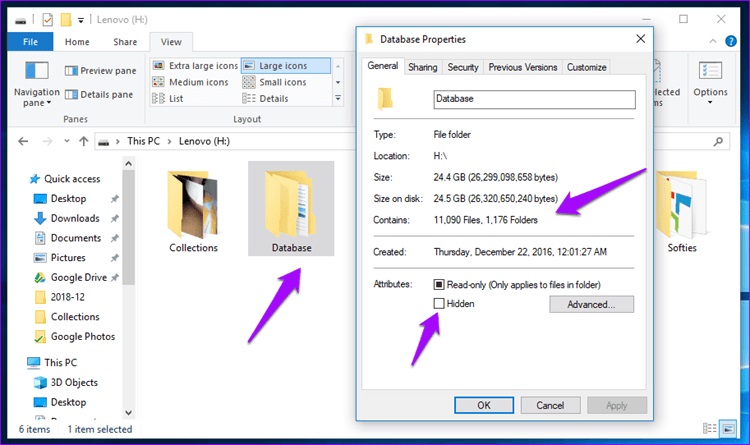
2. USE FILE EXPLORER
File Explorer به شما امکان می دهد تمام فایل ها و پوشه های داخل هارد دیسک خود را Browse کنید. در Status bar می توانید تعداد فایل ها را مشاهده کنید. در ویندوز 10، Status bar غیرفعال است که باید آن را فعال کنید.
3. COMMAND PROMPT
تعداد کمی از کاربران ویندوز مایل به استفاده از دستورات خط فرمان CMD هستند. اما چه شما از کار با آن لذت ببرید و چه نفرت داشته باشیدف ابزار خط فرمان ویندوز بسیار قدرتمندتر و منعطف تر از ابزار GUI بوده و فقط شما باید طرز کار با آن را بدانید.Command Prompt را باز کنید.
از آنجایی که درایو مورد نظر من H استف پس روی این درایو می روم. شما هم به جای H درایو مورد نظر خودتان را انتخاب کنید. فقط کافیست از دستور زیر استفاده کنید.
CD\
H:
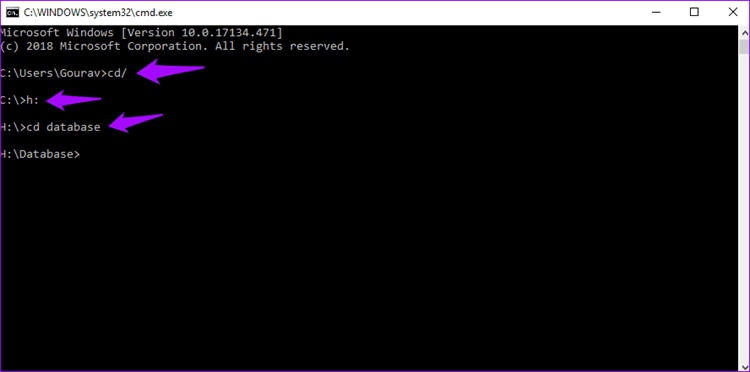
مانند دستور CD که برای تغییر دایرکتوری استفاده می شود، دستور DIR برای کار با دایرکتوری ها استفاده می شود. برای شمارش تمام فایل ها و ساب فولدرهای داخل یک فولدر یا فولدر والد، دستور زیر را تایپ کنید.
dir *.* /w /s
در پایان اجرای دستور مذکور می توانید تعداد کل فایل ها و دایرکتوری ها (ساب فولدرها) را در داخل فولدر اصلی مشاهده کنید.
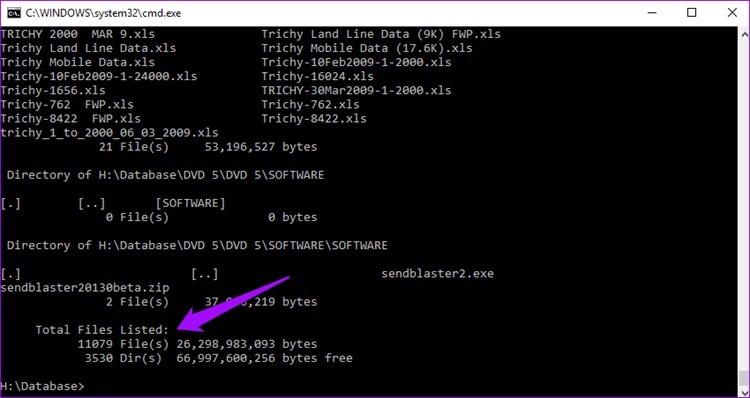
4. POWERSHELL
PowerShell هم روشی قدرتمند برای این منظور است و البته همه کار با پاورشل می توانید در سیستم عامل ویندوز انجام دهید.PowerShell را اجرا کنید.
برای وارد شدن به یک درایو و فولدر کافیست به صورت زیر دستور cd را وارد کنید. شما باید مسیر خودتان را جایگزین کنید.
cd h:\database
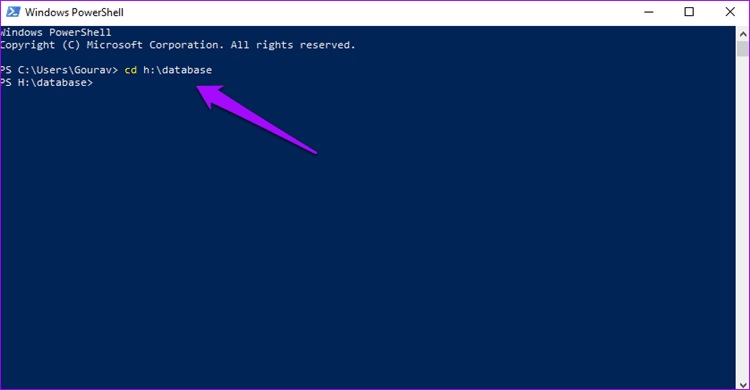
برای شمارش تمامی فایل ها یا ساب فولدرهای داخل فولدر والد دستور زیر را کپی و paste کنید.
Get-ChildItem | Measure-Object | %{$_.Count}
متوجه خواهید شد که نتیجه ای که در بالا گرفتم متفاوت است. این به این دلیل است که دستور بازگشتی نیست و به این معنی است که از یک سطح عمیق تر نمی شود. بنابراین، 5 ساب فولدر وجود دارد.
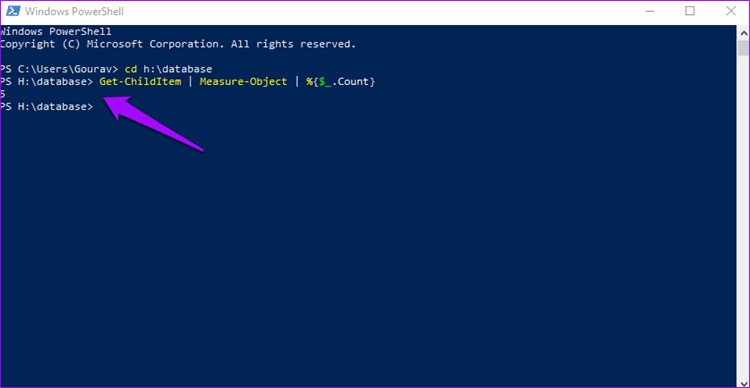
برای شمارش بازگشتی همه فایل ها و فولدرها:
Get-ChildItem -Recurse | Measure-Object | %{$_.Count}
برای شمارش بازگشتی فقط فولدرها:
Get-ChildItem -Recurse -Directory | Measure-Object | %{$_.Count}
برای شمارش بازگشتی فقط فایل ها:
Get-ChildItem -Recurse -File | Measure-Object | %{$_.Count}
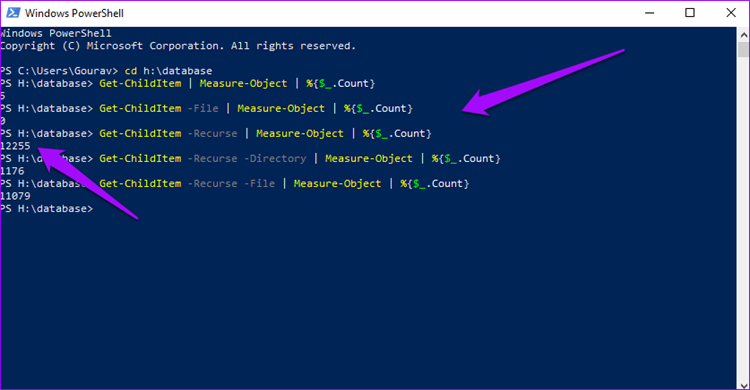
5. WIZTREE
در نهایت، اجازه دهید نگاهی به نرمافزاری بیندازیم که نه تنها زندگی را سادهتر میکند، بلکه به شناخت نوع فایلهایی که در داخل فولدر دارید نیز کمک میکند. WizTree یک hard drive analyzer می باشد که بسیاری از متریک های داده مانند پسوند فایل و تعداد مربوطه آنها، فضای اشغال شده توسط هر فرمت و فایل ها و فولدرهای جداگانه را جمع آوری می کند.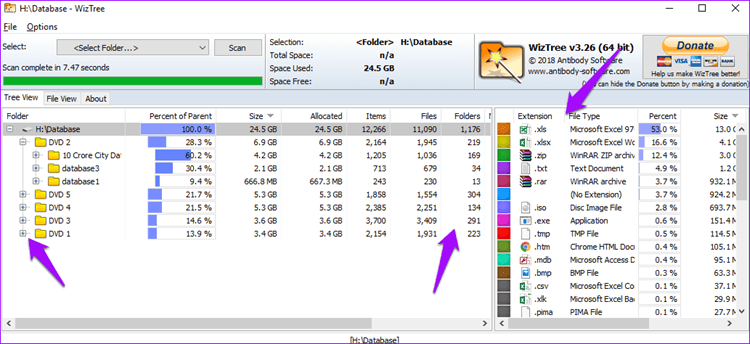
اگر روی آیکون کوچک «+» در کنار یک فولدر کلیک کنید، ساختار درختی را با جزئیات جداگانه به شما نشان می دهد. بنابراین می توانید به راحتی سلسله مراتب فولدرها و ساب فولدرها را بدون نیاز به رفت و برگشت بین آنها بررسی کنید.





نمایش دیدگاه ها (0 دیدگاه)
دیدگاه خود را ثبت کنید: