خوش آموز درخت تو گر بار دانش بگیرد، به زیر آوری چرخ نیلوفری را
چگونه چک کنیم که سیستم ویندوزی دارای SSD یا NVMe است؟

سازندگان از درایو SSD برای PC ها و لپ تاپ های متوسط تا سیستم های رده بالا استفاده می کنند. اکنون PC های جدیدتر با فضای ذخیره سازی NVMe SSD عرضه می شوند. اگر به تازگی کامپیوتر یا لپ تاپ خریداری کرده اید و می خواهید بدانید که SATA SSD یا NVMe SSD دارد، این پست به شما کمک می کند آن را تشخیص دهید.

برای اطلاع شما، SSD های NVMe در مقایسه با SSD های SATA سریعتر هستند. به عنوان مثال، SSD محبوب Samsung 970 Evo Plus (NVMe سرعت خواندن/نوشتن تا 3500/3300 مگابایت بر ثانیه را ارائه می دهد، در حالی که Samsung 860 Evo (SATA سرعت خواندن/نوشتن تا 550/520 مگابایت بر ثانیه را ارائه می دهد.
تفاوت سرعت زیادی بین SATA و NVMe SSD وجود دارد. اگر به تازگی لپ تاپ یا PC خریداری کرده اید، به راحتی می توانید تشخیص دهید که دارای SATA یا NVMe SSD است. برای این کار ساده نیازی به استفاده از نرم افزارهای جانبی و Third-party نیست.
➊ در روش نخست از طریق کنسول Disk management اقدام خواهیم کرد. برای شروع، Run را باز کرده و دستور diskmgmt.msc را وارد و Enter کنید تا کنسول Disk management باز شود.
در این کنسول مانند تصویر زیر، روی نام دیسک کلیک راست کرده و Properties بگیرید.
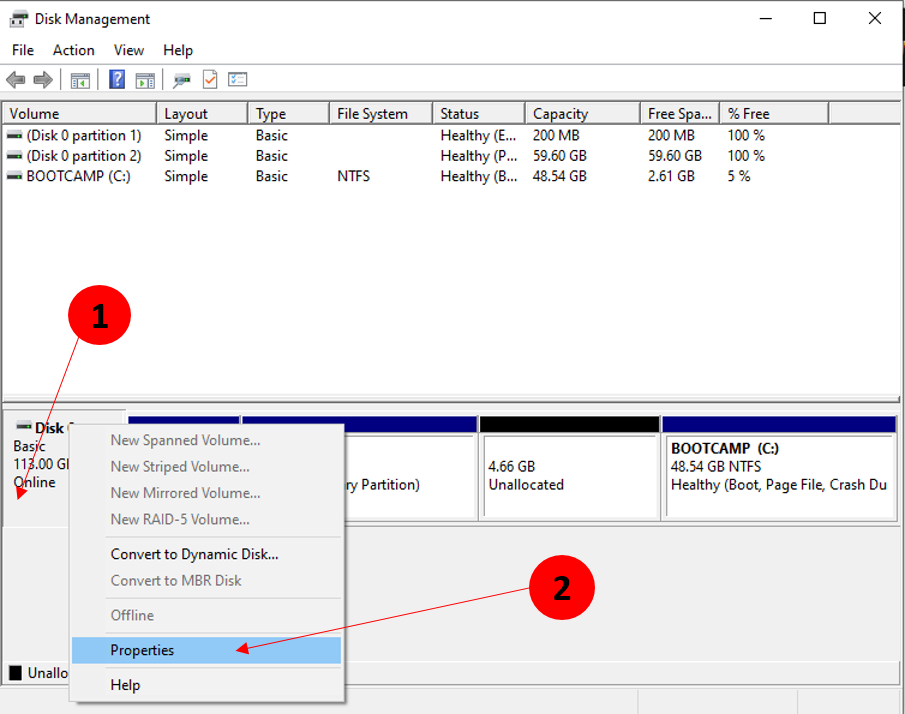
در این پنجره به تب Details بروید.
حالا مانند تصویر زیر از کامبوباکس Property، گزینه Hardware Ids را انتخاب کنید. اگر نوع SSD شما NVMe باشد، NVMe را در قسمت های Value خواهید دید. اگر نه، SATA یا هر مقدار دیگری را مشاهده خواهید کرد.
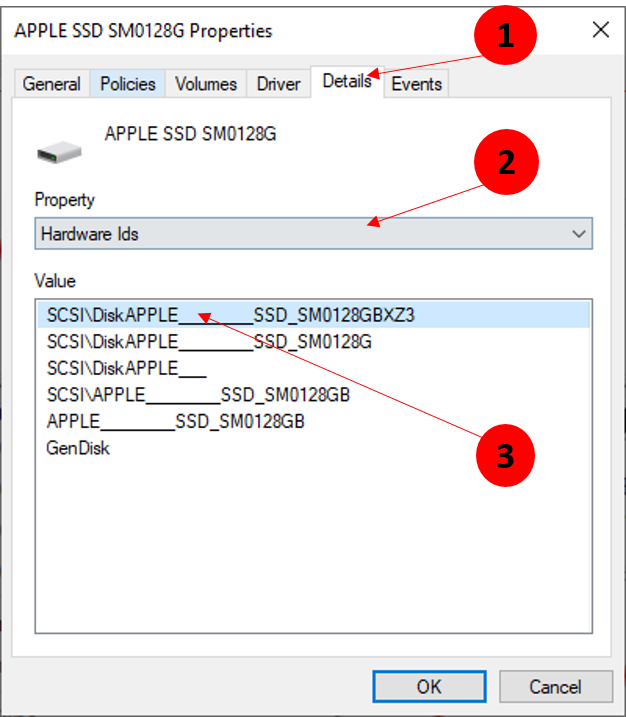
➋ در روش دوم از طریق Task manager اقدام خواهیم کرد. پس task manager را باز کنید.
در این پنجره به تب Performance بروید. سپس از سمت چپ Disk را کلیک کنید(اگر پنجره task manager تان کوچک است و گزینه های زیر را نمی بینید، در پنجره پیش روی تان گزینه More details را کلیک کنید).
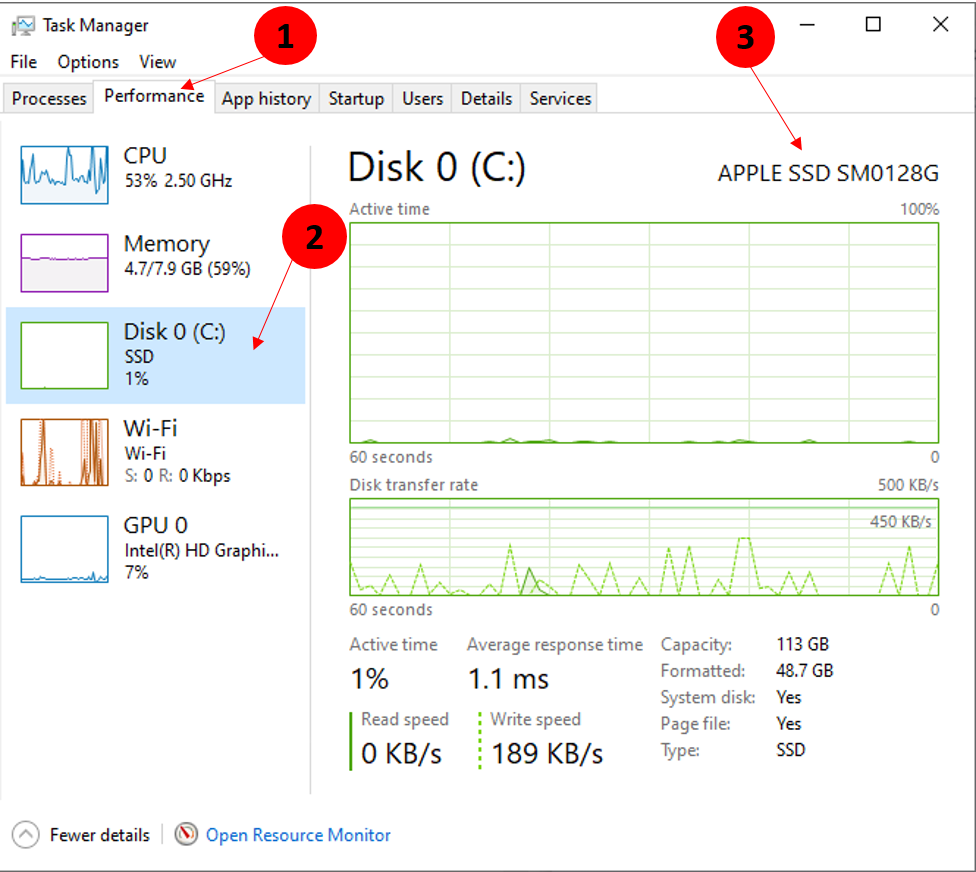
مطابق تصویر فوق، اطلاعات در مورد دیسک تان نشان داده می شود که در تصویر فوق، نوع درایو SSD است. توجه داشته باشید که در تصویر فوق، فقط سیستم دارای یک دیسک است. اگر در کامپیوترتان چندین دیسک داریدف روی هر کدام از آنها کلیک کنید و اطلاعات آن را مانند تصویر فوق بخوانید
حالا با استفاده از ابزارهای جانبی قصد داریم به بررسی وجود SSD یا NVMe در سیستم بپردازیم. ابزارهای زیادی از طریق اینترنت برای ارائه اطلاعات دقیق در مورد سخت افزار سیستم شما از جمله نوع SSD وجود دارد. یکی از محبوب ترین ابزارهای موجود SSD-Z است که استفاده از آن رایگان است. ابزار رایگان SSD-Z می تواند به راحتی بررسی کند که SSD شما SATA یا NVMe است.
ابتدا ابزار SSD-Z را از وب سایت رسمی آن دانلود کنید.
سپس SSD-Z را اجرا کنید.
در تب Device اطلاعات بسیاری راجع به SSD نشان می دهد. فیلد Interface نشان می دهد که NVMe یا SATA SSD دارید.
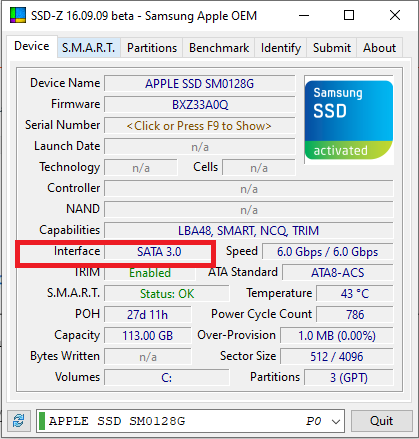

برای اطلاع شما، SSD های NVMe در مقایسه با SSD های SATA سریعتر هستند. به عنوان مثال، SSD محبوب Samsung 970 Evo Plus (NVMe سرعت خواندن/نوشتن تا 3500/3300 مگابایت بر ثانیه را ارائه می دهد، در حالی که Samsung 860 Evo (SATA سرعت خواندن/نوشتن تا 550/520 مگابایت بر ثانیه را ارائه می دهد.
تفاوت سرعت زیادی بین SATA و NVMe SSD وجود دارد. اگر به تازگی لپ تاپ یا PC خریداری کرده اید، به راحتی می توانید تشخیص دهید که دارای SATA یا NVMe SSD است. برای این کار ساده نیازی به استفاده از نرم افزارهای جانبی و Third-party نیست.
How to check if your PC has SATA Or NVMe SSD on Windows 11/10?
سه راه ساده برای تشخیص وجود دارد که سیستم شما دارای SATA یا NVMe SSD است.➊ در روش نخست از طریق کنسول Disk management اقدام خواهیم کرد. برای شروع، Run را باز کرده و دستور diskmgmt.msc را وارد و Enter کنید تا کنسول Disk management باز شود.
در این کنسول مانند تصویر زیر، روی نام دیسک کلیک راست کرده و Properties بگیرید.
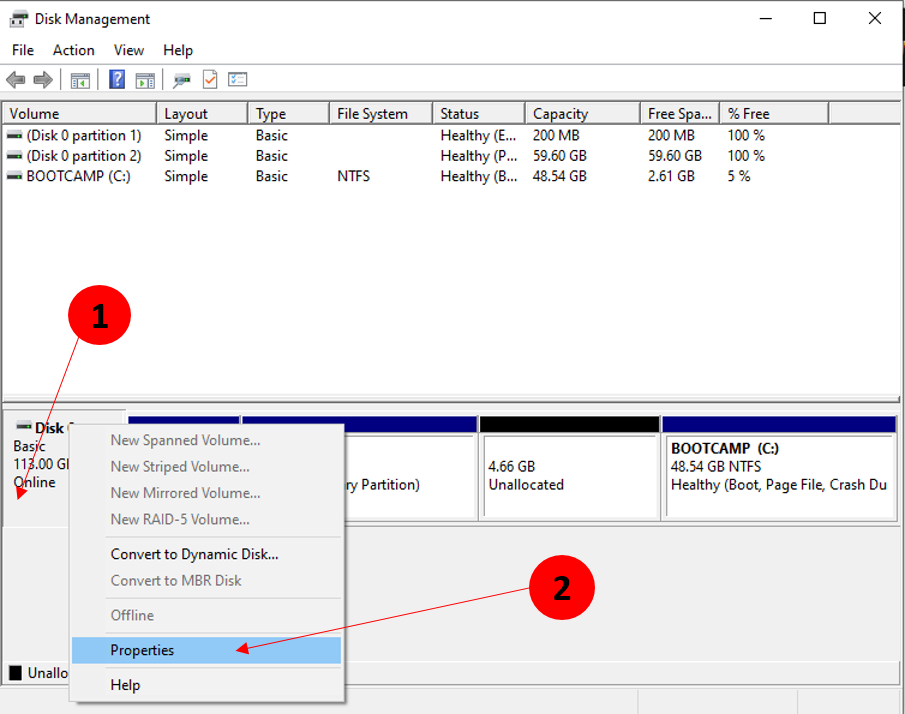
در این پنجره به تب Details بروید.
حالا مانند تصویر زیر از کامبوباکس Property، گزینه Hardware Ids را انتخاب کنید. اگر نوع SSD شما NVMe باشد، NVMe را در قسمت های Value خواهید دید. اگر نه، SATA یا هر مقدار دیگری را مشاهده خواهید کرد.
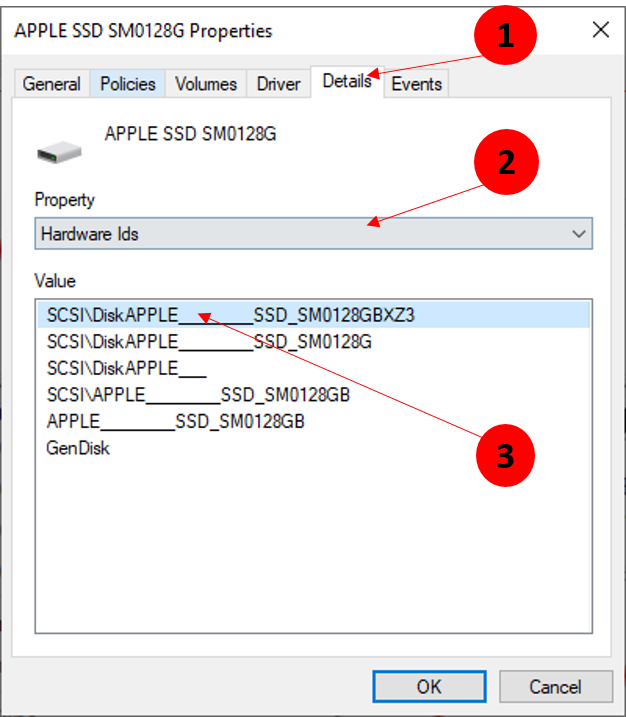
➋ در روش دوم از طریق Task manager اقدام خواهیم کرد. پس task manager را باز کنید.
در این پنجره به تب Performance بروید. سپس از سمت چپ Disk را کلیک کنید(اگر پنجره task manager تان کوچک است و گزینه های زیر را نمی بینید، در پنجره پیش روی تان گزینه More details را کلیک کنید).
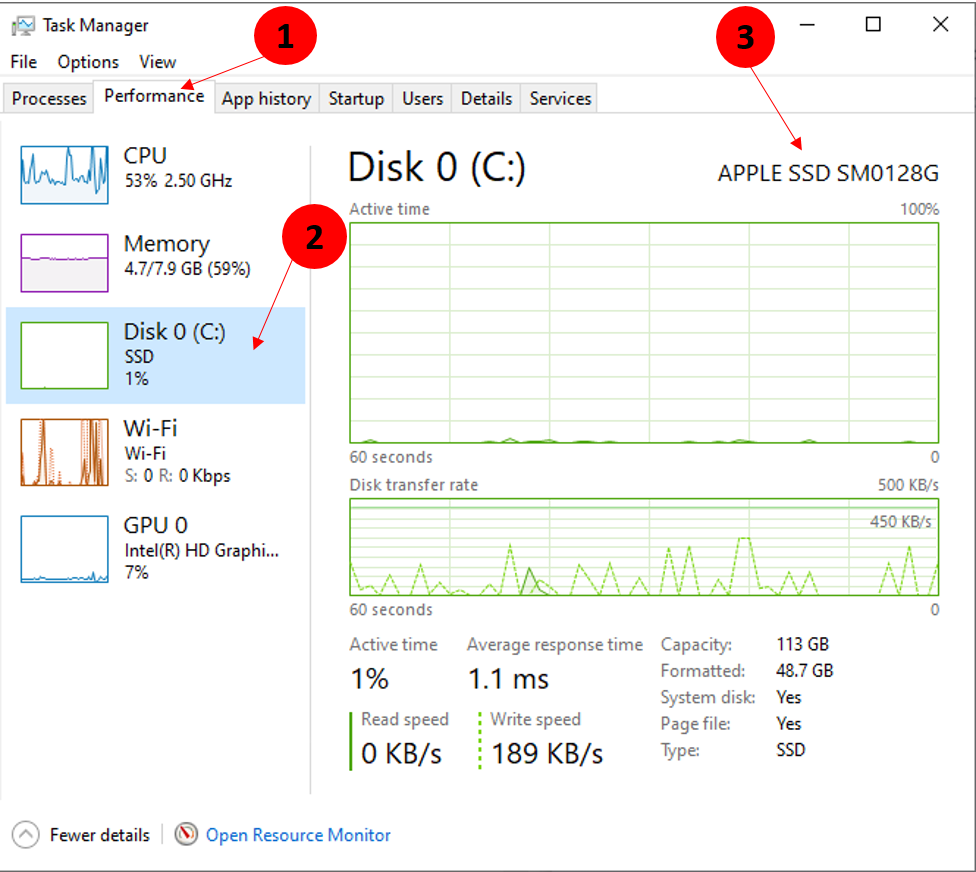
مطابق تصویر فوق، اطلاعات در مورد دیسک تان نشان داده می شود که در تصویر فوق، نوع درایو SSD است. توجه داشته باشید که در تصویر فوق، فقط سیستم دارای یک دیسک است. اگر در کامپیوترتان چندین دیسک داریدف روی هر کدام از آنها کلیک کنید و اطلاعات آن را مانند تصویر فوق بخوانید
حالا با استفاده از ابزارهای جانبی قصد داریم به بررسی وجود SSD یا NVMe در سیستم بپردازیم. ابزارهای زیادی از طریق اینترنت برای ارائه اطلاعات دقیق در مورد سخت افزار سیستم شما از جمله نوع SSD وجود دارد. یکی از محبوب ترین ابزارهای موجود SSD-Z است که استفاده از آن رایگان است. ابزار رایگان SSD-Z می تواند به راحتی بررسی کند که SSD شما SATA یا NVMe است.
ابتدا ابزار SSD-Z را از وب سایت رسمی آن دانلود کنید.
سپس SSD-Z را اجرا کنید.
در تب Device اطلاعات بسیاری راجع به SSD نشان می دهد. فیلد Interface نشان می دهد که NVMe یا SATA SSD دارید.
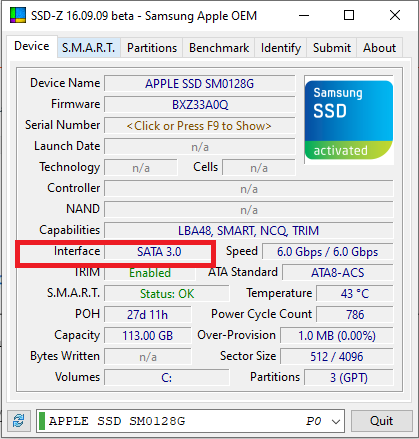





نمایش دیدگاه ها (0 دیدگاه)
دیدگاه خود را ثبت کنید: