خوش آموز درخت تو گر بار دانش بگیرد، به زیر آوری چرخ نیلوفری را
آموزش ثبت و ارسال فاکتورهای سیستم یکپارچۀ راهکار به سامانه مودیان

در این آموزش به چگونگی کار با نرم افزار سامانه مودیان راهکار می پردازیم. نرم افزار سامانه مودیان راهکار به شما این امکان را می دهد که فاکتورهای فروش ثبت شده در نرم افزار سیستم یکپارچه راهکار را به سامانه مودیان مالیاتی ارسال نمایید.

قدم اول اینست که فاکتورهای خود را در نرم افزار سیستم یکپارچۀ راهکار ثبت کرده باشید. هر چند ما در آموزش های جداگانه ای به صورت کامل به این دو نرم افزار پرداخته ایم، اما در اینجا به صورت خلاصه و مفید به حداقل های مورد نیاز جهت ثبت فاکتورهای فروش جهت ارسال آنها به سامانه مودیان می پردازیم تا همۀ آموزش های مورد نیازتان را در یک صفحه در اختیار داشته باشید. شما در حالت کلی و به صورت خلاصه و مفید باید کارهای زیر را انجام دهید.
مشابه تصویر زیر در درختوارۀ منوهای برنامه، وارد مسیر "تنظیمات - تنظیمات شرکت جاری" شوید.
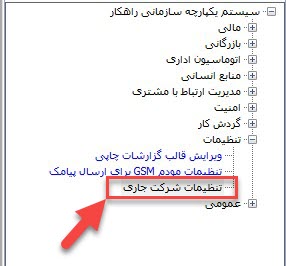
فرم "تنظیمات شرکت" باز می شود. مشابه تصویر زیر ابتدا تب "بازرگانی" و سپس تب "فروش" را انتخاب کنید. تنظیمات را دقیقاً مانند شکل زیر انجام دهید. یعنی گزینه های مربوط به تولید اتوماتیک اسناد حسابداری و تولید اتوماتیک رسید و حواله کلاً غیرفعال باشند و تیک نداشته باشند. همچنین گزینه ملاک محاسبه مالیات بر روی "بر اساس جمع مبلغ پس از کسر تخفیف" تنظیم شده باشد. در پایان با کلیک دکمۀ ثبت، تغییرات را ذخیره کنید.
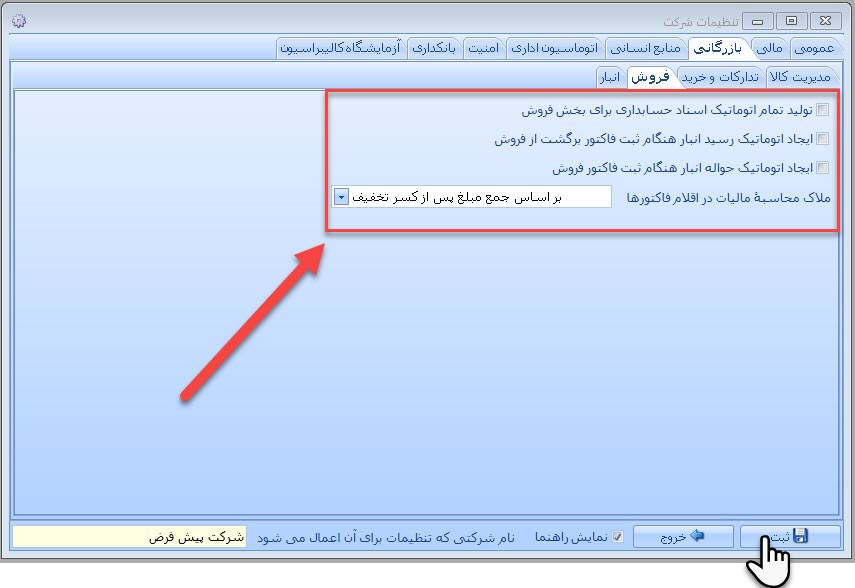
قبل از معرفی کالاها نیاز است که یک سری مقدمات را انجام دهید. اولین نکته اینست که شما دست کم نیاز به معرفی یک سیستم کدینگ دارید. برای این منظور مشابه تصویر زیر وارد مسیر "بازرگانی - مدیریت کالا - سیستمهای کدینگ کالا" شوید.
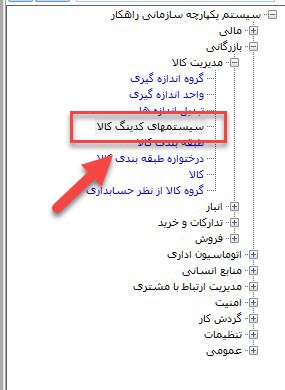
فرم سیستم های کدینگ نمایان می شود. مشابه تصویر زیر بر روی دکمه افزودن با نماد + کلیک کنید. فرم معرفی سیستم کدینگ باز می شود. کافیست نامی مثل "کدینگ پیش فرض" یا هر نام دیگری به آن بدهید و ذحیره اش کنید تا مثل تصویر زیر در لیست شما اضافه گردد.
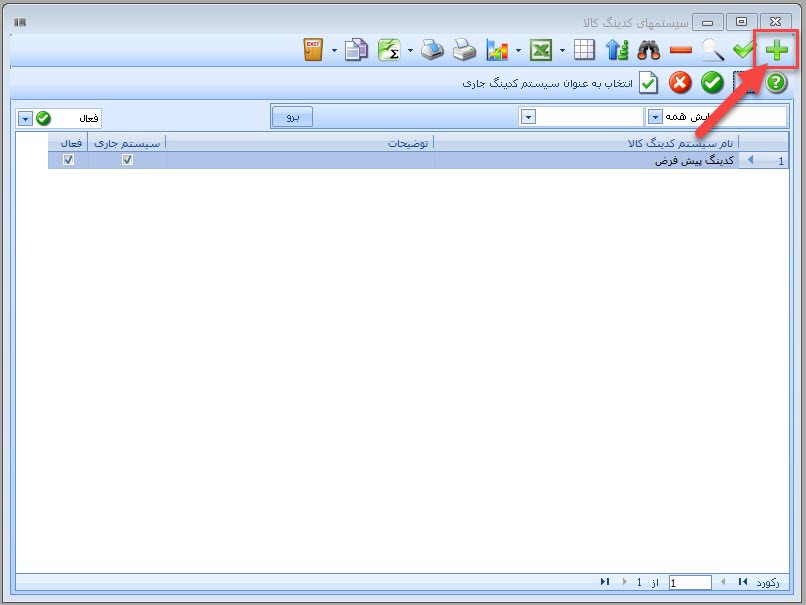
قدم بعدی معرفی "گروه های اندازه گیری" می باشد. برای این منظور وارد مسیر "بازرگانی - مدیریت کالا - گروه اندازه گیری" شوید. مشابه تصویر زیر گروه های اندازه گیری مورد نیازتان را تعریف کنید.
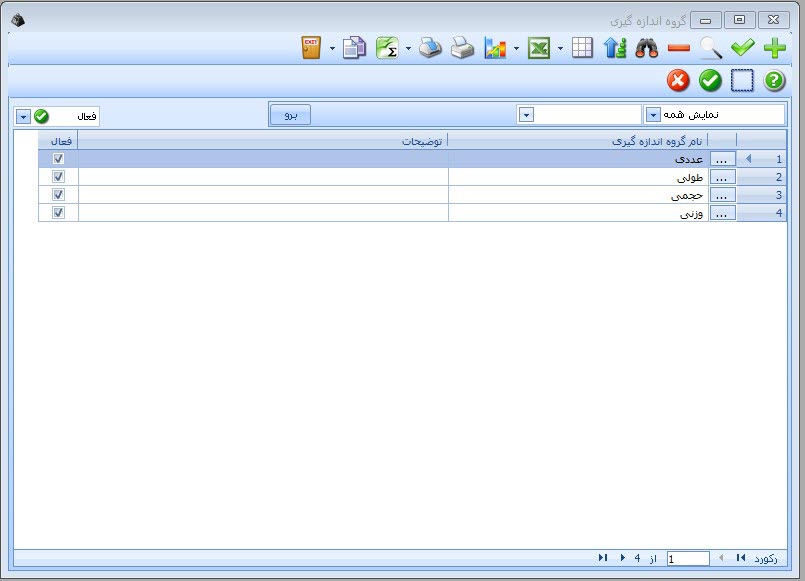
بعد از معرفی "گروه اندازه گیری" نوبت به واحدهای اندازه گیری می رسد. وارد مسیر "بازرگانی - مدیریت کالا - واحد اندازه گیری" شوید. مشابه تصویر زیر صفحۀ "واحد اندازه گیری" نمایش داده می شود.
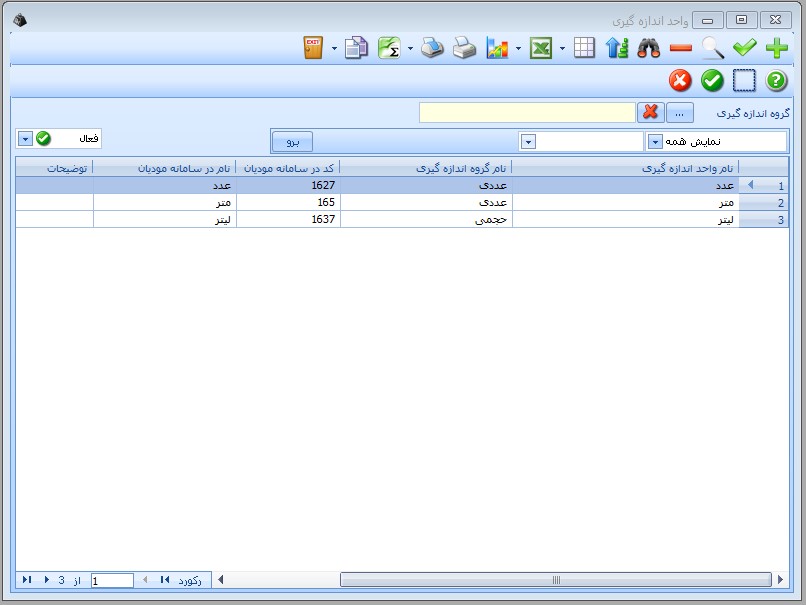
بر روی دکمه افزودن با نماد + کلیک کنید تا فرم افزودن واحد اندازه گیری نمایان شود. مشابه تصویر زیر ابتدا گروه اندازه گیری را مشخص سازید. سپس "نام واحد اندازه گیری" را وارد کنید. در ادامه "کد در سامانه مودیان" و "نام در سامانه مودیان" را نیز وارد نمایید. دقت کنید که کدی که وارد می کنید باید منطبق بر کدهای اعلام شده توسط سازمان امور مالیاتی باشد. برای مشاهدۀ لیستی از این کدها وارد لینک زیر شوید:
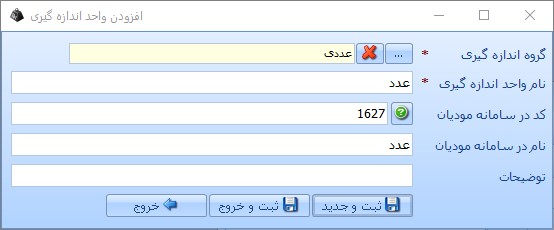
حالا مقدمات کار انجام شده است و نوبت به معرفی کالاها/خدمات می رسد. اولین نکته اینست که برای معرفی کالا/خدمت از همین صفحۀ افزودن کالاها استفاده می شود. برای افزودن کالای جدید وارد مسیر "بازرگانی - مدیریت کالا - کالا" شوید. فرم "کالا" مشابه صفحۀ زیر باز می شود و لیست کالاهایی که قبلا معرفی شده اند را به شما نشان می دهد.
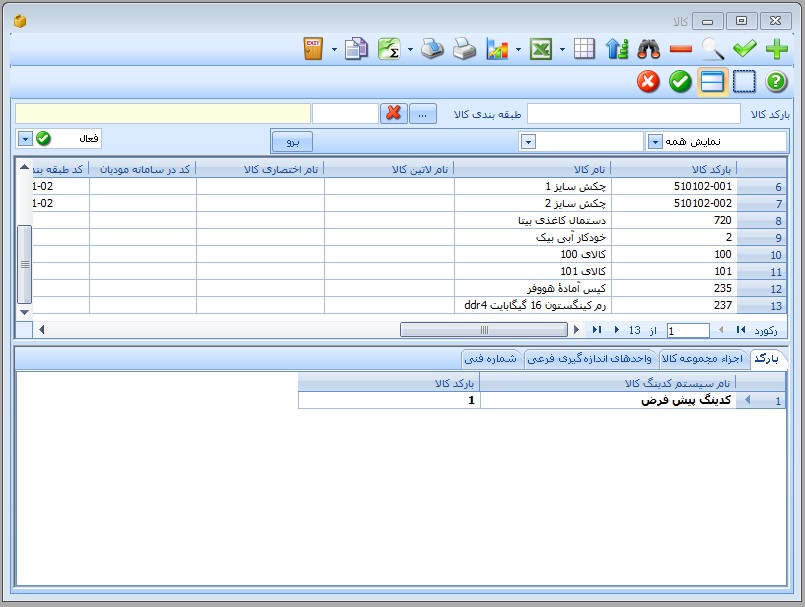
برای افزودن کالای جدید بر روی دکمه افزودن با نماد + کلیک کنید. فرم افزودن کالا مشابه تصویر زیر نمایان می شود. کافیست فیلدهای ستاره دارد را پر کنید. نام کالا، واحد اندازه گیری اصلی، واحد اندازه گیری پیش فرض، و کد در سامانه مودیان را وارد کنید. همچنین در قسمت پایین صفحه بارکد یا بارکدهای کالا را معرفی کنید. دقت کنید که کدی که وارد می کنید باید منطبق بر کدهای اعلام شده توسط سازمان امور مالیاتی باشد. برای جزییات بیشتر در این زمینه آموزش زیر را ببینید:
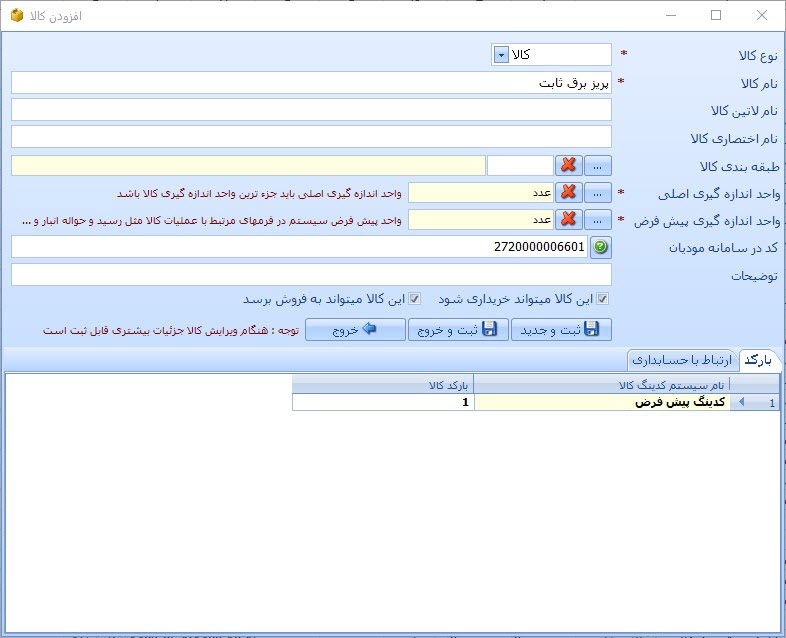
مشتری های شما در قالب اشخاص حقیقی و حقوقی باید در سیستم یکپارچه راهکار معرفی شوند. برای این منظور وارد مسیر "بازرگانی - فروش - مشتریها" شوید. مشابه تصویر زیر فرم "مشتریان" نمایان می شود. اگر دقت کنید در این صفحه دو دکمۀ افزودن با نماد + وجود دارد. از دکمۀ پایینی که در تصویر هم متمایز شده است استفاده کنید.
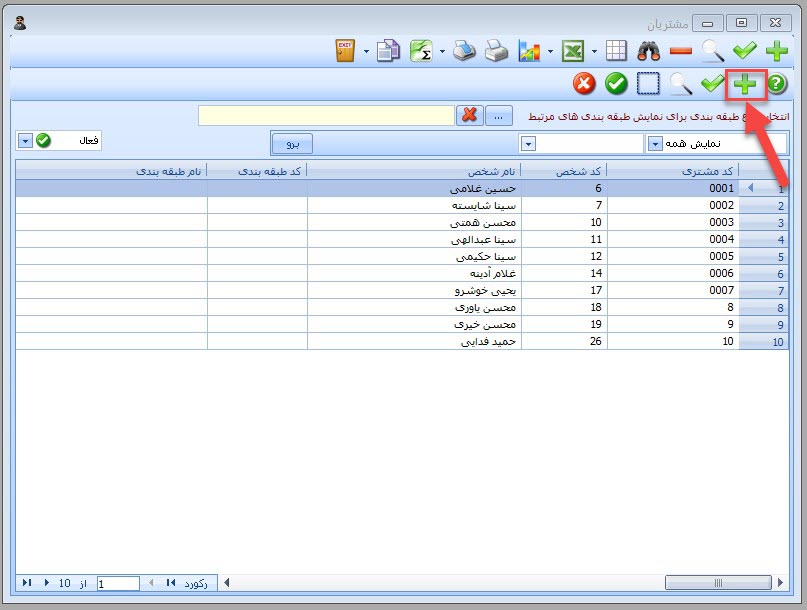
فرم "افزودن شخص یا شرکت" نمایان می شود. مشابه تصویر زیر ابتدا مشخص کنید که قصد معرفی شخص/شرکت را دارید. سپس نام و نام خانوادگی شخص و یا نام شرکت را وارد سازید.
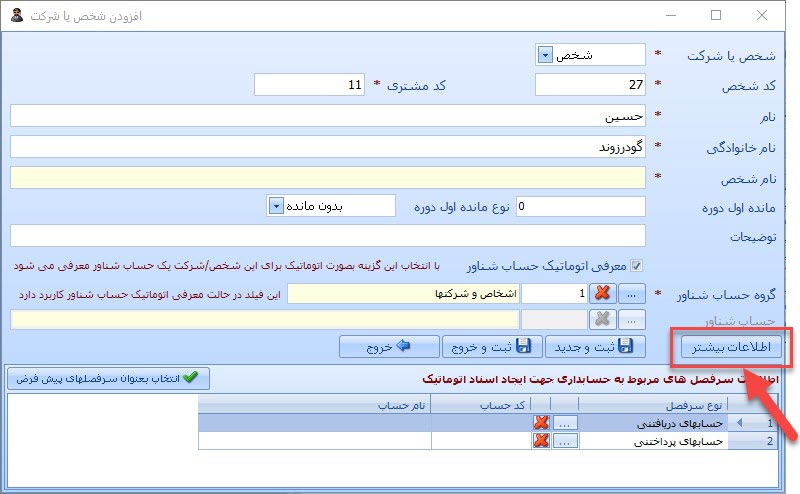
در ادامه حتماً بر روی دکمه "اطلاعات بیشتر" کلیک کنید تا صفحه ای مشابه تصویر زیر نمایان شود. در قسمت نوع شخص از بین گزینه های "حقیقی/حقوقی/مشارکت مدنی/اتباع غیر ایرانی" یکی را انتخاب کنید. سپس در قسمت شناسه شخص با توجه به موردی که برای نوع شخص انتخاب کرده اید، شناسه صحیح را طبق راهنمای موجود در صفحه وارد کنید. به عنوان مثال برای اشخاص حقیقی، کد ملی را وارد کنید. برای حقوقی ها شماره ملی حقوقی شرکت را در واقع همان شناسه ملی اش می باشد وارد نمایید.
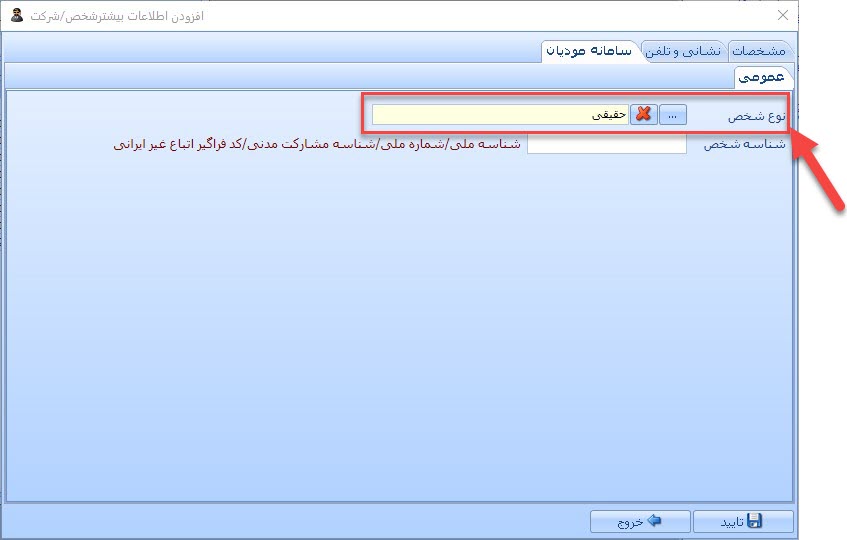
برای ثبت فاکتور فروش ابتدا باید یک مرکز فروش را مشخص سازید. در ادامه به چگونگی انجام این کار می پردازیم. وارد مسیر "بازرگانی - فروش - تعاریف پایه - مراکز فروش" شوید. مشابه تصویر زیر دست کم یک مرکز فروش معرفی کنید. اگر مرکز فروشی ندارید یک نام کلی مثل "مرکز فروش 1" یا "دفتر مرکزی" و ... به آن بدهید.
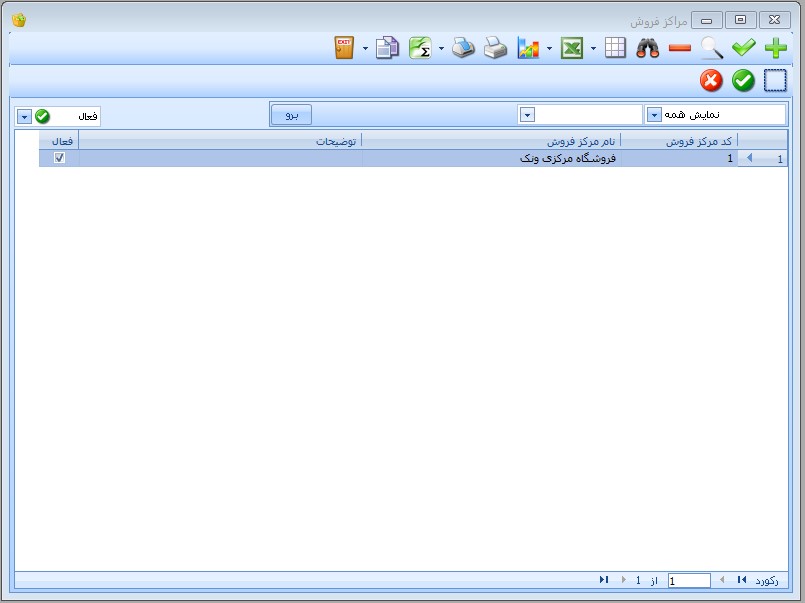
در ادامه باید دست کم یک نوع فاکتور فروش را معرفی کنید. وارد مسیر "بازرگانی - فروش - تعاریف پایه - انواع فاکتور فروش" شوید. مشابه تصویر زیر یک نوع با هر نامی معرفی کنید.
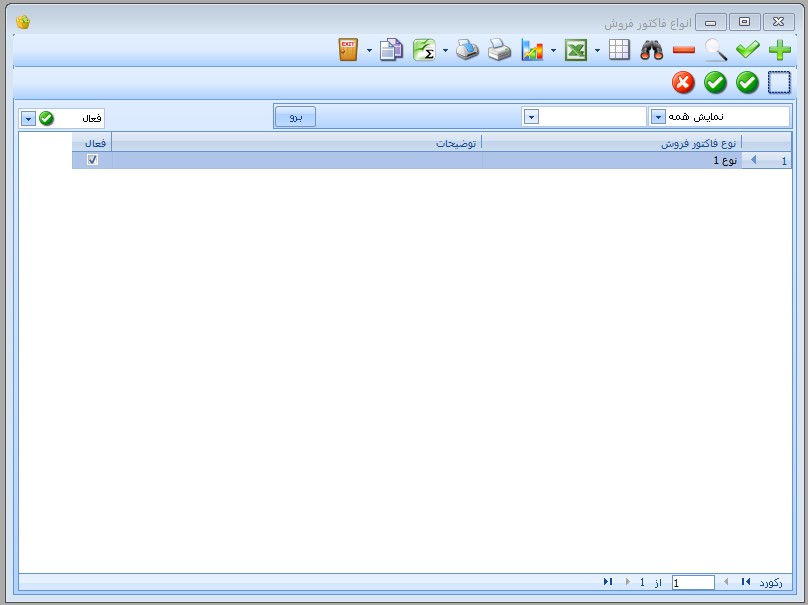
در ادامه نوبت به ثبت فاکتور فروش می رسد. وارد مسیر "بازرگانی - فروش - عملیات برنامه - افزودن فاکتور فروش" شوید. فرم "افزودن فاکتور فروش" مشابه تصویر زیر نمایان می شود. آن را کامل کنید.
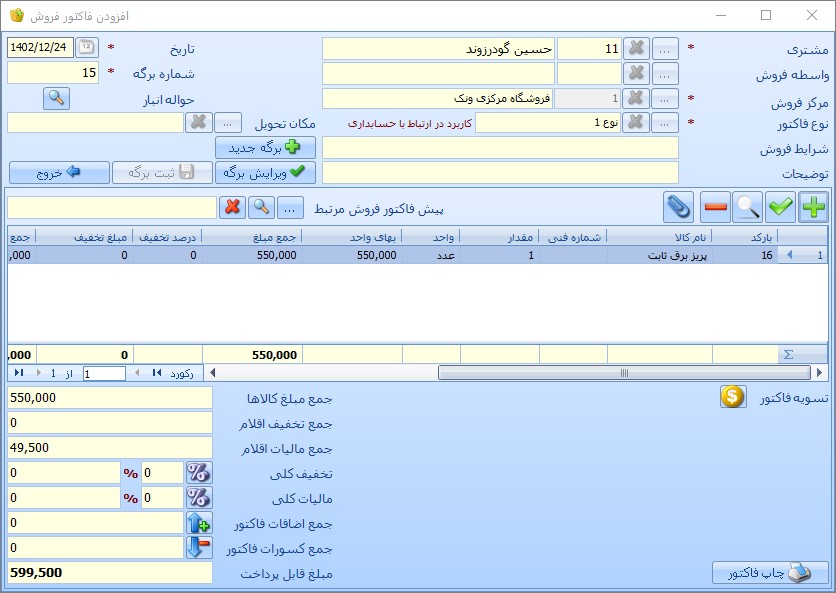
نکات ثبت فاکتور فروش
تا این جای کار یاد گرفته اید که چگونه فاکتورهای فروش خود را ثبت کنید. در این مرحله نوبت به چگونگی کار با نرم افزار سامانه مودیان راهکار و ارسال فاکتورها به سامانه مودیان می رسد. در قدم اول باید یک سری تنظیمات اولیه را انجام دهید. ابتدا وارد برنامه سامانه مودیان راهکار شوید. در صفحه آغازین این برنامه باید نام کاربر و کلمه عبور خود را مشابه تصویر زیر وارد کنید. همچنین یک شماره موبایل در این صفحه از شما درخواست می شود که در واقع همان شماره موبایلی است که برنامه را با آن خریداری کرده اید. در مورد نام کاربر و کلمه عبور دقت کنید که همان کاربر سیستم یکپارچه راهکار منظور است.
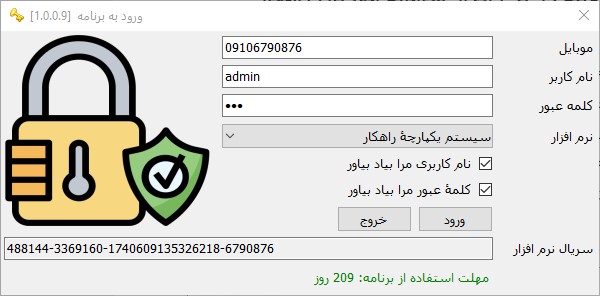
در ادامه وارد منوی "عملیات برنامه - ارسال صورت حسابهای سیستم یکپارچۀ راهکار" شوید. فرم ارسال صورت حسابها مشابه تصویر زیر نمایان می شود.
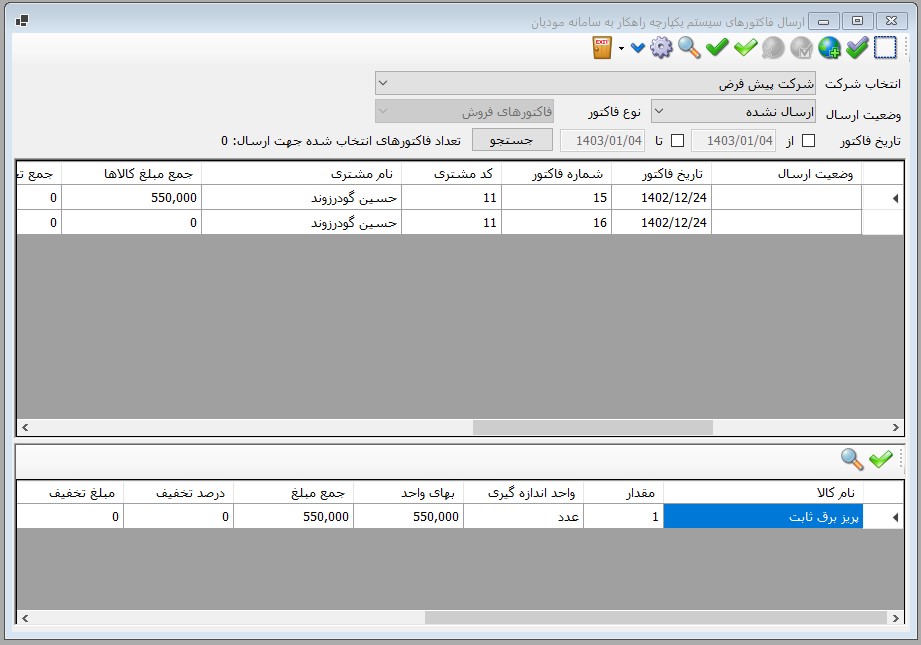
در این مرحله ابتدا باید یک سری تنظیمات اولیه را به ازاء هر شرکت انجام دهید. دقت کنید که برنامه راهکار به شما امکان معرفی بیش از 80 هزار شرکت را می دهد. ابتدا مشابه تصویر زیر شرکت مربوطه را از لیست انتخاب کنید و سپس بر روی دکمۀ "ویرایش تنظیمات شرکت جاری" که نماد آن یک چرخ دنده می باشد، کلیک کنید.
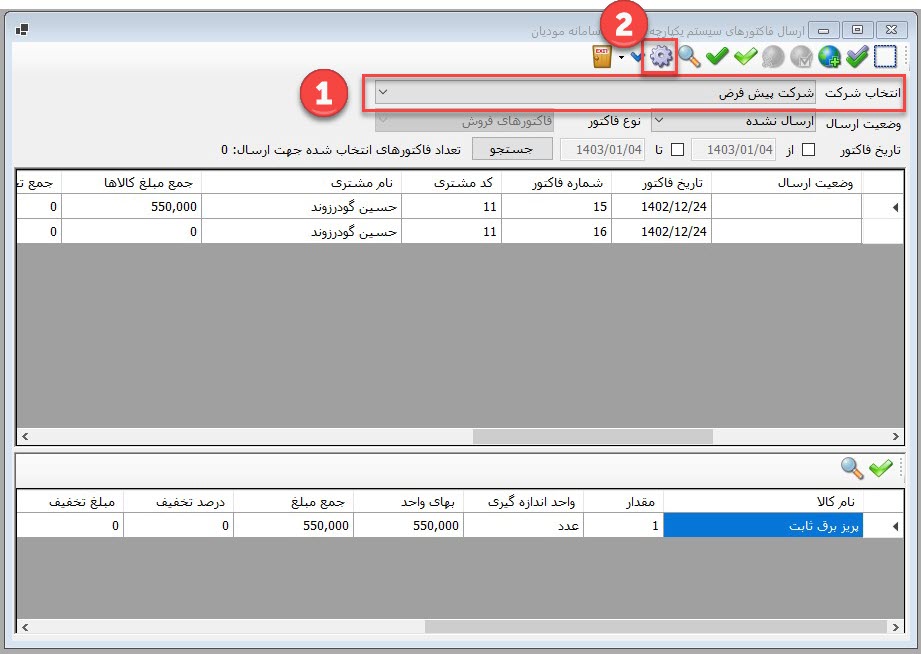
فرم "تنظیمات شرکت" مشابه تصویر زیر نمایان می شود. برخی از اطلاعات به صورت پیش فرض پر شده اند که به آنها دست نزنید. به شرح زیر این صفحه را کامل کنید.
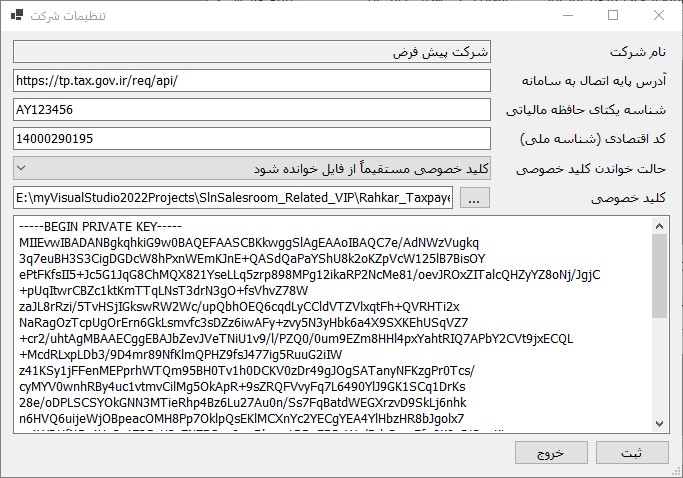
در پایان با کلیک بر روی دکمه "ثبت" تنظیمات انجام شده را ذخیره کنید. فراموش نکنید که به ازاء هر شرکتی که در سیستم یکپارچۀ راهکار معرفی کرده اید، این تنظیمات متفاوت می باشد و باید جداگانه صورت پذیرند.
ارسال فاکتورها به سامانه مودیان سه مرحله کلی دارد که شامل موارد زیرند:
نکته بسیار مهم: در حال حاضر که این آموزش را می سازیم، یعنی در اسفندماه 1402، متأسفانه سرورهای سامانه مودیان به شدت کیفیت بدی دارند و اختلالات فراوانی در آنها مشاهده می شود. فعلاً به دلایل فنی فاکتورها را گروهی ارسال نکنید و یک سری مراحل اضافی که در ادامه می گوییم را انجام دهید. اما بعد از مدتی که سرورهای سامانه مودیان پایدارتر شدند و خطاهای آن توسط سازمان مالیاتی برطرف شد می توانید فقط از سه مرحله گفته شده در بالا استفاده کنید و مراحل اضافه تر، ضرورتی نخواهند داشت. در ضمن شماره 1526 (مرکز ارتباط مردمی سازمان امور مالیاتی کشور) نیز پاسخ گوی قطعی ها یا مشکلات سرورهای سامانه مودیان می باشد.

از کجا شروع کنم
قدم اول اینست که فاکتورهای خود را در نرم افزار سیستم یکپارچۀ راهکار ثبت کرده باشید. هر چند ما در آموزش های جداگانه ای به صورت کامل به این دو نرم افزار پرداخته ایم، اما در اینجا به صورت خلاصه و مفید به حداقل های مورد نیاز جهت ثبت فاکتورهای فروش جهت ارسال آنها به سامانه مودیان می پردازیم تا همۀ آموزش های مورد نیازتان را در یک صفحه در اختیار داشته باشید. شما در حالت کلی و به صورت خلاصه و مفید باید کارهای زیر را انجام دهید.
-
انجام یک سری تنظیمات اولیه در ماژول فروش از سیستم یکپارچه راهکار
-
معرفی کالاها
-
معرفی مشتری ها
-
ثبت فاکتورهای فروش
-
انجام یک سری تنظیمات اولیه در نرم افزار سامانه مودیان راهکار
-
ارسال فاکتورها به سامانه مودیان
-
استعلام فاکتورها از سامانه مودیان
1. انجام یک سری تنظیمات اولیه در ماژول فروش از سیستم یکپارچه راهکار
مشابه تصویر زیر در درختوارۀ منوهای برنامه، وارد مسیر "تنظیمات - تنظیمات شرکت جاری" شوید.
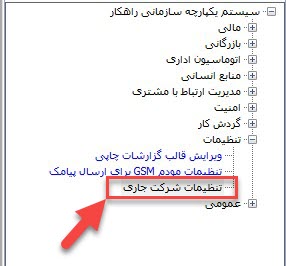
فرم "تنظیمات شرکت" باز می شود. مشابه تصویر زیر ابتدا تب "بازرگانی" و سپس تب "فروش" را انتخاب کنید. تنظیمات را دقیقاً مانند شکل زیر انجام دهید. یعنی گزینه های مربوط به تولید اتوماتیک اسناد حسابداری و تولید اتوماتیک رسید و حواله کلاً غیرفعال باشند و تیک نداشته باشند. همچنین گزینه ملاک محاسبه مالیات بر روی "بر اساس جمع مبلغ پس از کسر تخفیف" تنظیم شده باشد. در پایان با کلیک دکمۀ ثبت، تغییرات را ذخیره کنید.
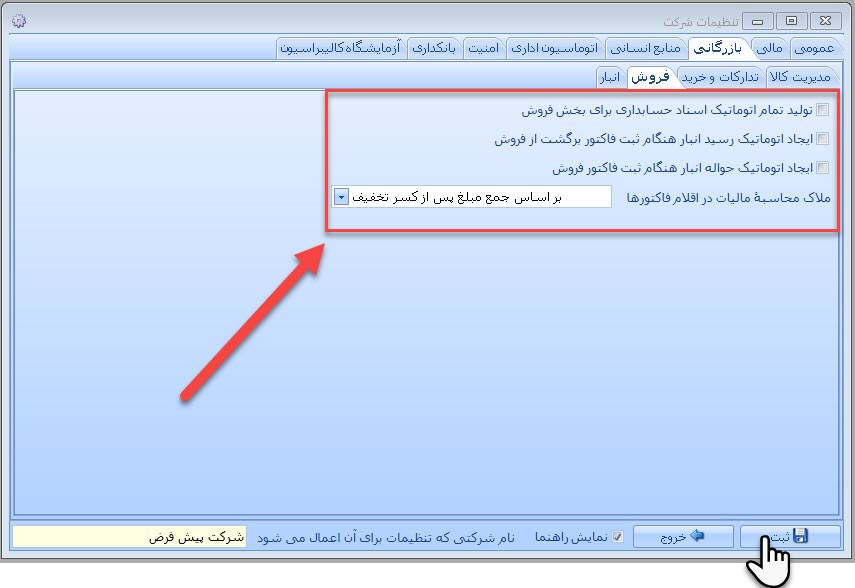
2. معرفی کالاها
قبل از معرفی کالاها نیاز است که یک سری مقدمات را انجام دهید. اولین نکته اینست که شما دست کم نیاز به معرفی یک سیستم کدینگ دارید. برای این منظور مشابه تصویر زیر وارد مسیر "بازرگانی - مدیریت کالا - سیستمهای کدینگ کالا" شوید.
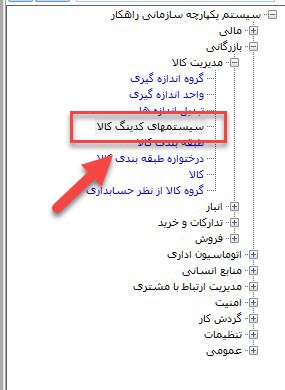
فرم سیستم های کدینگ نمایان می شود. مشابه تصویر زیر بر روی دکمه افزودن با نماد + کلیک کنید. فرم معرفی سیستم کدینگ باز می شود. کافیست نامی مثل "کدینگ پیش فرض" یا هر نام دیگری به آن بدهید و ذحیره اش کنید تا مثل تصویر زیر در لیست شما اضافه گردد.
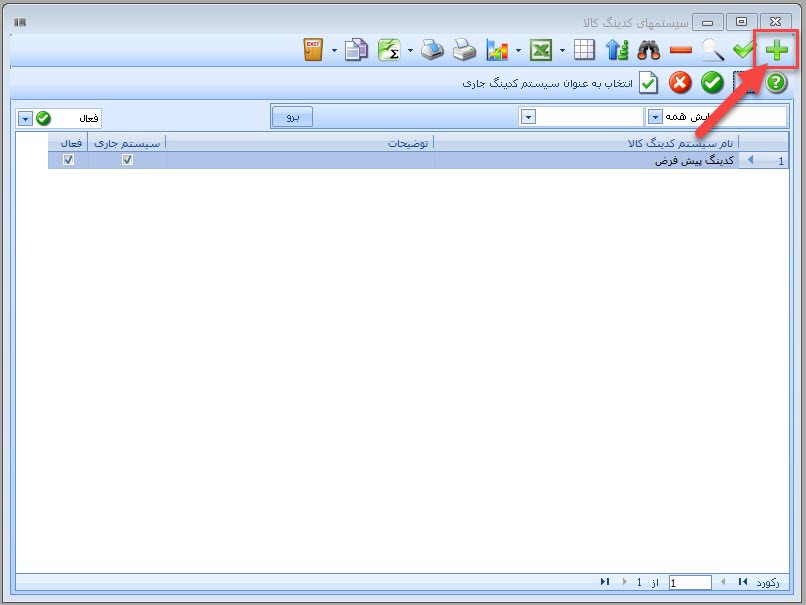
قدم بعدی معرفی "گروه های اندازه گیری" می باشد. برای این منظور وارد مسیر "بازرگانی - مدیریت کالا - گروه اندازه گیری" شوید. مشابه تصویر زیر گروه های اندازه گیری مورد نیازتان را تعریف کنید.
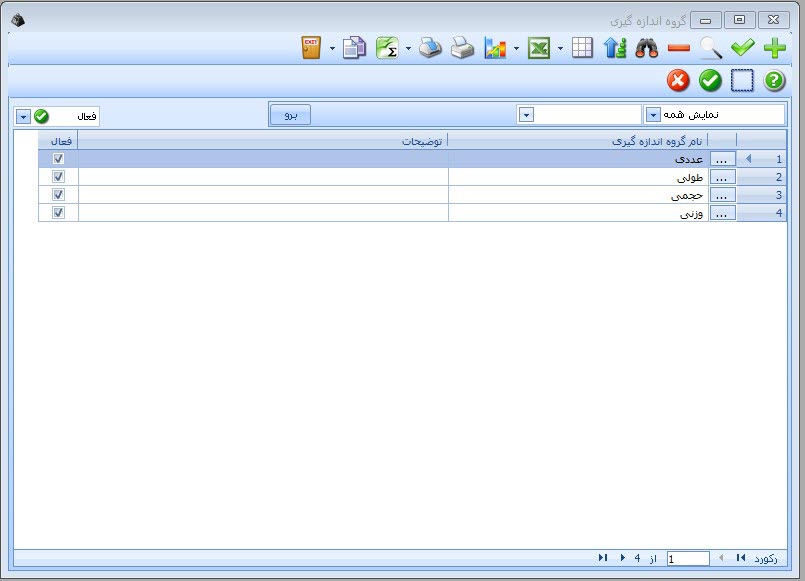
بعد از معرفی "گروه اندازه گیری" نوبت به واحدهای اندازه گیری می رسد. وارد مسیر "بازرگانی - مدیریت کالا - واحد اندازه گیری" شوید. مشابه تصویر زیر صفحۀ "واحد اندازه گیری" نمایش داده می شود.
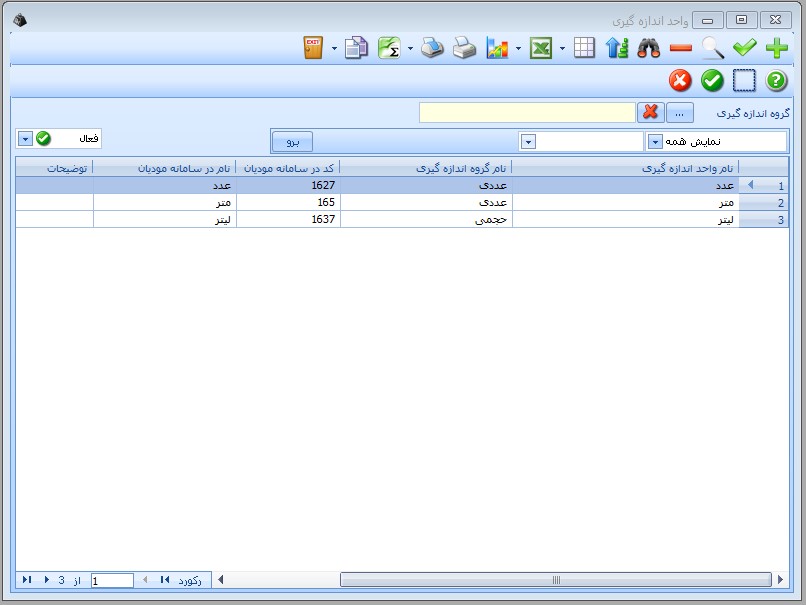
بر روی دکمه افزودن با نماد + کلیک کنید تا فرم افزودن واحد اندازه گیری نمایان شود. مشابه تصویر زیر ابتدا گروه اندازه گیری را مشخص سازید. سپس "نام واحد اندازه گیری" را وارد کنید. در ادامه "کد در سامانه مودیان" و "نام در سامانه مودیان" را نیز وارد نمایید. دقت کنید که کدی که وارد می کنید باید منطبق بر کدهای اعلام شده توسط سازمان امور مالیاتی باشد. برای مشاهدۀ لیستی از این کدها وارد لینک زیر شوید:
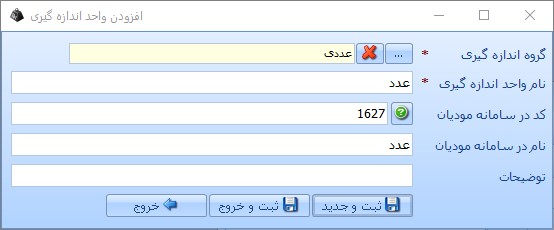
حالا مقدمات کار انجام شده است و نوبت به معرفی کالاها/خدمات می رسد. اولین نکته اینست که برای معرفی کالا/خدمت از همین صفحۀ افزودن کالاها استفاده می شود. برای افزودن کالای جدید وارد مسیر "بازرگانی - مدیریت کالا - کالا" شوید. فرم "کالا" مشابه صفحۀ زیر باز می شود و لیست کالاهایی که قبلا معرفی شده اند را به شما نشان می دهد.
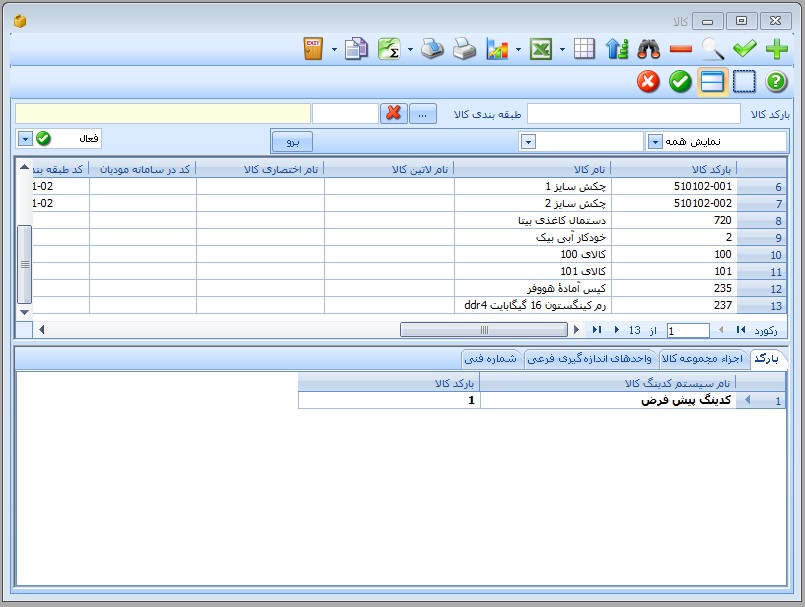
برای افزودن کالای جدید بر روی دکمه افزودن با نماد + کلیک کنید. فرم افزودن کالا مشابه تصویر زیر نمایان می شود. کافیست فیلدهای ستاره دارد را پر کنید. نام کالا، واحد اندازه گیری اصلی، واحد اندازه گیری پیش فرض، و کد در سامانه مودیان را وارد کنید. همچنین در قسمت پایین صفحه بارکد یا بارکدهای کالا را معرفی کنید. دقت کنید که کدی که وارد می کنید باید منطبق بر کدهای اعلام شده توسط سازمان امور مالیاتی باشد. برای جزییات بیشتر در این زمینه آموزش زیر را ببینید:
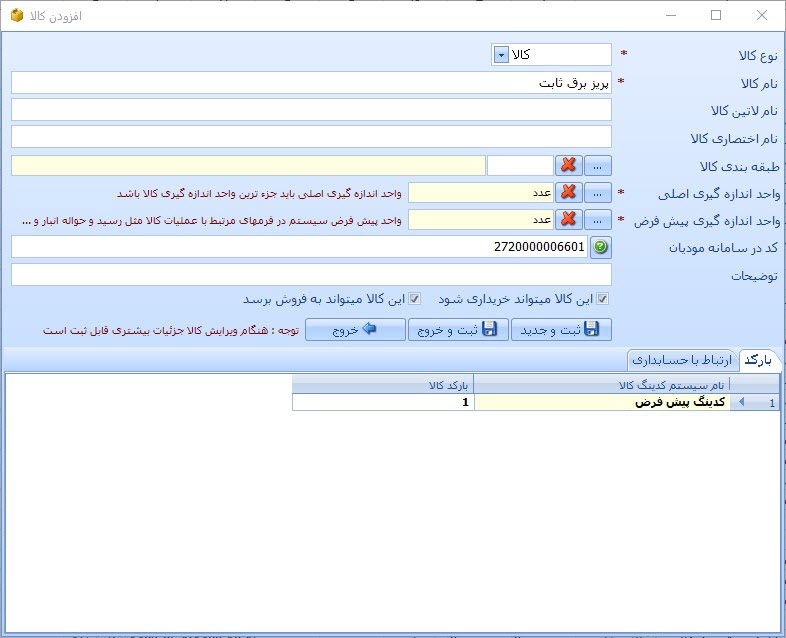
معرفی مشتری ها
مشتری های شما در قالب اشخاص حقیقی و حقوقی باید در سیستم یکپارچه راهکار معرفی شوند. برای این منظور وارد مسیر "بازرگانی - فروش - مشتریها" شوید. مشابه تصویر زیر فرم "مشتریان" نمایان می شود. اگر دقت کنید در این صفحه دو دکمۀ افزودن با نماد + وجود دارد. از دکمۀ پایینی که در تصویر هم متمایز شده است استفاده کنید.
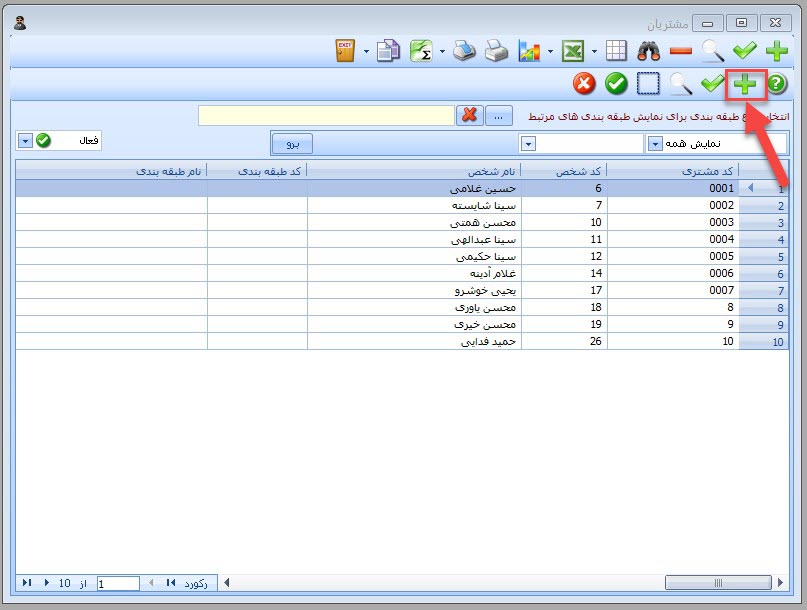
فرم "افزودن شخص یا شرکت" نمایان می شود. مشابه تصویر زیر ابتدا مشخص کنید که قصد معرفی شخص/شرکت را دارید. سپس نام و نام خانوادگی شخص و یا نام شرکت را وارد سازید.
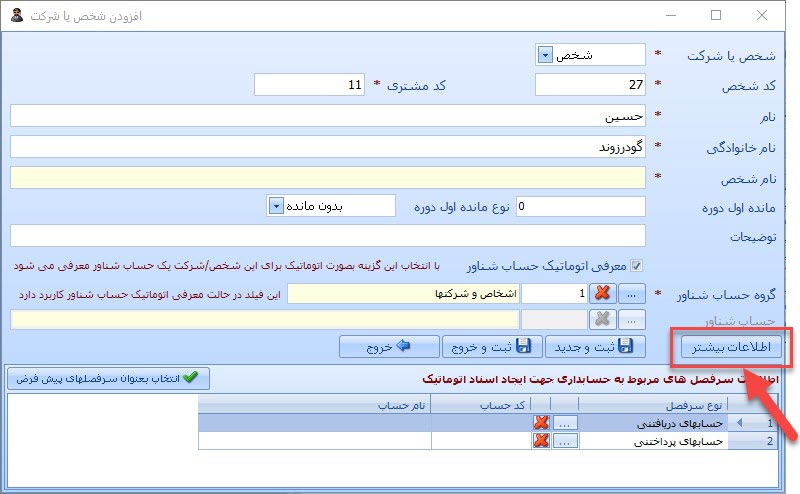
در ادامه حتماً بر روی دکمه "اطلاعات بیشتر" کلیک کنید تا صفحه ای مشابه تصویر زیر نمایان شود. در قسمت نوع شخص از بین گزینه های "حقیقی/حقوقی/مشارکت مدنی/اتباع غیر ایرانی" یکی را انتخاب کنید. سپس در قسمت شناسه شخص با توجه به موردی که برای نوع شخص انتخاب کرده اید، شناسه صحیح را طبق راهنمای موجود در صفحه وارد کنید. به عنوان مثال برای اشخاص حقیقی، کد ملی را وارد کنید. برای حقوقی ها شماره ملی حقوقی شرکت را در واقع همان شناسه ملی اش می باشد وارد نمایید.
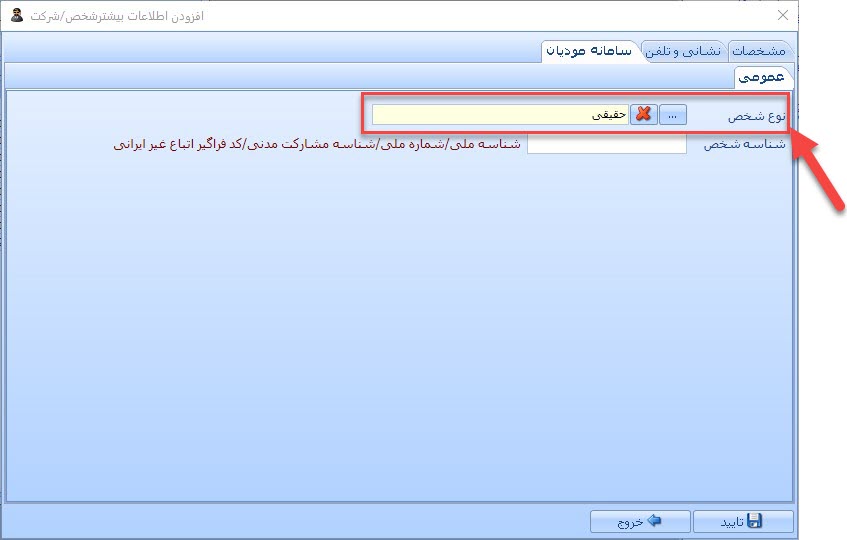
ثبت فاکتورهای فروش
برای ثبت فاکتور فروش ابتدا باید یک مرکز فروش را مشخص سازید. در ادامه به چگونگی انجام این کار می پردازیم. وارد مسیر "بازرگانی - فروش - تعاریف پایه - مراکز فروش" شوید. مشابه تصویر زیر دست کم یک مرکز فروش معرفی کنید. اگر مرکز فروشی ندارید یک نام کلی مثل "مرکز فروش 1" یا "دفتر مرکزی" و ... به آن بدهید.
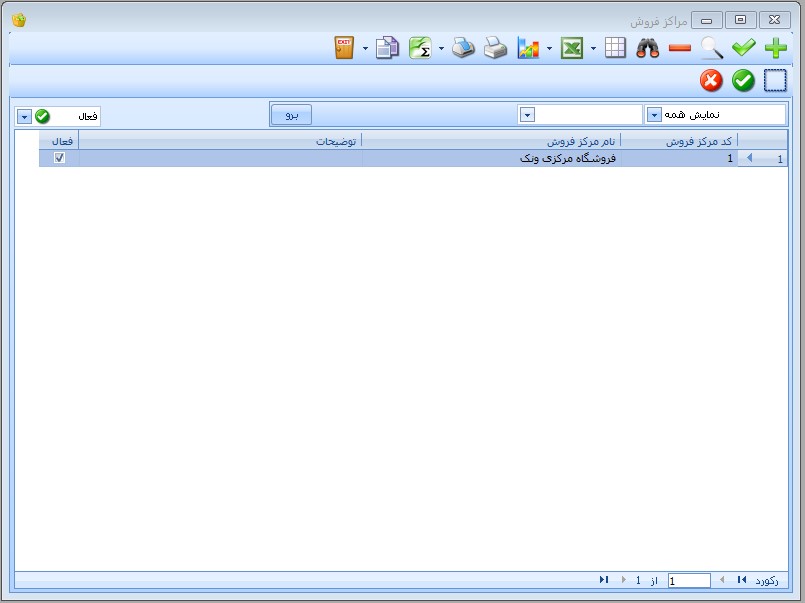
در ادامه باید دست کم یک نوع فاکتور فروش را معرفی کنید. وارد مسیر "بازرگانی - فروش - تعاریف پایه - انواع فاکتور فروش" شوید. مشابه تصویر زیر یک نوع با هر نامی معرفی کنید.
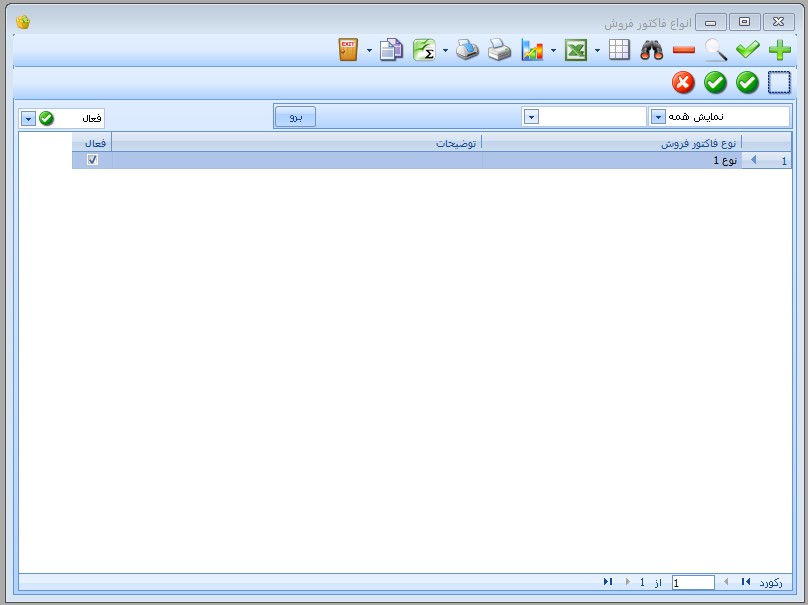
در ادامه نوبت به ثبت فاکتور فروش می رسد. وارد مسیر "بازرگانی - فروش - عملیات برنامه - افزودن فاکتور فروش" شوید. فرم "افزودن فاکتور فروش" مشابه تصویر زیر نمایان می شود. آن را کامل کنید.
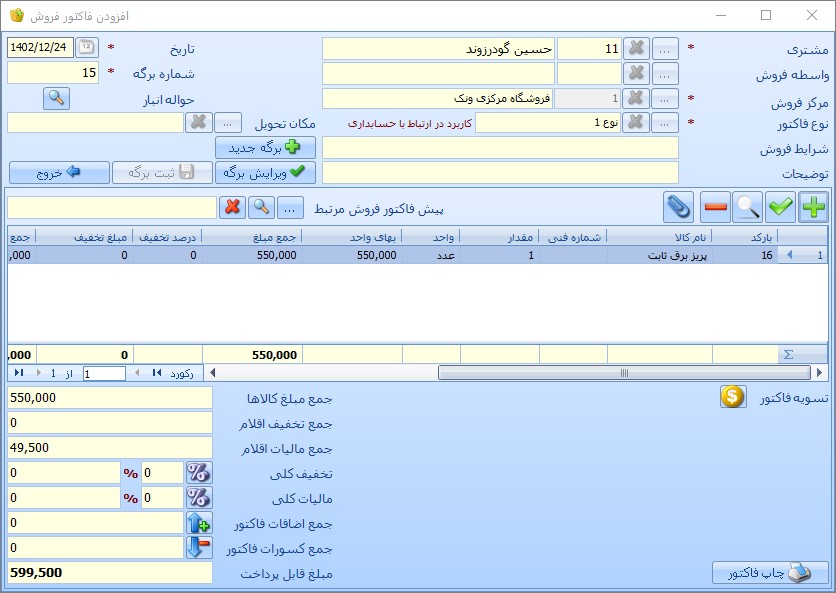
نکات ثبت فاکتور فروش
-
ابتدا مشتری، مرکز فروش و نوع فاکتور را انتخاب کنید. سپس بر روی دکمه "ثبت برگه" کلیک کنید. تا این کار را انجام ندهید امکان ثبت ردیف های فاکتور فعال نخواهد شد.
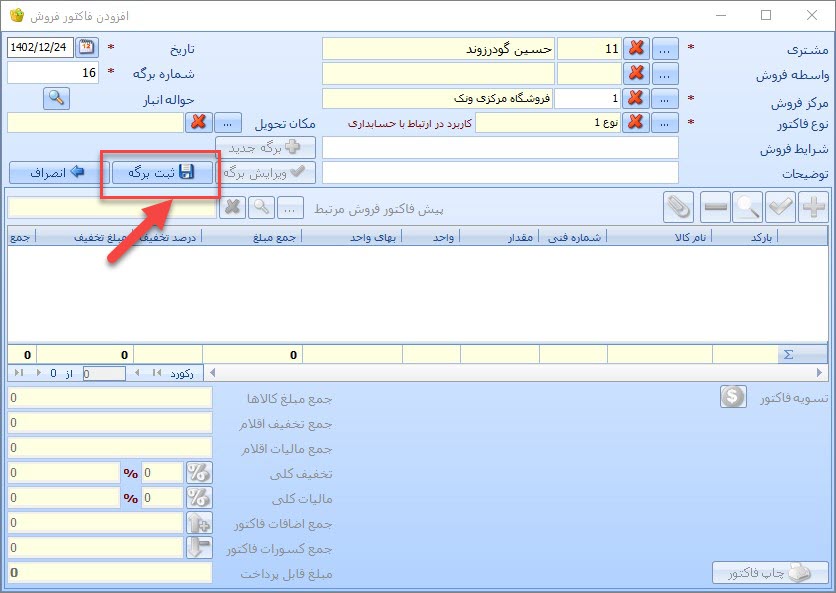
-
ردیف های فاکتور را مشابه تصویر زیر کامل کنید.
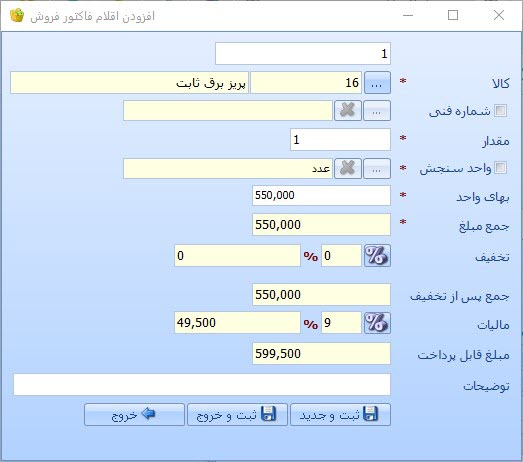
انجام یک سری تنظیمات اولیه در نرم افزار سامانه مودیان راهکار
تا این جای کار یاد گرفته اید که چگونه فاکتورهای فروش خود را ثبت کنید. در این مرحله نوبت به چگونگی کار با نرم افزار سامانه مودیان راهکار و ارسال فاکتورها به سامانه مودیان می رسد. در قدم اول باید یک سری تنظیمات اولیه را انجام دهید. ابتدا وارد برنامه سامانه مودیان راهکار شوید. در صفحه آغازین این برنامه باید نام کاربر و کلمه عبور خود را مشابه تصویر زیر وارد کنید. همچنین یک شماره موبایل در این صفحه از شما درخواست می شود که در واقع همان شماره موبایلی است که برنامه را با آن خریداری کرده اید. در مورد نام کاربر و کلمه عبور دقت کنید که همان کاربر سیستم یکپارچه راهکار منظور است.
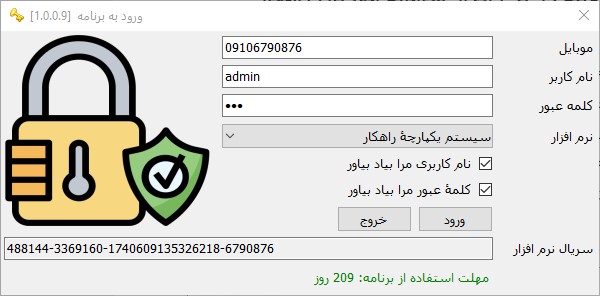
در ادامه وارد منوی "عملیات برنامه - ارسال صورت حسابهای سیستم یکپارچۀ راهکار" شوید. فرم ارسال صورت حسابها مشابه تصویر زیر نمایان می شود.
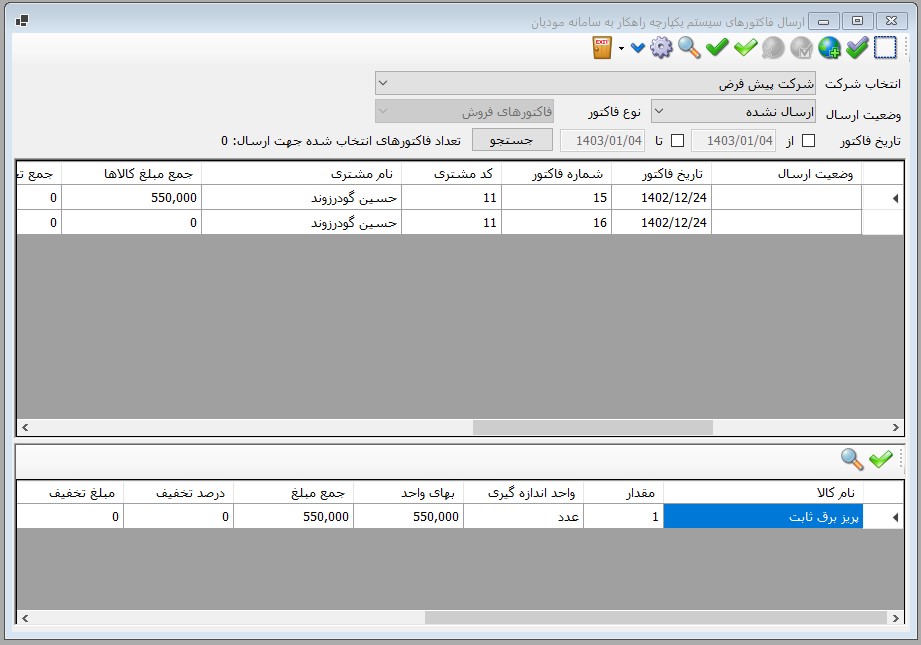
در این مرحله ابتدا باید یک سری تنظیمات اولیه را به ازاء هر شرکت انجام دهید. دقت کنید که برنامه راهکار به شما امکان معرفی بیش از 80 هزار شرکت را می دهد. ابتدا مشابه تصویر زیر شرکت مربوطه را از لیست انتخاب کنید و سپس بر روی دکمۀ "ویرایش تنظیمات شرکت جاری" که نماد آن یک چرخ دنده می باشد، کلیک کنید.
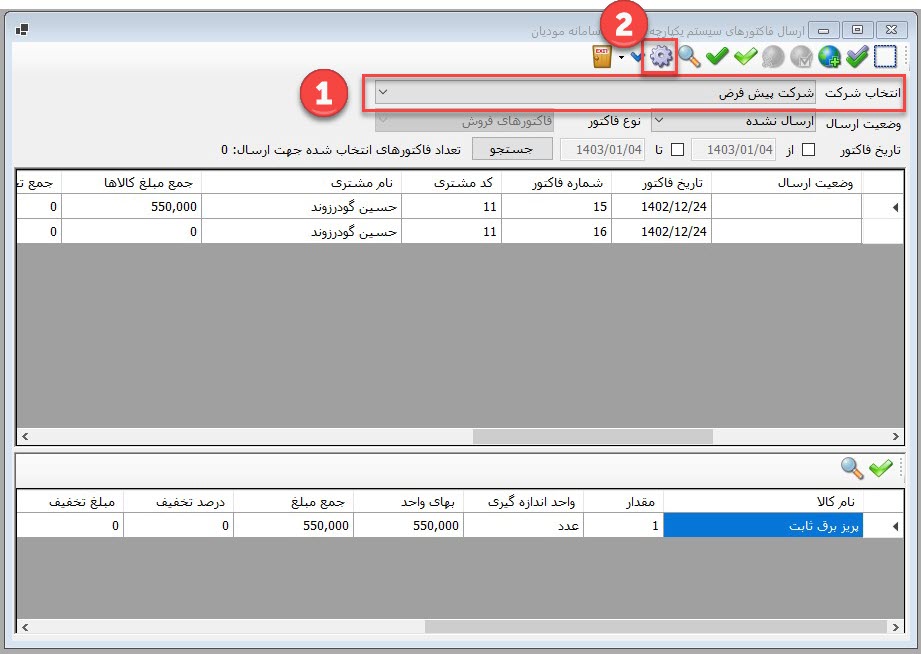
فرم "تنظیمات شرکت" مشابه تصویر زیر نمایان می شود. برخی از اطلاعات به صورت پیش فرض پر شده اند که به آنها دست نزنید. به شرح زیر این صفحه را کامل کنید.
-
ابتدا شناسه یکتای حافظه مالیاتی خود را وارد کنید. توجه داشته باشید که این شناسه را از داخل کارپوشه خود و در بخش عضویت می توانید بیابید.
-
سپس در قسمت کد اقتصادی، شناسه ملی خود را وارد کنید. تفاوتی نمی کند که شما یک شخص حقیقی هستید یا یک شخص حقوقی، طبق قوانین جدید مالیاتی حتی اشخاص حقیقی هم باید کد اقتصادی داشته باشند. در واقع هر مودی باید این کد را داشته باشد.
-
در ادامه در قسمت کلید خصوصی بر روی دکمۀ انتخاب کلید خصوصی (با علامت سه نقطه) کلیک کنید. فایل private key را که قبلا طبق دستورالعمل های سازمان دریافت و ایجاد کرده اید را انتخاب نمایید. در ارتباط با کلید خصوصی به نکات مهم زیر توجه کنید:
-
این کلیدها به صورت جفت می باشند که دست کم یک کلید عمومی (public key) و یک کلید خصوصی (private key) دارند. در برخی موارد یک csr هم دارند که البته در اینجا به آن نیاز نداریم.
-
این کلید خصوصی که در برنامه انتخاب می کنید دقیقا باید جفت همان کلید عمومی باشد که قبلا در کارپوشه مالیاتی تان وارد کرده اید.
-
بعد از انتخاب کلید خصوصی در برنامه، به هیچ عنوان مسیر فایل آن در هارد دیسک تان را تغییر ندهید یا اینکه اسم پوشه آن در هارد را عوض نکنید.
-
این کلیدها به صورت جفت می باشند که دست کم یک کلید عمومی (public key) و یک کلید خصوصی (private key) دارند. در برخی موارد یک csr هم دارند که البته در اینجا به آن نیاز نداریم.
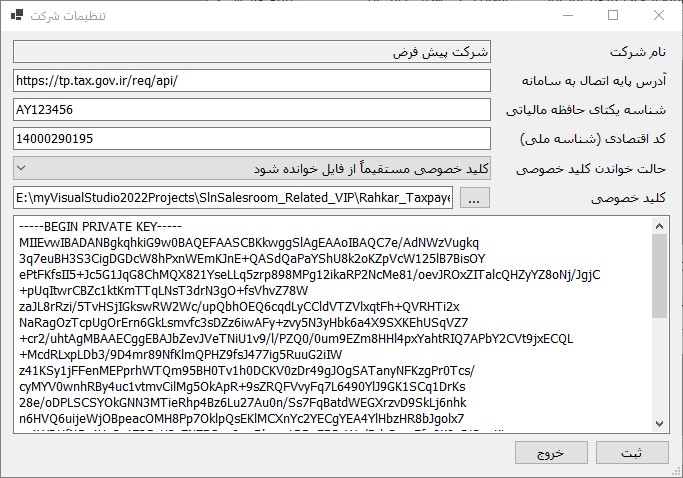
در پایان با کلیک بر روی دکمه "ثبت" تنظیمات انجام شده را ذخیره کنید. فراموش نکنید که به ازاء هر شرکتی که در سیستم یکپارچۀ راهکار معرفی کرده اید، این تنظیمات متفاوت می باشد و باید جداگانه صورت پذیرند.
ارسال فاکتورها به سامانه مودیان و استعلام آنها از سامانه مودیان
ارسال فاکتورها به سامانه مودیان سه مرحله کلی دارد که شامل موارد زیرند:
-
تعیین "نوع صورتحساب الکترونیکی" و "الگوی صورتحساب"
-
ارسال فاکتورها به صورت تکی یا گروهی به سامانه مودیان
-
استعلام فاکتورها به صورت تکی یا گروهی از سامانه مودیان
نکته بسیار مهم: در حال حاضر که این آموزش را می سازیم، یعنی در اسفندماه 1402، متأسفانه سرورهای سامانه مودیان به شدت کیفیت بدی دارند و اختلالات فراوانی در آنها مشاهده می شود. فعلاً به دلایل فنی فاکتورها را گروهی ارسال نکنید و یک سری مراحل اضافی که در ادامه می گوییم را انجام دهید. اما بعد از مدتی که سرورهای سامانه مودیان پایدارتر شدند و خطاهای آن توسط سازمان مالیاتی برطرف شد می توانید فقط از سه مرحله گفته شده در بالا استفاده کنید و مراحل اضافه تر، ضرورتی نخواهند داشت. در ضمن شماره 1526 (مرکز ارتباط مردمی سازمان امور مالیاتی کشور) نیز پاسخ گوی قطعی ها یا مشکلات سرورهای سامانه مودیان می باشد.
-
تعیین "نوع صورتحساب الکترونیکی" و "الگوی صورتحساب" به صورت تکی برای فاکتور انتخاب شده
ابتدا مشابه تصویر زیر بر روی هدر ردیف فاکتور کلیک کنید تا ردیف آن به رنگ آبی و حالت انتخاب در آید. سپس در نوار ابزار بالای صفحه بر روی دکمه "ویرایش فاکتور انتخاب شده" کلیک کنید.
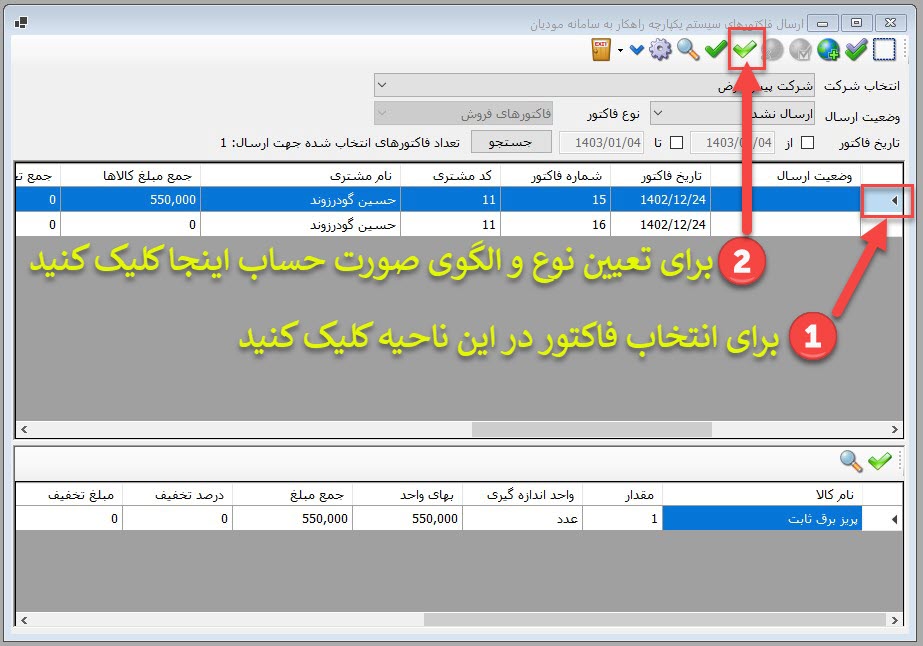
فرم "ویرایش اطلاعات فاکتور" مشابه تصویر زیر نمایان می شود. در حالت عادی فقط انتخاب نوع صورتحساب، الگوی صورتحساب و روش تسویه کفایت می کند. برای سهولت کار، روش تسویه را روی نقدی انتخاب کنید. در پایان بر روی دکمه "ثبت" کلیک کنید تا تغییرات شما اعمال شوند.
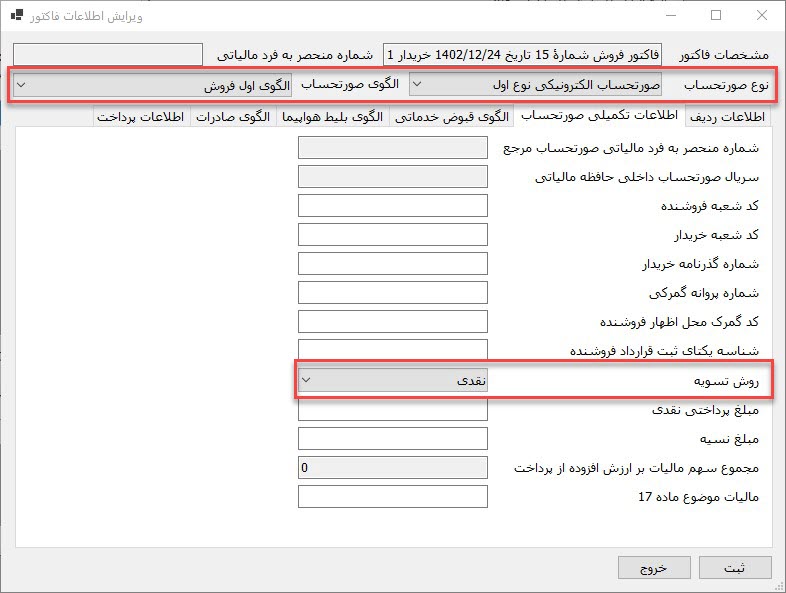
-
ارسال فاکتور انتخاب شده به صورت تکی به سامانه مودیان
بعد از اینکه نوع صورتحساب و الگوی آن را مشخص ساختید. دوباره آن فاکتور را انتخاب کرده و این بار مشابه تصویر زیر بر روی دکمۀ "ارسال فاکتورهای انتخاب شده به سامانه مودیان" کلیک کنید. فاکتور شما از لیست فاکتورهای ارسال نشده خارج می شود و به لیست فاکتورهای "در انتظار استعلام" منتقل می گردد.
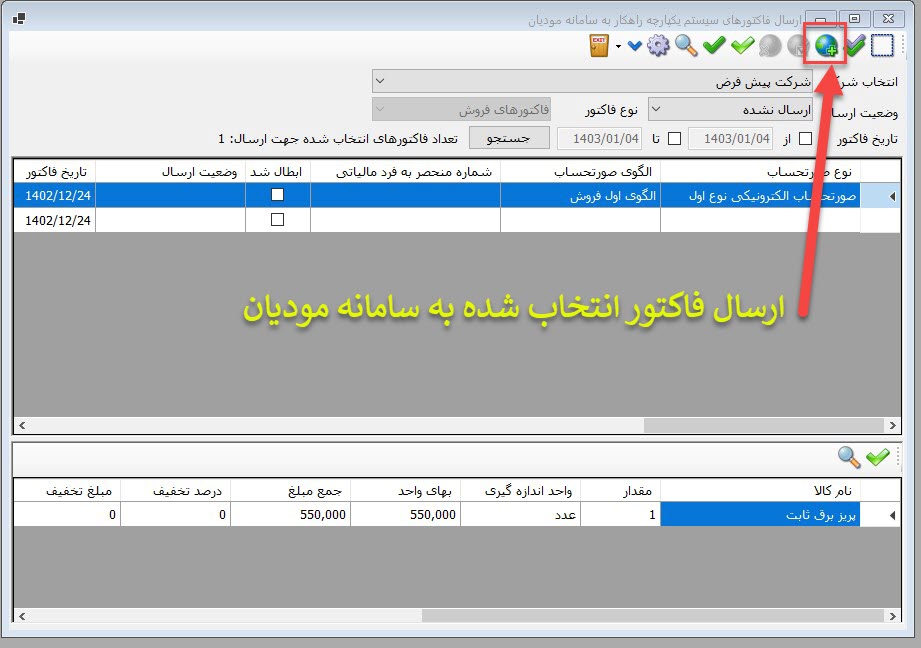
-
پیش استعلام فاکتور انتخاب شده به صورت تکی در سامانه مودیان
در حالت معمول (اگر سرورهای سامانه مودیان وضعیت پایدار و بدون خطایی داشته باشند) این مرحله نیازی نیست. اما فعلا تا اطلاع ثانوی، انجام این مرحله ضرورت دارد. برای این منظور مشابه تصویر زیر ابتدا فاکتور مربوطه را انتخاب کنید و سپس دکمه "استعلام صورت حساب انتخاب شده" را از منوی باز شدنی مربوطه کلیک کنید.
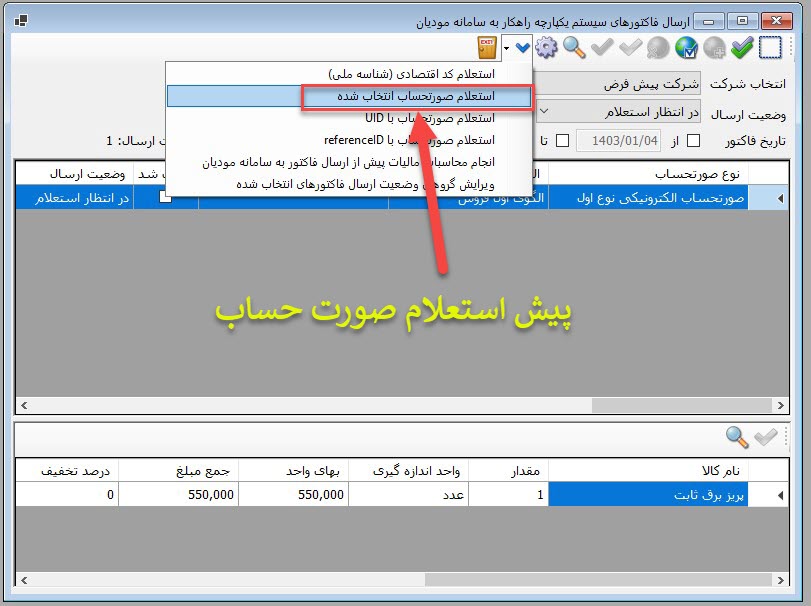
نتیجه پیش استعلام چیزی مشابه تصویر زیر خواهد بود. مهمترین بخش این پیام "وضعیت نشستن در سامانه مودیان" می باشد. اگر کلمه "SUCCESS" را در این قسمت مشاهده کردید، یعنی فاکتور مربوطه در کارپوشه شما در سامانه مودیان نشسته است. سایر پیام ها به شرح زیر می باشند:
-
SUCCESS : یعنی صورت حساب با موفقیت در کار پوشه شما نشسته است. در این وضعیت تعداد خطاها مساوی با 0 خواهند بود. البته ممکن است هشدارهایی را ببینید. اما آنها را جدی نگیرید. مهم خطاها هستند و نه هشدارها.
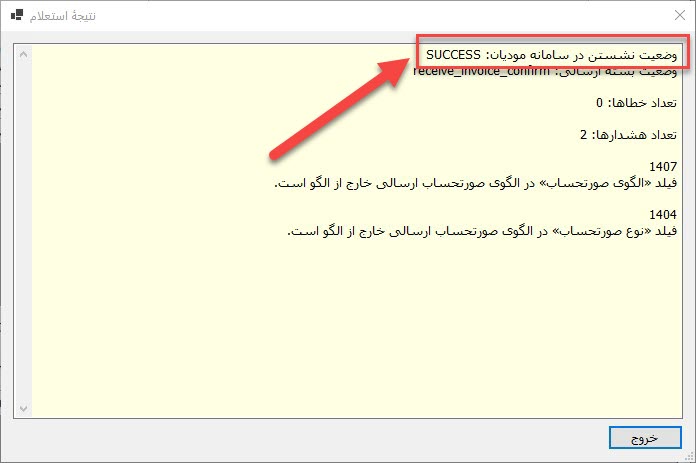
-
FAILED : این وضعیت یعنی فاکتور در سامانه ننشسته است و در ضمن خطاهای مربوطه که دلیل شکست خوردن عملیات ارسال می باشند را به شما اطلاع رسانی می کند. شما باید این خطاها را برطرف کنید و مجددا فاکتور مربوطه را ارسال نمایید.
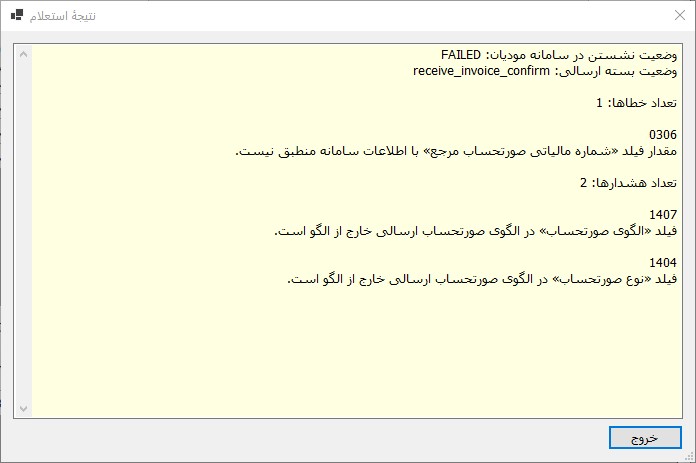
-
PENDING : این وضعیت یعنی فاکتور شما در سرور سامانه مودیان در حال پردازش می باشد. باید منتظر بمانید. در حال حاضر و بدلیل مشکلات سامانه، ممکن است این عملیات حتی بعضاً تا 48 ساعت هم زمان ببرد.
-
IN_PROGRESS : این وضعیت یعنی فاکتور شما در سرور سامانه مودیان در حال پردازش می باشد. باید منتظر بمانید. در حال حاضر و بدلیل مشکلات سامانه، ممکن است این عملیات حتی بعضاً تا 48 ساعت هم زمان ببرد.
نکته: جدیداً وضعیت IN_PROGRESS جایگزین PENDING شده است و ممکن است در آیندۀ نزدیک PENDING از پیام های سامانه حذف شود.
-
NOT_FOUND : این وضعیت تعریف نشده است. اما ما به تجربه دریافته ایم که این هم مشابه وضعیت IN_PROGRESS می باشد و باید منتظر بمانید. معمولاً بعد از مدتی وضعیت صورت حساب به IN_PROGRESS تغییر می کند. اگر بیش از 48 ساعت طول کشید عادی نیست و ممکن است نیاز به ارسال مجدد به کارپوشه باشد.
-
SUCCESS : یعنی صورت حساب با موفقیت در کار پوشه شما نشسته است. در این وضعیت تعداد خطاها مساوی با 0 خواهند بود. البته ممکن است هشدارهایی را ببینید. اما آنها را جدی نگیرید. مهم خطاها هستند و نه هشدارها.
-
استعلام نهایی فاکتور انتخاب شده از سامانه مودیان
اگر وضعیت فاکتوری SUCCESS یا FAILED بود آن را مشابه تصویر زیر انتخاب کنید و سپس دکمۀ "استعلام فاکتورهای انتخاب شده از سامانه مودیان" را کلیک کنید.
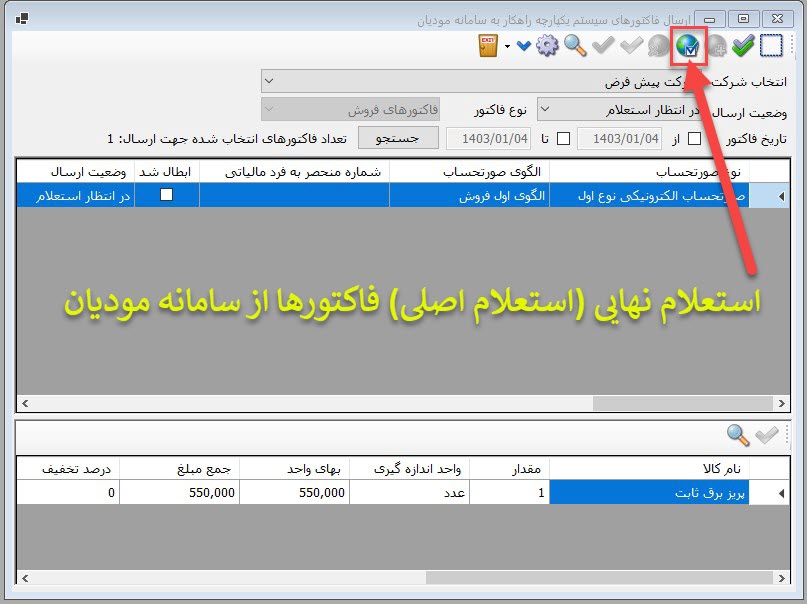
با انجام استعلام نهایی (استعلام اصلی) دو حالت پیش می آید. اگر فاکتور مربوطه در کارپوشه شما نشسته باشد، به لیست "ارسال موفق" اضافه می شود و از لیست "در انتظار استعلام" خارج می گردد. اگر هم در کارپوشه ننشسته باشد، به لیست "ارسال ناموفق" اضافه می شود. فاکتورهایی که در لیست "ارسال ناموفق" قرار دارند، امکان ویرایش و ارسال مجدد را خواهند داشت. در مورد فاکتورهایی که ارسال موفق شده اند، دیگر هیچ کاری نیاز نیست انجام دهید. اگر می خواهید صد در صد مطمئن تر شوید، می توانید کارپوشه تان را چک کنید.





نمایش دیدگاه ها (0 دیدگاه)
دیدگاه خود را ثبت کنید: