خوش آموز درخت تو گر بار دانش بگیرد، به زیر آوری چرخ نیلوفری را
افزودن حجم به درایوها بدون پارتیشن بندی مجدد

آیا تا به حال در درایوی یا پارتیشن ای در سیستم ویندوزی تان با مشکل محدودیت و کمبود فضای ذخیره سازی مواجه شده اید؟ اگر چنین است باید خدمت تان عرض کنم که با روشی بسیار ساده در این پست به شما نشان خواهم داد که چطور از فضای اضافی سایر Volume یا پارتیشن های سیستم تان، جدا کرده و به فضای این درایو بدون اینکه نیاز به پارتیشن بندی و فرمت درایو ها باشد، اضافه کنید. اگر مایل به انجام این کار هستید لطفا با ما همراه باشید.

لطفا کلیدهای میانبر Windows key + R را همزمان از کیبورد فشار دهید تا پنجره Run باز شود، سپس عبارت diskmgmt.msc را وارد کنید تا کنسول disk management نمایش داده شود.
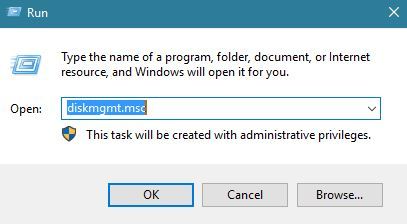
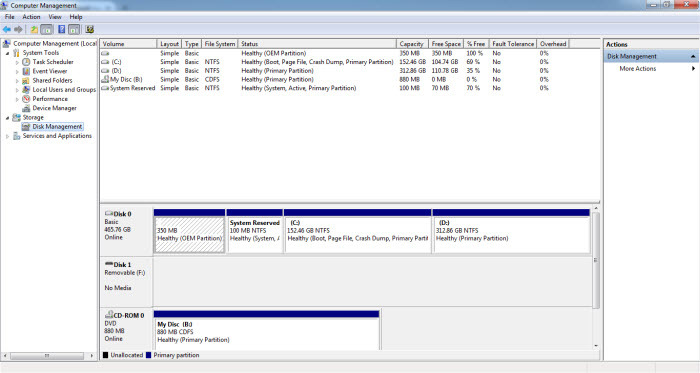
سپس روی درایوی که تصمی دارید از فضای آن جدا کنید،کلیک راست کرده و گزینه Shrink volume را کلیک کنید.
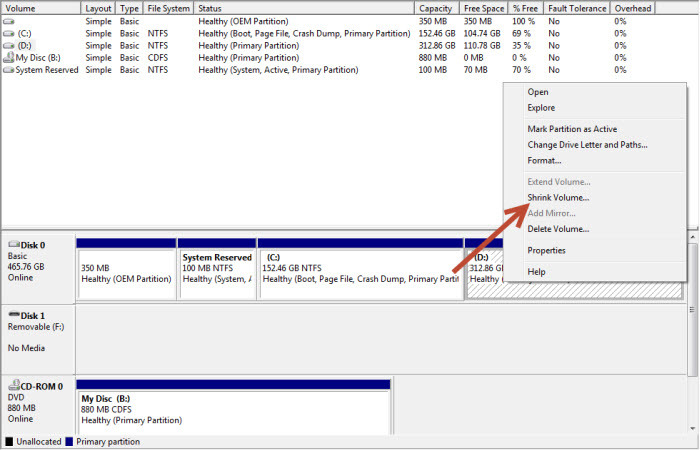
پنجره شکل زیر نمایش داده خواهد شد، لطفا به آن دقت کنید. در قسمت Enter the amount of space shrink in MB، میزان فضای خالی این پارتیشن درج شده است که بر حسب مگابایت است. مثلا این دیسک فضای 10GB یا 10000 مگابایت خالی دارد. شما می توانید همه این فضا یا هر میزان دیگری که مد نظرتان است را جدا کنید فقط دقت کنید که باید بر حسب مگابایت آن را جدا کنید. در اینجا کل فضای 10 گیگابایت انتخاب شده است ولی مثلا اگر قرار بود 5 گیگابایت آن Shrink شود، باید 5 را در 1024 ضرب می کردیم که حاصل 5012 میشد و باید این عدد را در این قسمت وارد می کردیم.
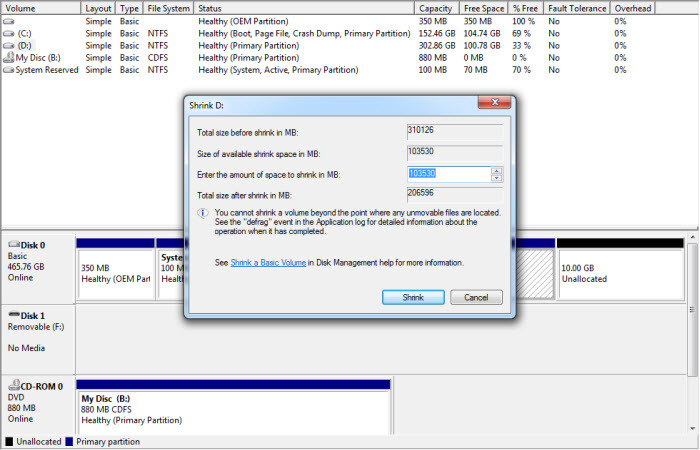
در این پیغام دکمه Shrink را کلیک کنید تا این میزان فضا از این پارتیشن کاملا جدا شود و با جدا شدن آن، این فضا بصورت Unallocated Space که به رنگ مشکی است، رویت خواهد شد.
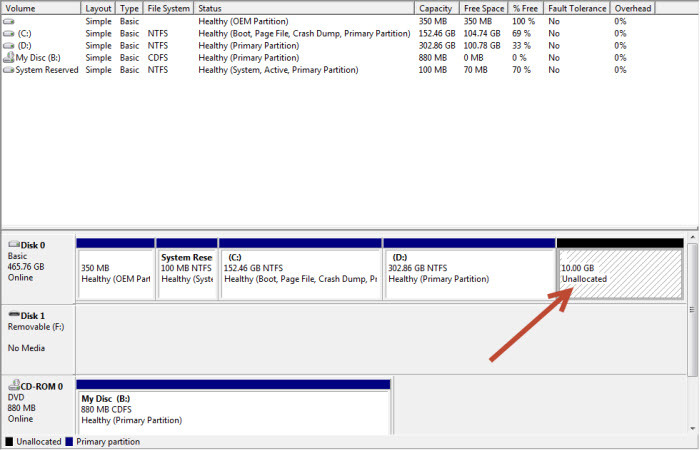
حالا باید به سراغ پارتیشن یا Volume ای که قصد افزایش فضا در آن داریم رفته و روی آن کلیک راست کرده و Extend Volume را انتخاب کنید. بدین ترتیب ویزارد Extend Volume Wizard باز می شود. آن را Next کنید.
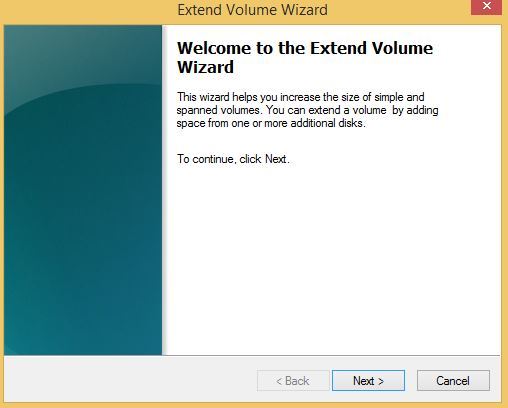
در اینجا و در قسمت selected، همان فضای Unallocated ای که جدا کرده بودید را میبینید. آن را از لیست انتخاب و Next کنید.
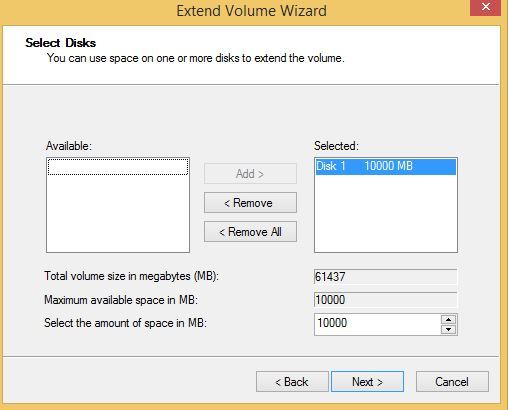
و در نهایت finish کنید.
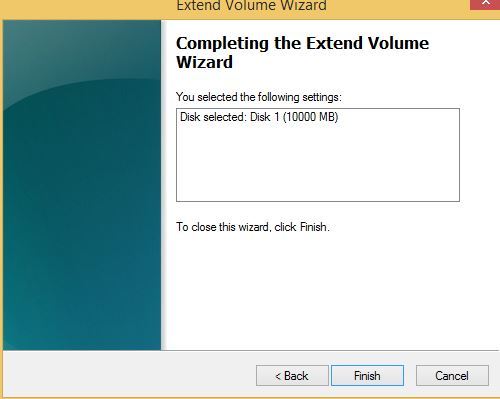
بدین ترتیب به فضای درایوی که کمبود فضا در آن وجود داشت، این میزان حجم اضافه گردید. و حجم این درایو افزایش پیدا کرد.

لطفا کلیدهای میانبر Windows key + R را همزمان از کیبورد فشار دهید تا پنجره Run باز شود، سپس عبارت diskmgmt.msc را وارد کنید تا کنسول disk management نمایش داده شود.
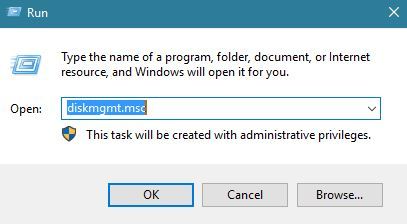
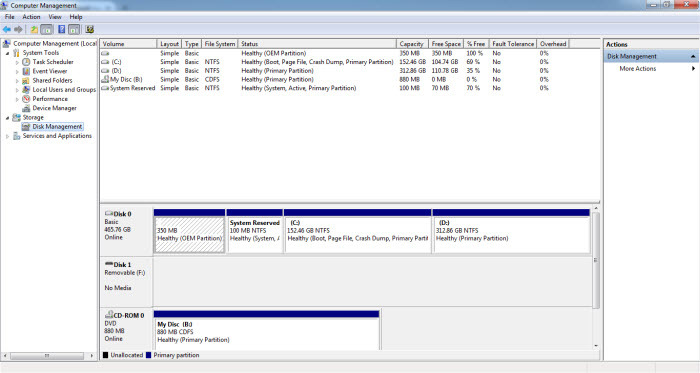
سپس روی درایوی که تصمی دارید از فضای آن جدا کنید،کلیک راست کرده و گزینه Shrink volume را کلیک کنید.
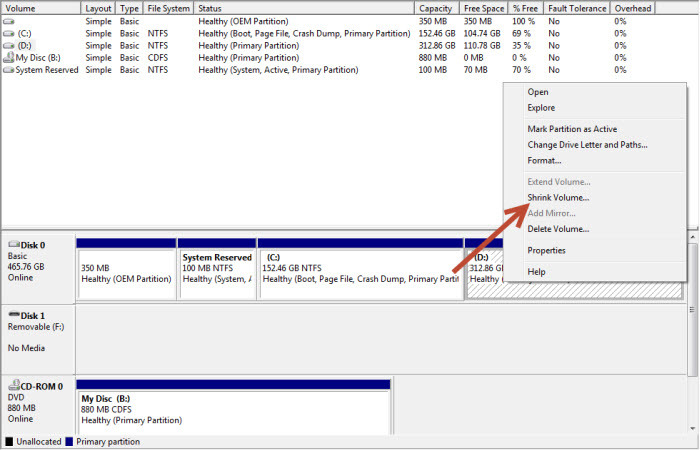
پنجره شکل زیر نمایش داده خواهد شد، لطفا به آن دقت کنید. در قسمت Enter the amount of space shrink in MB، میزان فضای خالی این پارتیشن درج شده است که بر حسب مگابایت است. مثلا این دیسک فضای 10GB یا 10000 مگابایت خالی دارد. شما می توانید همه این فضا یا هر میزان دیگری که مد نظرتان است را جدا کنید فقط دقت کنید که باید بر حسب مگابایت آن را جدا کنید. در اینجا کل فضای 10 گیگابایت انتخاب شده است ولی مثلا اگر قرار بود 5 گیگابایت آن Shrink شود، باید 5 را در 1024 ضرب می کردیم که حاصل 5012 میشد و باید این عدد را در این قسمت وارد می کردیم.
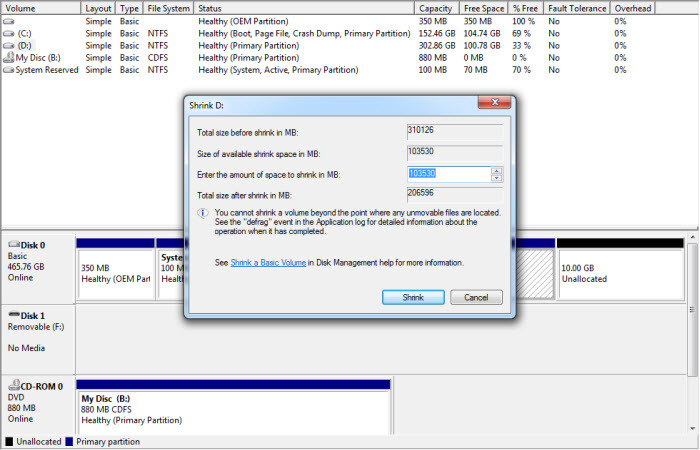
در این پیغام دکمه Shrink را کلیک کنید تا این میزان فضا از این پارتیشن کاملا جدا شود و با جدا شدن آن، این فضا بصورت Unallocated Space که به رنگ مشکی است، رویت خواهد شد.
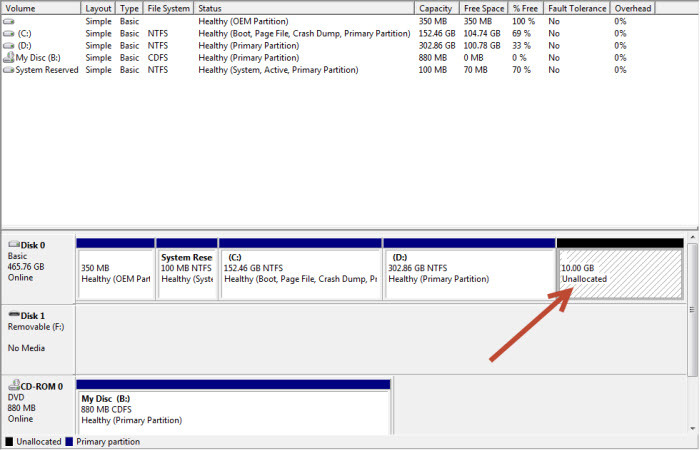
حالا باید به سراغ پارتیشن یا Volume ای که قصد افزایش فضا در آن داریم رفته و روی آن کلیک راست کرده و Extend Volume را انتخاب کنید. بدین ترتیب ویزارد Extend Volume Wizard باز می شود. آن را Next کنید.
در اینجا و در قسمت selected، همان فضای Unallocated ای که جدا کرده بودید را میبینید. آن را از لیست انتخاب و Next کنید.
و در نهایت finish کنید.
بدین ترتیب به فضای درایوی که کمبود فضا در آن وجود داشت، این میزان حجم اضافه گردید. و حجم این درایو افزایش پیدا کرد.





نمایش دیدگاه ها (2 دیدگاه)
دیدگاه خود را ثبت کنید: