خوش آموز درخت تو گر بار دانش بگیرد، به زیر آوری چرخ نیلوفری را
برطرف کردن مشکل کار نکردن Touchpad در لب تاپ ها
اگر به تازگی به ویندوز 10 آپگرید یا فته اید و این احتمال وجود دارد که Touchpad سیستم تان کار نکند و در نتیجه نتوانید Browse در سیستم داشته باشید واز ماوس مجبور بشوید که استفاده کنید. مشکل اصلی به نظر می رسد که conflict درایورها باشد چرا که وینودز نسخه قبلی درایورها را با نسخه بروز شده جایگزین می کند و به طور کلی ممکن است برخی از درایورها با این نسخه از ویندوز سازگاری نداشته باشند و در نتیجه مشکل کار نکردن Touchpad رخ دهد. در این پست با راهنمایی هایی ک هبصورت مرحله به مرحله گردآوری و تدارک دیده شده است، امید است که مشکل حل شود.

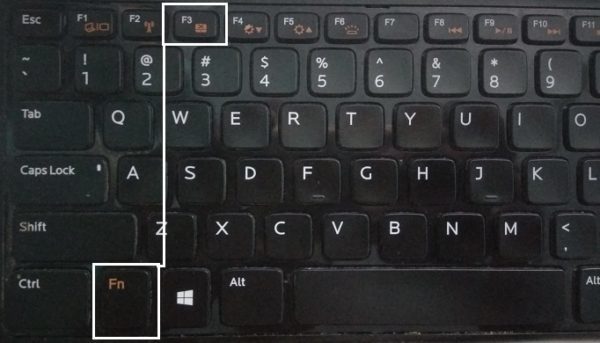
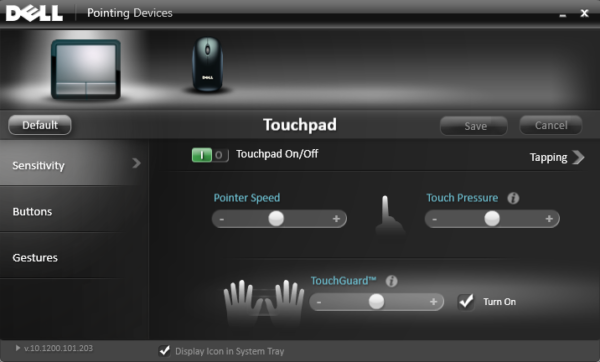
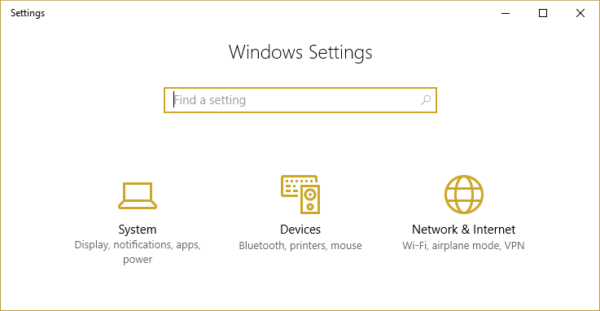
سپس از پانل سمت چپ Mouse & Touchpad را انتخاب کرده و قسمت مقابل لینک Additional mouse options را کلیک کنید.
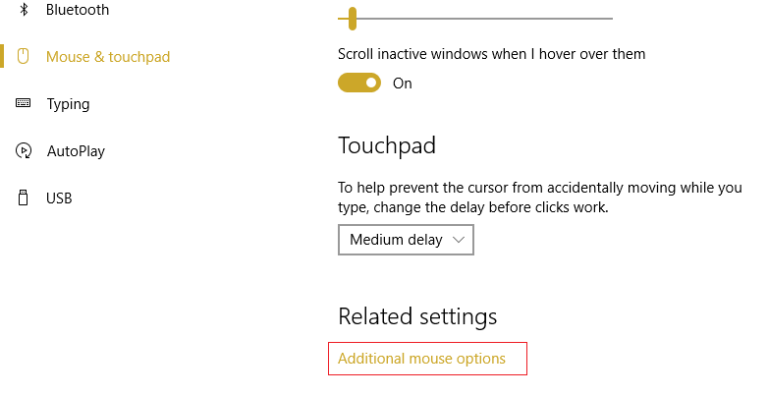
سپس در پنجره باز شده در آخرین تب که با عناوین Device Settings و یا Synaptics و یا ELAN و غیره بسته به نوع لب تاپ و برند معرفی می شود، وارد شوید.
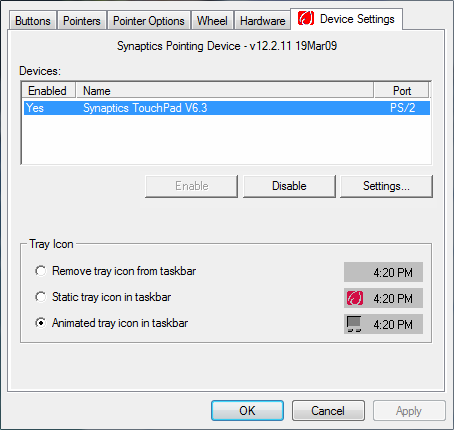
Device مورد نظر را از لیست انتخاب کرده و دکمه Enable را کلیک کنید.
بروزرساني اتوماتيک درايور در ويندوز با استفاده از نرم افزار TweakBit™ Driver Updater
دانلود و آپديت درايورها در ويندوز با نرم افزار Smart Driver Updater
آپديت ساده و آسان درايورهاي ويندوز با نرم افزار Driver Talent
بروزرساني درايورها در ويندوز با ابزارهاي رايگان
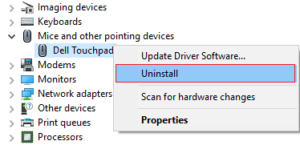
وارد شدن به تنظیمات بایوس در کامپیوترهای Dell
وارد شدن به بایوس مادربردهای اینتل
وارد شدن به بایوس لب تاپ های پاناسونیک
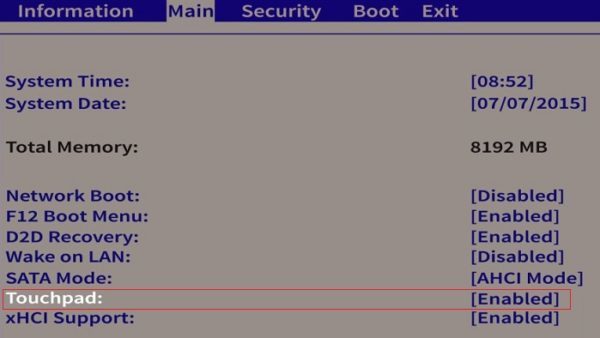

Method 1: Use the Function Keys to Check TouchPad
دوستان گاهی اوقات این مشکل اشتباه برداشت می شود و ممکن است که Touchpad غیرفعال شده باشد. بنابراین ایده خوبیست که قبل از شروع هر کاری، ببینیم واقعا Touchpad کار نمی کند یا غیرفعال شده است.لب تاپ ها در برندهای مختلف دارای کلیدهای میانبرهای مختلفی برای فعال یا غیرفعال کردن Touchpad دارند . مثلا در لب تاپ dell کلیدهای Fn + F3 و در لب تاپ های Fn + F8 مورد استفاده قرار می گیرد.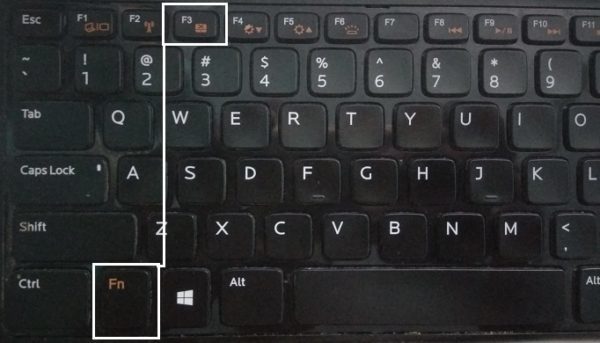
Method 2: Perform Clean-Boot
لطفا سیستم را در حالت Clean boot بالا آورده و اکنون Touchpad را تست کنید.Method 3: Make sure Touchpad is ON
به Control Panel رفته و از آنجا mouse را کلیک کنید. در اینجا مانند تصویر زیر اطمینان حاصل کنید که گزینه Touchpad On/Off در وضعیت ON باشد.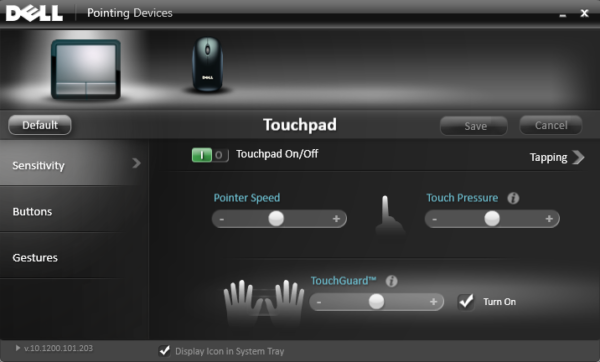
Method 4: Revive Touchpad
کلیدهای Windows Key + I را بفشارید تا فرم Settings باز شده و سپس آیتم Devices را کلیک کنید.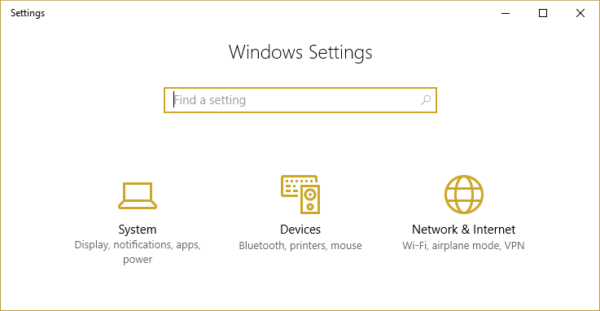
سپس از پانل سمت چپ Mouse & Touchpad را انتخاب کرده و قسمت مقابل لینک Additional mouse options را کلیک کنید.
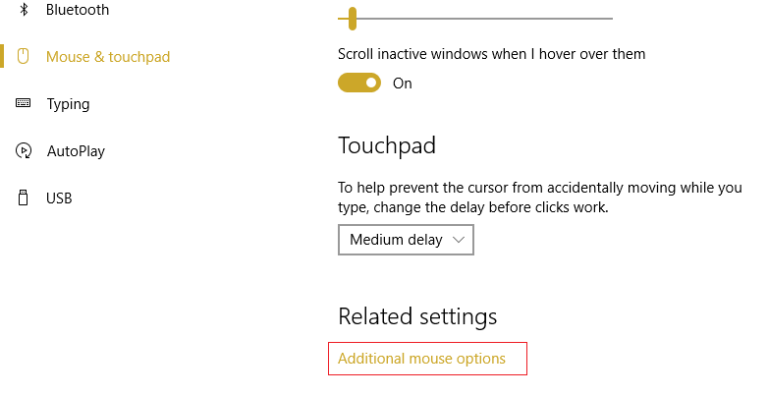
سپس در پنجره باز شده در آخرین تب که با عناوین Device Settings و یا Synaptics و یا ELAN و غیره بسته به نوع لب تاپ و برند معرفی می شود، وارد شوید.
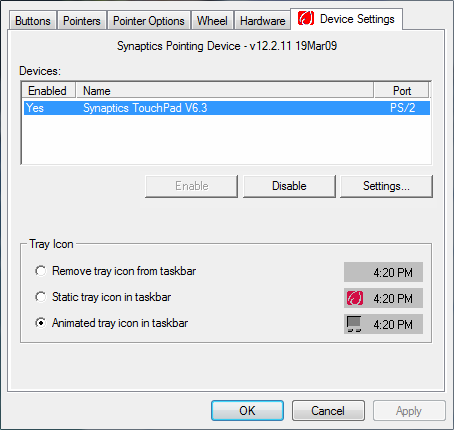
Device مورد نظر را از لیست انتخاب کرده و دکمه Enable را کلیک کنید.
Method 5: Update Mouse Drivers to Generic PS/2 mouse
لطفا به Device manager وارد شده و در قسمت Mice and other pointing devices، درایور ماوس را بروزرسانی کنید. اگر با بروزرسانی درایورها در این قسمت آشنایی ندارید از لینک های زیر می توانید کمک بگیرید.بروزرساني اتوماتيک درايور در ويندوز با استفاده از نرم افزار TweakBit™ Driver Updater
دانلود و آپديت درايورها در ويندوز با نرم افزار Smart Driver Updater
آپديت ساده و آسان درايورهاي ويندوز با نرم افزار Driver Talent
بروزرساني درايورها در ويندوز با ابزارهاي رايگان
Method 6: Reinstall Mouse Driver
دوباره به کنسول Device manager رفته و از آنجا Mice and other pointing devices را باز کنید و روی درایور touchpad کلیک راست کرده و Uninstall را کلیک کنید.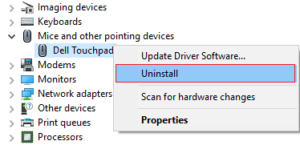
Method 7: Enable touchpad from BIOS configuration
مشکل کار نکردن touchpad گاها مربوط به تنظیمات بایوس هم ممکن است شود چون تنظیماتی در بایوس برای غیرفعال و یا فعال کردن touchpad وجود دارد. پس برای این منظور سیستم را ریستارت کرده و به محیط بایوس وارد شوید و پس از آن touchpad را Enable کنید.وارد شدن به تنظیمات بایوس در کامپیوترهای Dell
وارد شدن به بایوس مادربردهای اینتل
وارد شدن به بایوس لب تاپ های پاناسونیک
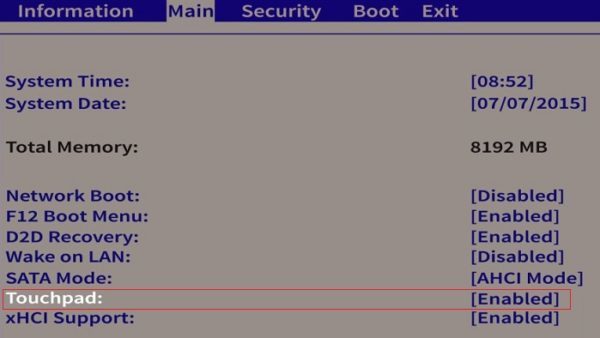





نمایش دیدگاه ها (0 دیدگاه)
دیدگاه خود را ثبت کنید: