خوش آموز درخت تو گر بار دانش بگیرد، به زیر آوری چرخ نیلوفری را
چگونه با نرم افزار Windows DVD Maker به رایت DVD بپردازیم؟
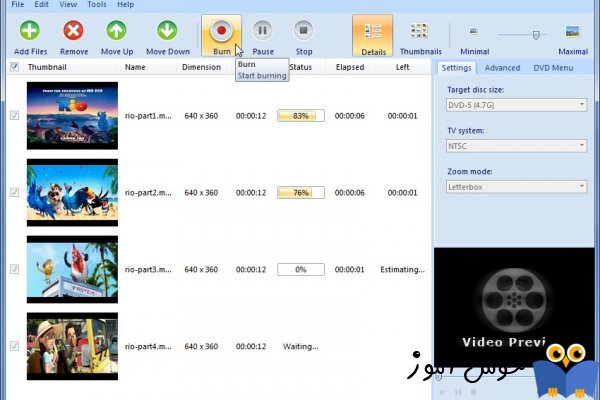
نرم افزار Windows DVD Maker همزمان با ویندوز ویستا (Vista) معرفی شد و در ویندوز 7 نیز ارائه آن ادامه یافت. برخلاف سایر ابزارهای ویندوز 7، نرم افزار Windows DVD Maker نسبت به نسخه ای که در ویندوز ویستا (Vista) ارائه شده بود، هیچ ویژگی اصلی جدیدی را همراه نداشت. در واقع بیشتر با تغییرات ظاهری همراه بوده است و ابزارها یکسان هستند. در این آموزش به موضوعات زیر خواهیم پرداخت: برنامه Windows DVD Maker را کجا می توانم بیابم؟ کدام انواع فایل ها و دیسک ها پشتیبانی می شوند؟ چگونه به شخصی سازی و رایت یک DVD بپردازم؟ چگونه مشکلات مربوط به برنامه Windows DVD Maker را مرتفع سازم؟

در صورتی که در کار با برنامه Windows DVD Maker مشکلی داشته باشید، در انتهای همین آموزش یکسری مشکلات رایج را بررسی کرده ایم.
برای پیدا کردن برنامه Windows DVD Maker در کادر جستجوی موجود در منوی استارت (Start Menu) کلمۀ dvd maker را جستجو کرده و در نتایج جستجو بر روی میانبر (شرتکات) Windows DVD Maker کلیک کنید. به عنوان یک روش جایگزین می توانید این برنامه را در مسیر زیر بیابید:
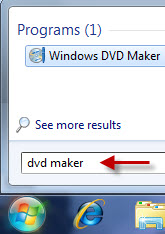
قبل از اینکه وارد آموزش چگونگی رایت DVD شویم، ابتدا انواع فایل هایی را که می توانید با برنامه Windows DVD Maker رایت کنید، لیست می کنم:
برنامه Windows DVD Maker از انواع دیسک های زیر پشتیبانی می کند، مد نظر داشته باشید که دستگاه DVD Writer شما نیز باید از دیسک مورد استفاده توسط شما، پشتیبانی نماید:
توجه داشته باشید که ویندوز 7 به صورت بومی از دیسک های Blu-Ray پشتیبانی نمی کند، معنای این جمله این می باشد که نمی توانید با استفاده از ویندوز 7 دیسکهای Blu-Ray را در برنامه Windows DVD Maker رایت کنید.
هنگامی که برنامه Windows DVD Maker را اجرا می کنید، یک صفحه نمایش داده می شود که اطلاعاتی در مورد کارهایی که با برنامه Windows DVD Maker می توانید انجام بدهید را به شما نمایش می دهد. شما می توانید نمایش این صفحه در آغاز برنامه را با تیک زدن گزینۀ Don't show this page again غیر فعال کنید.
برای شروع فرآیند، بر روی دکمۀ Choose Photos and Videos کلیک کنید.
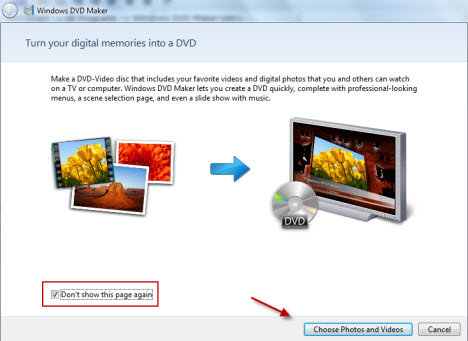
اینجا صفحه اصلی برنامه Windows DVD Maker می باشد. در این صفحه شما می توانید آیتم هایی را اضافه کنید یا آیتم های موجود را سازماندهی نمایید، شما می توانید چیزهایی را که گردآوری کرده اید ذخیره کرده یا باز کنید، و یا تنظیمات منوی DVD را پیکره بندی نماید.
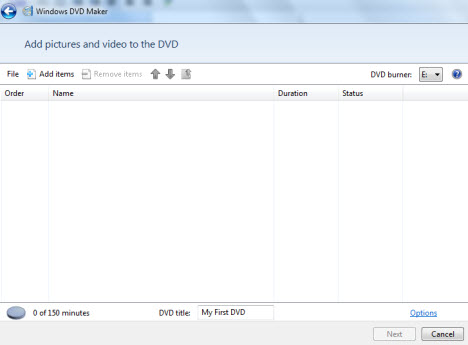
برای افزودن تصویر یا ویدئو، بر روی دکمۀ Add items در نوار بالایی کلیک کنید. سپس در کادر محاوره ای باز شده به دنبال تصاویر یا ویدئوهای مورد نظرتان بگردید، آنها را انتخاب کنید و در نهایت بر روی دکمه Add کلیک کنید. در مرحلۀ انتخاب تصاویر و ویدئوها مد نظر داشته باشید که با پایین نگهداشتن دکمۀ Ctrl در صفحه کلید، امکان انتخاب همزمان چندین فایل را دارید.
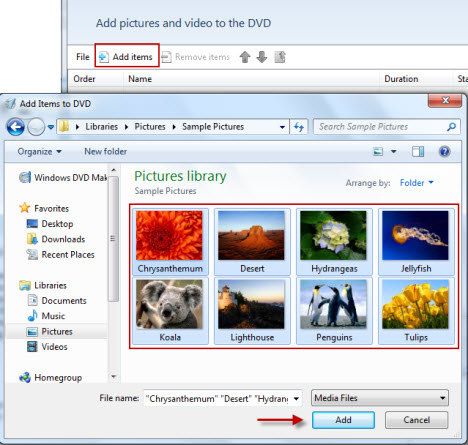
به عنوان یک روش جایگزین، شما این امکان را نیز دارید که به سادگی با روش کشیدن و رها کردن (drag and drop) فایل های خود را از برنامه Windows Explorer مستقیماً به محیط برنامه Windows DVD Maker اضافه نمایید.
تمامی تصاویری که شما به برنامه Windows DVD Maker اضافه می کنید به صورت اتوماتیک در یک پوشه با نام عمومی Slide Show ذخیره می گردند. برای مشاهده عکس هایی که به اثر گردآوری شده تان اضافه کرده اید بر روی پوشۀ Slide Show دوبار کلیک کنید.
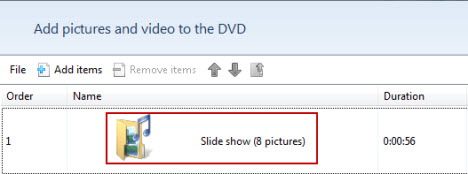
برای بازگشت به صفحۀ اصلی بر روی آیکان کوچک پوشه ای که در منوی بالای صفحه قرار دارد کلیک کنید.
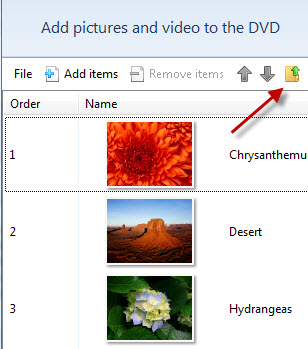
قبل از اینکه به مرحله بعدی بروید چندین گزینه در اختیار دارید:
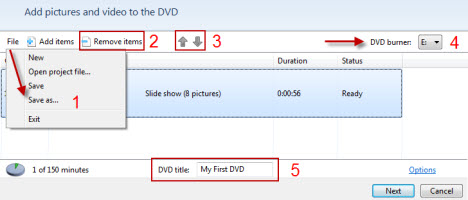
علاوه بر این، اگر بر روی لینک Options کلیک کنید، تنظیمات بیشتری را هم خواهید دید. شما می توانید تنظیماتی همچون playback settings (تنظیمات بازنمایش)، DVD aspect ratio (نسبت ابعاد)، video format (فرمت ویدئویی)، burner speed (سرعت رایت)، temporary file location (مسیر ذخیره سازی فایل موقتی) را تعیین نمایید.
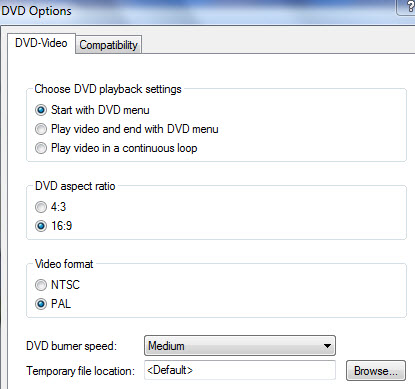
ما این تنظیمات را به شما پیشنهاد می کنیم: Start with DVD menu (شروع از منوی دی وی دی)، با این گزینه شما می توانید انتخاب کنید که کدام فایل ابتدا نمایش داده شود. اگر شما یک تلویزیون عریض دارید، توصیه ما اینست که از نسبت ابعاد 16:9 یا همان aspect ratio استفاده کنید. اگر هم تلویزیون شما عریض (wide) نمی باشد از نسبت ابعاد 4:3 استفاده نمایید. فرمت ویدئویی (video format) بستگی به کشوری دارد که در آن زندگی می کنید، به عنوان مثال در کشورهای آمریکای شمالی از فرمت NTSC استفاده می شود و در کشورهای اروپایی از فرمت PAL استفاده می گردد.
برای اینکه دربارۀ فرمت ویدئویی (video format) مورد استفاده تان مطمئن شوید، می توانید این مقاله را در ویکیپدیا ببینید. سپس در گزینۀ burner speed (سرعت رایت) سرعت مورد نظرتان را انتخاب نمایید. در مورد مسیر فایل موقتی (temporary file location) نیز می توانید گزینۀ پیش فرض را بپذیرید. در نهایت بر روی دکمۀ OK کلیک کنید.
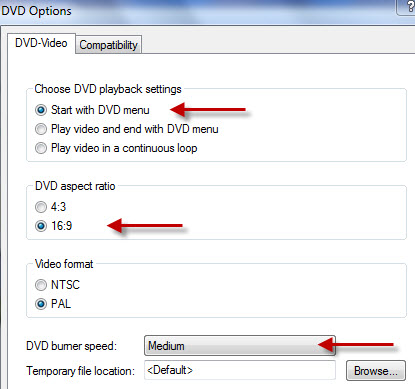
هنگامی که تمامی تنظیمات مورد نظرتان را اعمال نمودید بر روی دکمۀ Next کلیک کنید.
قبل از اینکه فرآیند واقعی رایت کردن DVD آغاز شود، مرحلۀ سفارشی سازی منوی DVD را خواهید داشت. به صورت پیش فرض در برنامه Windows DVD Maker و در زمینه (background) منوی DVD یکسری تصاویر تصادفی از روی ویدئوها و تصاویر شما که گردآوری کرده اید، قرار می گیرند.
در قاب سمت راست از پنجره شما چندین استایل برای منوها (Menu Styles) دارید که می توانید یکی از آنها را انتخاب نمایید.
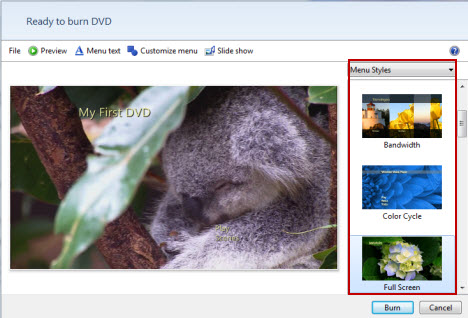
در منوی بالایی، شما دوباره منوی File را در اختیار دارید و با استفاده از دستور Save در آن می توانید مجموعه تنظیم شده تان را دوباره ذخیره سازی نمایید. همچنین یک دکمه با نام Preview در اختیارتان می باشد که به شما امکان می دهد پیش نمایشی از آنچه را که در محصول نهایی DVD رایت شده خواهید دید، پیشاپیش مشاهده نمایید.
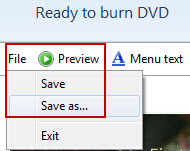
پنجرۀ پیش نمایش (Preview window) مشابه اسکرین شات زیر خواهد بود.
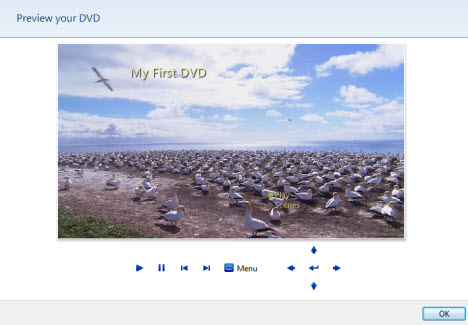
اگر می خواهید منوی متنی DVD را تغییر بدهید، بر روی دکمۀ Menu text در منوی بالای صفحه کلیک کنید.
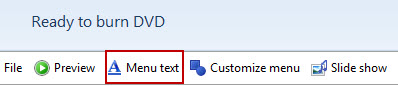
در پنجره جدیدی که ظاهر می شود، شما می توانید نوع فونت و رنگ همۀ منوها و نام آنها را تغییر بدهید. برای مثال، شما می توانید کلمۀ Play را با کلمۀ Start یا go جایگزین کنید. مشابه این کار را می توانید در مورد عنوان (title) دی وی دی، دکمۀ انتخاب صحنه ها (Scene selection) و دکمه یادداشت ها (Notes) انجام بدهید.
هنگامی که متن منوها را ویرایش کردید، می توانید تصاویر بروز رسانی شده بر اساس تغییراتی که اعمال نموده اید را فوراً در قاب سمت راست ملاحظه نمایید. با این حال، اگر می خواهید دقیقاً آن چیزی را که در DVD نهایی خواهید دید، مشاهده کنید باید بر روی دکمۀ پیش نمایش (Preview) کلیک کنید. هنگامی که ویرایش را تمام کردید، بر روی دکمۀ Change text کلیک کنید تا تغییرات شما دائمی گردند.
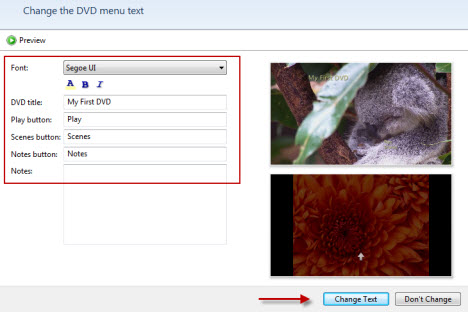
همچنین، در منوی اصلی دکمه ای با نام Customize menu (سفارشی سازی منو) وجود دارد. اگر می خواهید استایل منو را تغییر بدهید بر روی این دکمه کلیک کنید.
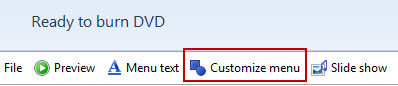
در اینجا، می توانید نوع فونت و رنگ منو را انتخاب کنید، و بسته به اینکه استایل منویی که در صفحه قبلش انتخاب کرده اید چه بوده است، امکان افزودن ویدئو در منظرۀ جلوی عکس (foreground) و همینطور منظرۀ پشت آن (background) را خواهید داشت. همچنین، شما امکان افزودن موزیک را نیز دارید، تا در زمان نمایش منوی DVD این موزیک پخش گردد و همینطور می توانید یکی از صحنه ها را به عنوان صحنه از پیش انتخاب شده، تعیین نمایید.
برای افزودن یک ویدئو به منو، بر روی دکمۀ Browse کلیک کنید، فایل مورد نظرتان را انتخاب کنید، و بر روی دکمۀ Add کلیک کنید. در صورت تمایل به افزودن موسیقی، رویه مشابهی را برای فایل موزیک انجام بدهید.
وقتی که کارتان تمام شد، می توانید استایل جاری منو (current style) را با استفاده از دکمۀ Save as new style به عنوان یک استایل جدید ذخیره نمایید. سپس با کلیک بر روی دکمه Change Style تغییراتتان را دائمی نمائید.
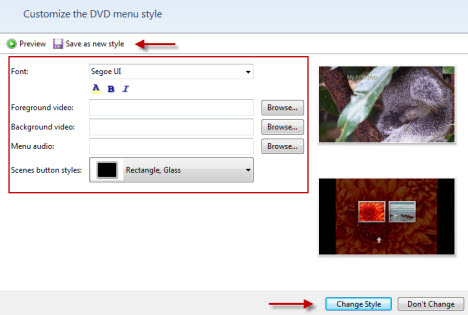
آخرین دکمه در منوی بالایی، دکمۀ Slide Show می باشد. اگر قصد دارید تا تنظیمات مربوط به اسلاید شو در مجموعۀ جاری خود را تغییر بدهید، بر روی این دکمه کلیک کنید.
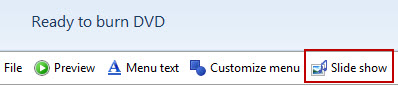
شما می توانید به اسلاید شو موسیقی اضافه کنید، موسیقی ها را سازماندهی کنید (آنها را اضافه کنید، حذف کنید، ترتیبشان را بالاتر یا پایینتر ببرید)، شما می توانید فاصله بین نمایش تصاویر اسلاید شو را از 3 تا 30 ثانیه تغییر بدهید، همچنین افکت تصویری برای حرکت بین تصاویر اسلاید شو را به دلخواه از بین گزینه های موجود تعیین نمایید. همچنین، شما امکان فعال یا غیر فعال کردن گزینه هایی را دارید، تا طول اسلاید شو را متناسب با طول موسیقی تنظیم نمایید، می توانید از افکت های مختلف قاب یا زوم کردن بر روی تصاویر استفاده نمایید. هنگامی که همه تنظیمات مد نظرتان را اعمال کردید بر روی دکمه Change Slide Show کلیک کنید تا تغییرات شما ذخیره گردند.
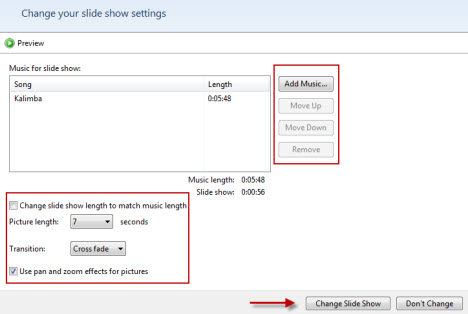
اگر همه چیز همانطور که شما می خواهید، می باشد، بر روی دکمه Burn کلیک کنید.
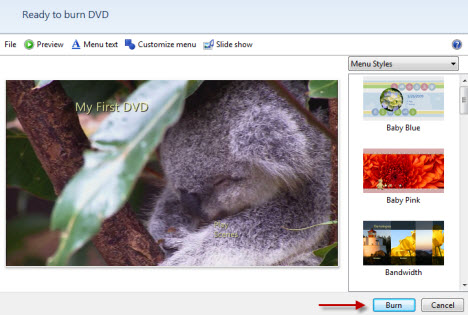
ابتدا، مجموعۀ گردآوری شده توسط شما به فرمت مناسب قابل پخش در DVD تبدیل (encoded) می شود. بسته به تعداد و سایز فایل های شما، فرآیند تبدیل فایل ها به فرمت مناسب و رایت آنها مدتی زمان خواهد برد. به عنوان یک قاعده در نظر داشته باشید که معمولاً فرآیند تبدیل فایلها بیشتر از مدت زمان رایت DVD زمان خواهد برد. به عنوان مثال، مجموعه ای که من در این آموزش گردآوری اش کردم، متشکل از 8 تصویر و یک ویدئو 30 مگابایتی بود. فرایند تبدیل و رایت برای من حدود 10 دقیقه زمان برد.
بعد از اتمام فرایند رایت کردن DVD، برنامه Windows DVD Maker از شما سوال می کند که آیا می خواهید یک کپی دیگر از DVD هم برایتان رایت کند. اگر کپی دیگری می خواهید بر روی دکمه Make another copy of this DVD کلیک کنید. در غیر اینصورت روی Close کلیک کنید تا کار تمام شود.
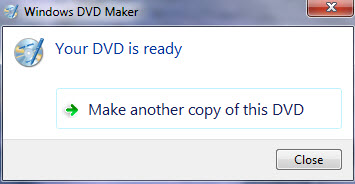
اگر بر روی دکمۀ Close کلیک کنید، برنامه Windows DVD Maker دوباره باز می شود و شما می توانید مجموعه جاری را که رایت کردید، برای استفاده مجدد ذخیره نمایید.
در ادامه لیستی از خطاهای رایج این نرم افزار را آورده ایم. اگر توجه کرده باشید، در هر کدام از مسائل زیر، احتمال وقوع آن مشکل بر اساس فیلتر نامناسب (incompatible filter) می باشد:
در این مورد، وارد (DVD Options menu) منوی گزینه های DVD که در ابتدای همین آموزش توضیح دادیم، شوید. در کنار تب DVD-Video یک تب با نام Compatibility قرار دارد.
بر روی آن کلیک کنید تا ببینید آیا هیچ فیلتر فعالی را برای ویدئوها دارید که بتواند در فرآیند رایت کردن مداخله ای نماید. برای غیر فعال کردن هر کدام از فیلترها کافیست تیک آن را بردارید.
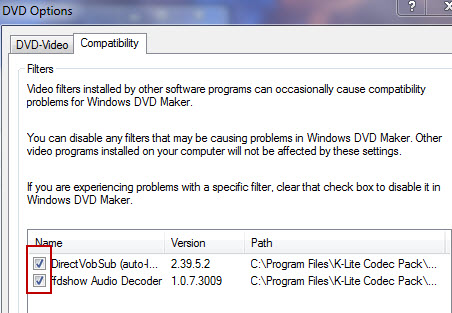
این تنظیمات هیچ تاثیری بر روی سایر برنامه ها ندارند، هدف از این تنظیمات فقط اطمینان حاصل کردن از این مساله است که هیچ نوع دخالتی در فرآیند رایت کردن DVD با برنامه Windows DVD Maker وجود ندارد.
همانطور که خودتان هم می توانید ببینید، استفاده از برنامه Windows DVD Maker کار سختی نمی باشد. همچنین در این برنامه مقدار زیادی امکانات سفارشی سازی برای چگونگی رایت DVD های ویدئویی وجود دارد. اگر تا کنون از این برنامه استفاده کرده اید و تجربیاتی را در ارتباط با آن دارید، در اینکه تجربیات خود را با ما و سایر کاربران سایت خوش آموز به اشتراک بگذارید، شک نکنید. قسمت دیدگاه ها برای همین منظور در همه مطالب ایجاد شده اند.

توجه: نرم افزار Windows DVD Maker تنها در ویندوزهای زیر وجود دارد:
-
Windows 7 Home Premium
-
Windows 7 Ultimate
در صورتی که در کار با برنامه Windows DVD Maker مشکلی داشته باشید، در انتهای همین آموزش یکسری مشکلات رایج را بررسی کرده ایم.
برنامه Windows DVD Maker را کجا می توانم پیدا کنم؟
برای پیدا کردن برنامه Windows DVD Maker در کادر جستجوی موجود در منوی استارت (Start Menu) کلمۀ dvd maker را جستجو کرده و در نتایج جستجو بر روی میانبر (شرتکات) Windows DVD Maker کلیک کنید. به عنوان یک روش جایگزین می توانید این برنامه را در مسیر زیر بیابید:
Start -> All Programs -> Windows DVD Maker
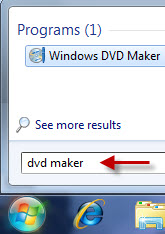
انواع فایل ها و انواع دیسک هایی که توسط برنامه Windows DVD Maker پشتیبانی می شوند
قبل از اینکه وارد آموزش چگونگی رایت DVD شویم، ابتدا انواع فایل هایی را که می توانید با برنامه Windows DVD Maker رایت کنید، لیست می کنم:
- Video files: '.asf', '.avi', '.dvr-ms', '.m1v', '.mp2', '.mp2v', '.mpe', '.mpeg', '.mpg', '.mpv2', '.wm', and '.wmv'.
- Audio files: '.aif', '.aifc', '.aiff', '.asf', '.au', '.mp2', '.mp3', '.mpa', '.snd', '.wav', and '.wma'.
- Picture files: '.bmp', '.dib', '.emf', '.gif', '.jfif', '.jpe', '.jpeg', '.jpg', '.png', '.tif', '.tiff', and '.wmf'.
برنامه Windows DVD Maker از انواع دیسک های زیر پشتیبانی می کند، مد نظر داشته باشید که دستگاه DVD Writer شما نیز باید از دیسک مورد استفاده توسط شما، پشتیبانی نماید:
DVD+R, DVD+RW, DVD-R, DVD-RW and DVD-ROM
توجه داشته باشید که ویندوز 7 به صورت بومی از دیسک های Blu-Ray پشتیبانی نمی کند، معنای این جمله این می باشد که نمی توانید با استفاده از ویندوز 7 دیسکهای Blu-Ray را در برنامه Windows DVD Maker رایت کنید.
چگونه برنامه های چند رسانه ای (Media) را برای رایت کردن اضافه کنیم؟ چگونه آنها را سفارشی سازی کنیم؟
هنگامی که برنامه Windows DVD Maker را اجرا می کنید، یک صفحه نمایش داده می شود که اطلاعاتی در مورد کارهایی که با برنامه Windows DVD Maker می توانید انجام بدهید را به شما نمایش می دهد. شما می توانید نمایش این صفحه در آغاز برنامه را با تیک زدن گزینۀ Don't show this page again غیر فعال کنید.
برای شروع فرآیند، بر روی دکمۀ Choose Photos and Videos کلیک کنید.
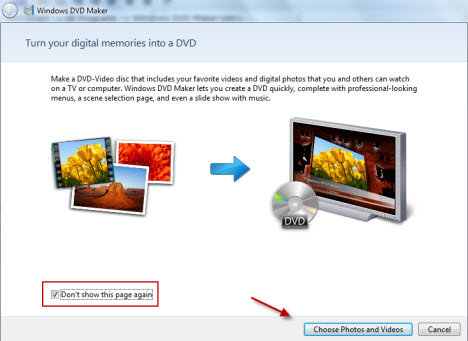
اینجا صفحه اصلی برنامه Windows DVD Maker می باشد. در این صفحه شما می توانید آیتم هایی را اضافه کنید یا آیتم های موجود را سازماندهی نمایید، شما می توانید چیزهایی را که گردآوری کرده اید ذخیره کرده یا باز کنید، و یا تنظیمات منوی DVD را پیکره بندی نماید.
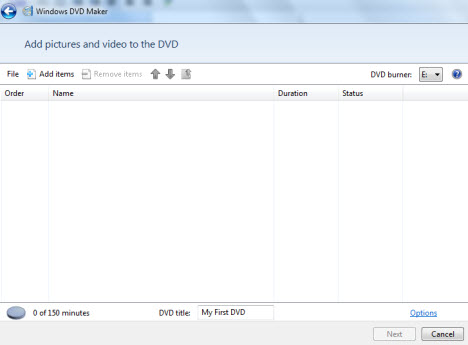
برای افزودن تصویر یا ویدئو، بر روی دکمۀ Add items در نوار بالایی کلیک کنید. سپس در کادر محاوره ای باز شده به دنبال تصاویر یا ویدئوهای مورد نظرتان بگردید، آنها را انتخاب کنید و در نهایت بر روی دکمه Add کلیک کنید. در مرحلۀ انتخاب تصاویر و ویدئوها مد نظر داشته باشید که با پایین نگهداشتن دکمۀ Ctrl در صفحه کلید، امکان انتخاب همزمان چندین فایل را دارید.
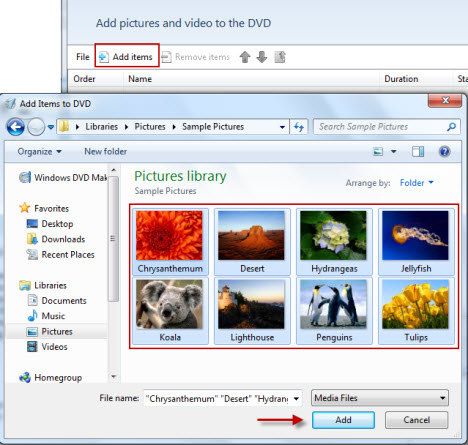
به عنوان یک روش جایگزین، شما این امکان را نیز دارید که به سادگی با روش کشیدن و رها کردن (drag and drop) فایل های خود را از برنامه Windows Explorer مستقیماً به محیط برنامه Windows DVD Maker اضافه نمایید.
تمامی تصاویری که شما به برنامه Windows DVD Maker اضافه می کنید به صورت اتوماتیک در یک پوشه با نام عمومی Slide Show ذخیره می گردند. برای مشاهده عکس هایی که به اثر گردآوری شده تان اضافه کرده اید بر روی پوشۀ Slide Show دوبار کلیک کنید.
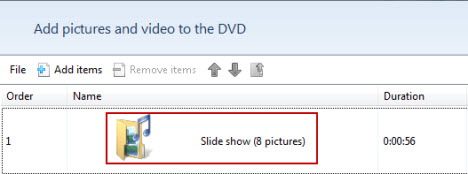
برای بازگشت به صفحۀ اصلی بر روی آیکان کوچک پوشه ای که در منوی بالای صفحه قرار دارد کلیک کنید.
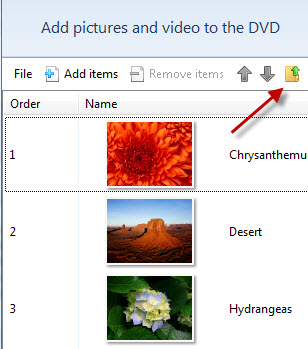
قبل از اینکه به مرحله بعدی بروید چندین گزینه در اختیار دارید:
-
ذخیره کردن مجموعه برای استفاده بعدی: شما می توانید فایل های گردآوری شده تان رابرای استفاده بعدی ذخیره کنید، این کار اطلاعات مربوط به آنچیزهایی که قصد رایت کردن آنها در DVD را دارید ذخیره می کند، بنابراین شما می توانید بعداً از آن برای رایت DVD دیگری استفاده مجدد داشته باشید. بعدها با مراجعه به منوی File و زیر منوی Open Project به سادگی می توانید مجموعه ای را که ذخیره کرده اید مورد بازیابی قرار بدهید. برای ذخیره کردن مجموعه تان کافیست بر روی منوی File و سپس Save as بروید.
-
حذف کردن یک فایل: فایلی را که قصد حذف کردنش را دارید در لیست انتخاب کرده و بر روی آیکان دکمه Remove در منوی بالایی کلیک نمایید.
-
تغییر دادن ترتیب فایلها: فایلی را انتخاب کنید و با استفاده از فلش های موجود در منوی بالا آنها را به سمت بالا یا پایین جابجا کنید تا ترتیب قرار گیری فایل ها به دلخواه شما تغییر یابد.
-
انتخاب یک دستگاه رایت DVD: در سمت راست منوی بالای صفحه بر روی کادر باز شدنی انتخاب ضبط کننده DVD ها (DVD recorders) کلیک کنید و از بین گزینه های موجود، دستگاه مورد نظرتان را انتخاب نمایید.
-
نوشتن عنوان DVD: شما می توانید یک عنوان که حداکثر 32 کاراکتر داشته باشد را برای DVD تعیین نمایید.
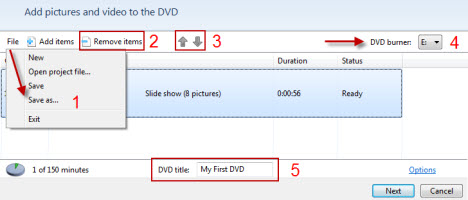
علاوه بر این، اگر بر روی لینک Options کلیک کنید، تنظیمات بیشتری را هم خواهید دید. شما می توانید تنظیماتی همچون playback settings (تنظیمات بازنمایش)، DVD aspect ratio (نسبت ابعاد)، video format (فرمت ویدئویی)، burner speed (سرعت رایت)، temporary file location (مسیر ذخیره سازی فایل موقتی) را تعیین نمایید.
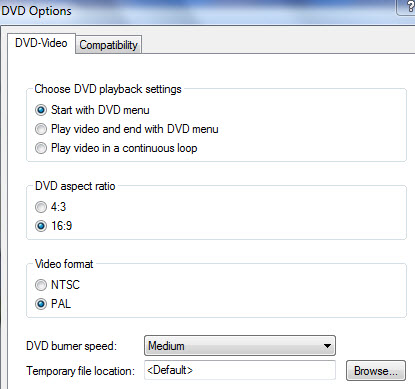
ما این تنظیمات را به شما پیشنهاد می کنیم: Start with DVD menu (شروع از منوی دی وی دی)، با این گزینه شما می توانید انتخاب کنید که کدام فایل ابتدا نمایش داده شود. اگر شما یک تلویزیون عریض دارید، توصیه ما اینست که از نسبت ابعاد 16:9 یا همان aspect ratio استفاده کنید. اگر هم تلویزیون شما عریض (wide) نمی باشد از نسبت ابعاد 4:3 استفاده نمایید. فرمت ویدئویی (video format) بستگی به کشوری دارد که در آن زندگی می کنید، به عنوان مثال در کشورهای آمریکای شمالی از فرمت NTSC استفاده می شود و در کشورهای اروپایی از فرمت PAL استفاده می گردد.
برای اینکه دربارۀ فرمت ویدئویی (video format) مورد استفاده تان مطمئن شوید، می توانید این مقاله را در ویکیپدیا ببینید. سپس در گزینۀ burner speed (سرعت رایت) سرعت مورد نظرتان را انتخاب نمایید. در مورد مسیر فایل موقتی (temporary file location) نیز می توانید گزینۀ پیش فرض را بپذیرید. در نهایت بر روی دکمۀ OK کلیک کنید.
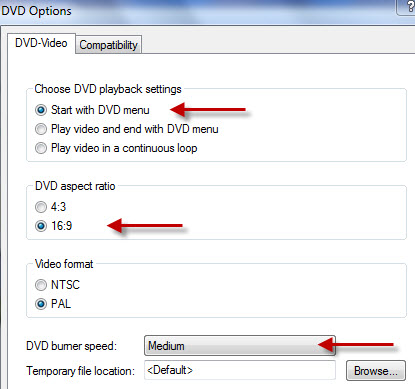
هنگامی که تمامی تنظیمات مورد نظرتان را اعمال نمودید بر روی دکمۀ Next کلیک کنید.
چگونگی سفارشی سازی منوی DVD
قبل از اینکه فرآیند واقعی رایت کردن DVD آغاز شود، مرحلۀ سفارشی سازی منوی DVD را خواهید داشت. به صورت پیش فرض در برنامه Windows DVD Maker و در زمینه (background) منوی DVD یکسری تصاویر تصادفی از روی ویدئوها و تصاویر شما که گردآوری کرده اید، قرار می گیرند.
در قاب سمت راست از پنجره شما چندین استایل برای منوها (Menu Styles) دارید که می توانید یکی از آنها را انتخاب نمایید.
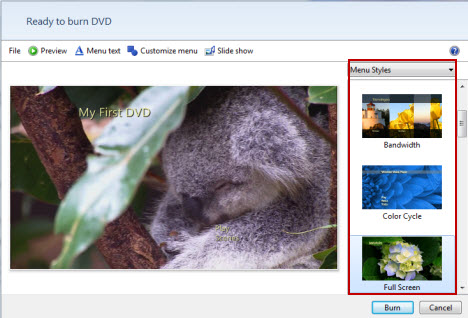
در منوی بالایی، شما دوباره منوی File را در اختیار دارید و با استفاده از دستور Save در آن می توانید مجموعه تنظیم شده تان را دوباره ذخیره سازی نمایید. همچنین یک دکمه با نام Preview در اختیارتان می باشد که به شما امکان می دهد پیش نمایشی از آنچه را که در محصول نهایی DVD رایت شده خواهید دید، پیشاپیش مشاهده نمایید.
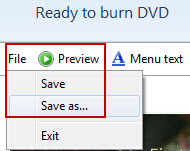
پنجرۀ پیش نمایش (Preview window) مشابه اسکرین شات زیر خواهد بود.
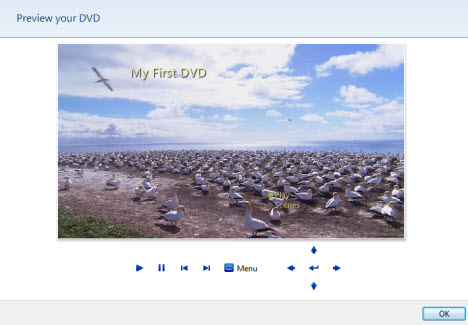
اگر می خواهید منوی متنی DVD را تغییر بدهید، بر روی دکمۀ Menu text در منوی بالای صفحه کلیک کنید.
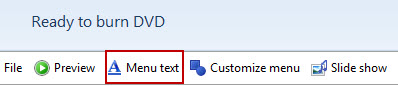
در پنجره جدیدی که ظاهر می شود، شما می توانید نوع فونت و رنگ همۀ منوها و نام آنها را تغییر بدهید. برای مثال، شما می توانید کلمۀ Play را با کلمۀ Start یا go جایگزین کنید. مشابه این کار را می توانید در مورد عنوان (title) دی وی دی، دکمۀ انتخاب صحنه ها (Scene selection) و دکمه یادداشت ها (Notes) انجام بدهید.
هنگامی که متن منوها را ویرایش کردید، می توانید تصاویر بروز رسانی شده بر اساس تغییراتی که اعمال نموده اید را فوراً در قاب سمت راست ملاحظه نمایید. با این حال، اگر می خواهید دقیقاً آن چیزی را که در DVD نهایی خواهید دید، مشاهده کنید باید بر روی دکمۀ پیش نمایش (Preview) کلیک کنید. هنگامی که ویرایش را تمام کردید، بر روی دکمۀ Change text کلیک کنید تا تغییرات شما دائمی گردند.
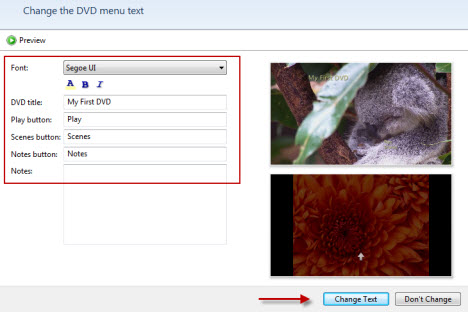
همچنین، در منوی اصلی دکمه ای با نام Customize menu (سفارشی سازی منو) وجود دارد. اگر می خواهید استایل منو را تغییر بدهید بر روی این دکمه کلیک کنید.
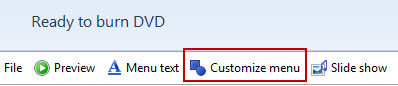
در اینجا، می توانید نوع فونت و رنگ منو را انتخاب کنید، و بسته به اینکه استایل منویی که در صفحه قبلش انتخاب کرده اید چه بوده است، امکان افزودن ویدئو در منظرۀ جلوی عکس (foreground) و همینطور منظرۀ پشت آن (background) را خواهید داشت. همچنین، شما امکان افزودن موزیک را نیز دارید، تا در زمان نمایش منوی DVD این موزیک پخش گردد و همینطور می توانید یکی از صحنه ها را به عنوان صحنه از پیش انتخاب شده، تعیین نمایید.
برای افزودن یک ویدئو به منو، بر روی دکمۀ Browse کلیک کنید، فایل مورد نظرتان را انتخاب کنید، و بر روی دکمۀ Add کلیک کنید. در صورت تمایل به افزودن موسیقی، رویه مشابهی را برای فایل موزیک انجام بدهید.
وقتی که کارتان تمام شد، می توانید استایل جاری منو (current style) را با استفاده از دکمۀ Save as new style به عنوان یک استایل جدید ذخیره نمایید. سپس با کلیک بر روی دکمه Change Style تغییراتتان را دائمی نمائید.
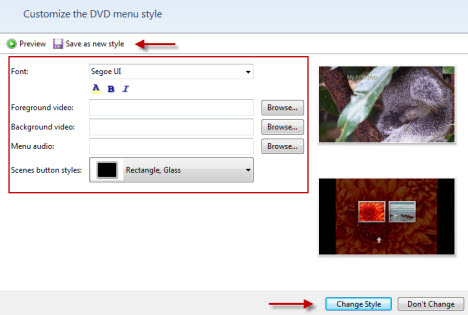
آخرین دکمه در منوی بالایی، دکمۀ Slide Show می باشد. اگر قصد دارید تا تنظیمات مربوط به اسلاید شو در مجموعۀ جاری خود را تغییر بدهید، بر روی این دکمه کلیک کنید.
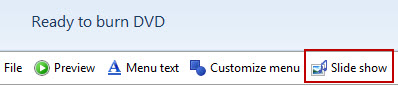
شما می توانید به اسلاید شو موسیقی اضافه کنید، موسیقی ها را سازماندهی کنید (آنها را اضافه کنید، حذف کنید، ترتیبشان را بالاتر یا پایینتر ببرید)، شما می توانید فاصله بین نمایش تصاویر اسلاید شو را از 3 تا 30 ثانیه تغییر بدهید، همچنین افکت تصویری برای حرکت بین تصاویر اسلاید شو را به دلخواه از بین گزینه های موجود تعیین نمایید. همچنین، شما امکان فعال یا غیر فعال کردن گزینه هایی را دارید، تا طول اسلاید شو را متناسب با طول موسیقی تنظیم نمایید، می توانید از افکت های مختلف قاب یا زوم کردن بر روی تصاویر استفاده نمایید. هنگامی که همه تنظیمات مد نظرتان را اعمال کردید بر روی دکمه Change Slide Show کلیک کنید تا تغییرات شما ذخیره گردند.
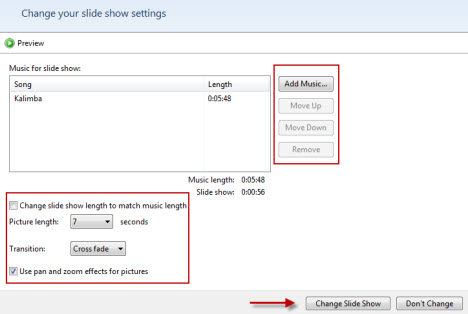
اگر همه چیز همانطور که شما می خواهید، می باشد، بر روی دکمه Burn کلیک کنید.
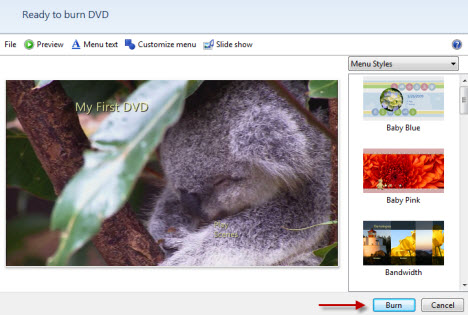
نهایی کردن فرآیند رایت DVD
ابتدا، مجموعۀ گردآوری شده توسط شما به فرمت مناسب قابل پخش در DVD تبدیل (encoded) می شود. بسته به تعداد و سایز فایل های شما، فرآیند تبدیل فایل ها به فرمت مناسب و رایت آنها مدتی زمان خواهد برد. به عنوان یک قاعده در نظر داشته باشید که معمولاً فرآیند تبدیل فایلها بیشتر از مدت زمان رایت DVD زمان خواهد برد. به عنوان مثال، مجموعه ای که من در این آموزش گردآوری اش کردم، متشکل از 8 تصویر و یک ویدئو 30 مگابایتی بود. فرایند تبدیل و رایت برای من حدود 10 دقیقه زمان برد.
بعد از اتمام فرایند رایت کردن DVD، برنامه Windows DVD Maker از شما سوال می کند که آیا می خواهید یک کپی دیگر از DVD هم برایتان رایت کند. اگر کپی دیگری می خواهید بر روی دکمه Make another copy of this DVD کلیک کنید. در غیر اینصورت روی Close کلیک کنید تا کار تمام شود.
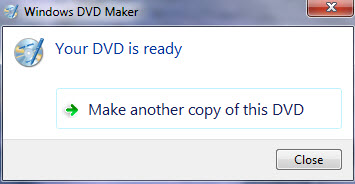
اگر بر روی دکمۀ Close کلیک کنید، برنامه Windows DVD Maker دوباره باز می شود و شما می توانید مجموعه جاری را که رایت کردید، برای استفاده مجدد ذخیره نمایید.
در صورت بروز مشکل در رایت DVD چه کار کنم؟
در ادامه لیستی از خطاهای رایج این نرم افزار را آورده ایم. اگر توجه کرده باشید، در هر کدام از مسائل زیر، احتمال وقوع آن مشکل بر اساس فیلتر نامناسب (incompatible filter) می باشد:
-
You cannot put a menu background or foreground video in the custom section of DVD Maker
-
Video appears upside down or distorted when you preview it in Windows DVD Maker.
-
Video is black and no audio plays.
-
Windows DVD Maker stops responding.
-
Audio plays too quickly and is distorted.
-
Audio plays, but video is black.
در این مورد، وارد (DVD Options menu) منوی گزینه های DVD که در ابتدای همین آموزش توضیح دادیم، شوید. در کنار تب DVD-Video یک تب با نام Compatibility قرار دارد.
بر روی آن کلیک کنید تا ببینید آیا هیچ فیلتر فعالی را برای ویدئوها دارید که بتواند در فرآیند رایت کردن مداخله ای نماید. برای غیر فعال کردن هر کدام از فیلترها کافیست تیک آن را بردارید.
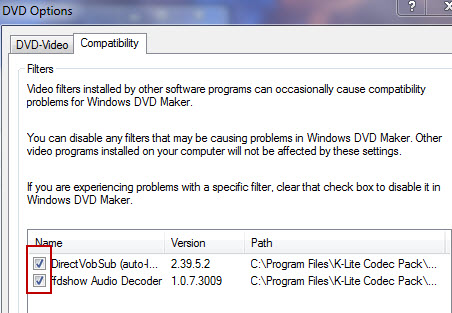
این تنظیمات هیچ تاثیری بر روی سایر برنامه ها ندارند، هدف از این تنظیمات فقط اطمینان حاصل کردن از این مساله است که هیچ نوع دخالتی در فرآیند رایت کردن DVD با برنامه Windows DVD Maker وجود ندارد.
سخن پایانی
همانطور که خودتان هم می توانید ببینید، استفاده از برنامه Windows DVD Maker کار سختی نمی باشد. همچنین در این برنامه مقدار زیادی امکانات سفارشی سازی برای چگونگی رایت DVD های ویدئویی وجود دارد. اگر تا کنون از این برنامه استفاده کرده اید و تجربیاتی را در ارتباط با آن دارید، در اینکه تجربیات خود را با ما و سایر کاربران سایت خوش آموز به اشتراک بگذارید، شک نکنید. قسمت دیدگاه ها برای همین منظور در همه مطالب ایجاد شده اند.





نمایش دیدگاه ها (0 دیدگاه)
دیدگاه خود را ثبت کنید: