خوش آموز درخت تو گر بار دانش بگیرد، به زیر آوری چرخ نیلوفری را
راهنمای کامل منوی استارت (Start Menu) در ویندوز 7

منوی استارت (Start Menu) یکی از عناصری است که در نسخه های زیادی از ویندوز بدون تغییر مانده است. ویندوز ویستا (Vista)، اولین ویندوزی بود که در آن منوی استارت (Start Menu) مورد طراحی مجدد قرار گرفت، که برخی از آنها الهام بخش تر از بقیه بودند. در ویندوز 7 این تکامل ادامه پیدا کرد، اما این بار تغییرات ظریف تر و نرم تر بودند. در اینجا یکسری از ویژگی های کوچک و جدید وجود دارد و همینطور بهبودهایی هم نسبت به منوی استارت (Start Menu) در ویندوز قبلی یعنی ویندوز ویستا (Vista) صورت گرفته است. در این آموزش، به مروری بر روی ویژگی های جدید، بهبودها و تغییرات ایجاد شده در منوی استارت (Start Menu) ویندوز 7 می پردازیم. سپس به شما نشان خواهیم داد که چگونه پنجرۀ تنظیمات منوی استارت (Start Menu) را مشاهده کنید، چگونه کارکرد پیش فرض دکمۀ پاور (power button) را تغییر بدهید، چگونه قسمت recent items and programs (برنامه ها و آیتم های اخیر) را فعال یا غیر فعال کنید، چگونه تعداد آیتم های موجود در بخش recent items and programs را تغییر بدهید، چگونه آیکان ها و منوهای موجود در منوی استارت (Start Menu) را سفارشی سازی کنید، چگونه آیتم هایی را به منوی استارت (Start Menu) پین کنید.

اگر خیلی دقت نکرده باشید، احتمالاً متوجه تغییرات ظریف اما مهم ایجاد شده در منوی استارت (Start Menu) ویندوز 7 نخواهید شد. در این آموزش این تغییرات را بیان می کنیم:
منوی Shut Down باز طراحی شده: در مقایسه با ویندوز ویستا (Vista)، منوی Shut Down در ویندوز 7 بهبود یافته تر است، همچنین طراحی آن از نو صورت گرفته است. برای خاموش کردن (Shut down) ویندوز خود، کافیست تا بر روی منوی Shut Down کلیک کنید. برای انتخاب کار دیگری در این رابطه، بر روی فلش کوچکی که در کنار دکمه Shut Down قرار دارد، کلیک کنید و از بین گزینه های موجود، کار مورد نظرتان را انتخاب نمایید.
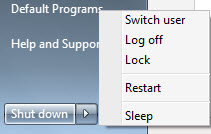
لیست های پرشی (Jump Lists): به لیست های پرشی به عنوان یک منوی سریع برای اجرای یک برنامه، البته با در اختیار داشتن فایل هایی که اخیراً با آن برنامه اجرا شده اند، نگاه کنید. لیست های پرشی (Jump Lists) در سمت چپ منوی استارت (Start Menu) نمایش داده می شوند، همچنین این لیست ها صرفاً برای برنامه هایی که این ویژگی را دارند نمایان خواهند شد. شما می توانید این لیست های پرشی (Jump Lists) را برای برنامه هایی که از این ویژگی پشتیبانی می کنند، ملاحظه کنید، برنامه های از جمله Getting Started، Sticky Notes، Internet Explorer، Notepad، Word و تعداد دیگری برنامه.
در برنامه هایی که از این ویژگی پشتیبانی می کنند، یک فلش کوچک در سمت راست لیست پرشی وجود دارد، که اگر روی آن بروید لیستی از میانبرها (shortcuts) در آن وجود دارد. کافیست بر روی این فلش کلیک کنید، یا اینکه نشانگر ماوس را برای ثانیه ای روی آن ببرید. در این صورت شما لیستی از کارهایی را که با آن نرم افزار می توانید انجام بدهید، خواهید دید. همینطور لیستی از آخرین فایل هایی که با برنامه مربوطه باز شده اند نیز برای شما نمایان خواهد شد.
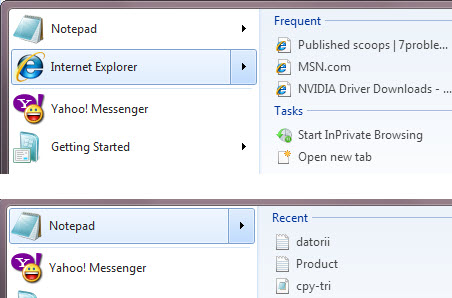
جستجوی آنی بهبود یافته (Instant Search): نتایج جستجوهای شما، بر روی کل قاب منوی استارت (Start Menu) گسترش می یابد، و شامل آیتم هایی از کتابخانه های شما، فایل های کاربر، کنترل پنل، میانبرهای موجود در منوی استارت، ایمیل های شما، و فایل های آفلاین شما می شود. نه تنها کیفیت خروجی های جستجو بهتر شده است، بلکه نتایج جستجو در مقایسه با ویندوز ویستا (Vista) به نظر می رسد بسیار سریعتر نمایان می شوند.
البته چیزهایی هم حذف شده اند:
اگر شما متوجه تغییرات دیگری هم شده اید، با ما به اشتراک بگذارید.
در کادر جستجوی موجود در منوی استارت (Start Menu) واژۀ start menu را تایپ کنید. شما یک نتیجه با نام Taskbar and Start Menu Properties را خواهید دید. بر روی آن کلیک کنید و پنجرۀ پیکره بندی نمایان خواهد شد. به عنوان یک روش جایگزین می توانید بر روی منوی استارت راست کلیک کرده و گزینه Properties را انتخاب کنید.
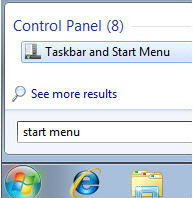
تب دوم از پنجرۀ Taskbar and Start Menu Properties شامل تنظیمات منوی استارت (Start Menu) می باشد. بر روی آن کلیک کنید تا به تنظیماتش دسترسی داشته باشید.
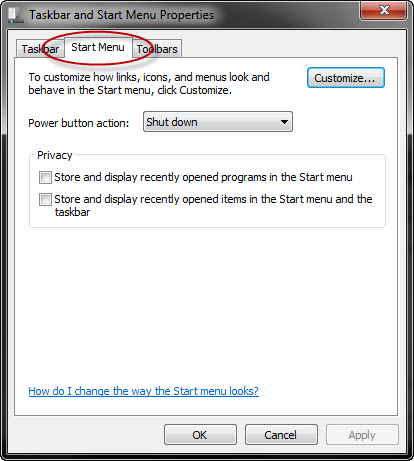
در بخش های بعدی این آموزش، من وارد تمامی پیکره بندی های قابل انجام می شوم و به شما نمایش خواهم داد که چگونه این تنظیمات را انجام بدهید.
ابتدا، اطمینان حاصل کنید که در تب Start Menu از پنجرۀ Taskbar and Start Menu Properties هستید. در اینجا می توانید کارکرد دکمۀ Power را سفارشی سازی کنید. گزینه های ممکن شامل Shut down، Switch user، Sleep، Log off ، Lock و یا Restart می باشند.
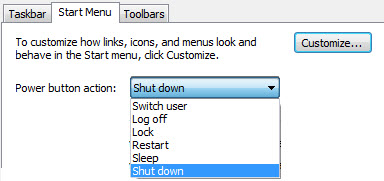
کارکرد پیش فرض را در فیلد Power Button Action انتخاب کرده و بر روی دکمه OK کلیک کنید.
شما این امکان را دارید که بخش recently used files and programs را در منوی استارت فعال یا غیر فعال کنید. در صورت غیر فعال کردن دیگر لیست فایل هایی که اخیراً دیده اید در منوی استارت نمایش داده نخواهند شد.
اگر گزینه اول "Store and display recently opened programs in Start Menu" را تیک بزنید، ویندوز 7 برنامه هایی را که استفاده می کنید، ردیابی می کند و آنها را در لیست سمت چپ موجود در منوی استارت (Start Menu) به شما نمایش می دهد.
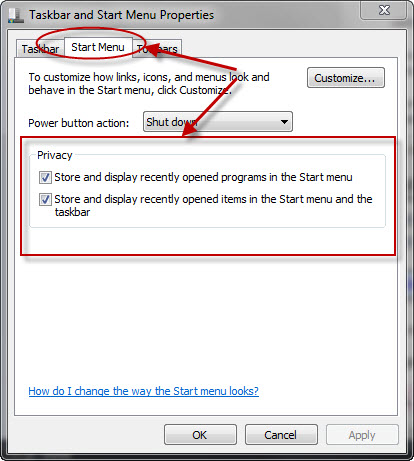
هنگامی که هر دو گزینه موجود در بخش Privacy را تیک بزنید، منوی استارت مشابه تصویر زیر خواهد بود.
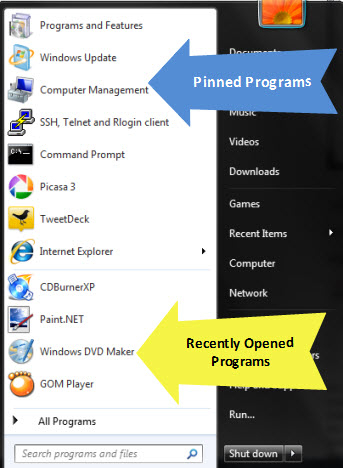
اگر گزینۀ دوم یعنی "Store and display recently opened items in Start Menu and the taskbar" را تیک بزنید، ویندوز 7 اسنادی را که شما با آنها کار می کنید ردیابی و رصد می کند. با این وجود، این اسناد را تنها زمانی در منوی استارت به شما نشان می دهد که میانبر مربوطه به Recent Items را فعال کرده باشید. برای اینکه بدانید چگونه باید آن را فعال کنید، بخش زیر را بخوانید. هنگامی که هر دوی اینها فعال باشند، منوی استارت مشابه اسکرین شات زیر خواهد بود.
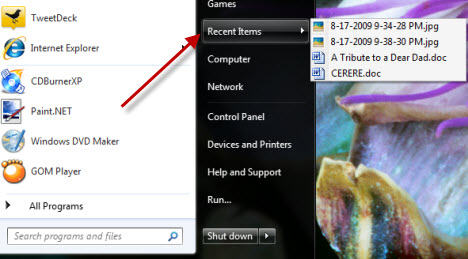
به منظور سفارشی سازی منوی استارت، بر روی دکمه Customize کلیک کنید.
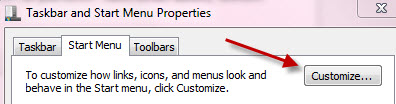
در پنجرۀ Customize Start Menu شما می توانید ظاهر و رفتار لینکها، آیکانها و منوهایی را که در منوی استارت ظاهر می شوند، تغییر بدهید.
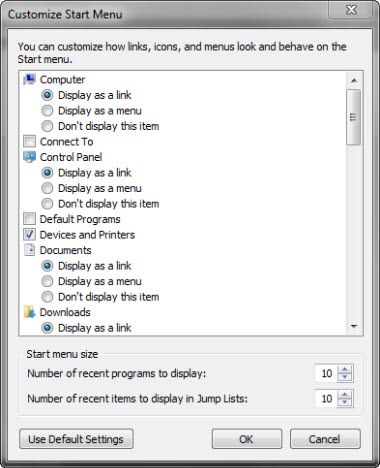
بر روی لیست آیتم ها به سمت پایین اسکرول کنید، آنهایی را که می خواهید در سمت راست منوی استارت ببینید، فعال کنید و آنهایی را هم که نمی خواهید ببینید، غیرفعال نمایید.
به منظور بهینه سازی بهتر منوی استارت کارهای زیر را انجام بدهید:
برای تغییر دادن تعداد برنامه های قابل نمایش در لیست recent programs and items در منوی استارت، به قسمت انتهایی پنجرۀ Customize Start Menu بروید و در فیلدهای مربوطه تعداد را مشخص نمایید.
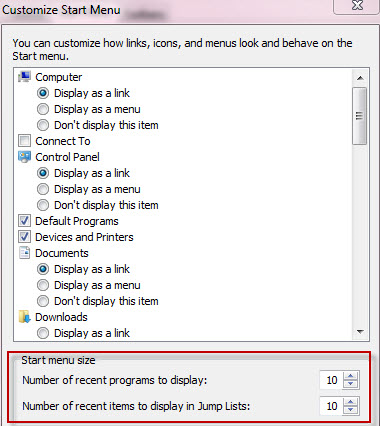
بعد از تغییر دادن مقادیر بر روی OK کلیک کنید.
برای کمک به شما، من در مورد میانبر (shortcut)های مهم و تنظیمات مقداری پیشنهاد دارم که ممکن است بخواهید در منوی استارت خود فعالشان کنید.
اگر شما یک لپ تاپ دارید و در طول هفته نیاز دارید که به شبکه های مختلفی متصل شوید، ممکن است بخواهید گزینه Connect To را فعال کنید.
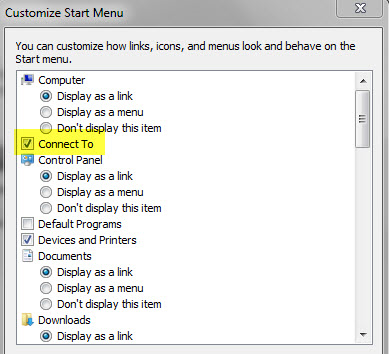
میانبرهای(shortcuts) مفید دیگر که ممکن است بخواهید فعالشان کنید شامل Devices and Printers و Run command و کتابخانه اسناد، تصاویر و موسیقی های شما می باشند.
یکی از گزینه های کم کاربردتر Highlight newly installed programs می باشد. ممکن است بخواهید این گزینه را غیر فعال کنید. این گزینه برنامه هایی را که به تازگی نصب کرده اید، هایلایت و مشخص می کند.
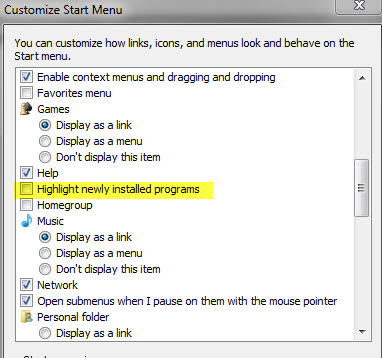
اگر آیکان های موجود در منوی استارت برای شما خیلی بزرگ هستند، شما می توانید گزینۀ Use large icons را غیر فعال کنید تا این مشکل حل گردد.
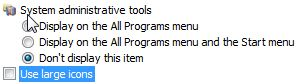
اگر شما هم تجربیات و پیشنهادات خاصی در این زمینه دارید در قسمت درج دیدگاه ها، با ما و سایر کاربران سایت خوش آموز به اشتراک بگذارید.
آیتم های سنجاق(pin) شده میانبرهایی (shortcuts) هستند که در سمت چپ از منوی استارت (Start Menu) نمایان می شوند، و تا زمانی که به صورت دستی از آنجا حذف نگردند در محل خودشان باقی خواهند ماند. شما می توانید میانبرهایی (shortcuts) را که در هر جای ویندوز شما قرار دارند، به اینجا سنجاق(pin) کنید. به طور کلی امکان سنجاق کردن میانبرها به منوی استارت و Taskbar وجود دارد.
برای سنجاق(pin) کردن یک میانبر (shortcut)، بر روی آن راست کلیک کرده و گزینۀ Pin to Start Menu را انتخاب کنید. به عنوان یک روش جایگزین، می توانید با روش کشیدن و رها کردن (drag and drop) یک میانبر (shortcut) را بر روی منوی استارت (Start Menu) بکشید.
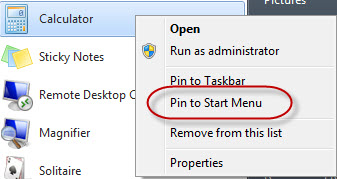
در صورتی که گزینۀ Pin to Start Menu را در هنگام راست کلیک کردن بر روی یک فایل نمی بینید، کلید SHIFT در صفحه کلید را پایین نگهداشته و مجدداً بر روی آن فایل راست کلیک کنید.
برای مثال، گزینه Pin to Start Menu تنها در مورد برنامه های کاربردی (برنامه هایی که پسوند فایل آنها exe. می باشد) نمایش داده می شوند. اگر بخواهید یک فایل متنی را به منوی استارت (Start Menu) سنجاق(pin) کنید، باید کلید SHIFT را در صفحه کلید نگهداشته و همزمان با ماوس روی آن فایل راست کلیک کنید.
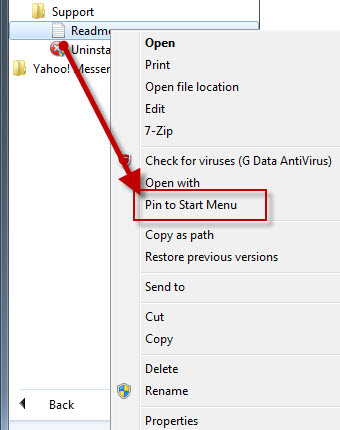
برای حذف یک آیتم سنجاق شده (pinned)، به سادگی بر روی آن راست کلیک کنید و گزینۀ Unpin from Start Menu و یا Remove from this list را انتخاب نمایید.
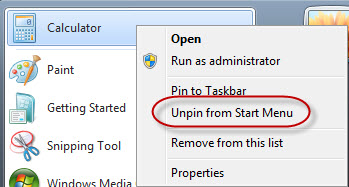
همانطور که پیشتر اشاره شد، برنامه هایی که از ویژگی لیست های پرشی (Jump Lists) پشیبانی کنند یک فلش کوچک در سمت راستشان در میانبر آنها در منوی استارت قابل مشاهده خواهد بود که از طریق این فلش کوچک می توان به یک سری دستورات پرکاربرد در مورد آن برنامه خاص و همینطور لیست فایل هایی که اخیراً با آن برنامه اجرا شده اند دسترسی داشت. لیست برنامه هایی که اخیراً استفاده کرده اید همزمان با انجام کارهای مختلف توسط شما، به صورت مداوم بروز رسانی می شوند، در حالیکه لیست وظایف (tasks) یکسان و دست نخورده باقی می مانند. اگر بخواهید می توانید یک فایلی را که اخیراً مورد استفاده قرار داده اید سنجاق(pin) کنید تا همواره در قسمت لیست های پرشی (Jump Lists) آن برنامه قابل مشاهده و در دسترس شما باشد.
برای مثال، بیایید برنامه اینترنت اکسپلورر (Internet Explorer) را در نظر بگیریم. اگر از آن برای مرور یکسری صفحات اینترنتی استفاده کرده باشید، شما می توانید لیستی از وظایف (tasks) رایج این برنامه و همینطور لیستی از صفحاتی که زیاد بازدید کرده اید را در قسمت لیست های پرشی (Jump Lists) این برنامه ببینید.
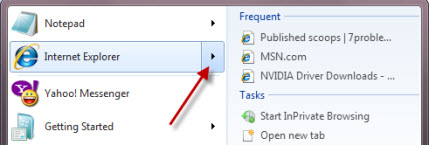
نشانگر ماوس خود را بر روی هر کدام از صفحاتی که پر بازدید بوده اند ببرید و در سمت راست آن یک سنجاق(pin) کوچک را خواهید دید. اگر بر روی آن سنجاق(pin) کلیک کنید، صفحۀ مربوطه به لیست پرشی (Jump List) سنجاق(pin) می شود. به عنوان یک روش جایگزین می توانید بر روی آن صفحه راست کلیک کرده و از منوی ظاهر شده گزینۀ Pin to this list را انتخاب کنید.
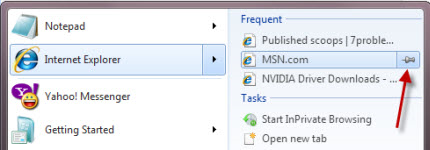
برای خروج از حالت سنجاق شدن (unpin) یک آیتم، می توانید دوباره بر روی آیکان سنجاق(pin) کلیک کنید یا بر روی آن آیتم راست کلیک کرده و گزینۀ Unpin from this list را انتخاب کنید.
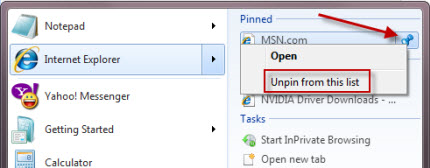
همانطور که می توانید ببینید مراحل کار کاملاً ساده می باشد.
تغییراتی که در منوی استارت (Start Menu) ویندوز اعمال شده اند، به ظرافت و نرمی آن را بهبود داده اند. ویژگی کادر جستجو (search box) و لیست های پرشی (Jump Lists) از مزایای بسیار مهم اضافه شده در ویندوز 7 می باشند که به شما امکان مدیریت سریعتر برنامه ها و فایلهایتان را می دهند و دیگر مجبور نخواهید بود تا مدام در لیست برنامه های نصب شده به سمت پایین و بالا حرکت کنید تا یک برنامه را بیابید. اگر در مورد تجربه کاربری با منوی استارت در ویندوز 7 پیشنهاداتی دارید، بسیار خوشحال می شویم که نظرات و تجربیات خودتان را با ما و سایر کاربران سایت خوش آموز به اشتراک بگذارید. شک نکنید و همین الان دیدگاهتان را درج نمایید.

ویژگی های جدید، بهبودها و تغییرات
اگر خیلی دقت نکرده باشید، احتمالاً متوجه تغییرات ظریف اما مهم ایجاد شده در منوی استارت (Start Menu) ویندوز 7 نخواهید شد. در این آموزش این تغییرات را بیان می کنیم:
منوی Shut Down باز طراحی شده: در مقایسه با ویندوز ویستا (Vista)، منوی Shut Down در ویندوز 7 بهبود یافته تر است، همچنین طراحی آن از نو صورت گرفته است. برای خاموش کردن (Shut down) ویندوز خود، کافیست تا بر روی منوی Shut Down کلیک کنید. برای انتخاب کار دیگری در این رابطه، بر روی فلش کوچکی که در کنار دکمه Shut Down قرار دارد، کلیک کنید و از بین گزینه های موجود، کار مورد نظرتان را انتخاب نمایید.
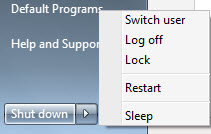
لیست های پرشی (Jump Lists): به لیست های پرشی به عنوان یک منوی سریع برای اجرای یک برنامه، البته با در اختیار داشتن فایل هایی که اخیراً با آن برنامه اجرا شده اند، نگاه کنید. لیست های پرشی (Jump Lists) در سمت چپ منوی استارت (Start Menu) نمایش داده می شوند، همچنین این لیست ها صرفاً برای برنامه هایی که این ویژگی را دارند نمایان خواهند شد. شما می توانید این لیست های پرشی (Jump Lists) را برای برنامه هایی که از این ویژگی پشتیبانی می کنند، ملاحظه کنید، برنامه های از جمله Getting Started، Sticky Notes، Internet Explorer، Notepad، Word و تعداد دیگری برنامه.
در برنامه هایی که از این ویژگی پشتیبانی می کنند، یک فلش کوچک در سمت راست لیست پرشی وجود دارد، که اگر روی آن بروید لیستی از میانبرها (shortcuts) در آن وجود دارد. کافیست بر روی این فلش کلیک کنید، یا اینکه نشانگر ماوس را برای ثانیه ای روی آن ببرید. در این صورت شما لیستی از کارهایی را که با آن نرم افزار می توانید انجام بدهید، خواهید دید. همینطور لیستی از آخرین فایل هایی که با برنامه مربوطه باز شده اند نیز برای شما نمایان خواهد شد.
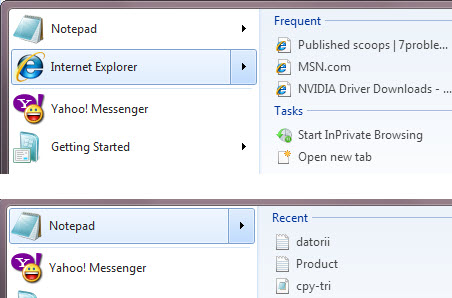
جستجوی آنی بهبود یافته (Instant Search): نتایج جستجوهای شما، بر روی کل قاب منوی استارت (Start Menu) گسترش می یابد، و شامل آیتم هایی از کتابخانه های شما، فایل های کاربر، کنترل پنل، میانبرهای موجود در منوی استارت، ایمیل های شما، و فایل های آفلاین شما می شود. نه تنها کیفیت خروجی های جستجو بهتر شده است، بلکه نتایج جستجو در مقایسه با ویندوز ویستا (Vista) به نظر می رسد بسیار سریعتر نمایان می شوند.
البته چیزهایی هم حذف شده اند:
-
منوی استارت کلاسیک به طور کامل از بین رفته است. کاربران تنها می توانند از نسخه جدید منوی استارت استفاده کنند.
-
میانبرهایی که به مرورگر پیش فرض شما و همینطور برنامه پیش فرض ایمیل شما اشاره داشته اند نیز، دیگر وجود ندارند.
اگر شما متوجه تغییرات دیگری هم شده اید، با ما به اشتراک بگذارید.
چگونه پنجرۀ تنظیمات منو (Start Menu Settings Window) را اجرا کنیم؟
در کادر جستجوی موجود در منوی استارت (Start Menu) واژۀ start menu را تایپ کنید. شما یک نتیجه با نام Taskbar and Start Menu Properties را خواهید دید. بر روی آن کلیک کنید و پنجرۀ پیکره بندی نمایان خواهد شد. به عنوان یک روش جایگزین می توانید بر روی منوی استارت راست کلیک کرده و گزینه Properties را انتخاب کنید.
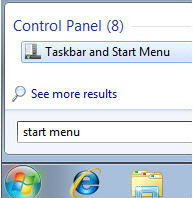
تب دوم از پنجرۀ Taskbar and Start Menu Properties شامل تنظیمات منوی استارت (Start Menu) می باشد. بر روی آن کلیک کنید تا به تنظیماتش دسترسی داشته باشید.
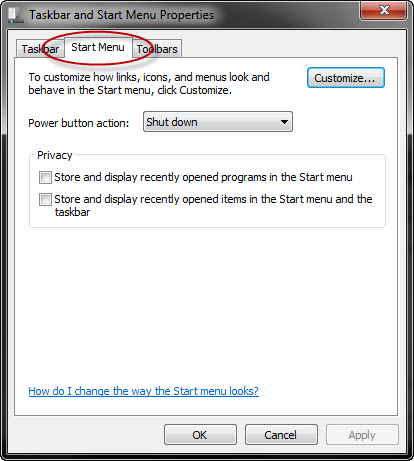
در بخش های بعدی این آموزش، من وارد تمامی پیکره بندی های قابل انجام می شوم و به شما نمایش خواهم داد که چگونه این تنظیمات را انجام بدهید.
تغییر دادن کارکرد پیش فرض دکمۀ Power
ابتدا، اطمینان حاصل کنید که در تب Start Menu از پنجرۀ Taskbar and Start Menu Properties هستید. در اینجا می توانید کارکرد دکمۀ Power را سفارشی سازی کنید. گزینه های ممکن شامل Shut down، Switch user، Sleep، Log off ، Lock و یا Restart می باشند.
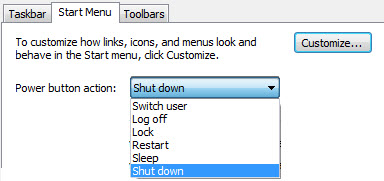
کارکرد پیش فرض را در فیلد Power Button Action انتخاب کرده و بر روی دکمه OK کلیک کنید.
فعال یا غیر فعال کردن بخش Recent Items & Programs (برنامه ها و فایل هایی که اخیراً باز کرده اید)
شما این امکان را دارید که بخش recently used files and programs را در منوی استارت فعال یا غیر فعال کنید. در صورت غیر فعال کردن دیگر لیست فایل هایی که اخیراً دیده اید در منوی استارت نمایش داده نخواهند شد.
اگر گزینه اول "Store and display recently opened programs in Start Menu" را تیک بزنید، ویندوز 7 برنامه هایی را که استفاده می کنید، ردیابی می کند و آنها را در لیست سمت چپ موجود در منوی استارت (Start Menu) به شما نمایش می دهد.
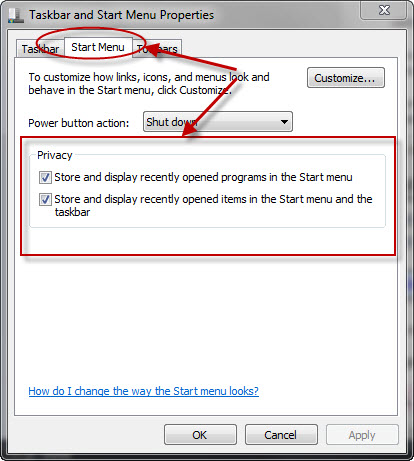
هنگامی که هر دو گزینه موجود در بخش Privacy را تیک بزنید، منوی استارت مشابه تصویر زیر خواهد بود.
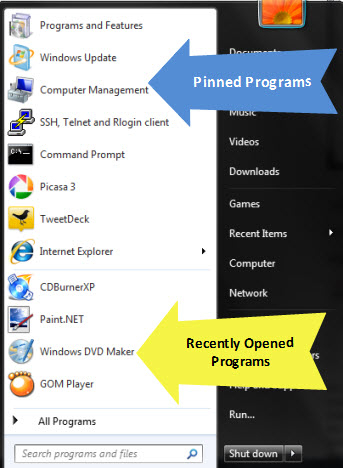
اگر گزینۀ دوم یعنی "Store and display recently opened items in Start Menu and the taskbar" را تیک بزنید، ویندوز 7 اسنادی را که شما با آنها کار می کنید ردیابی و رصد می کند. با این وجود، این اسناد را تنها زمانی در منوی استارت به شما نشان می دهد که میانبر مربوطه به Recent Items را فعال کرده باشید. برای اینکه بدانید چگونه باید آن را فعال کنید، بخش زیر را بخوانید. هنگامی که هر دوی اینها فعال باشند، منوی استارت مشابه اسکرین شات زیر خواهد بود.
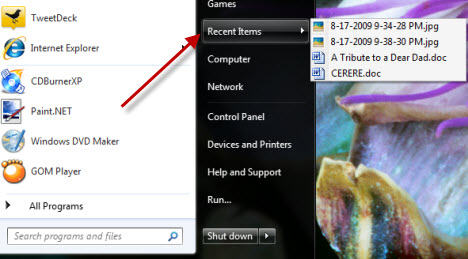
سفارشی سازی میانبرهای موجود در منوی استارت
به منظور سفارشی سازی منوی استارت، بر روی دکمه Customize کلیک کنید.
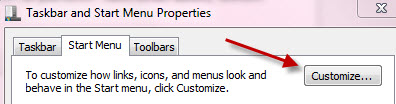
در پنجرۀ Customize Start Menu شما می توانید ظاهر و رفتار لینکها، آیکانها و منوهایی را که در منوی استارت ظاهر می شوند، تغییر بدهید.
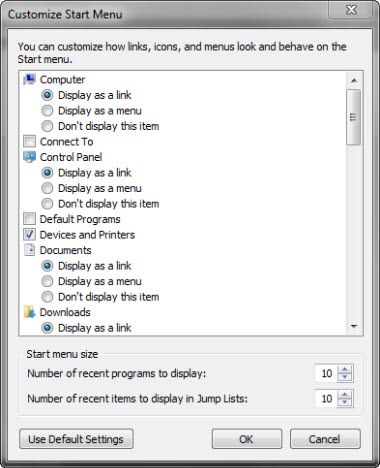
بر روی لیست آیتم ها به سمت پایین اسکرول کنید، آنهایی را که می خواهید در سمت راست منوی استارت ببینید، فعال کنید و آنهایی را هم که نمی خواهید ببینید، غیرفعال نمایید.
به منظور بهینه سازی بهتر منوی استارت کارهای زیر را انجام بدهید:
-
تنها منوها، آیتم ها و میانبرهایی را نگهدارید که به طور مرتب از آنها استفاده می کنید. اگر یک میانبر وجود دارد که به ندرت از آن استفاده می کنید می توانید به سرعت و سهولت با یک جستجو آن را بیابید و نیازی به افزودن میانبر (shortcut) آن روی منوی استارت وجود ندارد.
-
تعداد برنامه هایی را که در لیست recent programs قابل مشاهده می باشند، محدود کنید. برنامه هایی را هم که به وفور استفاده می کنید به منوی استارت سنجاق(pin) کنید. در مورد چگونگی سنجاق(pin) کردن برنامه ها به منوی استارت در ادامه توضیح داده شده است.
تغییر دادن تعداد برنامه های قابل نمایش در لیست Recent Items & Programs
برای تغییر دادن تعداد برنامه های قابل نمایش در لیست recent programs and items در منوی استارت، به قسمت انتهایی پنجرۀ Customize Start Menu بروید و در فیلدهای مربوطه تعداد را مشخص نمایید.
بعد از تغییر دادن مقادیر بر روی OK کلیک کنید.
مفیدترین میانبر (shortcut) ها و تنظیمات منوی استارت
برای کمک به شما، من در مورد میانبر (shortcut)های مهم و تنظیمات مقداری پیشنهاد دارم که ممکن است بخواهید در منوی استارت خود فعالشان کنید.
اگر شما یک لپ تاپ دارید و در طول هفته نیاز دارید که به شبکه های مختلفی متصل شوید، ممکن است بخواهید گزینه Connect To را فعال کنید.
میانبرهای(shortcuts) مفید دیگر که ممکن است بخواهید فعالشان کنید شامل Devices and Printers و Run command و کتابخانه اسناد، تصاویر و موسیقی های شما می باشند.
یکی از گزینه های کم کاربردتر Highlight newly installed programs می باشد. ممکن است بخواهید این گزینه را غیر فعال کنید. این گزینه برنامه هایی را که به تازگی نصب کرده اید، هایلایت و مشخص می کند.
اگر آیکان های موجود در منوی استارت برای شما خیلی بزرگ هستند، شما می توانید گزینۀ Use large icons را غیر فعال کنید تا این مشکل حل گردد.
اگر شما هم تجربیات و پیشنهادات خاصی در این زمینه دارید در قسمت درج دیدگاه ها، با ما و سایر کاربران سایت خوش آموز به اشتراک بگذارید.
چگونگی سنجاق(pin) کردن آیتم ها به منوی استارت (Start Menu)
آیتم های سنجاق(pin) شده میانبرهایی (shortcuts) هستند که در سمت چپ از منوی استارت (Start Menu) نمایان می شوند، و تا زمانی که به صورت دستی از آنجا حذف نگردند در محل خودشان باقی خواهند ماند. شما می توانید میانبرهایی (shortcuts) را که در هر جای ویندوز شما قرار دارند، به اینجا سنجاق(pin) کنید. به طور کلی امکان سنجاق کردن میانبرها به منوی استارت و Taskbar وجود دارد.
برای سنجاق(pin) کردن یک میانبر (shortcut)، بر روی آن راست کلیک کرده و گزینۀ Pin to Start Menu را انتخاب کنید. به عنوان یک روش جایگزین، می توانید با روش کشیدن و رها کردن (drag and drop) یک میانبر (shortcut) را بر روی منوی استارت (Start Menu) بکشید.
در صورتی که گزینۀ Pin to Start Menu را در هنگام راست کلیک کردن بر روی یک فایل نمی بینید، کلید SHIFT در صفحه کلید را پایین نگهداشته و مجدداً بر روی آن فایل راست کلیک کنید.
برای مثال، گزینه Pin to Start Menu تنها در مورد برنامه های کاربردی (برنامه هایی که پسوند فایل آنها exe. می باشد) نمایش داده می شوند. اگر بخواهید یک فایل متنی را به منوی استارت (Start Menu) سنجاق(pin) کنید، باید کلید SHIFT را در صفحه کلید نگهداشته و همزمان با ماوس روی آن فایل راست کلیک کنید.
برای حذف یک آیتم سنجاق شده (pinned)، به سادگی بر روی آن راست کلیک کنید و گزینۀ Unpin from Start Menu و یا Remove from this list را انتخاب نمایید.
چگونگی سنجاق کردن (pin) و حذف آیتم ها از لیست های پرشی (Jump Lists)
همانطور که پیشتر اشاره شد، برنامه هایی که از ویژگی لیست های پرشی (Jump Lists) پشیبانی کنند یک فلش کوچک در سمت راستشان در میانبر آنها در منوی استارت قابل مشاهده خواهد بود که از طریق این فلش کوچک می توان به یک سری دستورات پرکاربرد در مورد آن برنامه خاص و همینطور لیست فایل هایی که اخیراً با آن برنامه اجرا شده اند دسترسی داشت. لیست برنامه هایی که اخیراً استفاده کرده اید همزمان با انجام کارهای مختلف توسط شما، به صورت مداوم بروز رسانی می شوند، در حالیکه لیست وظایف (tasks) یکسان و دست نخورده باقی می مانند. اگر بخواهید می توانید یک فایلی را که اخیراً مورد استفاده قرار داده اید سنجاق(pin) کنید تا همواره در قسمت لیست های پرشی (Jump Lists) آن برنامه قابل مشاهده و در دسترس شما باشد.
برای مثال، بیایید برنامه اینترنت اکسپلورر (Internet Explorer) را در نظر بگیریم. اگر از آن برای مرور یکسری صفحات اینترنتی استفاده کرده باشید، شما می توانید لیستی از وظایف (tasks) رایج این برنامه و همینطور لیستی از صفحاتی که زیاد بازدید کرده اید را در قسمت لیست های پرشی (Jump Lists) این برنامه ببینید.
نشانگر ماوس خود را بر روی هر کدام از صفحاتی که پر بازدید بوده اند ببرید و در سمت راست آن یک سنجاق(pin) کوچک را خواهید دید. اگر بر روی آن سنجاق(pin) کلیک کنید، صفحۀ مربوطه به لیست پرشی (Jump List) سنجاق(pin) می شود. به عنوان یک روش جایگزین می توانید بر روی آن صفحه راست کلیک کرده و از منوی ظاهر شده گزینۀ Pin to this list را انتخاب کنید.
برای خروج از حالت سنجاق شدن (unpin) یک آیتم، می توانید دوباره بر روی آیکان سنجاق(pin) کلیک کنید یا بر روی آن آیتم راست کلیک کرده و گزینۀ Unpin from this list را انتخاب کنید.
همانطور که می توانید ببینید مراحل کار کاملاً ساده می باشد.
سخن پایانی
تغییراتی که در منوی استارت (Start Menu) ویندوز اعمال شده اند، به ظرافت و نرمی آن را بهبود داده اند. ویژگی کادر جستجو (search box) و لیست های پرشی (Jump Lists) از مزایای بسیار مهم اضافه شده در ویندوز 7 می باشند که به شما امکان مدیریت سریعتر برنامه ها و فایلهایتان را می دهند و دیگر مجبور نخواهید بود تا مدام در لیست برنامه های نصب شده به سمت پایین و بالا حرکت کنید تا یک برنامه را بیابید. اگر در مورد تجربه کاربری با منوی استارت در ویندوز 7 پیشنهاداتی دارید، بسیار خوشحال می شویم که نظرات و تجربیات خودتان را با ما و سایر کاربران سایت خوش آموز به اشتراک بگذارید. شک نکنید و همین الان دیدگاهتان را درج نمایید.





نمایش دیدگاه ها (0 دیدگاه)
دیدگاه خود را ثبت کنید: