خوش آموز درخت تو گر بار دانش بگیرد، به زیر آوری چرخ نیلوفری را
چگونه در ویندوز 7 به یک شبکه بی سیم (Wireless Networks) متصل شویم؟
تعداد زیادی از مردم که جمعیتشان مدام رو به افزایش نیز می باشد، از لپتاپ ها (laptops)، نوت بوک ها (notebooks) و نِت بوک ها (netbooks) به جای کامپیوترهای رو میزی (desktop computers) استفاده می کنند. در نتیجۀ این روند رو به افزایش استفاده از این نوع دستگاه ها، بعلاوۀ اینکه تعداد دستگاه هایی همچون گوشی های هوشمند (smartphones) نیز مدام رو به رشد می باشند، تعداد زیادی از شبکه های بی سیم (Wireless Networks) امروزه در همه جا یافت می شوند و مردم بیشتری از آنها به طور منظم و روزانه استفاده می کنند. ویندوز 7 تمامی آن چیزهایی را که شما برای اتصال به یک شبکه بی سیم (Wireless Networks) نیاز دارید، بدون زحمت در اختیار شما قرار داده است. در این بخش به شما آموزش می دهیم چگونه شبکه های بی سیم را در ویندوز 7 شناسایی (detect) کنید و چگونه به آنها متصل شوید. همانطور که خودتان خواهید دید، رویه بسیار ساده می باشد و مراحل بسیار کمی دارد.

در سمت راست از taskbar (نوار وظیفه)، شما یک آیکان شبکه بی سیم (Wireless Networks) مشابه تصویر زیر را خواهید دید. روی آن کلیک کنید.
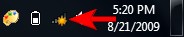
یک پنجره که در آن شبکه های بی سیم موجود در اطراف شما را نشان می دهد، نمایان خواهد شد. همانطور که خودتان هم در اسکرین شات زیر می توانید ببینید، این لیست توسط نوع شبکه ها تفکیک شده است.
در قسمت بالای این لیست شما اتصالات مربوط به dial-up و virtual private network (VPN) ها را خواهید دید، در پایین لیستی از تمامی شبکه های بی سیم که ویندوز 7 شناسایی کرده است را می بینید. برای رفرش کردن این لیست بر روی دکمۀ رفرش که در تصویر زیر نیز هایلایت شده است کلیک کنید.
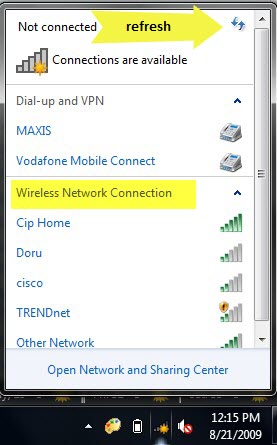
شما می توانید در این لیست رو به سمت پایین اسکرول کنید. اگر نشانگر ماوس خود را برای ثانیه ای روی یکی از شبکه ها نگهدارید، جزئیات بیشتری را در مورد آن مشاهده خواهید کرد. ویندوز 7 این اطلاعات را نمایش می دهد: network name (نام شبکه)، signal strength (قدرت سیگنال)، the type of wireless security used (نوع امنیتی که بر روی شبکه تنظیم شده است، البته در صورت تنظیم بودن امنیت روی شبکه) و Service Set identifier (SSID) (شناسه تنظیم سرویس).
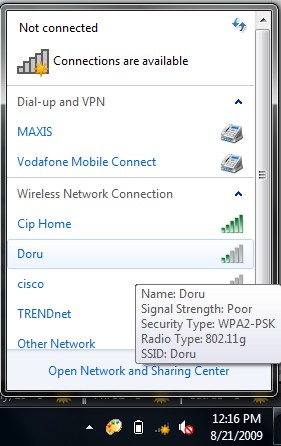
وقتی که تصمیم گرفتید به کدامیک از این شبکه های بی سیم موجود می خواهید وصل شوید، روی آن کلیک کنید. اگر تصمیم دارید که از آن شبکه بی سیم در ادامه نیز استفاده کنید، مطمئن شوید که گزینۀ Connect automatically (اتصال اتوماتیک) را تیک زده اید. با این کار، وقتی در دفعات بعد لپتاپ خود را روشن کنید، و در همان محل قرار داشته باشید، ویندوز 7 به صورت اتوماتیک به آن شبکه متصل می شود و هیچ نوع مداخله انسانی را نیاز نخواهد داشت. سپس بر روی دکمۀ Connect کلیک کنید.
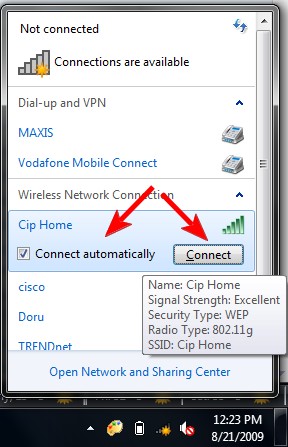
بعد از چند ثانیه، ویندوز از شما درخواست می کند که کلید امنیتی (security key) را وارد کنید. در این وضعیت از مدیر شبکه بی سیم مربوطه بخواهید که کلید امنیتی (security key) اتصال به شبکه را در اختیار شما بگزارد. اگر شبکه خانگی و مربوط به خودتان می باشد می توانید کلید امنیتی (security key) را از تنظیمات کنترل پنل روتر (control panel of router) خود بردارید. اگر شما در یک محل عمومی هستید، بهتر است که گزینۀ Hide characters را تیک بزنید تا سایرین آنچیزی را که شما تایپ می کنید، نتوانند ببینند. سپس کلید امنیتی (security key) را تایپ کرده و بر روی OK کلیک کنید.
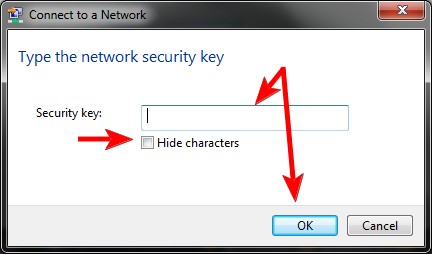
اگر شما کلید امنیتی (security key) را به اشتباه تایپ کنید، ویندوز 7 از شما مجدداً درخواست می کنید که پسورد صحیح را وارد نمایید، و این کار را آنقدر تکرار می کند تا شما پسورد صحیح شبکه را بزنید و در نهایت به شبکه متصل گردید. اگر همه چیز اوکی باشد، ویندوز 7 با استفاده از کلید امنیتی (security key) وارد شده توسط شما به آن شبکه بی سیم متصل می شود. هنگامی که اتصال با موفقیت برقرار شود، آیکان بی سیم در taskbar (نوار وظیفه) شما به شکل زیر تغییر می کند.
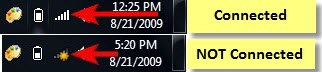
اگر به یک شبکه بی سیم که خودتان مالکش نمی باشید، متصل می شوید، مطمئن شوید که پسورد شبکه را می دانید، می توانید این پسورد را از مدیر (مالک) آن شبکه بخواهید. اگر پسورد شبکه را ندانید هرگز اتصال شما برقرار نخواهد شد.
همانطور که خودتان هم در این آموزش دیدید، متصل شدن به یک شبکه بی سیم در چند مرحله ساده امکان پذیر است. اگر تجربیاتی در این زمینه دارید، خوشحال می شویم که با ما و سایر کاربران سایت خوش آموز به اشتراک بگزارید.

اتصال به شبکه بی سیم (Wireless Networks) در ویندوز 7
در سمت راست از taskbar (نوار وظیفه)، شما یک آیکان شبکه بی سیم (Wireless Networks) مشابه تصویر زیر را خواهید دید. روی آن کلیک کنید.
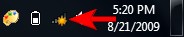
یک پنجره که در آن شبکه های بی سیم موجود در اطراف شما را نشان می دهد، نمایان خواهد شد. همانطور که خودتان هم در اسکرین شات زیر می توانید ببینید، این لیست توسط نوع شبکه ها تفکیک شده است.
در قسمت بالای این لیست شما اتصالات مربوط به dial-up و virtual private network (VPN) ها را خواهید دید، در پایین لیستی از تمامی شبکه های بی سیم که ویندوز 7 شناسایی کرده است را می بینید. برای رفرش کردن این لیست بر روی دکمۀ رفرش که در تصویر زیر نیز هایلایت شده است کلیک کنید.
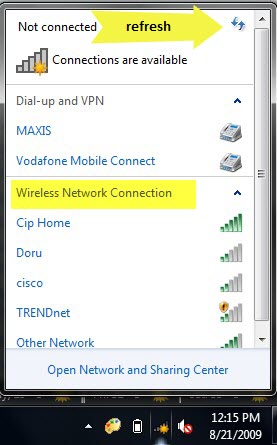
شما می توانید در این لیست رو به سمت پایین اسکرول کنید. اگر نشانگر ماوس خود را برای ثانیه ای روی یکی از شبکه ها نگهدارید، جزئیات بیشتری را در مورد آن مشاهده خواهید کرد. ویندوز 7 این اطلاعات را نمایش می دهد: network name (نام شبکه)، signal strength (قدرت سیگنال)، the type of wireless security used (نوع امنیتی که بر روی شبکه تنظیم شده است، البته در صورت تنظیم بودن امنیت روی شبکه) و Service Set identifier (SSID) (شناسه تنظیم سرویس).
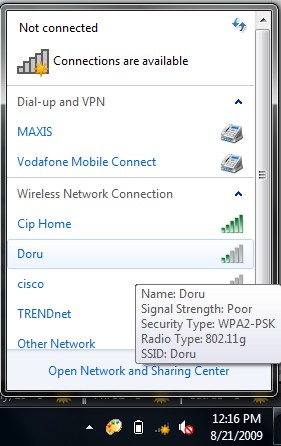
وقتی که تصمیم گرفتید به کدامیک از این شبکه های بی سیم موجود می خواهید وصل شوید، روی آن کلیک کنید. اگر تصمیم دارید که از آن شبکه بی سیم در ادامه نیز استفاده کنید، مطمئن شوید که گزینۀ Connect automatically (اتصال اتوماتیک) را تیک زده اید. با این کار، وقتی در دفعات بعد لپتاپ خود را روشن کنید، و در همان محل قرار داشته باشید، ویندوز 7 به صورت اتوماتیک به آن شبکه متصل می شود و هیچ نوع مداخله انسانی را نیاز نخواهد داشت. سپس بر روی دکمۀ Connect کلیک کنید.
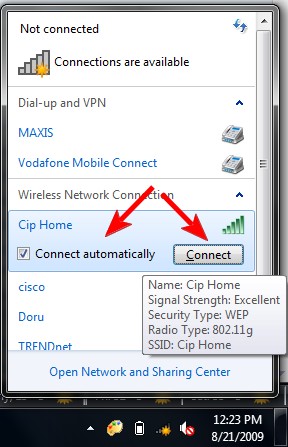
توجه: در مورد شبکه های بی سیم (wireless networks) که هیچ سطح امنیتی بر روی آنها تنظیم نشده است، بسیار مراقب باشید. آن شبکه ها ممکن است اطلاعات شخصی و خصوصی شما را به سرقت ببرند. اگر به هر دلیل مجبور هستید که به این نوع شبکه ها متصل شوید، دقت کنید که نرم افزارهای امنیتی مانند ویروس کش ها و فایروال در کامپیوتر شما فعال باشد. ترجیحاً در اینگونه مواقع وارد حساب های کاربری مهم خود مانند حسابهای بانکی و مشابه نشوید.
بعد از چند ثانیه، ویندوز از شما درخواست می کند که کلید امنیتی (security key) را وارد کنید. در این وضعیت از مدیر شبکه بی سیم مربوطه بخواهید که کلید امنیتی (security key) اتصال به شبکه را در اختیار شما بگزارد. اگر شبکه خانگی و مربوط به خودتان می باشد می توانید کلید امنیتی (security key) را از تنظیمات کنترل پنل روتر (control panel of router) خود بردارید. اگر شما در یک محل عمومی هستید، بهتر است که گزینۀ Hide characters را تیک بزنید تا سایرین آنچیزی را که شما تایپ می کنید، نتوانند ببینند. سپس کلید امنیتی (security key) را تایپ کرده و بر روی OK کلیک کنید.
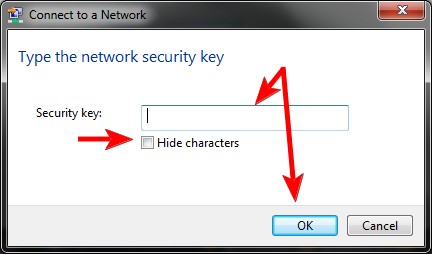
اگر شما کلید امنیتی (security key) را به اشتباه تایپ کنید، ویندوز 7 از شما مجدداً درخواست می کنید که پسورد صحیح را وارد نمایید، و این کار را آنقدر تکرار می کند تا شما پسورد صحیح شبکه را بزنید و در نهایت به شبکه متصل گردید. اگر همه چیز اوکی باشد، ویندوز 7 با استفاده از کلید امنیتی (security key) وارد شده توسط شما به آن شبکه بی سیم متصل می شود. هنگامی که اتصال با موفقیت برقرار شود، آیکان بی سیم در taskbar (نوار وظیفه) شما به شکل زیر تغییر می کند.
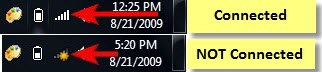
توجه: این رویه تنها در صورتی بدرستی کار می کند که آداپتور بی سیم (wireless adapter) شما فعال باشد. اگر آداپتور بی سیم (wireless adapter) فعال نباشد، شما شبکه های بی سیم موجود را نخواهید دید. رویه مربوط به فعال کردن آداپتور بی سیم (wireless adapter) به ازاء مدل هر لپتاپ متفاوت می باشد.
اگر به یک شبکه بی سیم که خودتان مالکش نمی باشید، متصل می شوید، مطمئن شوید که پسورد شبکه را می دانید، می توانید این پسورد را از مدیر (مالک) آن شبکه بخواهید. اگر پسورد شبکه را ندانید هرگز اتصال شما برقرار نخواهد شد.
سخن پایانی
همانطور که خودتان هم در این آموزش دیدید، متصل شدن به یک شبکه بی سیم در چند مرحله ساده امکان پذیر است. اگر تجربیاتی در این زمینه دارید، خوشحال می شویم که با ما و سایر کاربران سایت خوش آموز به اشتراک بگزارید.





نمایش دیدگاه ها (0 دیدگاه)
دیدگاه خود را ثبت کنید: