خوش آموز درخت تو گر بار دانش بگیرد، به زیر آوری چرخ نیلوفری را
آموزش Find و Replace در Word

در این پست قصد داریم روش های جستجو در نرم افزار Word را بررسی کنیم. البته جستجوی کلمات نه تنها در Word بلکه در نرم افزارهای بسیار زیادی که اصلا مایکروسافتی هم نیستند، مشابه است. مثلا شما با همین روش در فایل های PDF جستجو می کنید و یا در نرم افزارهای مشابه مثل اکسل هم به همین طریق Search کلمات را انجام می دهید. تازه کاران نرم افزار Word که این از جمله موارد ابتدایی که حتما باید ان را بدانند چون سرعت عمل آنها را افزایش می دهد.

برای جستجودر بین هزاران کلمه و یا صد ها صفحه Word، کافیست که در تب home، گزینه Find را کلیک کنید.

حال در کادر باز شده عبارت مورد نظرتان را وارد کنید.
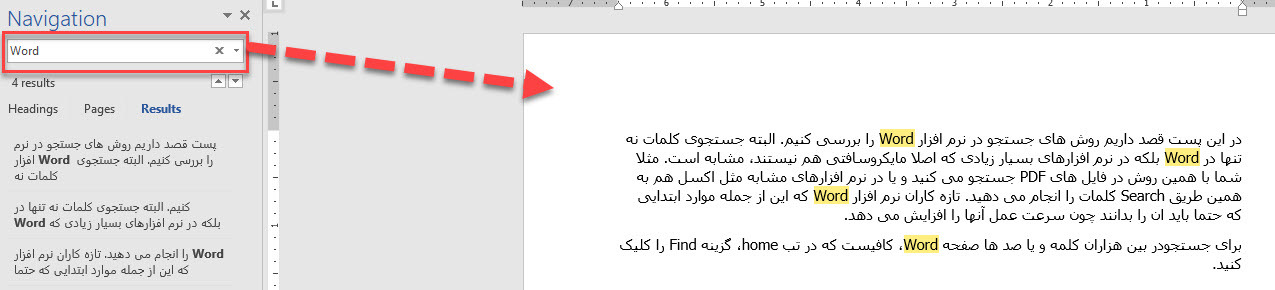
تمامی کلمات مشابه با واژه جستجو شده Highlight خواهند شد و از سایر کلمات متمایز می شوند که شما راحت تر آنها پیدا کنید. بدین ترتیب و به همین سادگی جستجوی کلمات در Word انجام گرفت.
اما بعضا پس از اینکه واژه یا واژگان مورد نظرتان را که پیدا کردید، حالا قصد دارید آنها را با واژه یا جمله یا حتی عدد و کاراکتر دیگری جایگزین یا Replace کنید.
مثلا در مثال بالا میخواهیم هر جا که کلمه Word تایپ شده، به جای ورد تایپ شود.
خب برای اینکار کافیست که ابتدا آن کلمه مورد نظرتات را انتخاب کنید و سپس در همین تب Home گزینه Replace را کلیک کنید و یا کلیدهای ترکیبی ctrl + h را بفشارید.
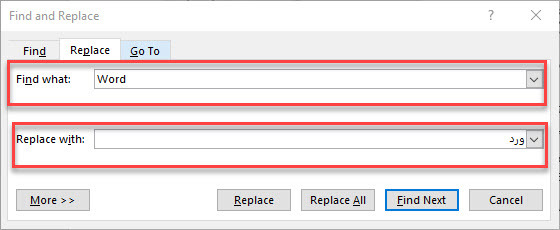
در قسمت Find what، از آنجایی که کلمه یا واژه مورد نظر را در Word انتخاب کردید، پس در این قسمت بصورت اتوماتیک درج می شود ولی چنانچه این قسمت خالی بود، واژه ای که به دنبال آن هستید را وارد کرده و در قسمت Replace With، آن کلمه،واژه،عدد یا کاراکتری که مد نظر دارید جایگزین ان شود را وارد نمایید.
حال اگر دکمه Replace all را کلیک کنید، جایگزینی برای تمامی کلمت مشابه در این سند ورد صورت خواهد گرفت.

برای جستجودر بین هزاران کلمه و یا صد ها صفحه Word، کافیست که در تب home، گزینه Find را کلیک کنید.

حال در کادر باز شده عبارت مورد نظرتان را وارد کنید.
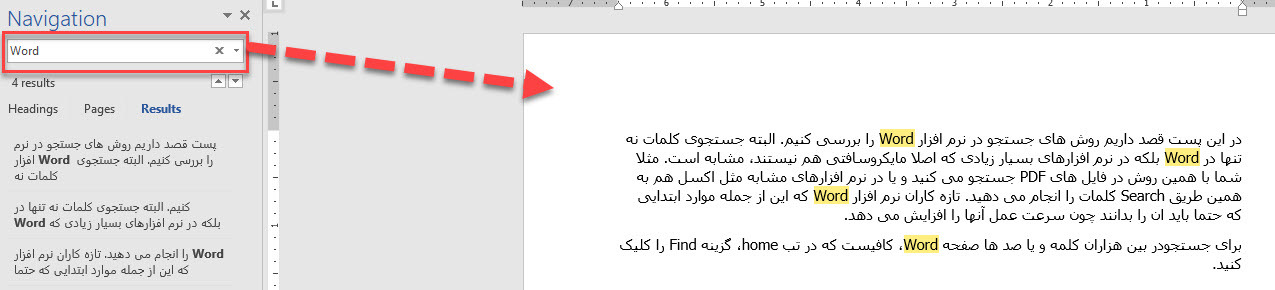
تمامی کلمات مشابه با واژه جستجو شده Highlight خواهند شد و از سایر کلمات متمایز می شوند که شما راحت تر آنها پیدا کنید. بدین ترتیب و به همین سادگی جستجوی کلمات در Word انجام گرفت.
اما بعضا پس از اینکه واژه یا واژگان مورد نظرتان را که پیدا کردید، حالا قصد دارید آنها را با واژه یا جمله یا حتی عدد و کاراکتر دیگری جایگزین یا Replace کنید.
مثلا در مثال بالا میخواهیم هر جا که کلمه Word تایپ شده، به جای ورد تایپ شود.
خب برای اینکار کافیست که ابتدا آن کلمه مورد نظرتات را انتخاب کنید و سپس در همین تب Home گزینه Replace را کلیک کنید و یا کلیدهای ترکیبی ctrl + h را بفشارید.
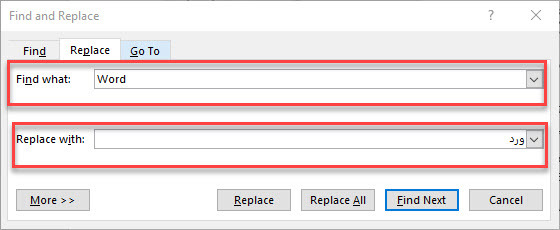
در قسمت Find what، از آنجایی که کلمه یا واژه مورد نظر را در Word انتخاب کردید، پس در این قسمت بصورت اتوماتیک درج می شود ولی چنانچه این قسمت خالی بود، واژه ای که به دنبال آن هستید را وارد کرده و در قسمت Replace With، آن کلمه،واژه،عدد یا کاراکتری که مد نظر دارید جایگزین ان شود را وارد نمایید.
حال اگر دکمه Replace all را کلیک کنید، جایگزینی برای تمامی کلمت مشابه در این سند ورد صورت خواهد گرفت.





نمایش دیدگاه ها (0 دیدگاه)
دیدگاه خود را ثبت کنید: