خوش آموز درخت تو گر بار دانش بگیرد، به زیر آوری چرخ نیلوفری را
نمایش نسخه یا ورژن SQL Server نصب شده
در این پست کوتاه آموزشی، می خواهیم 3 روش برای اینکه ببینیم چه ورژن یا نسخه ای از SQL Server در سیستم در حال اجراست را بررسی کنیم. این سه روش بصورت تصویری و ساده هستند:

به جای Server name باید نام سروری که SQL سرور را روی آن نصب کرده اید و به جای Instance name نام instance ای که وارد کرده اید را جایگزین کنید. مثلا net\khoshamoz
چنانچه با همان instance پیشفرض اقدام به نصب SQL Server کرده اید، نیازی به اجرای دستور بالا نیست و مستقیم در Command prompt دستور زیر را وارد کنید.
سپس Enter کنید.
در ادامه دو دستور زیر را وارد کنید:
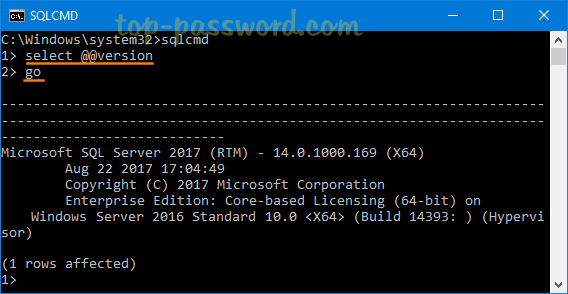
بدین ترتیب ورژن SQL Server ای که از آن استفاده می کنید نمایش داده می شود.
اگر چندین Instance از SQL server دارید، همین روش را برای همه instance ها بکار بگیرید. در ضمن عینا همین دستورات را در SQL Server هم می توانید اجرا نمایید.
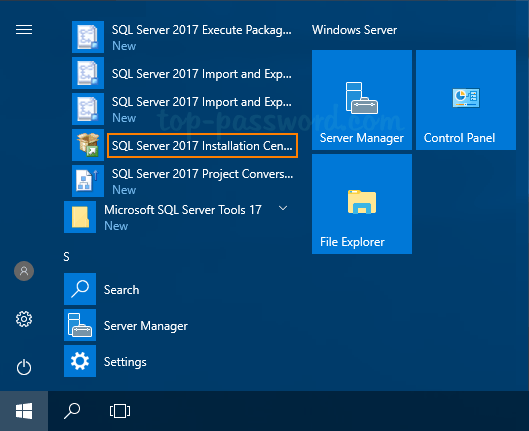
از پنل سمت چپ، گزینه Tools را کلیک کنید و در قسمت مقابل، لینک Installed SQL Server features discovery report را کلیک کنید.
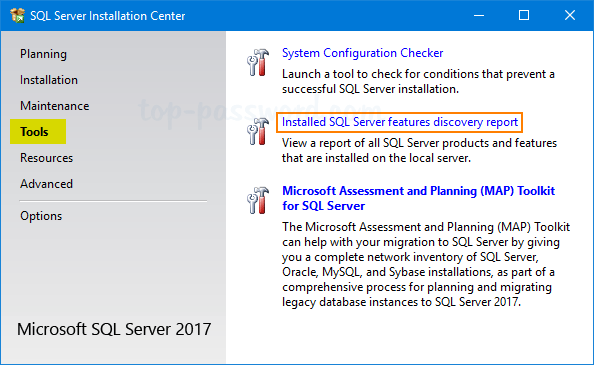
بدین ترتیب گزارشی از instance های نصب شده از sql ایجاد می شود و در مرورگر اینترنتی پیشفرض سیستم شما به نمایش درخواهد آمد. با توجه به این گزارش می توانید متوجه شوید که چه ورژن، چه لایسنس و service pack level نصب شده است.
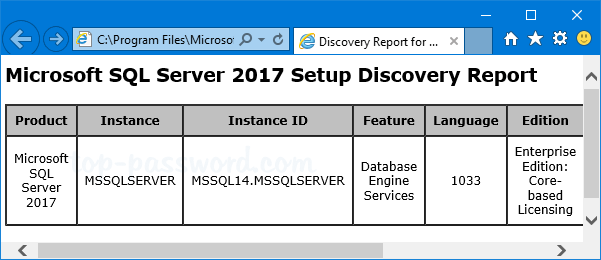
در Object Explorer روی Server مورد نظر کلیک راست کرده و Properties بگیرید.
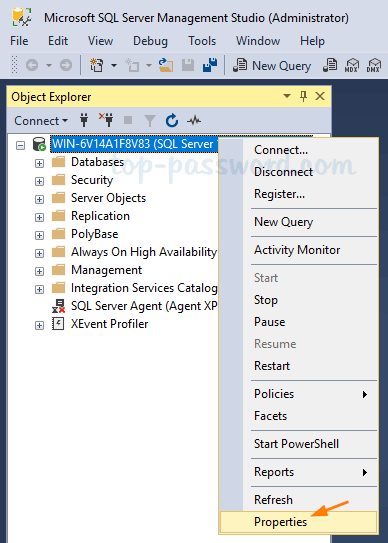
با انتخاب گزینه General در پنل سمت چپ و در قسمت مقابل، در فیلد Product، ورژن SQL ای که در سیستم نصب و مورد استفاده است را می توانید مشاهده کنید.
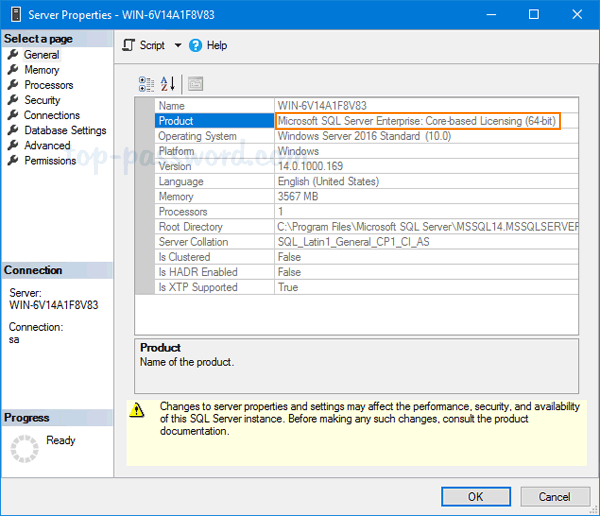
آموزش پایگاه داده اس کیو ال سرور به زبان ساده از مبتدی تا پیشرفته بصورت کاملا کاربردی
دوره آموزش برنامه نویسی بانکهای اطلاعاتی VB.NET + SQL Server

Method 1: Check SQL Server Version Using T-SQL
ابتدا Command Prompt را اجرا کرده و سپس دستور زیر را در آن وارد و Enter کنید تا اجرا شود.SQLCMD -S server_name\instance_name
به جای Server name باید نام سروری که SQL سرور را روی آن نصب کرده اید و به جای Instance name نام instance ای که وارد کرده اید را جایگزین کنید. مثلا net\khoshamoz
چنانچه با همان instance پیشفرض اقدام به نصب SQL Server کرده اید، نیازی به اجرای دستور بالا نیست و مستقیم در Command prompt دستور زیر را وارد کنید.
SQLCMD
سپس Enter کنید.
در ادامه دو دستور زیر را وارد کنید:
select @@version
go
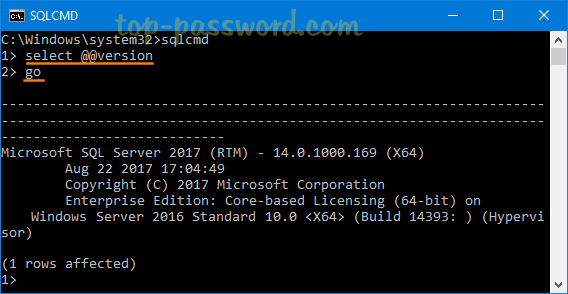
بدین ترتیب ورژن SQL Server ای که از آن استفاده می کنید نمایش داده می شود.
اگر چندین Instance از SQL server دارید، همین روش را برای همه instance ها بکار بگیرید. در ضمن عینا همین دستورات را در SQL Server هم می توانید اجرا نمایید.
Method 2: Check SQL Server Version Using SQL Server Installation Center
از منوی Start به سراغ فولدر نصب SQL Server ررفته و SQL Server Installation Center را اجرا کنید.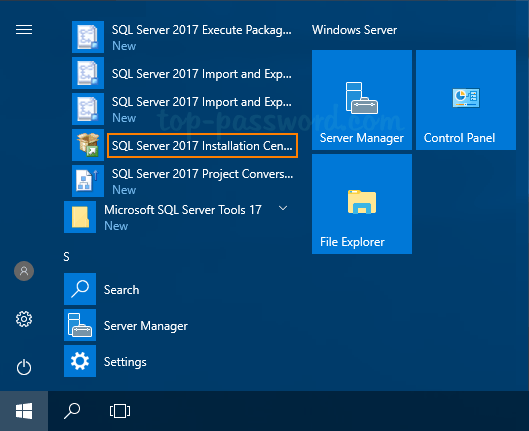
از پنل سمت چپ، گزینه Tools را کلیک کنید و در قسمت مقابل، لینک Installed SQL Server features discovery report را کلیک کنید.
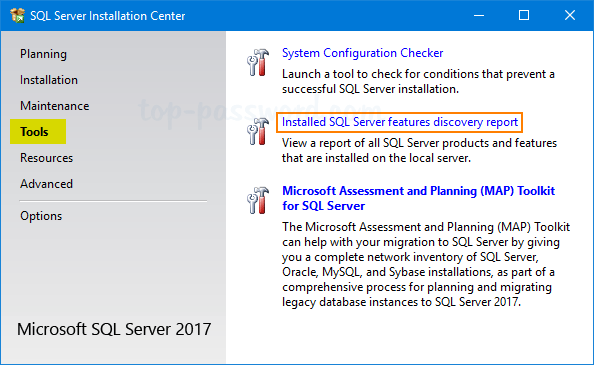
بدین ترتیب گزارشی از instance های نصب شده از sql ایجاد می شود و در مرورگر اینترنتی پیشفرض سیستم شما به نمایش درخواهد آمد. با توجه به این گزارش می توانید متوجه شوید که چه ورژن، چه لایسنس و service pack level نصب شده است.
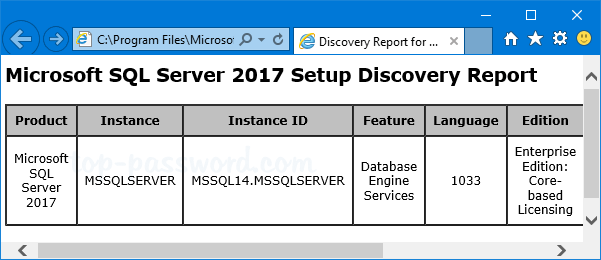
Method 3: Check SQL Server Version Using SQL Server Management Studio
SQL Server Management Studio یا SSMS را اجرا کرده و به instance موردنظرتان لاگین کنید.در Object Explorer روی Server مورد نظر کلیک راست کرده و Properties بگیرید.
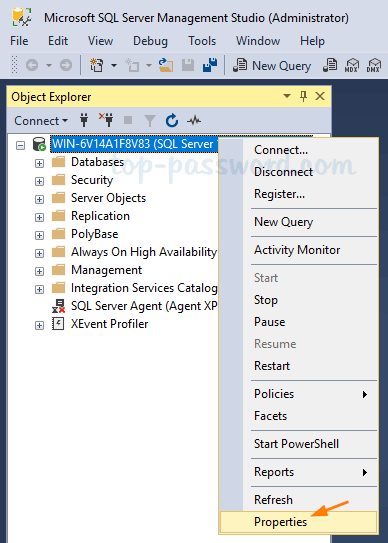
با انتخاب گزینه General در پنل سمت چپ و در قسمت مقابل، در فیلد Product، ورژن SQL ای که در سیستم نصب و مورد استفاده است را می توانید مشاهده کنید.
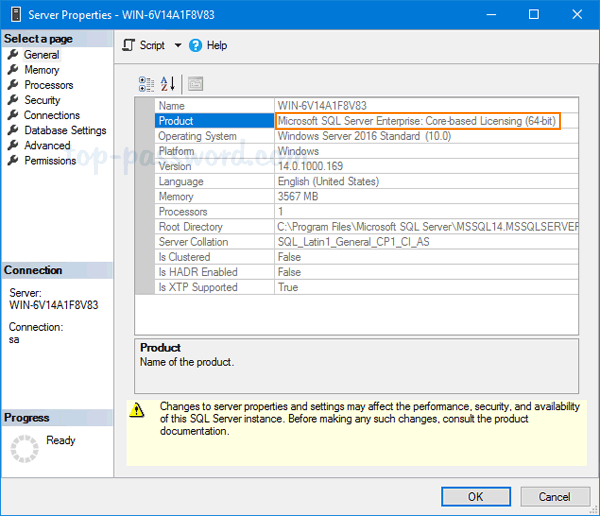
آموزش پایگاه داده اس کیو ال سرور به زبان ساده از مبتدی تا پیشرفته بصورت کاملا کاربردی
دوره آموزش برنامه نویسی بانکهای اطلاعاتی VB.NET + SQL Server





نمایش دیدگاه ها (1 دیدگاه)
دیدگاه خود را ثبت کنید: